Guide de Google Maps : fonctionnalité incroyable que vous ne connaissiez pas
Publié: 2022-05-25Google Maps a transformé notre façon de voyager à travers le monde. Les applications mobiles et de bureau ne sont plus une alternative pour se rendre d'un point A à un point B en utilisant les transports en commun, une voiture ou à pied. Google est partout. Le service Google fonctionne également comme un moteur de recherche géospatial en ligne qui peut être utilisé pour trouver le monde entier.
Google continue de mettre à jour et d'améliorer son produit Maps ; Cependant, il existe de nombreux outils personnalisés et fonctions cachées déjà intégrés dans Google Maps dont vous n'avez peut-être pas entendu parler, comme le mode navigation privée. En savoir plus sur Google Maps, comment l'utiliser, ce qu'il peut faire pour les entreprises et comment tirer le meilleur parti du potentiel de la puissance de Google Maps.
Table des matières
- 1 Comment Google Maps peut profiter aux entreprises
- 1.1 Plus grande crédibilité
- 1.2 L'image de votre entreprise
- 1.3 Trafic vers le site Web
- 2 Comment mesurer la distance sur Google Maps sur un iPhone ou Android
- 3 Recherchez des informations sur la carte.
- 4 Quelques conseils Google Maps exceptionnels
- 4.1 1. N'oubliez pas votre stationnement
- 4.2 2. Vérifier l'apparence des rues
- 4.3 3. Partagez votre position, même lorsque vous vous déplacez
- 4.4 4. Personnaliser la flèche de direction
- 4.5 5. Utiliser la carte hors ligne
- 4.6 6. Vérifiez l'activité des entreprises
- 5 alternatives à Google Maps
- 5.1 Connexe
Comment Google Maps peut profiter aux entreprises
Plus grande crédibilité
Si votre entreprise est visible sur différents termes de recherche, la crédibilité de votre entreprise augmente considérablement. Si les gens voient que le nom de votre entreprise est bien visible sur Google Maps avec les résultats du SERP, vous n'avez pas à vous soucier de la promotion de votre entreprise via des canaux payants. Améliorer le profil de votre entreprise pour Google Maps et GMB améliore la réputation de votre entreprise et attire plus de clients.
Vos images d'entreprise
Auparavant, les entreprises étaient tenues d'investir de l'argent dans la commercialisation de leurs espaces de bureau en annonçant leurs emplacements et leurs images dans des annuaires d'entreprises et d'autres sites. C'était une perte de temps et d'argent pour annoncer une entreprise car le coût par acquisition de client était nettement plus élevé. Mais, Google My Business, qui est entièrement gratuit, facilite grandement l'ajout d'images de votre entreprise à votre profil. Ensuite, les gens peuvent les consulter directement via leurs mobiles.
Trafic vers le site Web
Google Maps est la source ultime pour augmenter le trafic vers votre site qui est ciblé et vous offre la possibilité de vendre plus. Le trafic via le moteur de recherche Google est une excellente opportunité pour la vente incitative. Le moteur de recherche Google comprend ceux qui cherchent à acheter et ceux qui recherchent des détails. D'autre part, si le trafic provient de. Google Maps, alors l'utilisateur a d'abord recherché des services, puis est venu sur votre page, puis a visité votre site. Cela signifie simplement qu'ils recherchent l'intention d'acheter quelque chose.
Comment mesurer la distance sur Google Maps sur un iPhone ou Android
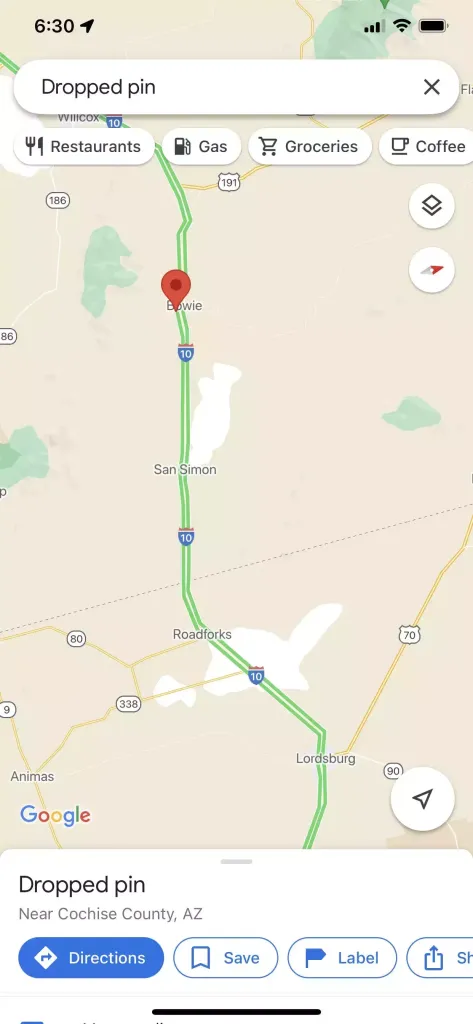
1. Démarrez l'application Google Maps sur votre smartphone.
2. Appuyez longuement sur l'emplacement sur la carte où vous souhaitez commencer à prendre des mesures. Les épingles rouges tomberont.
Appuyez et maintenez votre carte pour libérer une icône.
3. Appuyez sur la fenêtre contextuelle à la fin de l'écran pour afficher la punaise déposée.
4. Appuyez sur Mesurer la distance.
Sélectionnez Mesurer la distance dans la page de description de la broche.
5. Lorsque la fenêtre contextuelle disparaît, la carte est déplacée jusqu'à ce que l'emplacement souhaité soit au-dessus de la nouvelle position que vous souhaitez mesurer. (Notez que cela ne déplace pas votre carte mais le point réel.) Ensuite, cliquez sur le bouton Ajouter un point en bas à droite de l'écran. La distance apparaîtra en bas à gauche de l'écran.
6. Si vous souhaitez évaluer la longueur d'un itinéraire plus compliqué ou plus long, vous pouvez continuer à ajouter des points. Faites glisser la carte et notez qu'un segment de ligne supplémentaire est créé avec une toute nouvelle destination. Si vous êtes satisfait du lieu, appuyez à nouveau sur "Ajouter un point". Après chaque nouveau point, vous observerez l'augmentation de la distance.
Trouvez la distance entre tous les emplacements sur la carte située en bas à droite de la page. David Johnson
7. Lorsque vous avez terminé, appuyez sur la flèche de retour dans le coin supérieur gauche de l'écran.
Trouver des informations sur la carte.
Utilisez la fonction de recherche pour trouver la carte actuellement affichée en utilisant la barre de recherche située dans le coin supérieur droit de votre écran. Quelques conseils pour utiliser cette fonctionnalité sont fournis dans les sections suivantes de l'article.
Cliquer sur le clic Directions fera apparaître l'interface Directions. En savoir plus sur l'obtention d'un itinéraire à l'aide de Google Maps .
Son bouton pour le bouton de trafic affichera les conditions actuelles de trafic. Pour les ordinateurs, cela apparaît situé dans la superposition sous la barre de recherche. Cependant, sur les appareils mobiles, c'est dans le menu.
Sélectionnez un emplacement en cliquant sur n'importe quel endroit sur les cartes. Les informations concernant le lieu que vous avez sélectionné apparaîtront en superposition. Par exemple, si une entreprise ou un établissement public se trouve à cet endroit, les détails affichés incluent l'emplacement, l'adresse, les heures d'ouverture, des photos et des avis.

Street View affichera votre emplacement actuel choisi du point de vue de la "première personne". L'image dans Street View dans la superposition d'informations n'est qu'un aperçu que vous pouvez sélectionner pour passer en mode Street View complet. L'utilisateur peut déplacer et faire un panoramique de la caméra, ce qui vous permet de voir la zone du point de vue d'une personne se tenant à ce point.
Quelques conseils Google Maps exceptionnels
1. N'oubliez pas votre stationnement
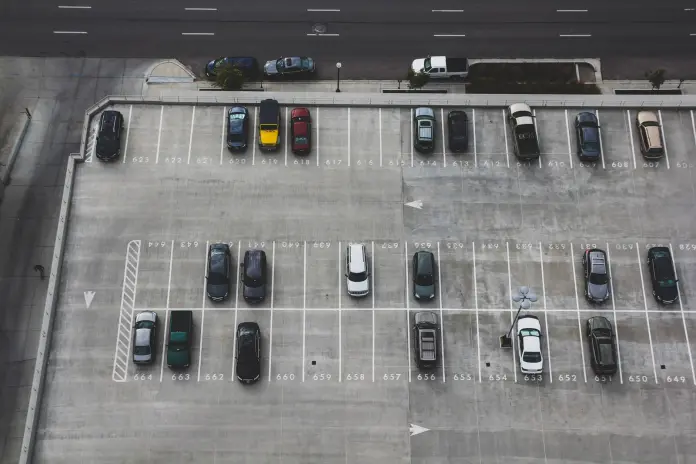
Ouvrez Maps sur l'iPhone ou le téléphone Android et appuyez sur le petit point bleu représentant le lieu de résidence actuel. Il révélera un menu obscur qui a des options utiles, y compris l'option pour enregistrer l'emplacement actuel de votre parking. Vous pouvez même ajouter vos notes ou images et même définir un rappel pour vous rappeler de déplacer votre véhicule.
Tout ce dont vous avez besoin pour vous rappeler où vous vous êtes garé est disponible dans l'application mobile Maps.
Si vous êtes prêt à retourner à votre place de stationnement, vérifiez l'alerte de stationnement enregistrée sur votre téléphone, démarrez Maps et cliquez sur la carte "Emplacement de stationnement" en bas à droite de votre écran.
2. Vérifiez que les rues ressemblent
Google Maps Street View utilise la technologie d'imagerie 360 de Google et permet aux utilisateurs de télécharger des photos avec des vues panoramiques, ce qui donne une touche personnelle à l'expérience de la cartographie. De plus, il enregistre les photos dans le temps, permettant aux utilisateurs de voir comment une rue a changé au fil du temps. C'est également très bien si vous souhaitez trouver un itinéraire alternatif avant de conduire.
Si vous publiez des images dans la section Street View, Google Maps déplace et fait pivoter automatiquement les photos. Il crée ensuite des diaporamas des images pour un lieu particulier. Une fois les photos ajoutées, d'autres pourront voir la rue dans les années à venir.
3. Partagez votre position, même lorsque vous vous déplacez
Avez-vous besoin de quelqu'un pour vous aider à vous localiser, ou peut-être avez-vous simplement une idée de l'emplacement exact de votre position actuelle ? Ensuite, regardez Maps, un système simple de partage de position en temps réel.
Pour un test, essayez-le, ouvrez simplement Maps sur votre téléphone. Appuyez ensuite sur le point bleu exactement comme la première méthode ; cependant, cette fois, vous pourrez sélectionner "Partager votre position". Vous pouvez décider d'un moment pour mettre fin au partage de votre position ou choisir de continuer le partage jusqu'à ce que vous le désactiviez. Vous pouvez choisir les contacts avec lesquels vous souhaitez partager votre position ou obtenir un lien Web crypté que vous pouvez coller où vous le souhaitez.
Vous pouvez également utiliser la fonction de partage lorsque vous êtes au milieu d'une navigation Maps en appuyant vers le haut sur la barre avec un fond blanc en bas de l'écran, puis en choisissant "Partager la progression du voyage". Cela vous permettra de partager votre position avec qui vous voulez jusqu'à ce que vous arriviez à la destination souhaitée.
4. Personnalisez la flèche de direction
Depuis le début de Google Maps, vous avez peut-être été guidé par la flèche bleue sur l'écran qui pointe vers les destinations que vous avez définies. C'est peut-être bien intentionné, mais c'est un visuel extrêmement ennuyeux.
Pour le rendre plus agréable lorsque le pointeur est pointé, Google Maps vous permet de modifier la façon dont le pointeur est affiché. Par exemple, il est possible de remplacer la flèche bleue terne qui apparaît sur Google Maps par un nouveau modèle coûteux pour votre voiture.
5. Utiliser la carte hors ligne
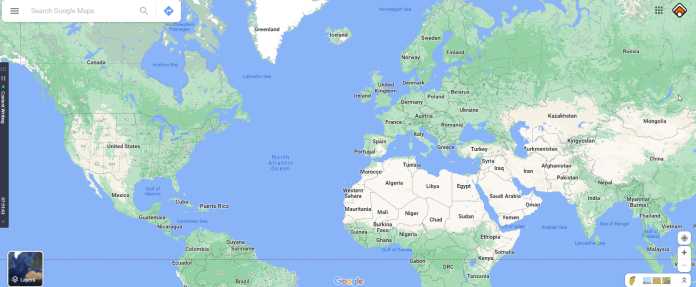
Google Maps vous permet de télécharger des zones entières où vous prévoyez de faire une excursion. Cela signifie que vous ne perdrez pas votre itinéraire si vous n'avez pas accès à Internet ou si vous n'utilisez pas votre forfait de données lorsque vous voyagez. D'un autre côté, si vous vous promenez simplement en ville, cette fonctionnalité pourrait vous aider à rester sur la bonne voie.
Voici comment vous pouvez enregistrer un lieu spécifique sur Google Maps pour l'utiliser hors connexion :
- Tout d'abord, démarrez votre application Google Maps.
- Ensuite, appuyez sur trois lignes situées horizontalement dans le coin supérieur gauche.
- Trouvez des cartes hors ligne via le menu.
- Cliquez sur l'option Sélectionner la carte dans le coin supérieur droit de l'écran.
- Effectuez un zoom arrière pour que la zone couvre complètement l'emplacement que vous souhaitez utiliser hors ligne.
- Cliquez sur le bouton Télécharger après avoir terminé votre choix.
6. Vérifiez à quel point les entreprises sont occupées
Avez-vous déjà prévu d'aller dîner ou déjeuner à la dernière minute ? Il peut être difficile de trouver une table lorsque le restaurant est constamment occupé.
Avec le crowdsourcing de Google Maps, vous pouvez identifier les heures les plus chargées pour n'importe quelle entreprise. Si vous connaissez les heures les moins chargées, vous pouvez vous diriger vers le théâtre, les centres commerciaux et d'autres endroits avec beaucoup de monde pendant les heures les plus calmes et éviter les files d'attente.
Alternatives à Google Maps
Nous avons passé beaucoup de temps à discuter de Google Maps, mais il existe divers autres outils de cartographie que vous pouvez utiliser à la place. Certains d'entre eux peuvent être préinstallés sur votre PC ou d'autres appareils mobiles. Si vous n'êtes pas sûr du service de cartographie que vous devez utiliser, nous vous suggérons d'en essayer plusieurs pour déterminer celui que vous préférez.
- Cartes Bing
- Cartes Apple
- Nokia Ici
- Ouvrir la carte des rues
Obtenez des services de conception graphique et vidéo illimités sur RemotePik, réservez votre essai gratuit
Pour vous tenir au courant des dernières nouvelles sur le commerce électronique et Amazon, abonnez-vous à notre newsletter sur www.cruxfinder.com
