Google Data Studio : 7 conseils avancés pour les spécialistes du marketing et les analystes
Publié: 2022-06-08Depuis les débuts de Google Data Studio en 2016, de nouvelles fonctionnalités et mises à jour ont été déployées fréquemment pour améliorer la plate-forme et déplacer l'aiguille sur la visualisation des données.
Plus important encore, l'équipe de Data Studio a toujours écouté la communauté et pris ses commentaires au sérieux. En conséquence, Data Studio est rapidement devenu l'un des outils de visualisation de données les plus utilisés et les plus perspicaces.
Malheureusement, mais heureusement pour ceux d'entre vous qui lisez, la plupart des gens ne savent utiliser que les fonctionnalités de base de Google Data Studio et ne connaissent pas certaines fonctionnalités avancées qui peuvent faire passer leur jeu de données au niveau supérieur.
En termes simples, les fonctionnalités avancées de Data Studio peuvent vous aider, ainsi que vos clients et parties prenantes, à augmenter la précision, à simplifier votre flux de travail et à produire des visualisations de données plus fiables.
Cet article vous guidera à travers les conseils les plus avancés pour les spécialistes du marketing et les analystes.
Avance rapide >>
- Utiliser la fusion des données
- Profitez de la fonction CASE
- Utiliser les paramètres
- Automatisez vos transferts de données avec les connecteurs communautaires
- Ajouter plusieurs pages à un rapport
- Ajouter des filtres de plage de dates
- Créer des dimensions à l'aide de champs calculés
1. Utilisez la fusion avancée des données
Les analystes de données et les architectes s'appuient souvent sur SQL et les langages pour joindre les données de différentes tables. Mais, si vous dirigez une petite entreprise sans budgets d'embauche importants pour ces rôles, vous pourriez penser que l'analyse avancée des données n'est pas dans les cartes pour vous.
Pas si vite. Grâce à l'éditeur de fusion de Data Studio, vous pouvez joindre des données provenant de différentes sources sans saisir une seule ligne de code. L'éditeur de mélange est conçu pour aider les spécialistes du marketing et les analystes à travailler plus intelligemment avec les fonctionnalités de glisser-déposer.
La fusion dans Google Data Studio aide les utilisateurs à créer des commandes de tableau et des graphiques basés sur de nombreuses sources de données. Par exemple, vous pouvez fusionner les données de vos comptes Google Ads et Google Analytics pour voir les performances de vos campagnes marketing dans une vue unifiée. Initialement, Data Studio ne proposait que LEFT JOIN, mais maintenant, ils ont ajouté quatre autres jointures : INNER JOIN, RIGHT (OUTER) JOIN, CROSS-JOIN et FULL (OUTER) JOIN.
Le mélange de données crée une ressource appelée un mélange, qui fonctionne de la même manière que les sources de données. Mais ne confondez pas la fusion des données avec les sources de données car elles présentent plusieurs différences. Par exemple:
- Les mélanges ne sont pas réutilisables dans d'autres rapports.
- Les mélanges obtiennent des données de plusieurs sources de données.
- Ils n'ont pas de paramètres d'informations d'identification ni de fraîcheur des données, car ils les héritent de la source de données sous-jacente.
Comment fusionner des données
Les mélanges sont constitués de tableaux provenant de différentes sources. Lorsque vous créez ou modifiez un mélange, une liste des tables apparaît sur l'interface utilisateur. Ces tables contiennent des champs provenant de la source de données sous-jacente.
Notez que chaque mélange peut prendre un maximum de cinq tables. Avant de commencer, vous devez comprendre les différentes configurations de jointure car elles permettent de lier des tables. Une configuration de jointure comporte un opérateur qui définit comment joindre les enregistrements non correspondants et correspondants à partir des tables. Il contient également une condition (ensemble de champs) qui détermine la relation entre les tables.
Étape 1 : Ouvrez un rapport Google Data Studio.
Étape 2 : Sélectionnez n'importe quel élément et cliquez sur l'option « Mélanger les données » sous le panneau « DONNÉES » à droite.
Étape 3 : Cliquez sur rejoindre une autre table, puis sélectionnez la source de données.
Étape 4 : Configurez la jointure en sélectionnant l'opérateur de jointure et les conditions de jointure.
Étape 5 : Cliquez sur "Enregistrer" et affichez votre rapport.
2. Profitez de la fonction CASE avancée
Data Studio dispose d'une fonction CASE avancée pour vous aider à en faire plus lors de l'organisation et du tri des données. La fonction CASE évalue une liste de conditions, puis renvoie le premier résultat correspondant à l'expression. Il vous permet de définir un résultat par défaut si aucune condition n'est remplie. Regardons un exemple pour la fonction CASE.
Exemple de la fonction CASE
L'une des utilisations les plus courantes de la fonction CASE consiste à créer un groupe de données ou de catégories. Par exemple, vous pouvez regrouper les pays dans leurs régions respectives.
CASE WHEN Country IN ("India","China","Japan") THEN "Asia" WHEN Country IN ("Spain","Italy") THEN "Europe" ELSE "Other" ENDCASE WHEN Country IN ("India","China","Japan") THEN "Asia" WHEN Country IN ("Spain","Italy") THEN "Europe" ELSE "Other" ENDCASE WHEN Country IN ("India","China","Japan") THEN "Asia" WHEN Country IN ("Spain","Italy") THEN "Europe" ELSE "Other" ENDCASE WHEN Country IN ("India","China","Japan") THEN "Asia" WHEN Country IN ("Spain","Italy") THEN "Europe" ELSE "Other" ENDCASE WHEN Country IN ("India","China","Japan") THEN "Asia" WHEN Country IN ("Spain","Italy") THEN "Europe" ELSE "Other" END
Syntaxe CASE avancée
Une instruction CASE doit commencer par le mot clé CASE et se terminer par le mot clé END. Entre les deux, vous placez des clauses ou des sections. Voyons sa syntaxe et sa signification.
CASE WHEN condition THEN result [WHEN condition THEN result] [...] [ELSE else_result] ENDCondition WHEN : elle analyse vos données et renvoie true uniquement si la condition est remplie. Sinon, elle renvoie false. La condition WHEN accepte n'importe quelle expression booléenne.
Résultat THEN : Chaque condition WHEN doit être suivie d'une clause THEN. Il spécifie le résultat à renvoyer si la condition est vraie. Si la fonction comporte plusieurs conditions, l'instruction CASE ne renvoie que la première condition vraie correspondante.
Notez que le résultat possible dans la clause THEN doit correspondre à toutes les autres clauses. Par exemple, si le premier THEN doit renvoyer un résultat textuel, l'instruction THEN et la clause ELSE restantes doivent renvoyer un résultat textuel.
3. Utiliser des paramètres avec Google Data Studio
Data Studio modifie la façon dont les spécialistes du marketing et les analystes traitent leurs rapports. Les paramètres vous aident à interagir avec les données utilisateur. Par exemple, vous pouvez créer des champs calculés qui renvoient des valeurs à votre requête SQL de source de données ou contiennent des entrées des utilisateurs du rapport. Les paramètres sont très utiles car ils peuvent vous aider à gagner du temps en créant des modèles de rapport.
Utilisations principales
- Afficher les résultats en fonction de l'entrée de l'utilisateur
- Envoyer des paramètres à un connecteur de communauté
- Envoyer des paramètres à la requête SQL de la source de données BigQuery
Sources de données
Les paramètres peuvent obtenir des données à partir de ces sources :
- Panneau des propriétés du composant
- Lien vers le rapport
- A partir d'une valeur par défaut
- Contrôles placés sur le rapport
Les paramètres apparaissent sous forme de champs violets au bas de la liste des champs disponibles dans les éditeurs de source de données et de rapport.
Comment fonctionnent les paramètres
A noter que les éditeurs d'états peuvent accéder à toutes les données contrôlées par les paramètres. Cette fonctionnalité permet aux éditeurs de demander des données différentes de vos valeurs par défaut. Il est important de comprendre comment les paramètres peuvent affecter les rapports avant d'activer cette fonctionnalité.
De plus, certains paramètres peuvent renvoyer des données sensibles que vous ne souhaitez pas partager ou même partager un schéma différent qui n'est pas compatible avec le rapport existant. Vous pouvez définir les paramètres pour renvoyer uniquement des données sûres, telles que la météo.
Comment créer un paramètre
Vous pouvez créer un paramètre tout en modifiant le rapport. Il vous suffit de sélectionner un composant puis de cliquer sur « AJOUTER UN PARAMÈTRE », situé en bas à droite. N'oubliez pas de sélectionner une source de données en fonction de la source de données souhaitée.
Configurez le paramètre en renseignant le nom, l'ID, le type de données et les valeurs par défaut, puis cliquez sur Enregistrer.
4. Automatisez vos transferts de données avec les connecteurs communautaires
Bien que Data Studio soit développé par Google, vous n'êtes pas limité à vous connecter uniquement avec d'autres produits Google. Si vous souhaitez extraire des données d'une plate-forme pour laquelle Google n'a pas de connecteur natif, vous pouvez utiliser les connecteurs de communauté. Ils se connectent de manière transparente à Google Data Studio. Voici comment se connecter aux connecteurs de la communauté.
- Connectez-vous à votre compte Google Data Studio.
- Cliquez sur 'Créer' puis 'Source de données'.
- Faites défiler vers le bas jusqu'aux "connecteurs partenaires".
- Sélectionnez un connecteur et cliquez sur "Autoriser".
- Si le connecteur comporte des paramètres modifiables, ils apparaîtront en bas. De plus, les connecteurs qui comportent des paramètres personnalisés sont accompagnés d'instructions supplémentaires sur la page.
- Utilisez les cases à cocher pour interdire ou autoriser la modification des paramètres dans les rapports.
- Cliquez sur "Reconnecter" en haut à droite.
Notez que vous devez cliquer sur reconnecter pour que les modifications soient reflétées dans la source de données.

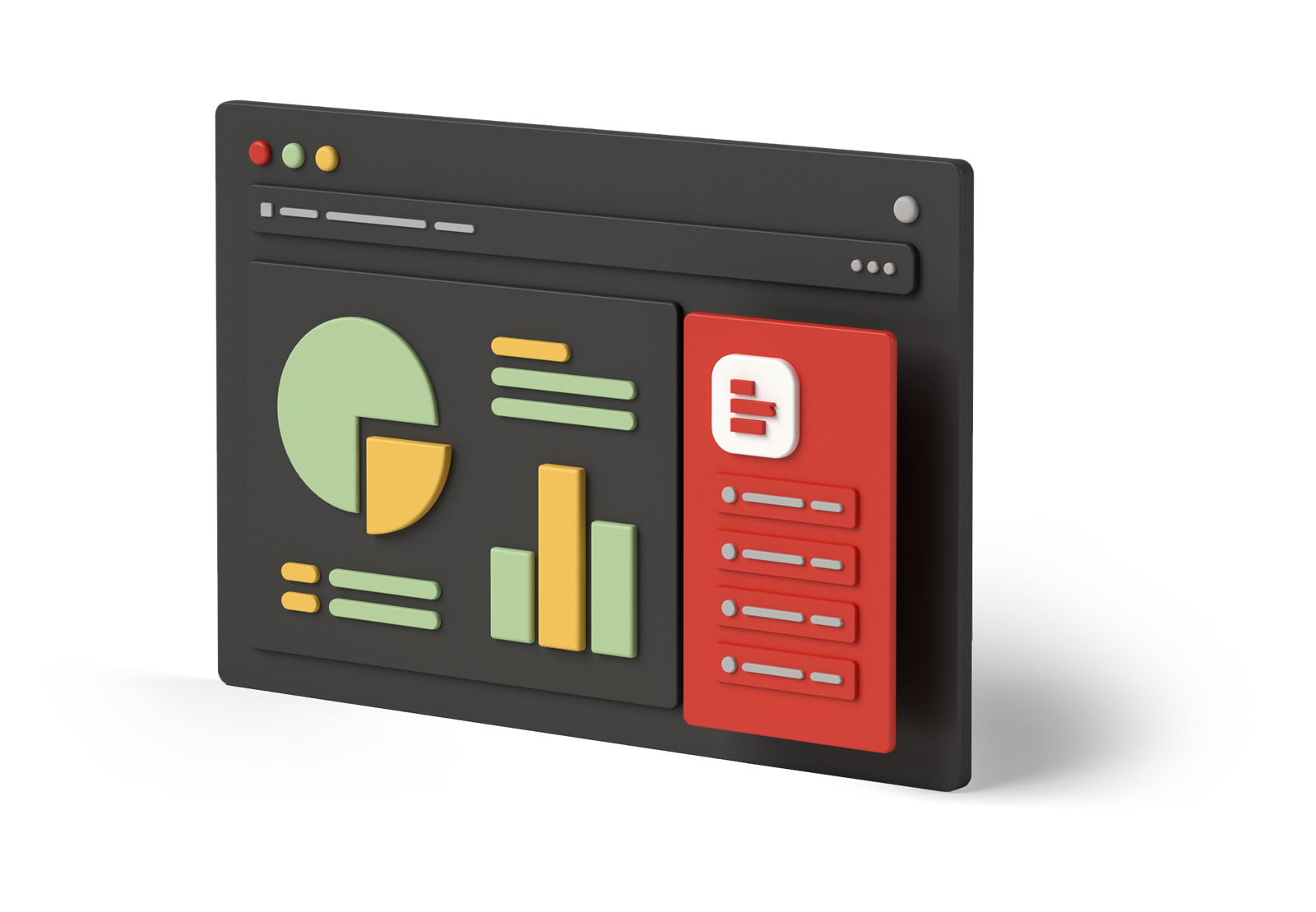
Commencer
Découvrez comment configurer et utiliser nos modèles gratuits pour vos rapports
5. Ajouter plusieurs pages à un rapport
Vous pouvez créer un rapport unique présentant différents types de données dans Google Data Studio. Considérez-le comme la création d'un rapport avec plusieurs pages dans d'autres programmes d'édition tels que Microsoft Word. Par exemple, vous pouvez ajouter un résumé et une page de présentation, puis utiliser une seule page pour regrouper des données provenant de diverses sources.
Il existe deux façons de créer une page sur Google Data Studio. Premièrement, vous pouvez cliquer sur la page, puis sur "nouvelle page". Sinon, si vous souhaitez continuer avec le même format, cliquez sur la page, puis dupliquez la page.
Cela copiera toutes les données et tous les graphiques existants sur la nouvelle page et vous évitera de les ajouter manuellement. La duplication de la page peut être très utile, en particulier lors de la comparaison de données en fonction de différentes plages de dates.
Après avoir créé la page, vous pouvez utiliser les paramètres de page actuels pour modifier le style et les sources de données. Vous pouvez également modifier les champs prédéfinis pour mieux répondre à vos besoins. Il est important de nommer vos pages afin que vos clients et parties prenantes puissent facilement comprendre l'intention de la page.
6. Ajouter des filtres de plage de dates
Le filtrage par plage de dates est une fonctionnalité très importante pour les spécialistes du marketing et les analystes. C'est le meilleur moyen de savoir comment quelque chose s'est comporté au cours d'une période donnée. Les données que vous obtenez à partir des filtres de plage de dates peuvent vous aider à prendre des décisions basées sur les données. Si vous souhaitez voir les performances de vos campagnes, vous devez regrouper les données par plages de dates.
Comment ajouter des filtres de plage de dates
Étape 1 : Sélectionnez l'icône de filtre > filtre de plage de dates
Étape 2 : Dessinez la forme n'importe où sur le rapport
Étape 3 : Utilisez l'onglet style pour modifier la façon dont il doit apparaître sur le rapport
Tout comme avec d'autres outils tels que Google Analytics, vous pouvez définir une période prédéfinie telle que les 30 derniers jours, sept jours ou six mois. C'est ce que les utilisateurs verront en premier avant d'ajouter leurs filtres. Google Data Studio ajoute le filtre à tous les éléments du rapport.
Mais, parfois, vous devrez peut-être afficher différentes plages de dates sur certains éléments, tels que des tableaux et des graphiques. Vous pouvez résoudre ce problème en limitant la fonction de filtre à un groupe ou à un seul élément. Regroupez d'abord les éléments en suivant ces étapes :
- Mettez en surbrillance les graphiques que vous souhaitez regrouper
- Cliquez avec le bouton droit et sélectionnez le groupe. Vous pouvez également y parvenir en cliquant sur 'Arranger' puis 'Grouper'
Une fois les éléments regroupés avec succès, le filtre de données n'apparaîtra que sur les éléments sélectionnés. Par défaut, le filtre de plage de dates n'apparaît que sur une seule page. Si vous créez un rapport de plusieurs pages, vous pouvez faire apparaître le filtre de plage de dates sur chaque page en procédant comme suit :
- Cliquez sur l'icône de plage de dates
- Sélectionnez 'Aligner'
- Cliquez sur le menu "Créer un niveau de rapport"
La plage de dates s'affichera désormais automatiquement sur toutes les pages de votre rapport. Il est important de noter que les filtres de plage de dates ne peuvent être implémentés que sur les sources de données qui comportent des dimensions de date. Cette fonctionnalité ne fonctionnera pas pour les sources de données sans aucune date associée.
7. Créez des dimensions avancées à l'aide de champs calculés
Vous pouvez obtenir des opportunités infinies sur Google Data Studio en appliquant des formules également appelées champs calculés. Ils vous permettent de manipuler du texte et des informations géographiques, d'évaluer des données à l'aide d'une logique de branchement et d'effectuer des opérations arithmétiques.
Les résultats du champ calculé sont affichés pour chaque ligne de données. Ces champs calculés peuvent être des métriques et des dimensions, et ils s'affichent en tant que nouveaux champs. Par exemple, vous pouvez utiliser une formule telle que CONCAT() pour combiner du texte provenant de différentes sources, comme dans Excel.
Il existe deux types de champs calculés, qui sont déterminés par l'endroit où vous les placez : spécifiques au graphique ou spécifiques à la source de données. Les deux ont leurs propres avantages par rapport aux autres.
Différence entre les champs calculés spécifiques au graphique et spécifiques à la source de données :
| Spécifique au graphique | Spécifique à la source de données |
|---|---|
| Vous pouvez créer des champs calculés basés sur des données combinées. | Vous ne pouvez pas l'utiliser avec des données combinées. |
| Vous pouvez ajouter des champs rapidement sans avoir besoin d'accéder aux sources de données. | Vous devez accéder à la source de données pour ajouter des champs calculés. |
| Seuls les éditeurs de rapports peuvent créer des champs calculés spécifiques aux graphiques. | Seuls les éditeurs de source de données peuvent créer des champs calculés spécifiques à la source de données. |
| Il ne peut être appliqué qu'à un tableau ou à un graphique spécifique. | Il peut être utilisé sur n'importe quel rapport connecté à la source de données. |
Vous pouvez réaliser trois choses principales en utilisant le champ calculé :
Calculs mathématiques de base : vous pouvez utiliser des opérateurs tels que l'addition (+), la soustraction (-), la division (/) et la multiplication (*).
Manipuler des données avec des fonctions : exemples de fonctions : ; DATETIME_DIFF(Date de début, Date de fin), SUM(Quantité), ROUND(Revenu par utilisateur, 0), ROUND(Revenu par utilisateur, 0),TOCITY(Criteria ID, "CRITERIA_ID")…
Logique de branchement : vous pouvez utiliser des instructions CASE pour obtenir if/then/else.
Emballer
Google Data Studio propose une infinité de fonctionnalités pour améliorer vos analyses de données et vos campagnes marketing. Certaines fonctionnalités vous aident à effectuer des tâches de base, tandis que d'autres vous aident à libérer tout le potentiel de Google Data Studio et à améliorer vos récits de données. Les fonctionnalités avancées peuvent prendre un certain temps à apprendre, mais elles en valent vraiment la peine. Augmentez votre efficacité et votre précision et simplifiez votre travail en utilisant ces fonctionnalités.
A propos de l'auteur
Lachezar est le fondateur et PDG de SkildLabs, une société d'apprentissage en ligne axée sur la création de meilleures expériences d'apprentissage grâce à la puissance de l'éducation et de la technologie.
Du marketing numérique chez Microsoft à l'analyse d'audience dans le monde des agences de marketing - WPP et IPG - Lachezar combine les données et la conception de manière inhabituelle pour raconter des histoires qui ont un impact sur la vie des gens.
De plus, Lachezar est un auteur à succès sur les plateformes Udemy et LinkedIn Learning et le propriétaire de datastudio.ca, un blog offrant des conseils et des techniques sur les données et la narration visuelle.
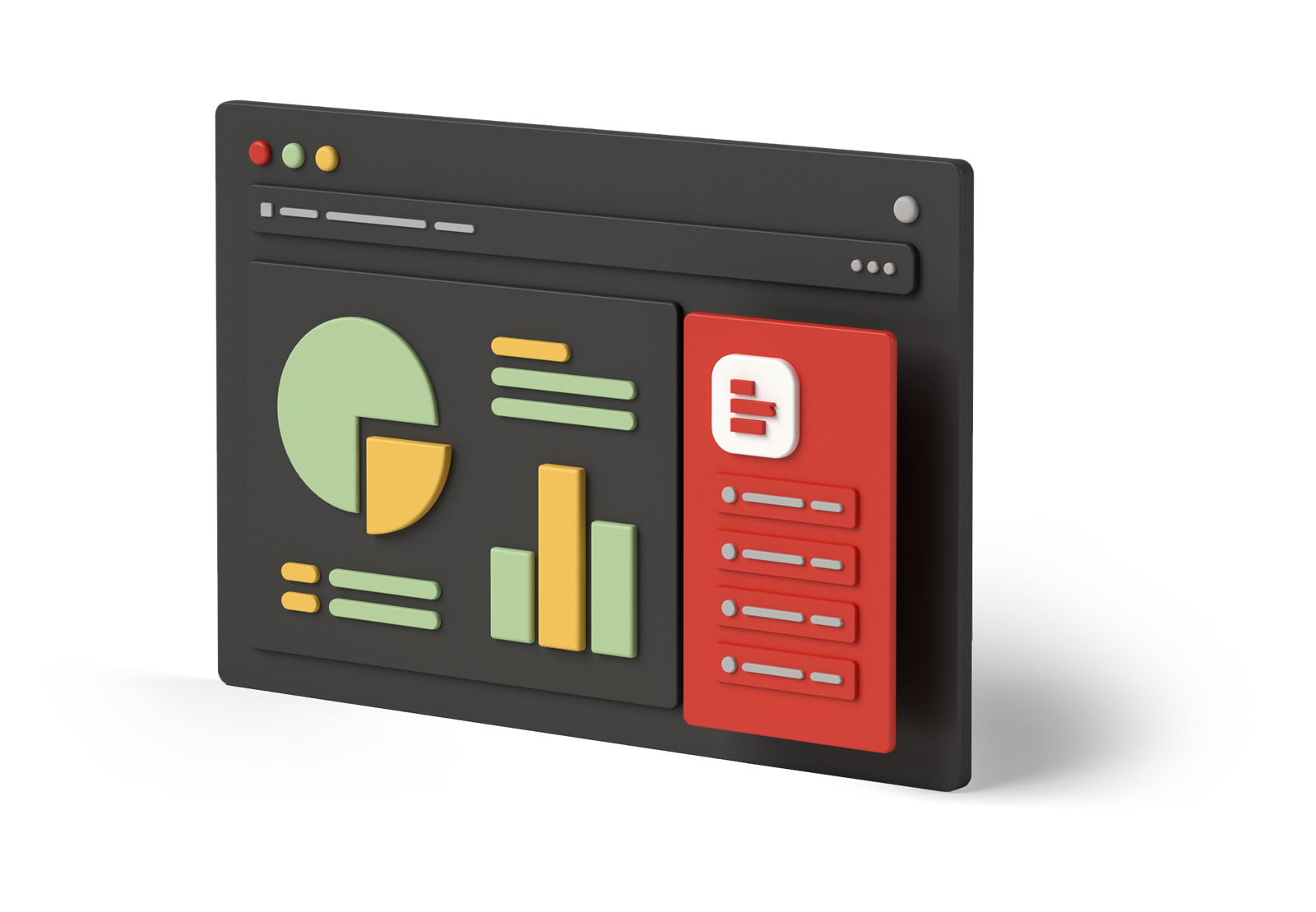
Faites glisser un modèle gratuit
Découvrez nos modèles de tableau de bord Data Studio prêts à l'emploi
