Google Analytics 4 : Guide ultime sur la configuration de GA4
Publié: 2022-06-25Si vous prêtez attention aux actualités marketing, il y a de fortes chances que vous ayez entendu parler d'un GROS changement à venir : Google met fin à Google Analytics.
Eh bien, au moins l'ancienne version que beaucoup d'entre vous utilisent peut-être encore.
Qu'est-ce que cela signifie pour votre entreprise ? Se débarrassent-ils de Google Analytics ? Pas assez.
Cependant, c'est un énorme changement. Cela signifie également que si vous n'êtes pas passé à Google Analytics 4, c'est le moment.
Quelle est la différence entre GA4 et Universal Analytics ? En quoi est-ce important? Quels sont les avantages de Google Analytics 4 ? Et, surtout, comment paramétrer Google Analytics 4 ?
Respirez profondément. Ça va aller bien. Promettre.
Tout d'abord, mettons certaines choses au clair :
Google Analytics NE disparaît PAS. Il se transforme cependant en un nouvel outil. Le changement est difficile, mais ce changement est en fait assez utile.
Google Universal est ce que nous appelions auparavant "Google Analytics". Cela va disparaître dans l'année à venir.
Google Analytics 4 est la nouvelle plate-forme, et elle possède des fonctionnalités vraiment intéressantes que je pense que vous allez adorer.
En ce qui concerne la migration vers Google Analytics 4 ? Vous pouvez en fait activer GA4 maintenant et prendre un peu de temps pour vous y habituer (et le laisser collecter des données.)
Google mettra fin à Google Universal en juin 2023, vous avez donc une bonne année solide pour vous habituer aux nouvelles fonctionnalités de GA4.
La bonne nouvelle? Leadfeeder prévoit de migrer vers Google Analytics 4 maintenant, et je vais vous guider tout au long du changement. Je pense que vous trouverez que c'est moins écrasant que ce à quoi vous vous attendiez.
Vous trouverez ci-dessous une table des matières si vous préférez ignorer l'article :
Qu'est-ce que GA4 ?
Google Analytics 4 et Universal Analytics : quelle est la différence ?
Les rapports sont un peu différents dans Google Analytics 4
Google Analytics 4 mesure les événements, pas seulement les sessions, et les pages vues
Google Analytics 4 est plus facile à utiliser (IMO)
Google Analytics 4 exploite les informations de l'IA pour prédire, et pas seulement suivre ce qui s'est déjà passé
Vous obtenez plus de contrôle sur vos données avec Google Analytics 4
Propriété Google Analytics 4 par rapport à la propriété universelle
Comment configurer Google Analytics 4
Étape 1 : Créer une nouvelle propriété GA4
Étape 2 : Configurer la collecte de données à l'aide de Google Tag Manager
Étape 3 : Associez GA4 à vos autres produits Google
Étape 4 : Copiez les paramètres personnalisés d'Universal Analytics vers GA4
Étape 5 : Configurer les conversions dans GA4
Étape 6 : Autres paramètres
Comment utiliser Google Analytics 4 ?
Découvrez le nouveau tableau de bord
Créer une navigation de rapport personnalisée
Créer des rapports personnalisés dans Google Analytics 4
Créer ou modifier des événements
Êtes-vous prêt pour le nouveau Google Analytics ?
Vous voulez voir quelles entreprises visitent votre site Web, même si elles ne laissent pas d'informations de contact ? Essayez Leadfeeder gratuitement pendant 14 jours .
Qu'est-ce que GA4 ?
GA4 (anciennement connu sous le nom de propriété "Application + Web" ) est la dernière version de Google Analytics . Il y a quelque temps, ils ont renommé Google Analytics auquel vous êtes habitué "Universal Analytics" et ont lancé cette nouvelle plateforme.
Contrairement à Universal Analytics, Google Analytics 4 peut être utilisé pour un site Web, une application ou un site Web et une application ensemble si vous en avez envie.
Il fournit également des informations plus intelligentes pour vous aider à mieux comprendre comment les utilisateurs interagissent avec votre site Web ou votre application et à vous préparer aux changements à venir, comme la fin des cookies tiers.
L'objectif de la nouvelle plate-forme, selon Google, est de fournir "une compréhension plus complète de la façon dont les clients interagissent avec votre entreprise" en utilisant une mesure centrée sur le client, plutôt que de s'appuyer sur un appareil ou une plate-forme.
Par exemple, vous pouvez savoir si un client vous trouve via une annonce de recherche ou d'affichage, puis installe ultérieurement votre application et finalise un achat. Auparavant, de nombreuses entreprises utilisaient l'attribution au dernier clic, ce qui rendait difficile de voir le véritable impact des campagnes en haut de l'entonnoir.
Le nouveau Google Analytics 4 vise à changer cela. Et nous sommes là pour ça.
Google Analytics 4 et Universal Analytics : quelle est la différence ?
D'accord, mais en quoi la nouvelle version de Google Analytics est-elle différente de l'ancienne ?
Vous savez comment les éditeurs de logiciels lancent parfois un "nouveau et amélioré!" version de leur plate-forme, mais c'est juste le même outil avec peut-être un tableau de bord différent ou quelques nouvelles fonctionnalités ?
Ce n'est pas ce qui se passe ici. Il s'agit d'une plateforme entièrement nouvelle.
Voici une capture d'écran du compte Google Demo pour Google Analytics 4 :
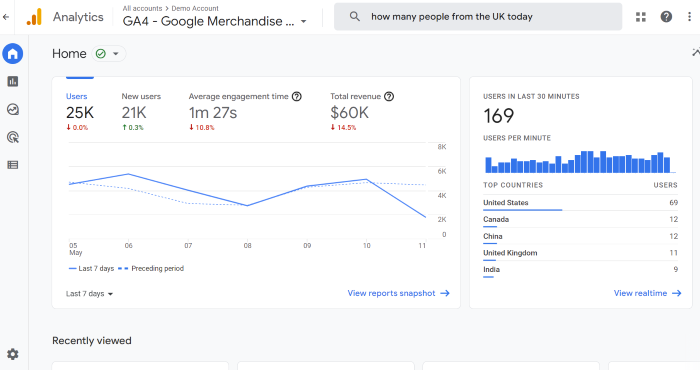
Le tableau de bord peut sembler un peu familier, mais vous remarquerez rapidement que les rapports standard sont introuvables.
En effet, GA4 et Universal Analytics mesurent le trafic et l'activité de manière fondamentalement différente. Examinons quelques autres différences.
Les rapports sont un peu différents dans Google Analytics 4
À première vue, le tableau de bord principal du rapport GA4 peut ne pas sembler trop différent. C'est trompeur.
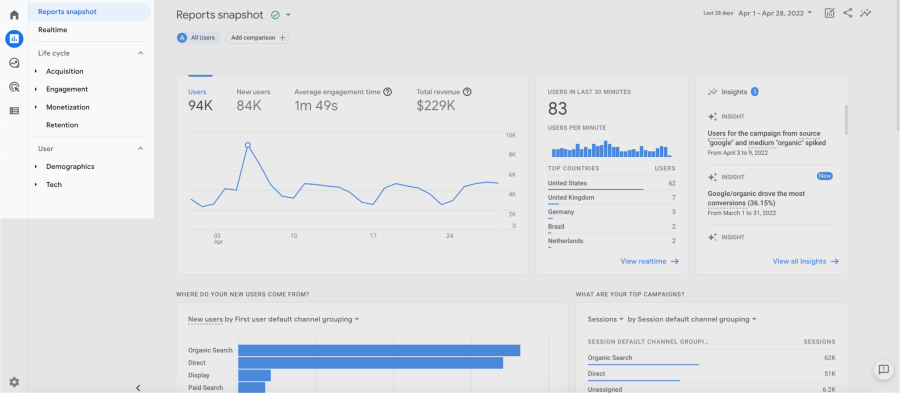
Si vous regardez de plus près, vous remarquerez que les rapports, comme l'audience et le temps réel, sont introuvables. Presque tous les rapports ont été déplacés ou ont été totalement remplacés.
Il y a une raison à cela : beaucoup de choses dans Google Analytics 4 ne seront pas suivies tant que vous n'aurez pas créé un événement. C'est bien, car cela signifie que vous pouvez suivre les fonctionnalités qui comptent réellement pour votre entreprise, pas seulement ce dont Google pense que vous devriez vous soucier.
En parlant de la façon dont la plateforme suit les choses…
Google Analytics 4 mesure les événements, pas seulement les sessions, et les pages vues
Universal Analytics mesure une grande variété de "types de hits" comme les pages vues, les événements, les réseaux sociaux, le temps d'écran, etc.
GA4 suit tout comme un événement. C'est en fait une bonne chose car cela permet à Google de suivre plus facilement la façon dont un utilisateur interagit avec votre site sur toutes les plateformes.
Qu'est-ce que cela signifie pour toi?
Pour commencer, vous devez créer des événements pour suivre un comportement spécifique. (Ce qui est l'une des raisons de le configurer dès que possible.) Google suit certains événements par lui-même, mais des rapports plus détaillés vous obligent à indiquer à Google ce qu'il faut suivre.
Ce changement facilite le suivi du parcours client et fournit des informations plus détaillées sur l'audience. Woot.
Le Google Analytics original a été construit autour de l'idée que les pages vues étaient la chose la plus importante qui soit. Ce n'est plus vrai, c'est pourquoi GA4 facilite le suivi de différents types de données.
Google Analytics 4 est plus facile à utiliser (IMO)
L'ancien Google Analytics est difficile à utiliser, surtout pour les débutants. Il existe des dizaines de rapports et des tonnes d'options, comme la création d'événements ou d'objectifs.
Puissant? Ça peut être. Facile à utiliser? Pas tellement.
GA4 est un peu plus facile à naviguer, à mon avis, une fois que vous vous y êtes habitué. Je vous expliquerai le tableau de bord, les rapports et comment créer des événements un peu plus tard.
Google Analytics 4 exploite les informations de l'IA pour prédire, et pas seulement suivre ce qui s'est déjà passé
L'IA n'est pas nouvelle pour Google, mais GA4 étend son utilisation de l'IA pour inclure des audiences et des métriques prédictives .
Cela permet de recibler plus facilement les audiences et de comprendre quels utilisateurs sont les plus susceptibles d'effectuer un achat auprès de vous à l'avenir.
Pour voir ces données, rendez-vous sur la page d'accueil principale, puis faites défiler jusqu'à ce que vous voyiez "Insights".
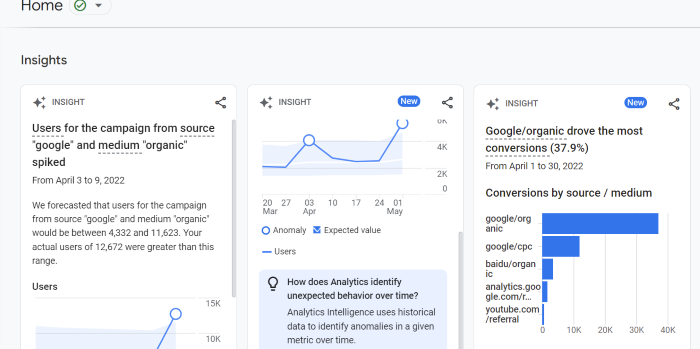
Vous verrez différentes informations sur les campagnes, les conversions et d'autres mesures. Pour personnaliser cette section, cliquez sur "Afficher tous les insights", puis sur "Gérer".
Les informations basées sur l'IA sont une excellente nouvelle pour les entreprises qui utilisent des stratégies marketing telles que la personnalisation ou le reciblage de sites Web.
C'est également une bonne nouvelle pour les entreprises qui s'inquiètent de l'impact de la fin des cookies tiers sur leur stratégie marketing.
Vous obtenez plus de contrôle sur vos données avec Google Analytics 4
Google Analytics (l'original) était assez rigide. Vous pouviez extraire et télécharger des rapports à votre guise, mais la personnalisation était limitée.
Google Analytics 4 est beaucoup plus personnalisable. Par exemple, GA4 offre beaucoup plus de contrôle sur les rapports que vous voyez et sur les "instantanés" de rapport inclus.
Cela permet aux entreprises de concevoir leur propre tableau de bord et de créer des rapports personnalisés. Vous pouvez même envoyer les données à Google Data Studio si c'est votre truc.
À long terme, je m'attends à ce que Google Analytics 4 serve moins comme un simple outil de reporting et plus comme un outil de business intelligence. Et hé, nous aimons tous les données.
Propriété Google Analytics 4 par rapport à la propriété universelle
De quoi parle-t-on quand on parle de propriétés ? Dans Google Analytics, la propriété fait référence au site Web, à l'application, au blog, à la page, etc., qui est associé à un identifiant de suivi unique.
Essentiellement, chaque plate-forme ou élément de contenu a son propre code afin que Google puisse suivre les données de performance.
Le nouveau Google Analytics 4 effectue le suivi à l'aide d'un ID de mesure, tandis qu'Universal Analytics utilise un ID de suivi . Cela signifie que le code UA-000000 que vous avez l'habitude de voir maintenant ressemble plus à ceci : G-XXXXXX.
Pourquoi ont-ils fait ce changement ?
Probablement parce que GA4 suit de plus près l'activité multiplateforme, ils avaient donc besoin d'une autre façon de voir d'où venaient les utilisateurs.
Comment configurer Google Analytics 4
Prêt à migrer vers GA4 ? Google a récemment annoncé que Universal Analytics prendra fin à l'été 2023, il est donc temps de passer à Google Analytics 4.
Si vous disposez déjà de Google Analytics, vous utiliserez l' assistant de configuration GA4 , qui collecte des données parallèlement à votre compte GA standard.
Remarque : vous pouvez continuer à utiliser Universal Analytics et Google Analytics 4 au moins jusqu'à l'année prochaine. Les plates-formes ont des données différentes, il est donc préférable de conserver les deux configurations, du moins pour le moment.
Prêt à commencer? Je vais vous guider dans la configuration de Google Analytics 4.
Étape 1 : Créer une nouvelle propriété GA4
1. Sélectionnez Assistant de configuration GA4 dans Admin
Vous pouvez accéder à l' assistant de configuration GA4 à partir de la page d'administration de votre propriété Universal Analytics. Il ajoute une propriété Google Analytics 4 qui collecte des données parallèlement à votre propriété Universal Analytics. Lorsque vous cliquez sur Assistant de configuration GA4, cela ressemble à ceci :
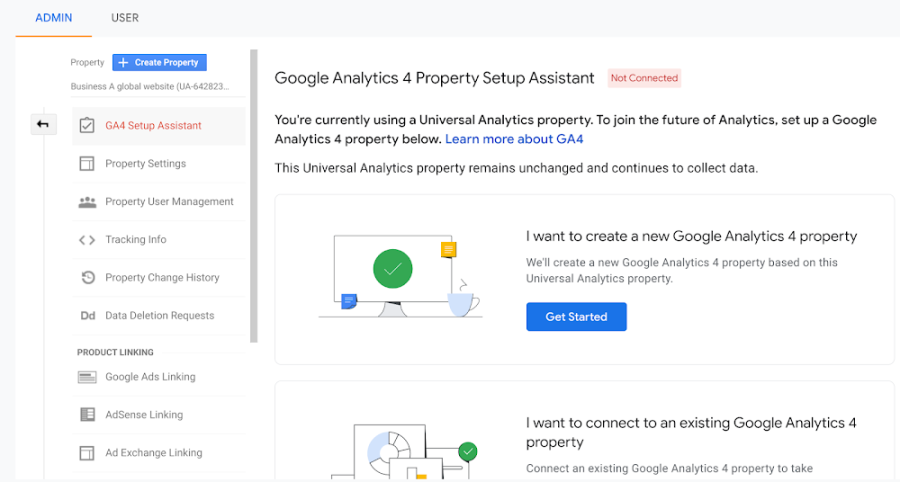
2. Sélectionnez "Commencer"
3. Activez la collecte de données à l'aide de vos balises existantes (si possible)
Si vous utilisez un créateur de site Web/CMS qui prend déjà en charge la balise gtag.js (par exemple, WordPress, Shopify, Wix, etc.), vous pouvez avoir la possibilité d'activer la collecte de données à l'aide de vos balises existantes. (Puis sautez l'étape 2)
Si votre créateur de site Web/CMS ne prend pas encore en charge la balise gtag.js , si vous utilisez Google Tag Manager ou si votre site Web est balisé avec analytics.js , l'assistant ne peut pas réutiliser votre balisage existant et vous devrez ajouter la balise identifiez-vous, consultez l'étape 2 ci-dessous pour les instructions de configuration de Google Tag Manager

Étape 2 : Configurer la collecte de données à l'aide de Google Tag Manager
4. Configurer la balise de configuration GA4
Pour créer une balise de configuration Google Analytics 4 , vous devez cliquer sur :
Balises -> Nouveau -> Configuration des balises -> Google Analytics : Configuration GA4 .
Entrez ensuite votre ID de mesure, ajoutez les propriétés utilisateur personnalisées que vous souhaitez configurer dans les propriétés utilisateur, configurez le déclencheur d' initialisation , enregistrez la configuration de la balise et publiez votre conteneur.
5. Double balisez vos événements personnalisés Universal Analytics existants sur GA4
Grâce au double marquage , vous pouvez maintenir votre implémentation Universal Analytics en place pendant que vous développez votre implémentation Google Analytics 4.
Pour configurer la double balise, choisissez l'une des méthodes suivantes :
Utilisez l' assistant de configuration GA4 et sélectionnez l'option "Activer la collecte de données à l'aide de vos balises existantes"
Ajouter manuellement une nouvelle directive "config" avec l'ID de mesure GA4 (G-XXXXXXXX)
Étape 3 : Associez GA4 à vos autres produits Google
Si vous souhaitez voir le cycle client complet, suivez l'interaction des utilisateurs avec vos activités marketing, puis associez votre compte Google Ads à votre propriété Analytics.
Pour analyser les résultats de recherche organiques de votre site Web, voir où votre site est classé dans les résultats de recherche, quelles requêtes génèrent des clics et comment ces clics se traduisent par le comportement des utilisateurs, vous devez configurer l'intégration de Google Search Console.
Pour pouvoir exécuter des tests A/B et personnaliser votre site Web, associez une propriété Google Analytics 4 à un conteneur Google Optimize.
Étape 4 : Copiez les paramètres personnalisés d'Universal Analytics vers GA4
Copiez les paramètres personnalisés que vous avez appliqués dans votre propriété Universal Analytics vers la nouvelle propriété GA4.
6. Configurer la liste d'exclusion de références
Copiez votre liste d'exclusion de références pour supprimer toutes les références indésirables .
7. Créer une liste d'exclusion IP
Filtrez le trafic interne en copiant ou en ajoutant de nouvelles exclusions IP.
8. Configurer des dimensions et des statistiques personnalisées
Les dimensions personnalisées et les métriques personnalisées dans Universal Analytics sont utilisées pour ajouter des informations aux données collectées. Dans Google Analytics 4, les paramètres d'événement servent à cette fin. Mappez vos dimensions et statistiques personnalisées comme suit, en fonction de leur portée.
9. Migrez vos audiences d'UA vers GA4
Migrez les audiences de votre propriété Universal Analytics vers votre propriété Google Analytics 4. De cette façon, vous pouvez identifier les mêmes groupes d'utilisateurs en fonction de vos données GA4 et exporter ces audiences vers vos comptes Google Ads associés.
Étape 5 : Configurer les conversions dans GA4
Dans Universal Analytics, les conversions sont appelées Objectifs, dans GA4, elles sont appelées "Conversions", mais elles font essentiellement la même chose.
10. Utilisez l'outil de migration des objectifs pour migrer automatiquement les objectifs UA vers GA4
L'outil de migration des objectifs vous permet de recréer rapidement des objectifs éligibles à partir de votre propriété Universal Analytics connectée en tant qu'événements de conversion dans votre propriété Google Analytics 4.
Cependant, seuls deux types d'objectifs peuvent être migrés à l'aide de l'outil :
Objectif de destination : lorsqu'un utilisateur accède à une page spécifique, telle qu'une page de "remerciements" ou de "confirmation".
Objectif de l'événement : lorsqu'un utilisateur déclenche un événement spécifique, tel qu'une recommandation sociale, la lecture d'une vidéo ou un clic sur une annonce
Tous les autres types d'objectifs devront être importés manuellement.
11. Configurez manuellement d'autres objectifs
Si vous avez des objectifs de pages/écrans par session, des objectifs de durée, des objectifs intelligents ou tout objectif qui utilise des expressions régulières dans votre propriété UA existante ou si vous avez de nouveaux objectifs que vous souhaitez configurer, vous devrez le faire manuellement.
Étape 6 : Autres paramètres
Dans Universal Analytics, les conversions sont appelées Objectifs, dans GA4, elles sont appelées "Conversions", mais elles font essentiellement la même chose.
12. Activez les signaux Google
Pour améliorer les fonctionnalités de remarketing et de création de rapports, vous devez activer les signaux Google . De cette façon, vous pourrez mieux comprendre vos clients sur différents appareils.
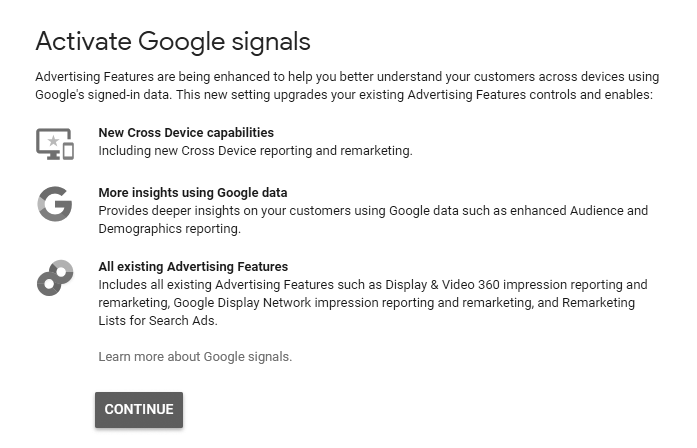
Comment utiliser Google Analytics 4 ?
Il n'y a pas qu'une seule façon d'utiliser Google Analytics 4 - en fait, c'est l'un des principaux arguments de vente de la nouvelle plate-forme. GA4 vous permet de suivre un large éventail d'événements, de personnaliser des rapports et même de définir des objectifs spécifiques.
La première étape pour utiliser Google Analytics 4 consiste à se familiariser avec la nouvelle plate-forme. Ci-dessous, je vais vous présenter les fonctionnalités importantes et quelques cas d'utilisation.
Découvrez le nouveau tableau de bord
Beaucoup de gens sont ennuyés par le nouveau Google Analytics 4. Je comprends, mais c'est vraiment utile une fois que vous avez compris. Gardez à l'esprit que GA4 peut être personnalisé beaucoup plus que l'ancienne version. Cela signifie que votre tableau de bord peut ne pas ressembler à ceux que vous voyez dans les vidéos ou même dans les guides comme celui-ci.
Une fois que vous avez mis à niveau vers Google Analytics 4, rendez-vous sur votre page d'accueil Google Analytics. Dans la barre latérale gauche, vous verrez cinq icônes pour Accueil, Rapports, Explorer, Publicité et Configurer.
Voici ce qu'ils font :
Accueil : Présentation générale et aperçus.
Rapports : accédez à des rapports détaillés sur l'acquisition, l'engagement, la monétisation, la fidélisation et les données démographiques des utilisateurs.
Explorer : un moyen d'obtenir des informations plus détaillées sur des requêtes spécifiques et de créer des rapports personnalisés.
Publicité : suivez les performances des campagnes payantes et comparez-les au trafic organique ou direct.
Configurer : utilisez la nouvelle balise GA pour créer et afficher des événements personnalisés.
Il y a quelques autres fonctionnalités auxquelles il faut prêter attention sur le nouveau tableau de bord, y compris la nouvelle barre de recherche, qui vous permet de rechercher des informations détaillées, comme "Croissance MoM pour les utilisateurs Linux".
Dans l'onglet Rapport, vous remarquerez quelques nouveaux rapports, notamment sur la rétention, la monétisation, l'engagement et la technologie. Ces rapports rassemblent une grande partie des données d'Universal Analytics dans un seul rapport.
Créer une navigation de rapport personnalisée
La personnalisation de la navigation dans les rapports vous permet de créer un tableau de bord personnalisé directement dans Google Analytics afin que vous puissiez voir rapidement les données les plus importantes.
Voici comment personnaliser la navigation dans les rapports dans Google Analytics 4 :
Accédez à l'onglet Rapports dans GA4.
Recherchez et cliquez sur l'option "Bibliothèque" dans le sous-menu du rapport (à gauche.)
Cliquez sur "Vierge" pour créer un nouveau rapport ou choisissez l'un des rapports prédéfinis de Google.
Nommez votre nouvelle collection
Sélectionnez "+Créer un nouveau sujet" et entrez un nom de sujet.
Choisissez "Appliquer".
Ajoutez des rapports détaillés ou de synthèse en les faisant glisser depuis la carte de droite.
Ajoutez des sujets supplémentaires si nécessaire. Pour modifier l'ordre, faites simplement glisser et déposez chaque sujet ou rapport.
Enregistrez votre nouvelle collection.
Une fois la collection enregistrée, vous devrez la publier pour la rendre accessible à tous les autres. Pour cela, cliquez sur la collection dans la bibliothèque, puis sélectionnez les trois points à côté du nom de la collection.
Sélectionnez publier.
Remarque : Vous ne pouvez personnaliser la navigation dans les rapports que si vous disposez d'un rôle d'éditeur. Si vous ne voyez pas la bibliothèque, vous ne disposez peut-être pas des autorisations appropriées.
Créer des rapports personnalisés dans Google Analytics 4
En plus de modifier votre tableau de bord, la mise à niveau vers Google Analytics 4 vous permet également de créer des rapports personnalisés pour suivre les données les plus importantes pour votre entreprise. Comme l'étape ci-dessus, vous devrez être un éditeur sur le compte pour accéder à ces fonctionnalités.
Pour créer des rapports personnalisés, procédez comme suit :
Cliquez sur Bibliothèque dans la barre latérale gauche.
Faites défiler jusqu'au tableau des rapports, puis sélectionnez "+ Créer un nouveau rapport".
Sélectionnez « Modifier » ou « Créer une copie » : modifier signifie que vous modifiez le rapport d'origine, tandis que la copie conserve l'original et crée un deuxième rapport que vous pouvez modifier.
Ici, vous verrez quatre sections : Données de rapport, Graphiques, Modèle de rapport et Fiches récapitulatives. Les données du rapport vous permettent de modifier les dimensions suivies, tandis que les trois autres ont un impact sur les aspects visuels du rapport.
Une fois que vous êtes satisfait de la mise en page, cliquez sur "Enregistrer".
Créer ou modifier des événements
Dans GA4, les événements sont essentiellement des déclencheurs qui se produisent lorsque les utilisateurs interagissent avec votre site Web. Par exemple, cliquer sur un lien, regarder une vidéo ou faire défiler une page.
Il existe plusieurs événements collectés automatiquement dans GA4, ou vous pouvez créer des événements personnalisés (appelés déclencheurs) pour suivre la façon dont les utilisateurs interagissent avec votre site.
Remarque : la modification ou la création de nouveaux événements ne s'applique pas aux données historiques. Si vous pensez que vous voudrez peut-être accéder aux données à l'avenir, allez-y et créez l'événement maintenant.
Pour créer des événements dans la nouvelle version de GA4, procédez comme suit :
Dans le tableau de bord principal, sélectionnez "Configurer" dans la barre de menu à l'extrême gauche.
Sélectionnez "Créer un événement" (ou Modifier, si vous souhaitez modifier un événement en cours.)
Choisissez la propriété à partir de laquelle vous souhaitez extraire les données, comme Android, iOS ou un site Web.
Sélectionnez "Créer". (Si vous ne voyez pas cette option, assurez-vous que vous disposez d'un accès éditeur.)
Nommez l'événement. Les noms d'événements sont sensibles à la casse et doivent commencer par une lettre. Vous ne pouvez pas utiliser des noms d'événements réservés (c'est-à-dire des événements que Google utilise déjà.)
Cliquez sur "Ajouter une condition" pour spécifier ce qui déclenchera le nouvel événement. Les déclencheurs peuvent inclure le paiement, les clics, l'arrivée d'une campagne spécifique, etc.
Cliquez sur Enregistrer.
Félicitations, vous avez créé votre premier événement personnalisé !
Êtes-vous prêt pour le nouveau Google Analytics ?
Google Analytics 4 représente un énorme changement dans la façon dont Google suit les données, ce qui est une bonne chose. L'utilisation d'événements et de rapports personnalisés permet plus facilement que jamais de voir exactement quelles stratégies de croissance génèrent des résultats. Je suis vraiment ravi de voir ce que cela nous apprend sur les utilisateurs de Leadfeeder.
Une dernière remarque : gardez à l'esprit que GA4 est encore en cours de développement. Au fur et à mesure que les choses changent, nous mettrons à jour ce message. Cependant, il y a de fortes chances que vous voyiez des fonctionnalités ou des options qui ne sont pas incluses ici.
Google Analytics est un outil incroyablement puissant et il peut être encore plus utile si vous configurez le connecteur Google Analytics de Leadfeeder . Avec notre connecteur GA, vous pouvez ajouter des données firmographiques, telles que le nom de l'industrie et de l'entreprise à Google Analytics, et les utiliser pour des rapports avancés ou améliorer le ciblage d'audience Google Ads.
Prêt à découvrir des leads cachés sur votre site et à enrichir vos données Google Analytics ? Inscrivez-vous pour un essai gratuit de deux semaines .
