23 astuces Gmail pour vous simplifier la vie (encore mieux !)
Publié: 2016-12-2623 astuces Gmail pour vous simplifier la vie (encore mieux !)
 Par Nykea Marie Behiel
Par Nykea Marie BehielLa boîte de réception 0 peut être insaisissable, voire impossible, mais la gestion de votre messagerie ne doit pas l'être. Voici quelques astuces Gmail pour optimiser votre emailing, et vous faire gagner du temps bien mérité.
Gagnez du temps et de l'argent avec cet ebook de 101 outils gratuits pour les spécialistes du marketing numérique !
23 astuces Gmail que vous aimeriez connaître
1. Réponses standardisées dans Gmail
Chaque semaine chez Vendasta, j'envoie un e-mail à notre entreprise pour demander qui a une démo pour notre réunion All Hands à l'échelle de l'entreprise. Et pendant un moment, je le réécrivais avec les mêmes informations et un lien vers le même document chaque semaine. Maintenant, je pars d'un modèle de réponse prédéfini des laboratoires de Google, où Google pousse des prototypes pour les premiers utilisateurs et testeurs. Je l'utilise également lors de la sensibilisation des influenceurs pour le contenu publié.
Pour activer les réponses standardisées dans Gmail :
- Cliquez sur l'icône d'engrenage dans votre onglet Gmail et sélectionnez les paramètres
- Sélectionnez l'onglet Labos
- Faites défiler jusqu'aux messages prédéfinis et activez
- Pour créer un nouveau message prédéfini, composez l'e-mail comme vous le feriez pour n'importe quel autre, puis sélectionnez la flèche déroulante en bas à droite
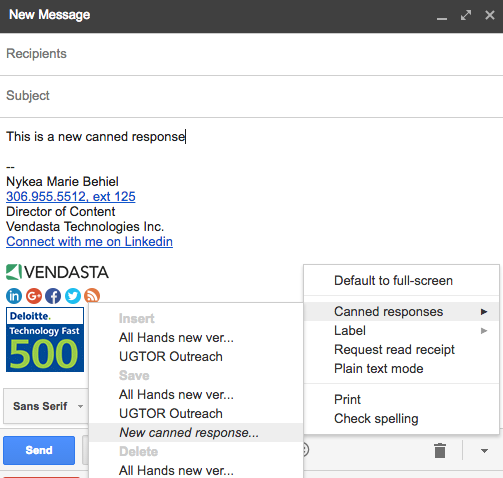
2. Envoyer et archiver
Si vous faites partie de ces personnes qui archivent tous vos messages pour garder une boîte de réception propre et bien rangée, ce paramètre vous rendra plus efficace.
- Dans l'onglet Général de vos paramètres Gmail, faites défiler jusqu'à l'option Envoyer et archiver
- Modifiez votre sélection pour afficher le bouton de réponse, puis Gmail archivera automatiquement votre e-mail lorsque vous l'enverrez
![]()
3. Raccourcis clavier personnalisés
Nous utilisons Google Drive au travail et j'ai créé plusieurs raccourcis clavier dans le paramètre Docs dont je ne pourrais pas me passer, à savoir le tiret em. Vous avez également la possibilité de le faire dans Gmail. Allez dans Paramètres, puis Labs et activez les raccourcis clavier personnalisés.
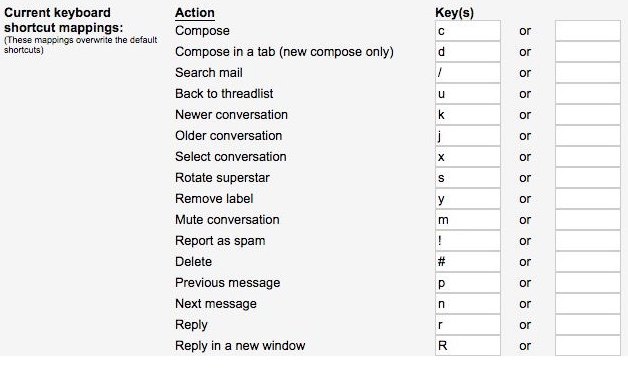
4. Annuler l'envoi
Oui, ça existe ! Juste après avoir envoyé cet e-mail demandant à votre collègue de le garder, vous vous rendez compte que vous êtes agressif et mesquin. Mais vous n'y pouvez rien, n'est-ce pas ? En fait, si vous avez activé cette fonctionnalité dans les paramètres généraux de votre Gmail, vous pouvez annuler votre envoi pendant les premières secondes après avoir appuyé sur ce bouton juteux. Gmail prend 5 à 30 secondes pour envoyer un e-mail (vous pouvez le configurer), et vous pouvez donc fermer la porte avant que le cheval ne sorte, pour ainsi dire.

5. Devenez un pro de la recherche
Passer au crible les e-mails peut être fastidieux. Heureusement, Gmail dispose d'une excellente fonctionnalité de recherche. Vous pouvez rechercher des messages contenant certains mots, avec des pièces jointes, pas de, etc. Voir toutes les fonctions de recherche possibles ici, et plusieurs répertoriées ci-dessous :
- Spécifiez l'expéditeur
- Exemple : de : jeff
- Messages qui correspondent à plusieurs termes
- Exemple : de : cara OU de : darla
- Supprimer les messages de vos résultats
- Exemple : jaguar -voiture
6. Utilisez les tâches
Trop souvent, j'utilise la fonction Marquer comme non lu pour me rappeler qu'il y a quelque chose dont je dois m'occuper à partir d'un e-mail. Cela m'éloigne de la réalisation de la boîte de réception toujours insaisissable 0. Au lieu de cela, utilisez la flèche déroulante à côté du courrier et créez une tâche, puis laissez le courrier électronique aller dans les archives.
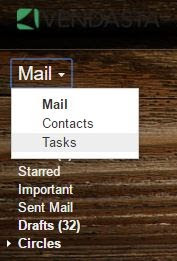
7. Avance automatique
Mon client de messagerie le fait automatiquement sur mon mobile, mais vous pouvez également activer l'avance automatique sur votre messagerie de bureau. Allez dans Paramètres, Labs, puis activez l'avance automatique. Cela vous amènera directement au prochain e-mail plutôt que de revenir à votre boîte de réception à chaque fois.

8. Volet de prévisualisation
Si vous êtes un utilisateur passionné d'iPad, vous serez familiarisé avec un look à trois volets pour votre e-mail. Avec cette vue, vous pouvez voir votre boîte de réception tout en composant et en répondant à un e-mail.
- Pour l'activer, accédez à Labs
- Activer volet de visualisation
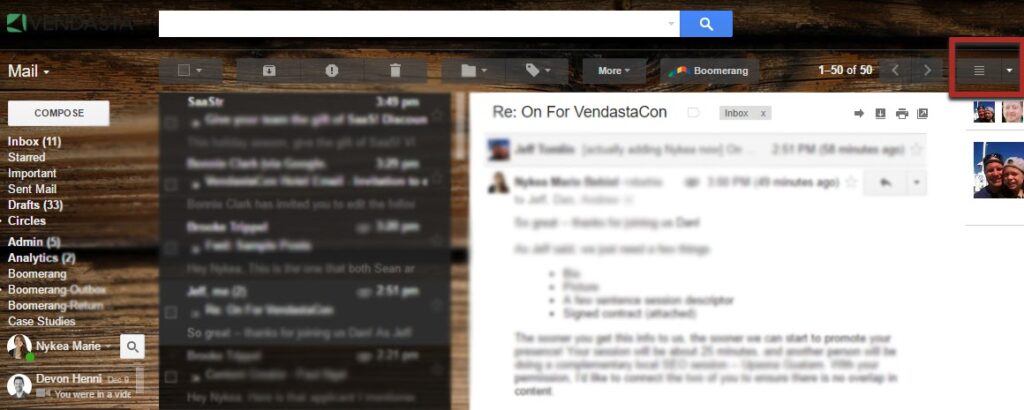
9. Faites glisser et déposez les étiquettes
Plutôt que d'ajouter une étiquette à un e-mail, tirez simplement l'étiquette souhaitée de la gauche sur l'e-mail, et Gmail l'étiquetera automatiquement de manière appropriée.
10. Insérez facilement des photos
Si vous souhaitez que votre image s'affiche en ligne avec le reste de votre e-mail, copiez-la et collez-la dans le corps de votre message, ou faites-la glisser et déposez-la. Tant que vous faites cela sur le message principal plutôt que sur la pièce jointe icône, votre image apparaîtra dans le message.
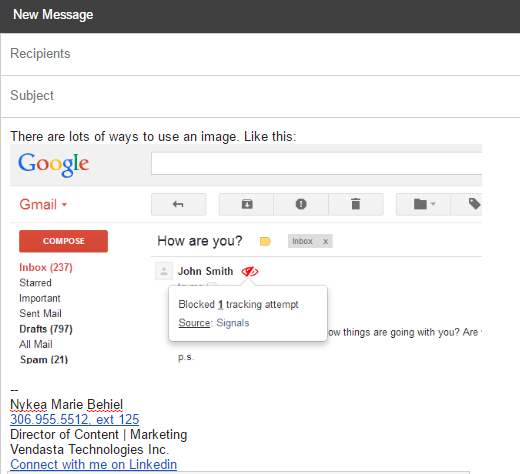
11. Désabonnement rapide
La plupart des e-mails promotionnels ont une petite option de "désabonnement" juste en haut près des informations de l'expéditeur, vous permettant de vous retirer rapidement et facilement de toutes les newsletters auxquelles vous vous êtes inscrit à un moment plus ambitieux de votre vie. Bien sûr, j'adore le contenu d'Officevibe, donc je n'appuierai pas sur ce bouton dans ce cas.
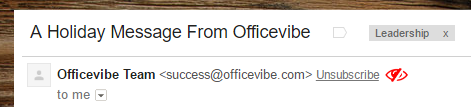
12. Sélectionnez plusieurs messages
De la même manière que vous pouvez sélectionner plusieurs lignes ou colonnes dans un document, vous pouvez sélectionner plusieurs e-mails dans Gmail. Sélectionnez le premier message, puis appuyez sur sélectionner et choisissez-en un autre. Gmail mettra en surbrillance tous les messages intermédiaires.
13. Lisez vos e-mails hors ligne
Il y a des endroits où vous ne pouvez pas accéder à Internet (ou ne voulez pas payer de supplément). Je sais, c'est fou, mais lorsque vous vous retrouvez dans ces situations, sachez que vous pouvez lire une partie de vos e-mails hors ligne.
- Cliquez sur l'icône d'engrenage en haut à droite
- Sélectionnez Hors ligne
- Installer Gmail hors connexion
14. Sachez qui donne votre e-mail
Cela nous est tous arrivé : vous écrivez votre e-mail sur un formulaire, puis quelques jours, semaines ou mois plus tard, vous recevez du spam dans votre boîte de réception. À l'aide d'une adresse Gmail, vous pouvez savoir d'où les gens obtiennent votre e-mail en ajoutant un "+source" dans votre adresse e-mail. Gmail ne compte pas les points ou quoi que ce soit après le signe plus, donc tout e-mail adressé à [email protected] ou [email protected] viendra dans ma boîte de réception. Vous pouvez également utiliser ces balises pour filtrer votre courrier électronique.


15. Connectez-vous et envoyez depuis n'importe quelle adresse e-mail
Faire suivre les e-mails de vos différentes adresses vers votre compte principal est un outil pratique, mais saviez-vous que Google pourrait prendre le contrôle de vos autres comptes et vous permettre d'envoyer des e-mails à partir de l'une de ces adresses également ? Le tout dans ce seul compte Gmail principal.
- Connecter le compte
Comme la plupart de ces hacks, cela commence dans votre page de paramètres. Appuyez sur l'engrenage en haut à droite et sélectionnez "Paramètres" pour zoomer directement sur la page.
- Sélectionnez l'onglet "Comptes" dans la liste en haut pour voir les adresses que vous avez connectées et pour en ajouter d'autres.
- Vous devriez voir une ligne indiquant "Envoyer un e-mail en tant que", où nous vous accorderons le pouvoir d'usurper l'identité et vous permettrons d'envoyer à partir de n'importe laquelle de vos autres adresses e-mail
- Appuyez sur le bouton "Ajouter une autre adresse e-mail", saisissez toutes les informations nécessaires et connectez-vous !
Les e-mails qui passent par cet e-mail seront désormais transférés à votre adresse principale, afin que vous puissiez lire, répondre ou ignorer à votre guise.
- Répondre depuis un compte spécifique
Lorsque vous rédigez un e-mail, une petite barre sous "À" devrait maintenant apparaître, appelée "De". Appuyez dessus pour révéler une liste déroulante des différents e-mails auxquels vous avez accès et envoyez des messages à partir de n'importe quel compte de votre choix !
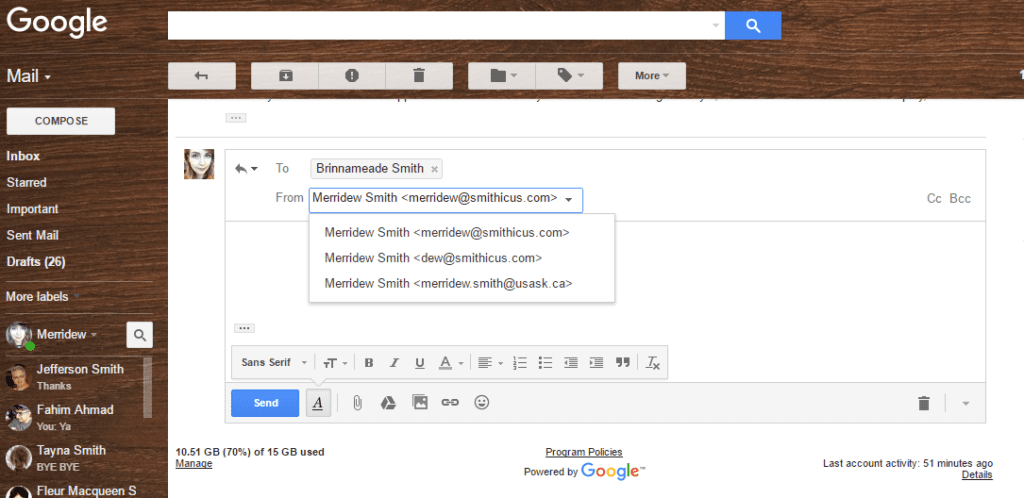
Cela fonctionne également dans les réponses, bien qu'il soit caché à moins que vous ne le cherchiez. Lorsque vous cliquez sur un fil de discussion pour répondre, appuyez simplement sur la barre "À" pour afficher également l'option "De", et choisissez l'adresse souhaitée.
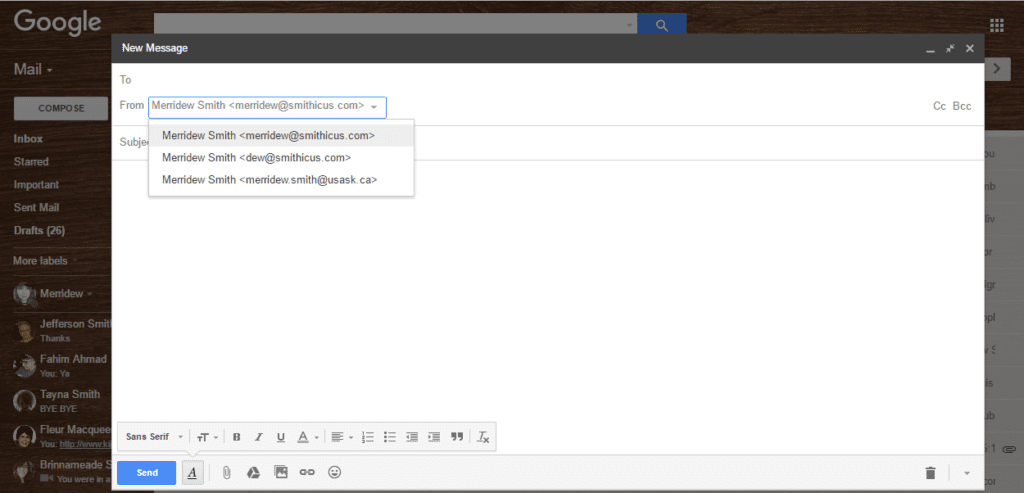
16. Icône d'e-mail non lu
Avez-vous des problèmes d'abandon et aimez-vous ouvrir un million d'onglets en même temps ? Cool, moi aussi.
Malheureusement, cela signifie généralement que vous ne pouvez pas voir combien d'e-mails non lus vous avez, car à ce stade, les onglets ne mesurent que quelques millimètres de large. Voici une astuce Gmail pour résoudre ce problème.

Présentation de l'icône de courrier électronique non lu. Il vous permet de voir exactement combien de personnes vous ignorez depuis l'abîme de l'onglet !
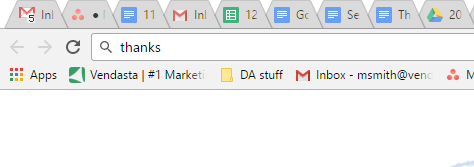 Voici comment activer cette fonctionnalité pratique.
Voici comment activer cette fonctionnalité pratique.
- Appuyez sur l'engrenage en haut à droite et accédez aux paramètres
- Sélectionnez l'onglet "Labs" dans la liste en haut
- Faites défiler vers le bas pour trouver l'option "Icône de message non lu"
- Appuyez sur activer !
17. Répondre à tous par défaut
Chez Vendasta, il y a toujours de nombreuses personnes sur un fil de discussion. Parfois, j'oublie de cliquer sur répondre à tous, puis je dois renvoyer quand je réalise enfin. Si vous êtes souvent inclus dans une partie de fils de discussion avec plusieurs personnes, l'astuce Gmail permettant de répondre à tous vos paramètres par défaut peut être utile.
- Allez dans Paramètres, puis l'onglet Général
- Sous Comportement de réponse, basculez pour répondre à tous
Plugins Gmail
1. Rapportif
Ce plugin vous permet de voir le profil Linkedin de votre contact, les connexions Linkedin partagées, l'adresse Twitter et les tweets récents. Vous pouvez le télécharger en tant que module complémentaire de navigateur gratuit pour Chrome et Firefox. C'est génial pour, vous l'avez deviné, établir des relations.
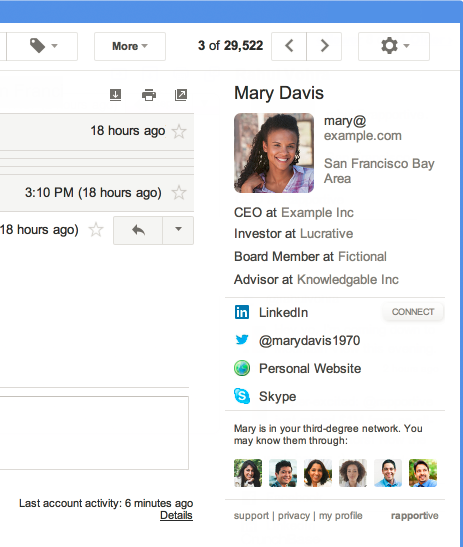
2. Boomerang pour Gmail
Boomerang vous permet d'envoyer des e-mails plus tard et de définir des rappels par e-mail (afin que vous puissiez envoyer cette réponse à ce loooong e-mail de collègue que vous avez reçu un samedi le lundi matin !). Fonctionne avec Chrome, Firefox, Opera et Safari.
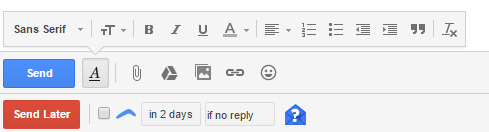
3. Déroulez.moi
Vous êtes inscrit à un tas de listes de diffusion pour cette étude de cas que vous n'avez jamais lue ? Eh bien, le plugin vous permet de vous désabonner d'un ou plusieurs abonnements en un seul clic. Vous pouvez également condenser certaines de vos newsletters préférées dans un seul e-mail pour réduire ce nombre non lu (en plus de votre anxiété).
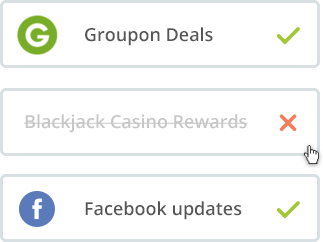
4. Bloc de pixels
Avec PixelBlock, vous pouvez bloquer le suivi des utilisateurs de messagerie sur les e-mails entrants. Cela signifie que vous ne déclencherez pas de notification lorsque vous ouvrirez la newsletter d'une entreprise, ou s'il y a un vendeur qui attend que vous ouvriez sa correspondance. Ce plugin ne modifie en rien votre interface Gmail, à l'exception d'une petite icône d'œil rouge vous informant qu'il y avait un tracker sur l'e-mail entrant. Ce plugin Gmail est un plugin Chrome uniquement.
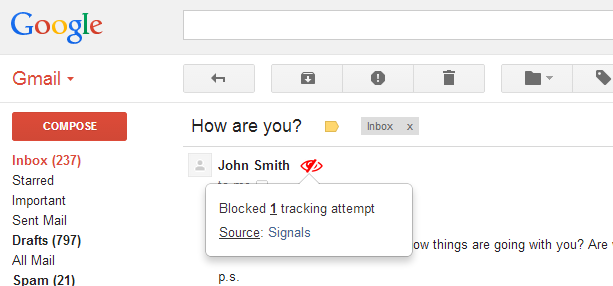
5. Vérificateur Plus
Cette extension affiche les nouveaux e-mails et vous donne une notification sonore sur votre bureau. Vous pouvez les marquer comme lus, les lire ou les supprimer sans même ouvrir votre boîte de réception.
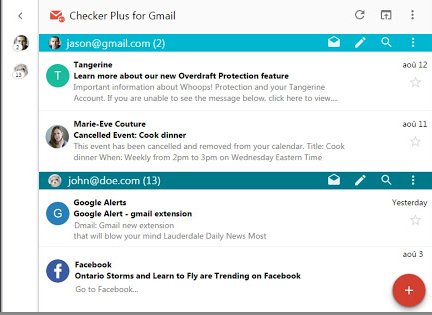
Alors, en ce deuxième jour de Google, j'espère que Vendasta vous a donné du temps libre et des astuces Gmail pour vous faciliter la vie. Y a-t-il des conseils et des extensions que nous avons manqués ? Mentionnez-les dans la section des commentaires et nous les ajouterons !

