Google Analytics 4 : qu'est-ce que c'est et comment démarrer
Publié: 2023-06-14
Google Analytics 4 (GA4) est une plate-forme d'analyse entièrement repensée - le plus grand changement apporté au produit d'analyse de Google depuis sa création en 2005.
Même s'il existe de nouvelles fonctionnalités intéressantes dans la plate-forme GA4, pour beaucoup, ce changement est intimidant. La migration vers une nouvelle plate-forme demande du travail et beaucoup ne savent pas par où commencer.
Cette tâche est rendue encore plus ardue à l'approche de l'échéance : le 1er juillet 2023, toutes les analyses universelles standard cesseront de traiter les données. Pour les utilisateurs Premium d'Universal Analytics 360, Google a prolongé la date d'expiration du 1er octobre 2023 au 1er juillet 2024.
(Vous pouvez en savoir plus sur les dates importantes dans ce fichier d'aide de Google.)
Dans cet article, nous donnerons un aperçu de haut niveau de GA4 afin que vous puissiez mieux comprendre les changements auxquels vous pouvez vous attendre et comment commencer. Voici quelques liens rapides vous permettant d'accéder à une section spécifique :
- Qu'est-ce que GA4 ?
- Façons de démarrer avec GA4
- Vérification et personnalisation de votre installation GA4
- Premiers pas avec GA4 si vous n'avez pas UA ou Google Tag Manager
Qu'est-ce que GA4 ?
Google Analytics 4 n'est pas seulement une mise à jour d'Universal Analytics, c'est une toute nouvelle plate-forme.
GA4 a été conçu pour répondre à l'évolution des besoins ; Les propriétaires de sites Web doivent pouvoir suivre le parcours client sur de nombreux canaux et appareils (tels que les sites Web et les applications). De plus, la confidentialité est une préoccupation croissante.
Google dit ceci de GA4 :
Il permet aux entreprises de voir les parcours utilisateur unifiés sur leurs sites Web et leurs applications, d'utiliser la technologie d'apprentissage automatique de Google pour faire apparaître et prédire de nouvelles informations, et surtout, il est conçu pour suivre un écosystème en évolution.
Google poursuit en soulignant certaines des principales différences entre Universal Analytics et GA4 :
Universal Analytics a été conçu pour une génération de mesures en ligne ancrées dans le Web de bureau, des sessions indépendantes et des données plus facilement observables à partir de cookies. Cette méthodologie de mesure devient rapidement obsolète. Pendant ce temps, Google Analytics 4 fonctionne sur plusieurs plates-formes, ne repose pas exclusivement sur les cookies et utilise un modèle de données basé sur les événements pour fournir une mesure centrée sur l'utilisateur.
Et bien qu'Universal Analytics offre une variété de contrôles de confidentialité, Google Analytics 4 est conçu avec la confidentialité à la base pour offrir une meilleure expérience à la fois à nos clients et à leurs utilisateurs.
En ce qui concerne les détails de fond, UA et G4 diffèrent de plusieurs manières dans la manière dont ils collectent les données et dans les métriques rapportées. Regardons cela ensuite.
Différences entre les modèles de données
Passons en revue ce que nous pensons être le changement le plus important apporté aux analyses de Google dans la manière dont il collecte les données : les événements.
Ce changement a un impact sur tout, de la façon dont les sessions sont enregistrées à la façon dont les rapports sont configurés. En d'autres termes : c'est un changement fondamental.
Événements
L'une des plus grandes différences entre UA et G4 concerne les "événements". GA4 est basé sur l'idée que toute interaction (telle que les visites de page, les visites de commerce électronique, les visites sociales dans UA) est un événement. Ainsi, dans GA4, toutes les interactions sont enregistrées en tant qu'événements.
Google explique :
Un événement Universal Analytics possède une catégorie, une action et un libellé, et possède son propre type d'appel. Dans les propriétés Google Analytics 4, chaque "appel" est un événement ; il n'y a pas de distinction entre les types d'accès. Par exemple, lorsqu'une personne consulte l'une des pages de votre site Web, un événement page_view est déclenché.
Les événements Google Analytics 4 n'ont aucune notion de catégorie, d'action et de libellé et, contrairement aux rapports Universal Analytics, les rapports Google Analytics 4 n'affichent pas la catégorie, l'action et le libellé. Par conséquent, il est préférable de repenser votre collecte de données en termes de modèle Google Analytics 4 plutôt que de porter votre structure d'événements existante vers Google Analytics 4.
Certains des anciens types de hits dans UA ont été convertis en événements GA4. Par exemple, un hit de consultation de page serait converti en événement de consultation de page.
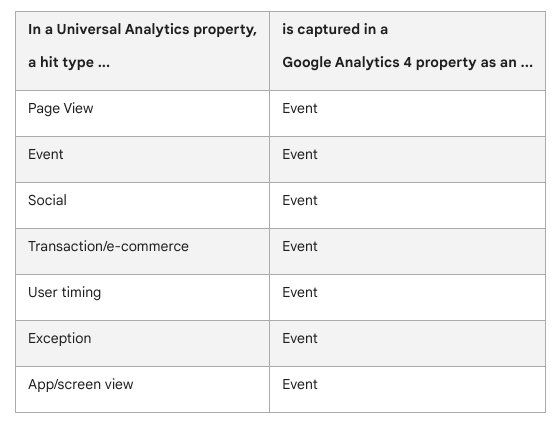
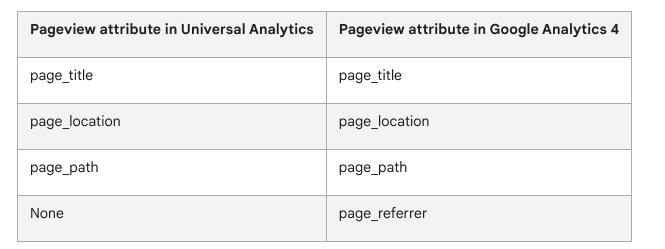
UA avait des catégories de rapport telles que "Acquisition", "Comportement", etc. - tous les rapports associés se trouvaient dans ces sections. GA4 n'a pas cela (pour la plupart).
Par exemple, les données du rapport sur les pages vues dans GA4 se trouvent dans Engagement > Événements > page_view.
Les utilisateurs devront recréer certains de ces rapports à l'aide du nombre d'événements. Si vous voulez qu'il ait exactement la même apparence dans GA4 que dans UA, vous devez créer le rapport ou utiliser l'option Explorations dans GA4.
Mises à jour des métriques
En ce qui concerne les métriques, il y a beaucoup de petits changements qui s'ajouteront à un grand changement global pour le suivi. Voici quelques changements qui nous semblent importants :
- Séances
- Taux d'engagement
- Conversions
Séances
Les sessions sont comptées différemment dans GA4 par rapport à UA. Par exemple, il n'y a pas de coupure à minuit pour les sessions dans GA4 comme UA, et GA4 ne démarre pas de nouvelles sessions pour les utilisateurs qui viennent de différentes campagnes.
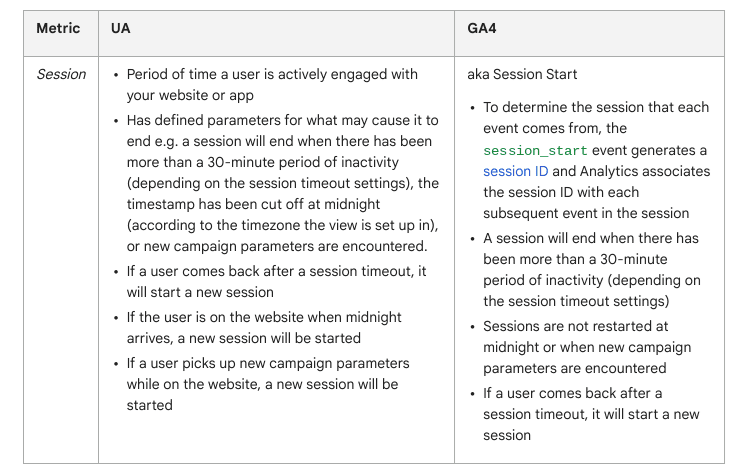
Cependant, les estimations statistiques utilisées par GA4 pour les sessions devraient offrir une plus grande précision et des taux d'erreur plus faibles dans les rapports de données.
Taux d'engagement
Les rebonds sont mesurés différemment dans GA4. Dans la nouvelle plate-forme, le taux de rebond est le pourcentage de sessions qui n'étaient pas des sessions engagées.
Une session engagée dans GA4 dure 10 secondes ou plus, comporte un ou plusieurs événements de conversion ou comporte au moins deux vues de page ou d'écran.
Si un utilisateur ne répond à aucun des critères répertoriés, il est considéré comme un rebond.
Comparez cela avec le taux de rebond traditionnel dans UA, qui mesurait si quelqu'un ne visitait qu'une seule page sur un site Web et ne déclenchait aucun autre événement.
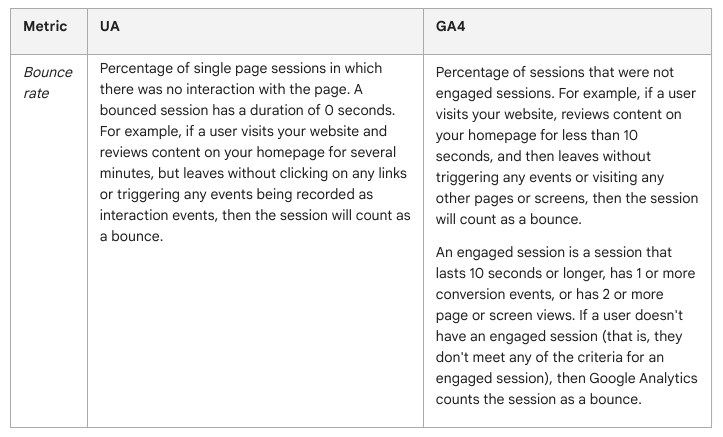
Conversions
Ceux qui ont l'habitude de suivre les objectifs dans UA devront se familiariser avec les événements de conversion dans GA4.
Dans GA4, vous identifierez un événement clé important pour votre entreprise. Une fois que cet événement est connecté à votre site Web, il peut être promu en événement de conversion dans GA4.
Selon la configuration de vos objectifs dans UA, vous pouvez obtenir un équivalent proche dans GA4.
Mais Google note qu'il existe certaines différences entre UA et GA4 qui peuvent rendre difficile la comparaison de pommes à pommes :
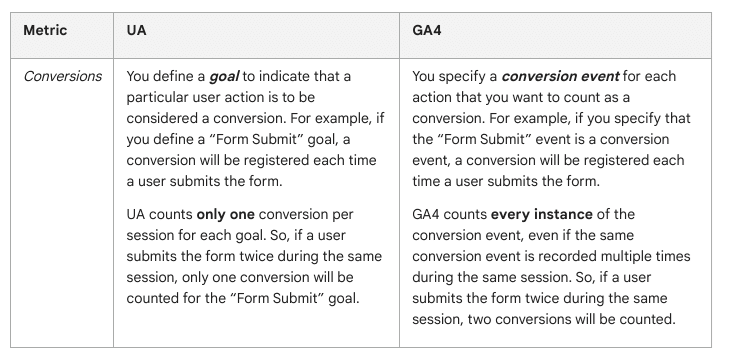
Universal Analytics prend en charge cinq types d'objectifs : destination, durée, pages/session, objectifs intelligents et objectifs d'événement. GA4, en revanche, ne prend en charge que les événements de conversion. Il n'est pas toujours possible d'utiliser les événements de conversion GA4 pour dupliquer avec précision certains types d'objectifs UA. Par exemple, il n'est pas possible de dupliquer un objectif intelligent ou de durée à l'aide d'événements de conversion GA4.
UA ne comptabilise qu'une seule conversion par session pour un même objectif. GA4 comptabilise plusieurs conversions par session pour le même événement de conversion.
Vos rapports UA peuvent exclure des données basées sur des filtres de vue.
Vous pouvez en savoir plus sur la configuration d'une conversion dans GA ici.
Façons de démarrer avec GA4
Passons en revue un aperçu de haut niveau sur la façon de démarrer avec GA4.
Google propose trois façons de démarrer avec GA4 :
- Si vous êtes un nouvel utilisateur d'analyse (ce qui signifie que vous n'avez jamais utilisé Google Analytics dans le passé sur un site Web ou une application).
- Si vous êtes déjà un utilisateur de Google Universal Analytics. Cette option utilisera votre balise UA préexistante pour remplir les données de votre nouvelle propriété GA4. L'assistant de configuration GA4 vous aide dans cette étape.
- Si vous ajoutez GA4 à une plate-forme de création de site Web, telle que WordPress, Wix, Shopify, etc. Voici comment vous obtenez et saisissez le nouvel ID de mesure GA4 dans votre plate-forme.
Pour encourager les gens tout au long du processus, Google fournit un aperçu de la façon de passer à GA4, avec des étiquettes qui montrent combien d'efforts sont nécessaires à chaque étape.

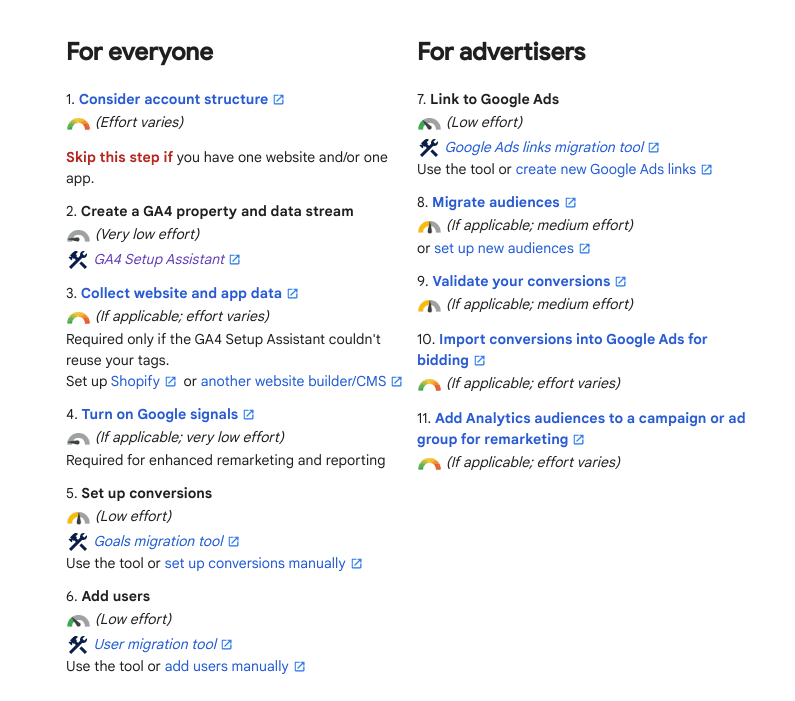
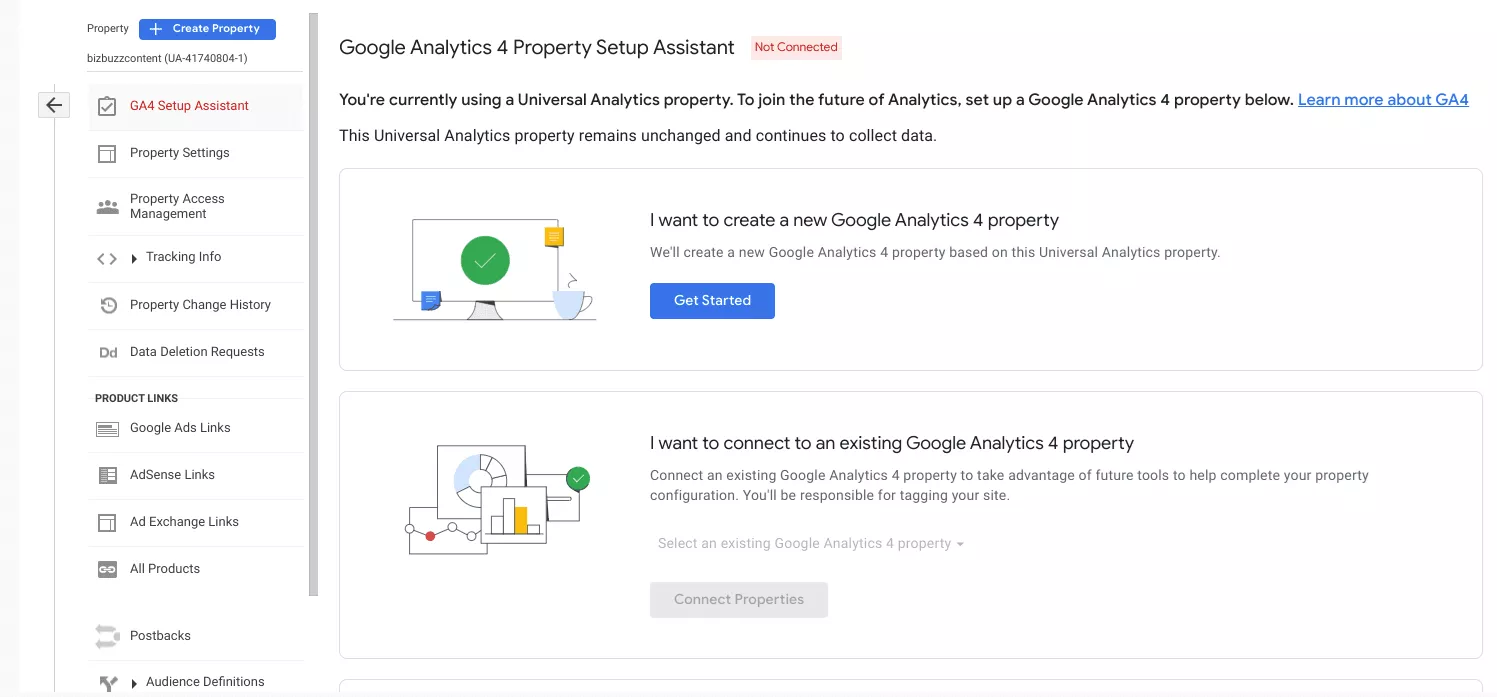
L'assistant de configuration (de Google) :
- Crée votre nouvelle propriété GA4.
- Copie le nom de la propriété, l'URL du site Web, le fuseau horaire et les paramètres de devise de votre propriété Universal Analytics.
- Active la mesure améliorée dans votre propriété GA4.
- Crée une connexion entre vos propriétés Universal Analytics et GA4. Cette connexion vous permet d'utiliser l'assistant de configuration dans votre propriété Google Analytics 4 pour migrer les configurations de votre propriété Universal Analytics vers votre propriété GA4.
- Définit la propriété GA4 pour qu'elle reçoive les données de votre balise Google existante, si vous choisissez de réutiliser une balise de site existante.
L'assistant de configuration GA4 ne remplit pas votre nouvelle propriété GA4 avec des données d'historique. Votre propriété GA4 ne collecte que des données à venir. Pour afficher les données historiques, utilisez les rapports de votre propriété Universal Analytics.
Un mot d'avertissement avant de commencer : Google a déjà envoyé des e-mails aux utilisateurs de Google Analytics indiquant qu'ils seraient automatiquement migrés vers GA4 à partir de la première semaine de mars 2023 s'ils n'avaient pas déjà terminé le processus.
(Consultez : Migration automatique GA4 de Google : voici pourquoi vous devriez vous désinscrire sur Search Engine Land pour un bon aperçu de ce sujet.)
Cela signifie, pour certains, que Google aura déjà configuré une propriété GA4 avec des paramètres de base.
Vous voudrez vérifier pour voir où vous en êtes avant de continuer. Et vous voudrez certainement vous assurer que les réglages effectués pour vous correspondent bien à ce que vous vouliez.
Vérification et personnalisation de votre installation GA4
Une fois que vous avez installé GA4, vous devrez vérifier l'installation et personnaliser les paramètres selon vos besoins.
Vérification de l'installation
Vous pouvez tester l'installation de GA4 à l'aide de l'extension Chrome GA4 Tag Assistant ou de GA4 DeBugView.
Vous pouvez vérifier que le code de suivi envoie correctement les données au compte GA4 en vous rendant sur Rapports > Temps réel pour voir que les données sont en cours de chargement.
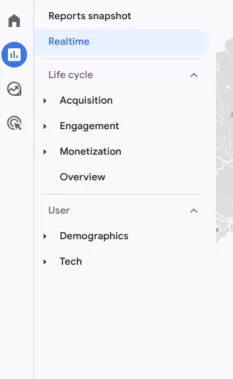
Comme pour tout système, vous devez vérifier souvent que les données sont collectées et traitées correctement et que le site Web GA4 est correctement configuré. Validez régulièrement l'installation et le fonctionnement de GA4 - au moins une fois par semaine.
Traitez dès que possible tout problème identifié lors de la validation pour garantir une collecte de données précise.
À ce stade, le système est installé et collecte des données. Attendez au moins un jour ou deux avant de pouvoir voir des données significatives arriver.
Personnalisation des paramètres
À l'aide de l'assistant de configuration GA4, vous pouvez configurer les paramètres de votre propriété.
Ceci comprend:
- Activer les signaux Google.
- Paramétrage des conversions.
- Définir des audiences, y compris recréer des audiences à partir d'UA.
- Gestion des utilisateurs.
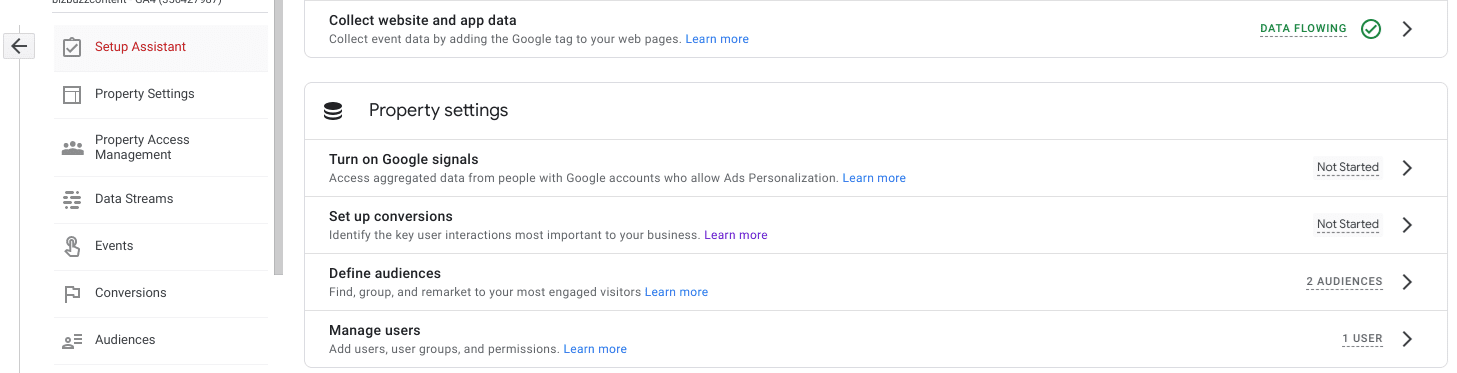
Conversions : l'assistant de configuration peut migrer les objectifs d'UA vers les conversions dans GA4 pour vous, mais vous devez quand même les examiner pour vous assurer qu'ils sont corrects. La migration n'est pas toujours parfaite. Accédez à Admin > Paramètres de la propriété > Conversions pour vérifier.
Dimensions et métriques personnalisées : des dimensions et des métriques personnalisées peuvent être créées en définissant leur nom et leur portée et en les affectant au flux de données pertinent. Accédez à Admin > Propriété > Définitions personnalisées à modifier.
Remarque : Indépendamment des paramètres particuliers de l'assistant de configuration, vous devez connaître toutes les lois et réglementations en matière de protection des données susceptibles de s'appliquer à votre site Web et en assurer la conformité. GA4 devrait être conforme dès le départ, mais toutes les données supplémentaires que vous capturez peuvent ne pas l'être.
Assurez-vous donc que vous ne stockez aucune information sur un utilisateur qui n'est pas précisée dans votre politique de confidentialité, et que votre politique de confidentialité est conforme à toutes les lois auxquelles vous êtes soumis (GDPR, CPRA ou autre).
Premiers pas avec GA4 si vous n'avez pas UA ou Google Tag Manager
La section suivante est utile pour ceux qui n'ont pas encore de compte UA préexistant et/ou qui n'utilisent pas Google Tag Manager, ni l'aide d'un CMS pour installer GA4. Suivez les étapes de cette section pour démarrer avec GA4.
La section suivante est utile pour ceux qui n'ont pas encore de compte UA préexistant et/ou qui n'utilisent pas Google Tag Manager, ni l'aide d'un CMS pour installer GA4.
Suivez les étapes de cette section pour démarrer avec GA4.
Étape 1 : Créer un compte GA4 et obtenir le code de suivi
- Accédez au site Web de Google Analytics (analytics.google.com) et connectez-vous avec vos informations d'identification Google.
- Cliquez sur le bouton "Admin" (coin inférieur gauche de la page).
- Dans la section "Propriété", cliquez sur le bouton "+ Créer une propriété".
- Sélectionnez "Web" comme type de propriété que vous souhaitez créer.
- Saisissez un nom et une URL par défaut pour votre site Web.
- Acceptez les termes et conditions (lisez-les d'abord, bien sûr 😊), et cliquez sur le bouton "Créer".
- Une fois votre propriété créée, cliquez ensuite sur l'onglet "Flux de données".
- Cliquez sur Ajouter un flux > Web et remplissez le formulaire avec les détails de votre site Web.
- Cliquez sur "Créer un flux" pour créer le flux de données.
- Une fois créé, sous "Flux de données", cliquez sur le flux que vous avez créé et vous verrez votre ID de mesure GA4 - il commencera par "G-".
- Obtenez et copiez le code de suivi en cliquant sur "Obtenir les instructions de la balise" et "Installer manuellement", puis collez-le dans l'en-tête de votre site Web.
- Une fois que vous avez ajouté le code de suivi à votre site Web, vous pouvez vérifier qu'il fonctionne à l'aide de l'extension Chrome GA4 Tag Assistant ou de GA4 DeBugView.
Étape 2 : Installez le code de suivi sur le site Web
- Assurez-vous d'avoir configuré le compte GA4 et le code de suivi (voir la section précédente).
- C'est ici que vous ajoutez le code GA4 à toutes les pages/modèles de votre site - et que vous l'ajoutez à toutes les pages, mais une seule fois par page.
- Enregistrez les modifications sur votre serveur si nécessaire - généralement une tâche de webmaster.
- Vérifiez que le code de suivi a été correctement installé sur votre site Web.
- Dans votre compte GA4 sous Data Streams, vous devez lier votre site Web à votre compte GA4.
- Attendez jusqu'à 48 heures après l'installation du code de suivi GA4 pour vérifier que les données arrivent pour votre site Web.
- Consultez le rapport "En temps réel" sous l'onglet "Rapports" pour voir si les données sont reçues en temps quasi réel.
- Consultez le rapport "Audience" sous l'onglet "Rapports" pour voir si les données montrent les utilisateurs et les sessions.
- Utilisez l'extension Chrome GA4 Tag Assistant pour vérifier que le code de suivi GA4 est correctement installé et fonctionne correctement.
- Utilisez GA4 DeBugView pour résoudre les problèmes potentiels liés à l'installation du code de suivi.
- Vérifiez les paramètres de données de votre compte GA4 pour vous assurer que la collecte de données est activée et que le flux de données correct est sélectionné.
- Assurez-vous que vous êtes au courant de toutes les lois et réglementations en matière de protection des données dans votre région et que votre site Web les respecte.
Étape 3 : Configurer les conversions GA4 et les dimensions personnalisées
- Connectez-vous à votre compte GA4.
- Cliquez sur le lien "Admin" (coin inférieur gauche).
- Dans la section "Propriété", sélectionnez le site Web que vous souhaitez configurer.
- Sélectionnez "Événements" dans le menu et cliquez sur "Créer un événement", puis cliquez sur "Créer".
- Donnez un nom à l'événement et remplissez ses conditions. Il peut s'agir soit d'un événement déclenché sur le site Web, soit d'un événement "page_view" pour une certaine page.
- Cliquez sur "Créer" en haut à droite.
- De retour dans la liste des événements, recherchez l'événement que vous avez créé et basculez l'entrée sur "Marquer comme conversion".
- Dans le menu Propriété, accédez à "Définitions personnalisées" et configurez des dimensions et des statistiques personnalisées en définissant leur nom et leur portée.
- Surveillez les paramètres de votre compte GA4 et apportez les modifications nécessaires.
Étape 4 : Surveillez l'exactitude des données du compte GA4
- Calendrier vos check-ins fréquents pour examiner les données de votre compte GA4.
- Utilisez le rapport en temps réel pour voir les pics ou les baisses inhabituels du trafic sur le site Web.
- Comparez les données pour identifier les tendances ou les modèles.
- Utilisez des segments pour analyser des sous-ensembles spécifiques de vos données.
- Utilisez les fonctionnalités d'apprentissage automatique du GA4 pour identifier les tendances et les segments de vos données.
- Utilisez GA4 DeBugView pour résoudre les problèmes potentiels liés à l'installation du code de suivi.
- Pour garantir l'exactitude des données, vérifiez tout et ajustez éventuellement les filtres, les dimensions personnalisées ou les objectifs.
Commencez maintenant
Avec les échéances GA4 imminentes pour les utilisateurs d'Universal Analytics, il est important de commencer immédiatement le processus de configuration de GA4. Pendant que vous faites cela, vous pouvez toujours référencer les données UA jusqu'à ce que vous fassiez le changement.
La migration vers GA4 est un grand changement, mais les informations que vous obtiendrez sur le cycle de vie de votre client en valent la peine.
Inondé de données SEO et vous ne savez pas comment appliquer ce qu'il vous dit ? Nos experts en référencement peuvent vous aider à comprendre tout cela et vous donner des recommandations à mettre en œuvre dans votre programme pour obtenir de meilleurs résultats. Contactez-nous pour une consultation gratuite.
