Comment réparer rapidement l'erreur de serveur interne 500 dans WordPress
Publié: 2018-10-31Obtenez-vous une erreur de serveur interne 500 dans WordPress ? Ne pas paniquer! C'est l'une des erreurs WordPress les plus courantes auxquelles de nombreux webmasters sont souvent confrontés.
Il s'agit techniquement d'une erreur côté serveur lorsque le serveur ne peut pas communiquer avec votre site Web et, par conséquent, le serveur affiche une erreur de serveur interne.
Contrairement à toutes les autres erreurs WordPress, cette erreur ne dit pas quel est le problème exact.
Étant donné que le problème n'est pas créé par les utilisateurs et que l'erreur ne donne aucune information, cela peut être assez frustrant pour les utilisateurs. Mais ce problème peut être résolu une fois que nous savons quelle en est la cause.
Dans cet article, nous allons vous montrer comment corriger l'erreur de serveur interne 500 dans WordPress.
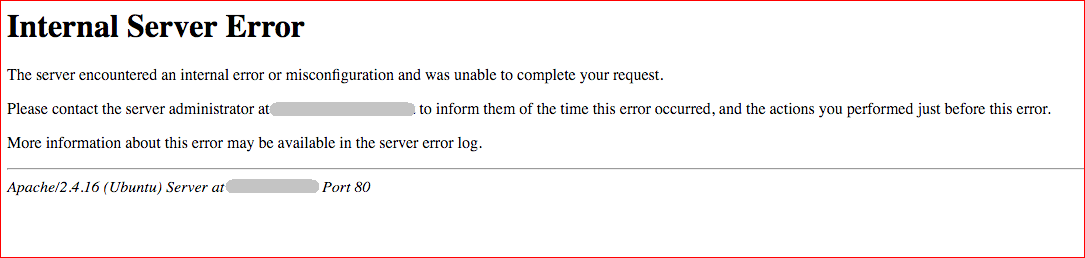
Qu'est-ce qui cause l'erreur 500 du serveur interne ?
L'erreur de serveur interne dans WordPress peut se produire pour un certain nombre de raisons, telles que :
- fichier .htaccess corrompu
- atteindre la limite de mémoire PHP
- plugin(s) problématique(s)
- fichiers de base WordPress corrompus
Ce sont les causes courantes qui créent une erreur de serveur interne dans le site WordPress. Étant donné que l'erreur provient du côté serveur, elle peut apparaître à tout moment sur votre site et le site sera inaccessible.
Si vous obtenez une erreur de serveur interne 500 sur votre site WordPress, vous pouvez facilement la corriger à l'aide des solutions suivantes.
Corrigeons l'erreur de serveur interne dans WordPress.
Remarque : Avant de commencer, je vous recommande fortement de faire une sauvegarde complète de vos fichiers et de votre base de données WordPress. En cas de problème, vous pouvez facilement restaurer votre site.
Heureusement, cela peut être fait automatiquement par un plugin de sauvegarde WordPress comme BlogVault ou BackupBuddy.
Comment réparer l'erreur de serveur interne 500 dans WordPress
Voici les solutions les plus courantes pour corriger une erreur de serveur interne dans WordPress.
1. Correction du fichier .htaccess corrompu
Le fichier .htaccess est un fichier de configuration utilisé par les serveurs Web basés sur Apache. Le fichier se trouve dans le répertoire racine d'un site WordPress.
Le fichier .htaccess peut être utilisé pour le raccourcissement d'URL, la définition de permaliens, l'optimisation de site Web, la redirection de site, etc. Comme il contrôle la configuration d'un serveur Web, même une petite erreur peut créer un problème tel qu'une erreur de serveur interne dans WordPress.
Heureusement, le problème peut être résolu en créant un nouveau fichier .htaccess. Je vais vous montrer comment faire.
Étape 1, renommez le fichier . Fichier htaccess
La première chose que vous devez renommer le fichier .htaccess en utilisant votre cPanel d'hébergement ou votre client FTP, mais la méthode est la même pour les deux.
Le processus cPanel est très court et facile, je vais donc vous montrer comment utiliser cPanel.
- Connectez-vous d'abord à votre compte d'hébergement cPanel et rendez-vous dans le répertoire racine (Gestionnaire de fichiers > public_html) de votre site WordPress
- De là, trouvez le fichier .htaccess et cliquez sur renommer
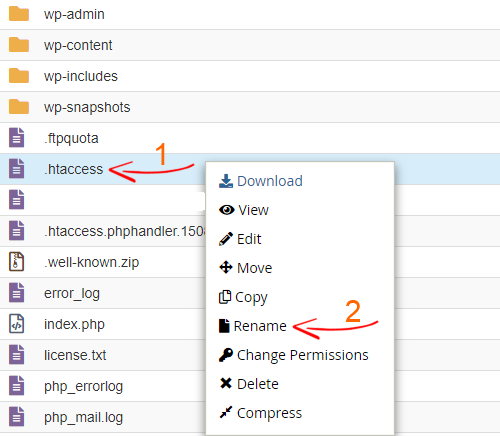
- Donnez-lui un nom à quelque chose comme .htaccess_old
- Enregistrez le fichier
Maintenant, actualisez votre site Web et d'autres pages pour voir si la solution résout le problème d'erreur interne du serveur. Si l'erreur interne du serveur n'apparaît plus, passez à l'étape suivante qui consiste à recréer un nouveau fichier .htaccess.
Étape 2, recréer un nouveau fichier .htacess
Ensuite, connectez-vous à votre tableau de bord WordPress et accédez à Paramètres> Permaliens et cliquez sur le bouton Enregistrer les modifications en bas.
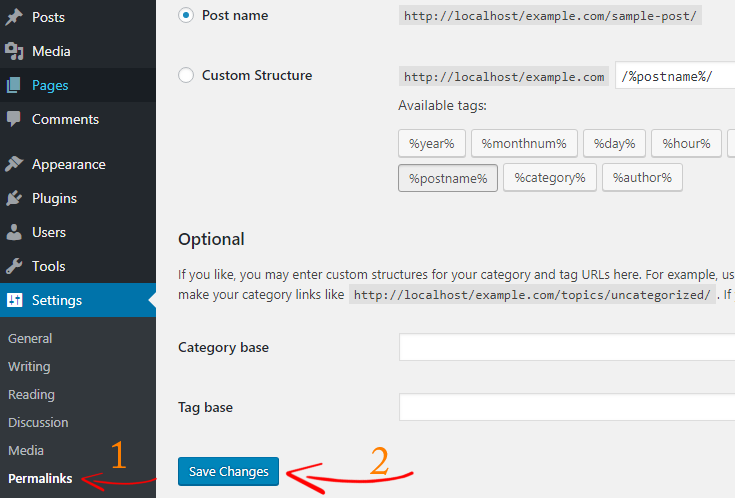
En enregistrant les permaliens, un nouveau fichier .htaccess sera automatiquement créé.
Si cette solution ne corrige pas l'erreur de serveur interne 500 dans WordPress, vérifiez la méthode suivante.
2. Corrigez l'erreur interne du serveur en augmentant la limite de mémoire PHP de WordPress
L'erreur de serveur interne peut également apparaître si votre site WordPress atteint la limite de mémoire PHP.
Par défaut, WordPress essaie automatiquement d'augmenter la limite de mémoire PHP à 40 Mo, ce qui n'est parfois pas suffisant, surtout si vous utilisez un site lourd ou un tas de plugins mal codés. Cela peut créer un stress supplémentaire sur votre serveur et, par conséquent, vous pouvez voir une erreur de serveur interne.
Pour augmenter la limite de mémoire PHP dans WordPress,
- Connectez-vous à votre hébergement cPanel et accédez au gestionnaire de fichiers
- Ouvrez le dossier public_html et accédez au dossier wp-admin
- Créez maintenant un nouveau fichier php.ini dans le dossier wp-admin
- Et enfin, ajoutez un petit morceau de code dans ce fichier
mémoire = 128 Mo
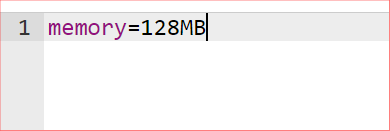
Une fois que vous avez terminé, n'oubliez pas de sauvegarder le fichier.
L'augmentation de la limite de mémoire PHP peut corriger l'erreur de serveur interne 500 dans WordPress, mais il ne s'agit que d'une solution temporaire. Parce que vous devez toujours trouver le plugin qui consomme les ressources de votre serveur.
Si cela causait le problème, vous ne le verriez pas à partir de maintenant. Maintenant, actualisez votre page Web plusieurs fois et voyez si elle a disparu.

Si vous voyez toujours l'erreur de serveur interne, il est fort probable que l'erreur apparaisse à cause d'un plugin problématique.
Lisez également, Comment augmenter la limite de mémoire PHP dans WordPress
3. Supprimer le(s) plugin(s) problématique(s)
La plupart du temps, l'erreur de serveur interne dans WordPress se produit en raison d'un plugin cassé ou de collisions de plugins.
Si l'erreur interne du serveur apparaît, vous ne pourrez pas accéder à votre tableau de bord d'administration WordPress. Vous devez donc désactiver manuellement vos plugins WordPress à l'aide de cPanel ou du client FTP.
- Tout d'abord, connectez-vous à votre hébergement cPanal et rendez-vous dans le répertoire racine de votre site WordPress
- Accédez au dossier wp-content> plugins
- Renommez le dossier plugins en quelque chose comme plugins_old
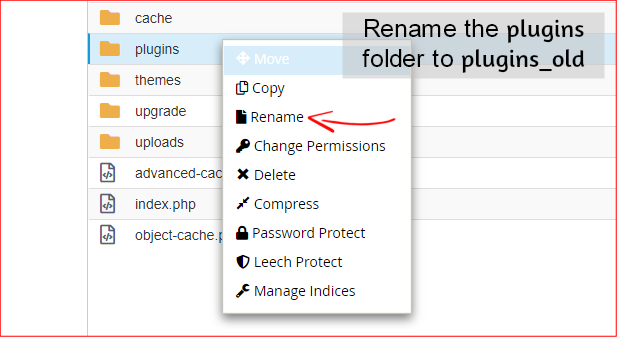
Une fois que vous avez renommé le dossier du plugin, tous les plugins seront désactivés. Ne pas paniquer. Vous ne perdriez aucun de vos plugins.
Actualisez maintenant votre site Web en mode incognito et, espérons-le, vous pourrez accéder à votre site Web.
Si vous allez dans la section des plugins , un message apparaîtra du type « … le plugin a été désactivé en raison d'une erreur : le fichier du plugin n'existe pas ».
Maintenant que nous savons que la cause de l'erreur interne du serveur est un plugin, il est temps de trouver et d'éliminer le plugin problématique.
- Renommez le dossier plugins_old en plugins et connectez-vous à votre tableau de bord WordPress
- Activez votre plugin un par un et continuez à actualiser votre site Web à chaque fois jusqu'à ce que l'erreur apparaisse
- Si vous réactivez un plugin et que l'erreur interne du serveur apparaît, alors vous avez trouvé le plugin qui a causé le problème
- Maintenant, supprimez simplement le plugin via cPanel ou FTP et signalez le problème au développeur du plugin
4. Téléchargez de nouveaux fichiers de base WordPress
Si toutes les solutions précédentes échouent, il est fort probable que l'erreur de serveur interne 500 dans WordPress soit causée par des fichiers de base WordPress corrompus.
Cependant, ce cas est rare, mais vous savez que tout peut se casser à tout moment.
Pour réparer vos fichiers principaux WordPress, vous devez télécharger à nouveau les dossiers wp-admin et wp-includes dans le répertoire racine. Mais ne vous inquiétez pas, cela ne supprimera aucune information.
- Tout d'abord, rendez-vous sur le site Web WordPress.org et téléchargez une nouvelle version de WordPress
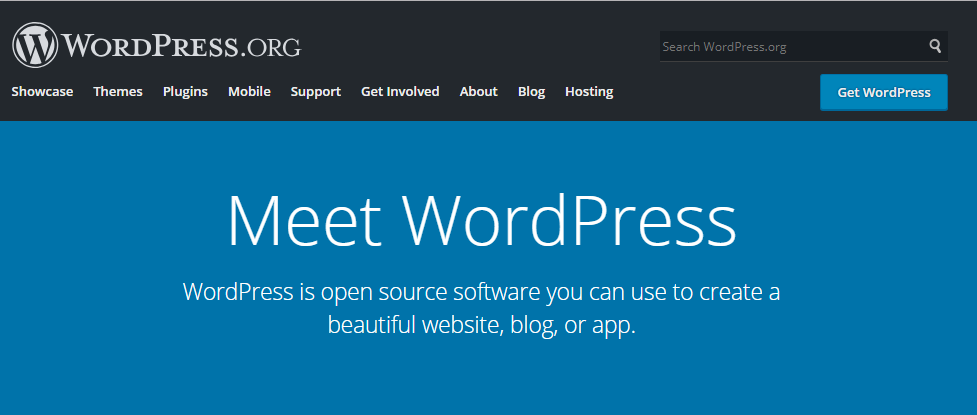
- Extrayez le fichier zip sur votre ordinateur
- Après l'avoir extrait, dans le dossier WordPress, localisez les dossiers wp-admin et wp-includes . Nous avons juste besoin de ces deux dossiers
- Cependant, la méthode cPanel est plus simple mais dans ce cas, je vous recommande de télécharger ces deux dossiers à l'aide d'un client FTP
- Connectez-vous à votre répertoire WordPress à l'aide du client FTP
- Sur le côté gauche, sélectionnez les dossiers wp-admin et wp-includes sur votre ordinateur, faites un clic droit dessus et cliquez sur télécharger
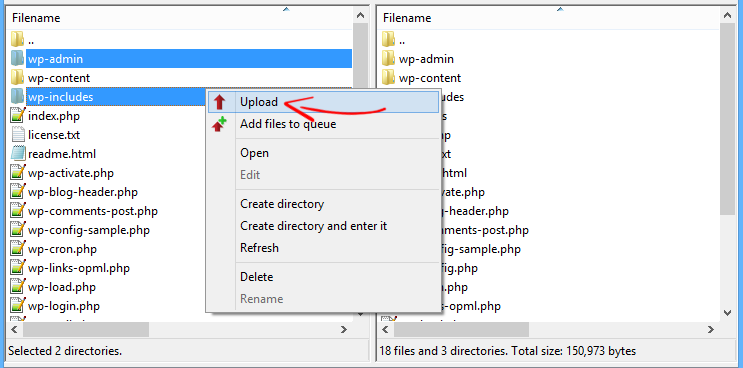
Cela commencera à télécharger les deux dossiers.
Il vous demandera si vous souhaitez écraser ces fichiers. Cliquez d'abord sur toujours utiliser cette action puis sur ok .
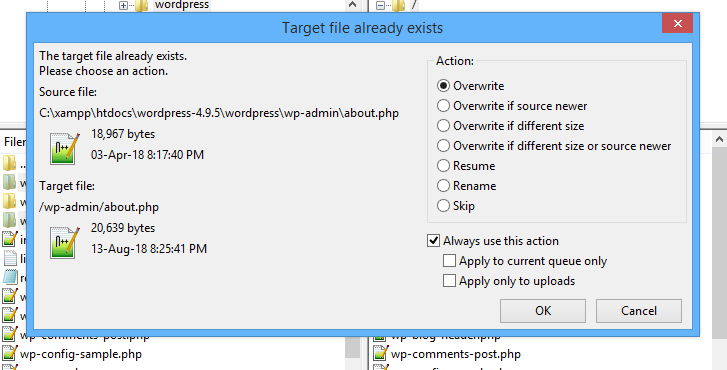
Maintenant, attendez que le téléchargement soit terminé et vous avez terminé.
Actualisez votre site Web plusieurs fois pour voir si cela a corrigé l'erreur.
Remarque : Si aucune des solutions ci-dessus ne corrige l'erreur de serveur interne 500 dans WordPress, vous devez contacter votre support d'hébergement Web. Demandez-leur de résoudre le problème et, espérons-le, ils le résoudront de leur côté.
Conclusion
L'erreur de serveur interne est une erreur WordPress courante. Cela peut se produire pour plusieurs raisons, par exemple, un fichier .htaccess corrompu, le dépassement de la limite de mémoire PHP, un plugin problématique, etc.
Cependant, l'erreur interne du serveur n'indique pas de cause particulière du problème, c'est devenu un casse-tête pour de nombreux utilisateurs de WordPress.
Dans cet article, nous avons discuté de 4 solutions différentes qui peuvent résoudre le problème d'erreur de serveur interne 500 dans WordPress.
Avez-vous déjà rencontré le problème d'erreur de serveur interne 500 ? Si oui, quelle solution a fonctionné pour vous ? Faites-le nous savoir dans la section des commentaires.
Si vous trouvez que ce tutoriel vous a aidé à corriger l'erreur de serveur interne 500 dans WordPress, partagez-le avec vos amis.
Plus de ressources WordPress,
- Comment bloquer totalement les commentaires indésirables et les robots d'enregistrement dans WordPress
- Comment déconnecter automatiquement les utilisateurs inactifs dans WordPress
- Comment partager un brouillon non publié dans WordPress avant sa publication
* Ce message peut avoir des liens d'affiliation, ce qui signifie que je peux recevoir une petite commission si vous choisissez d'acheter via mes liens (sans frais supplémentaires pour vous). Cela nous aide à maintenir WPMyWeb opérationnel et à jour. Merci si vous utilisez nos liens, nous l'apprécions vraiment! Apprendre encore plus.
