Liste de contrôle essentielle pour les émissions invitées en direct sur Facebook
Publié: 2018-03-28Vous vous demandez de quels outils et logiciels de bureau vous avez besoin pour produire une émission Facebook Live ?
Vous cherchez un guide pour la configuration technique et la production avant le spectacle ?
Dans cet article, vous allez découvrir comment gérer l'aspect technique d'un show Facebook Live .
Équipement vidéo en direct #1
Lors de toute émission Facebook Live, il est essentiel que quelqu'un contrôle la technologie. Sur les émissions simples, cela peut être aussi simple que de cliquer sur les boutons Go Live et End Broadcast. Avec une émission co-organisée (ou une interview) ou une configuration plus professionnelle, cependant, quelqu'un doit changer de scène, ajouter des titres, configurer le partage d'écran, etc.
Cet article examine les outils et l'équipement dont vous aurez besoin pour diffuser à partir de votre ordinateur de bureau. Si vous recherchez d'autres options de diffusion, explorez les configurations de vidéo en direct adaptées à tous les budgets.
Tout d'abord, regardons l'équipement dont vous aurez besoin pour produire des diffusions Facebook Live de qualité à partir de votre bureau.
Ordinateur
Vous aurez besoin d'un ordinateur puissant pour la vidéo en direct. Plus les spécifications de votre ordinateur sont impressionnantes, mieux c'est. Voici un aperçu rapide :
- Vous aurez besoin d'un PC ou d'un Mac moderne. Il est moins cher d'acheter un PC de bureau avec des spécifications plus élevées qu'un Mac.
- Un processeur rapide à quatre cœurs est idéal.
- 16 Go de RAM ou plus, c'est mieux (mais 8 Go, c'est bien).
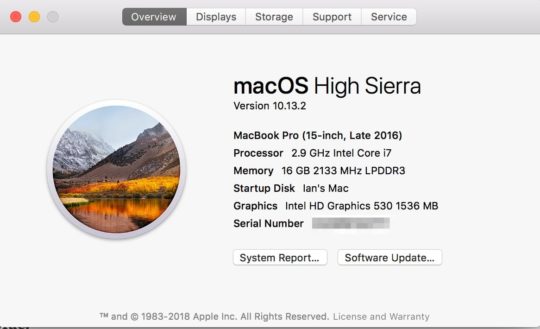
Idéalement, votre ordinateur de bureau devrait disposer d'au moins 16 Go de RAM pour diffuser sur Facebook Live.
- Bien qu'optionnelle, une carte graphique dédiée peut faire une grande différence en termes de performances. OBS Studio, vMix, Wirecast et certains autres outils peuvent utiliser la carte graphique dédiée au lieu des graphiques intégrés de votre ordinateur pour l'encodage vidéo.
- Deux écrans facilitent grandement la gestion d'un spectacle co-animé. Vous pouvez mener l'interview sur un moniteur et contrôler votre émission à partir de l'autre.
Si votre ordinateur n'est pas assez puissant, envisagez d'utiliser une configuration à deux ordinateurs. Avec votre premier ordinateur, réalisez votre entretien via un outil de visioconférence tel que Zoom ou Skype. Sur le deuxième ordinateur, capturez l'audio et la vidéo de l'écran de votre premier ordinateur dans votre outil en direct. Vous pouvez ensuite le diffuser sur Facebook Live.
Connexion Internet
Une vitesse de téléchargement Internet rapide est importante pour la diffusion de vidéos en direct. Pour de meilleurs résultats, vous aurez besoin d'une vitesse de téléchargement d'au moins 10 Mbps pour vous assurer que la vidéo et l'audio de la plus haute qualité seront transmis. Facebook Live nécessite un minimum de 3 à 4 Mbps, mais votre connexion Internet peut varier considérablement - il est donc toujours bon d'avoir une marge de manœuvre ! Si vous avez un co-hôte ou un invité qui vous diffuse une vidéo via Skype ou Zoom, sa vitesse de téléchargement doit également être de 10 Mbps ou plus (idéalement).
Comme pour tout, les tests sont importants. Alors que certaines personnes ont eu du succès avec des vitesses plus lentes, vous obtiendrez probablement de mauvais résultats avec des vitesses de téléchargement inférieures à 5 ou 6 Mbps. Pour vérifier votre vitesse de téléchargement , utilisez un outil de test de vitesse tel que Speedtest.net avant de passer en direct à chaque fois. Speedtest propose également des applications de bureau pour Mac et PC.
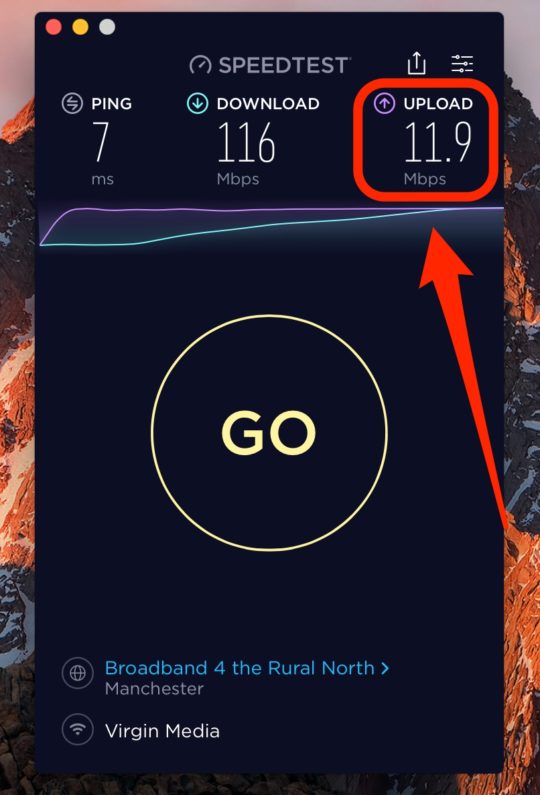
Vérifiez votre vitesse de téléchargement Internet avec un outil comme Speedtest.
Webcams et microphones
Vous pouvez utiliser une webcam et un microphone intégrés, mais pour améliorer considérablement la qualité de diffusion, investissez dans une webcam et un microphone externes . Je recommande de commencer avec une simple webcam telle que la Logitech C920 ou la C922. Pour passer au niveau supérieur, pensez à vous procurer une caméra vidéo dédiée et à la connecter à votre ordinateur via une carte de capture HDMI.
Il existe de nombreux bons microphones USB parmi lesquels choisir, notamment le microphone Blue Yeti, le microphone USB dynamique Samson Q2U et le microphone USB SE Electronics X1 (299 $). Si vous avez le budget, le microphone Heil PR-40 (327 $) est celui que les professionnels utilisent. Assurez-vous d' utiliser des écouteurs pendant que vous diffusez pour aider à minimiser les commentaires.
Éclairage
Vous pourrez peut-être vous en sortir avec la lumière naturelle de votre pièce et un éclairage standard. Mais si vous ajoutez deux ou trois softboxes , cela peut faire une grande différence dans la qualité de votre diffusion. Vous pouvez choisir parmi de nombreuses options de softbox, telles que le kit d'éclairage StudioFX (126 $). Celui que j'utilise est le Neewer 3x Bi-color 480 LED Lights. Parce que ce sont des lumières LED, elles prennent moins de place et ne rendent pas la pièce si chaude.
Vous pouvez également étudier les anneaux lumineux. Sachez simplement qu'ils peuvent provoquer un reflet si vous portez des lunettes.
#2 Choisissez votre outil en direct
Si vous avez une émission co-animée ou une interview, vous devrez choisir un outil de diffusion vidéo en direct qui vous permet de faire venir une autre personne.
Il existe de nombreuses classes d'outils différentes, y compris des applications de bureau, des applications Web et même des solutions matérielles.
Applications Web et plateformes de webinaires
Les applications Web telles que BeLive, Lightstream et Crowdcast offrent cette fonctionnalité via votre navigateur Web. Certaines plateformes de webinaires telles que WebinarJam ou Zoom vous permettent de diffuser votre webinaire sur Facebook Live.

BeLive vous permet d'afficher jusqu'à trois personnes à la fois à l'écran.
BeLive facilite la diffusion d'émissions co-organisées ou d'interviews sur Facebook Live. Vous pouvez inviter votre co-hôte et avoir jusqu'à trois personnes à l'écran en même temps . Découvrez cette procédure pas à pas sur la façon d'utiliser BeLive pour une émission co-organisée ou une interview.
Applications de bureau
Pour plus de puissance et de flexibilité, vous souhaiterez utiliser un outil de diffusion en direct dédié .
OBS Studio est un excellent outil open source gratuit pour Mac et PC.
Les utilisateurs de Mac voudront peut-être consulter l'outil puissant mais peu coûteux, Ecamm Live (39,95 $). Les utilisateurs de Mac ont également un outil vidéo en direct haut de gamme à essayer, appelé mimoLive, qui commence à partir de 199 $ par an.
Wirecast est un outil professionnel avec un prix plutôt professionnel, à partir de 695 $. Ceci est disponible pour les Mac et les PC.
Pour les utilisateurs de PC uniquement, le logiciel professionnel vMix a une version gratuite et des versions payantes de 60 $ à 1 200 $.
Pourquoi utiliseriez-vous une application dédiée comme OBS Studio ou Wirecast ? Ils vous permettent tous de configurer l'ensemble de votre spectacle à l'avance. Votre émission peut avoir différentes scènes telles qu'un segment d'avant-émission, une bobine d'intro, une interview sur écran partagé, plusieurs angles de caméra, etc. Ces outils vous permettent de configurer ces fonctionnalités avant votre émission.
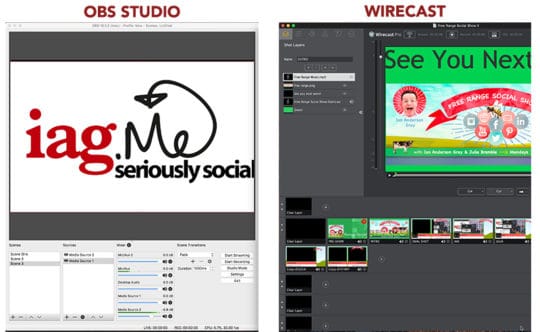
OBS Studio et Wirecast vous permettent tous deux de diffuser une émission Facebook Live via le bureau.
Lorsque vous êtes en direct, vous pouvez ensuite basculer entre les scènes et même configurer des transitions fluides . Vous pouvez ajouter autant de webcams, de microphones, d'images, de vidéos et de partages d'écran que vous le souhaitez et intégrer votre propre image de marque .
OBS Studio et Wirecast sont disponibles pour Mac et PC. Ecamm Live et mimoLive sont uniquement Mac. vMix est uniquement sur PC. Tous ces outils vous permettent de diffuser sur à peu près n'importe quelle plate-forme vidéo en direct, y compris Facebook Live, YouTube et Periscope.
Studio OBS
OBS Studio est gratuit et disponible pour PC et Mac. C'est un outil puissant, surtout quand on considère qu'il est gratuit. L'interface n'est pas intuitive au début, mais une fois que vous y êtes, il est assez facile de créer votre spectacle. 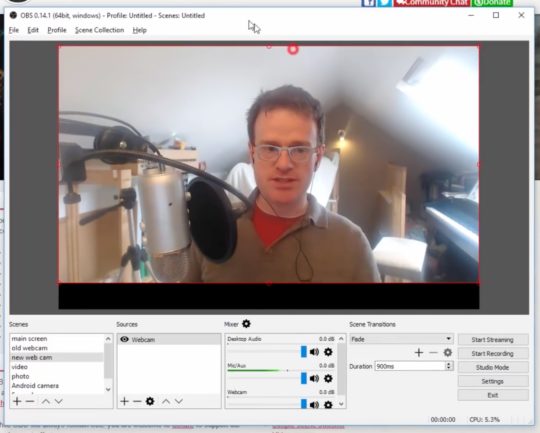
OBS Studio est un outil gratuit qui vous permet de gérer vos diffusions Facebook Live via le bureau.
Vous pouvez ajouter plusieurs sources (y compris des webcams, des microphones et des fichiers multimédias) et partager votre écran . Contrairement à Wirecast, vous ne pouvez diffuser que sur une seule plate-forme vidéo en direct à la fois .
Si vous êtes un utilisateur Mac, vous devrez installer un logiciel supplémentaire pour capturer l'audio depuis Skype ou Zoom. Voici quelques outils qui achemineront votre audio vers OBS Studio sur votre Mac :
- Fleur de son (gratuit)
- Siphon sonore (39 $)
- Loopback (99 $; ma recommandation)
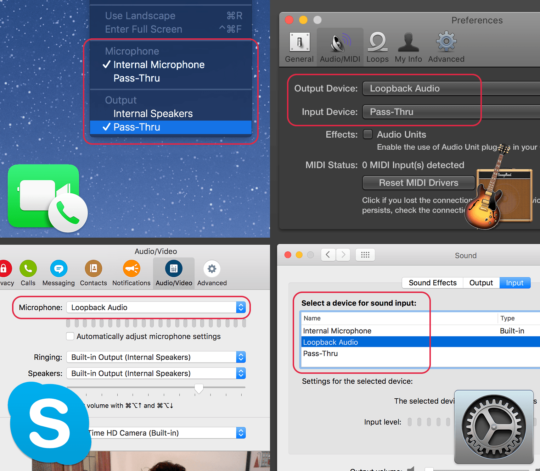
Le bouclage permet aux utilisateurs de Mac d'acheminer l'audio de Zoom ou Skype vers OBS Studio pour capturer l'audio d'un co-hôte.
Découvrez cette procédure détaillée sur la façon d'utiliser OBS Studio pour diffuser sur Facebook Live.
Filaire
Comme OBS Studio, Wirecast fonctionne à la fois sur PC et sur Mac. La version standard coûte 695 $.
Vous pouvez télécharger une démo entièrement fonctionnelle sur le site Web de Telestream. La version de démonstration a un filigrane et une voix off audio de démonstration, mais vous pouvez l'utiliser pour suivre cet article.
Wirecast est un outil vidéo en direct plus robuste et professionnel qu'OBS Studio. D'après mon expérience, il ne nécessite pas autant de ressources de mon ordinateur qu'OBS Studio.
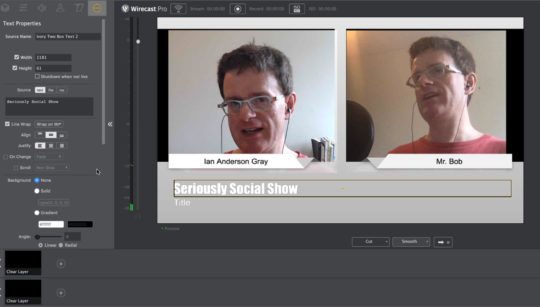
Wirecast est un outil professionnel de gestion des diffusions Facebook Live sur ordinateur.
Avec Wirecast, vous pouvez diffuser sur plusieurs plates-formes vidéo en direct à la fois (par exemple, sur Facebook Live, YouTube Live et Periscope). Vous aurez cependant besoin d'un ordinateur puissant pour cela.
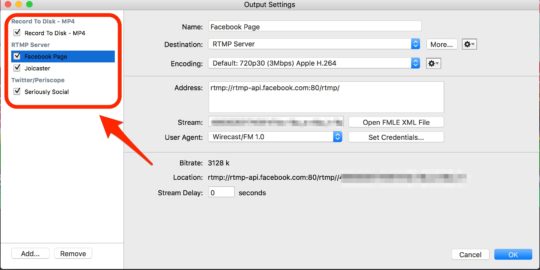
Wirecast vous permet de diffuser en direct sur plusieurs plateformes.
Wirecast se connecte directement à l'API Facebook, ce qui signifie que vous pouvez créer votre publication vidéo en direct dans Wirecast et la publier ou la programmer sur votre page, profil, groupe ou événement Facebook . Vous pouvez également voir combien de téléspectateurs en direct regardent et surveiller les réactions lors de vos vidéos en direct.
Wirecast a une fonctionnalité intéressante appelée la webcam et le microphone virtuels Wirecast, qui produiront l'audio et la vidéo de votre émission en direct sous forme de webcam et de microphone virtuels. La sélection de ce microphone et de cette webcam dans Skype ou Zoom permettra à votre co-animateur de voir et d'entendre l'émission en direct en temps réel .
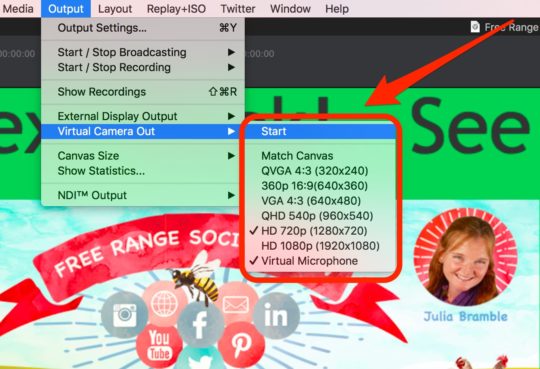
Wirecast vous permet de diffuser l'audio et la vidéo de votre émission en direct sous forme de webcam et de microphone virtuels.
Logiciel de visioconférence
Certains outils de vidéo en direct tels que vMix, Wirecast et Ecamm Live vous permettent d'amener votre invité directement dans l'émission. D'autres, comme OBS Studio, ne le font pas.
Ecamm Live s'intègre à son logiciel sœur, Skype Call Recorder. Vous amenez donc votre invité via Skype, et c'est très facile à mettre en place.
Wirecast a une fonction invité appelée Rendezvous. Vous envoyez à votre invité un lien spécial et sa webcam est capturée dans son navigateur. C'est encore à ses débuts, donc je préfère utiliser Skype ou Zoom.
Quoi qu'il en soit, vous pouvez obtenir plus de flexibilité si vous discutez avec votre co-hôte dans votre outil de visioconférence préféré , puis capturez la vidéo et l'audio de Skype ou Zoom dans votre outil en direct (tel que Wirecast ou OBS Studio).
Skype est l'outil de visioconférence le plus connu et il est gratuit. J'utilise Zoom pour faire venir ma co-animatrice, Julia, à notre émission en direct, car j'ai trouvé qu'il offre une meilleure qualité et est plus fiable. Zoom est gratuit jusqu'à 40 minutes. Pour une utilisation illimitée, vous devrez passer à un forfait payant, à partir de 14,99 $/mois. Vous pouvez également consulter l'outil de conférence gratuit d'Amazon, Chime. 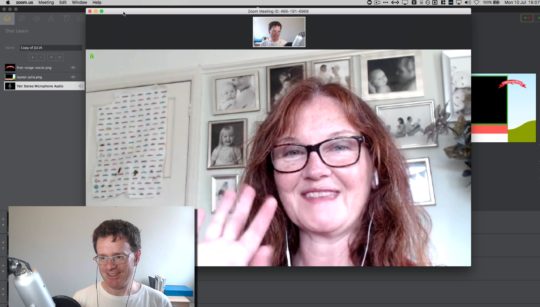
Zoom est un outil de visioconférence que vous pouvez utiliser pour amener un co-hôte dans votre émission Facebook Live.
#3 Configurez vos scènes
Il est maintenant temps de mettre en place les scènes de votre spectacle. Je vais me concentrer sur la façon de procéder en utilisant Wirecast. Mais la configuration est très similaire, quel que soit l'outil que vous utilisez.
Lorsque vous lancez votre premier spectacle, il est préférable de commencer avec quelques scènes seulement. Ensuite, à mesure que votre confiance grandit, vous pouvez ajouter plus de scènes si nécessaire.
Considérez un plan ou une scène comme votre scène . La scène peut contenir les éléments suivants :
- Un arrière-plan (une image ou une couleur d'arrière-plan)
- Personnes (vous et votre co-hôte, amenés via Skype ou Zoom et votre webcam)
- Autres couches telles que les titres, les logos, les graphiques, les vidéos, la musique, etc.
Wirecast appelle ces plans, et OBS Studio et Ecamm Live les appellent des scènes.
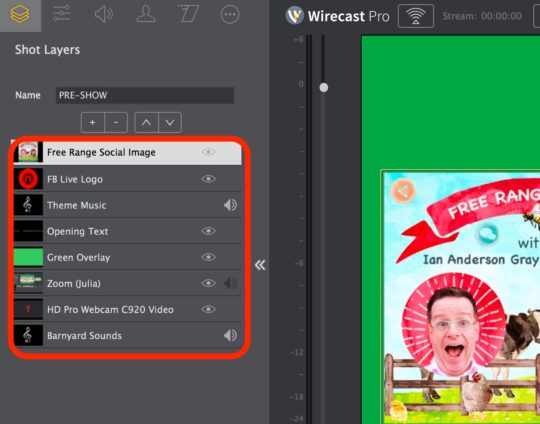
Configurez des calques de prise de vue pour votre émission Facebook Live dans Wirecast.
Une émission de base co-organisée peut n'avoir qu'une seule scène : votre webcam et votre co-animateur amenés via Skype ou Zoom. Une configuration plus avancée peut contenir plusieurs plans, comme dans l'exemple ci-dessous :
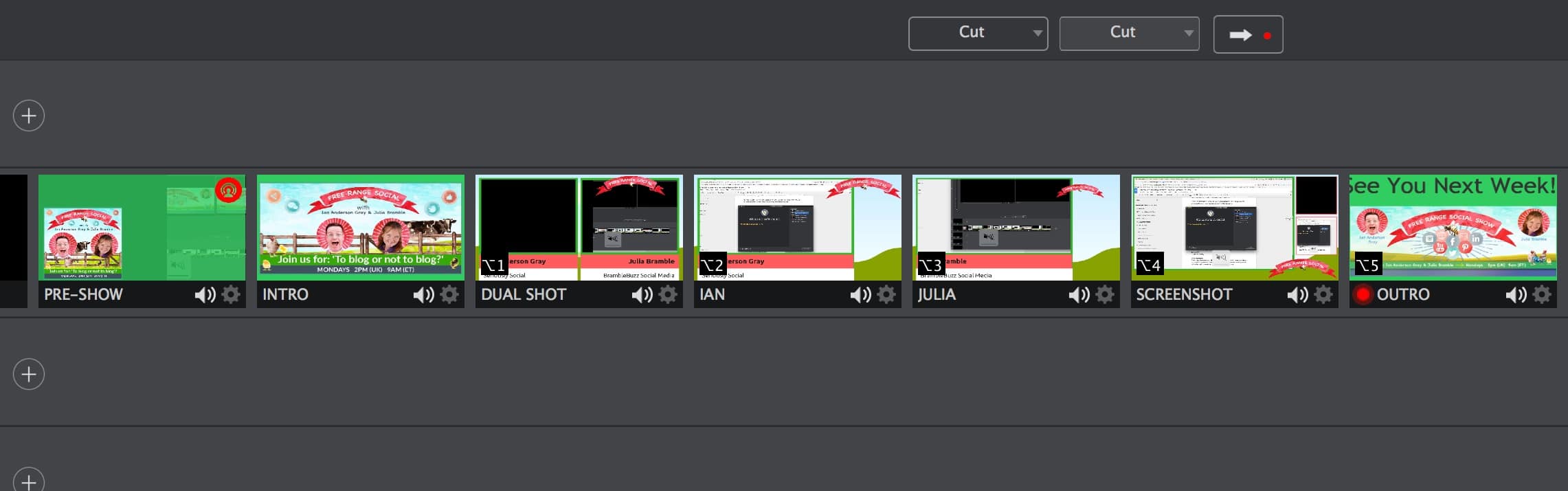
Des configurations plus avancées peuvent inclure plusieurs plans pour une émission Facebook Live.
Examinons maintenant certaines scènes que vous pourriez souhaiter mettre en place pour votre émission.
Plan 1 : Avant-spectacle
Les premières personnes à voir votre émission ne seront pas des téléspectateurs en direct ; ils seront des téléspectateurs de relecture. Dans cette photo, vous pouvez accueillir les téléspectateurs dans l'émission, tandis que Facebook crée une audience pour vous.
Il existe plusieurs façons de configurer une prise de vue avant le spectacle. Cette photo peut vous montrer, ou vous et votre co-animateur . Pour rendre cette photo un peu différente, vous pouvez ajouter une superposition transparente et du texte. Ou vous pouvez ajouter votre webcam, votre image de marque et un compte à rebours, comme dans cet exemple de Live Streaming Pros.
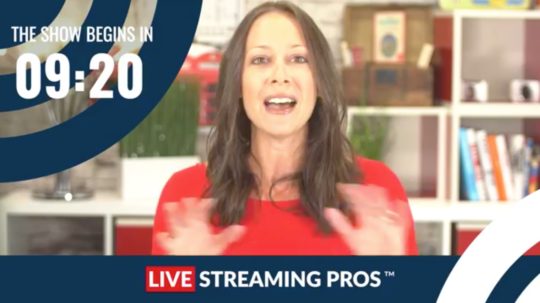
Cette photo d'avant-spectacle de Facebook Live comprend une image de marque et un compte à rebours.
Plan 2 : Intro (avec musique)
Lorsque vous êtes prêt à commencer l'émission principale, vous pouvez diffuser une vidéo d'ouverture pour donner à l'émission un aspect professionnel et renforcer votre marque.
Vous pouvez utiliser un outil tel que Wave pour créer cette vidéo. Ou vous pouvez ajouter une image statique et jouer de la musique ; Canva est un bon outil pour créer ce contenu. Assurez -vous de choisir de la musique libre de droits à cette fin. Facebook peut détecter rapidement la musique protégée par des droits d'auteur et vous pourriez vous retrouver banni.
Pour le Free Range Social Show, nous utilisons une image de spectacle (créée à partir d'un modèle préconçu) et une musique libre de droits pour la chanson thème. Nous avons chargé un artiste voix off de Fiverr (pour le coût de 5 $) d'enregistrer les mots d'ouverture.
Plan 3 : Double écran
Pour les émissions co-animées et les interviews, c'est la scène la plus importante. Vous souhaitez vous présenter, vous et votre co-animateur, dans le même plan, côte à côte .
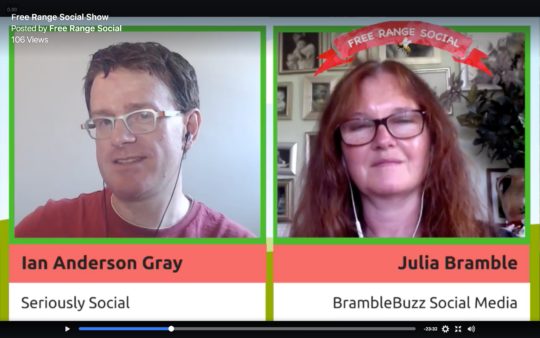
Configurez une double prise de vue qui vous montrera à la fois vous et votre co-hôte à l'écran.

Ce plan est plus facile à gérer si vous avez deux écrans. Par exemple, utilisez l'affichage 1 pour Wirecast et l'affichage 2 pour Zoom ou Skype. Capturez ensuite la vidéo et l'audio de Zoom ou Skype dans Wirecast.
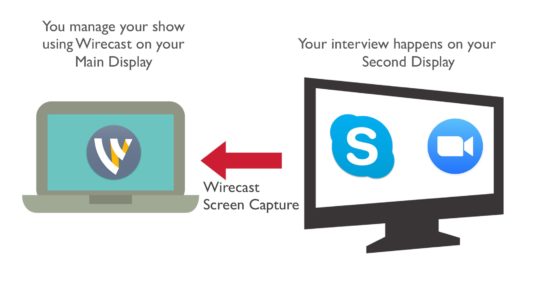
Capturez votre co-hôte depuis Zoom ou Skype en utilisant Wirecast.
Coups 4 et 5 : Coups simples
Pour ajouter plus de variété à votre émission, créez des plans uniques. Affichez uniquement votre webcam et uniquement votre co-hôte . Lorsque seul votre co-hôte parle, passez à la prise de vue qui ne montre que votre co-hôte. Revenez ensuite à l'écran partagé pour plus de segments de conversation.
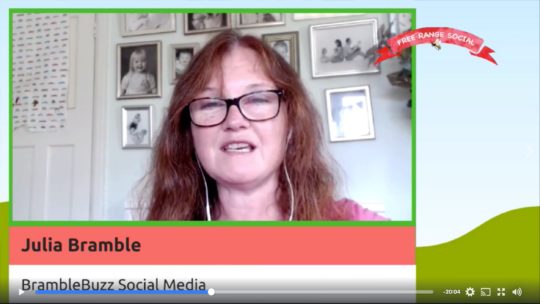
Créez plusieurs plans uniques pour votre émission Facebook Live.
Plan 6 : Partage d'écran
Dans ce plan, partagez votre écran ou la fenêtre d'une application en cours d'exécution sur votre ordinateur . Cela fonctionne bien si vous souhaitez diffuser un webinaire à l'aide de PowerPoint ou de Keynote, partager des sites Web via votre navigateur Web ou partager une autre application sur votre ordinateur.
Cette scène permet aux téléspectateurs de vous voir, vous et votre co-animateur, pendant que vous faites la démonstration. Ajoutez votre webcam et votre co-hôte depuis Skype ou Zoom sous forme de petites vignettes .
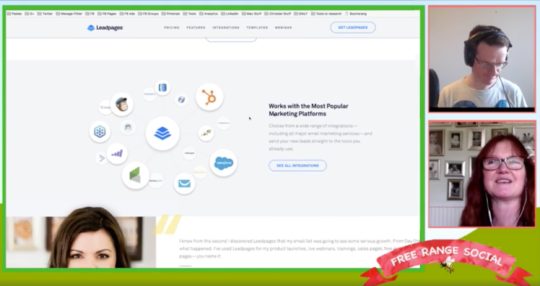
Configurez un plan pour afficher la démonstration, ainsi que vous et votre co-animateur.
Prise de vue 7 : Écran de smartphone
Si vous souhaitez discuter d'une application pour smartphone, partagez l'écran de votre téléphone à l' aide d'une application de partage d'écran. J'utilise Reflector 2, qui est compatible avec PC et Mac et fonctionne avec les iPhones et les Androids. Une autre option multiplateforme est AirServer.
Si vous êtes un utilisateur Mac et iPhone, vous pouvez utiliser QuickTime pour capturer l'écran de votre iPhone via un câble. 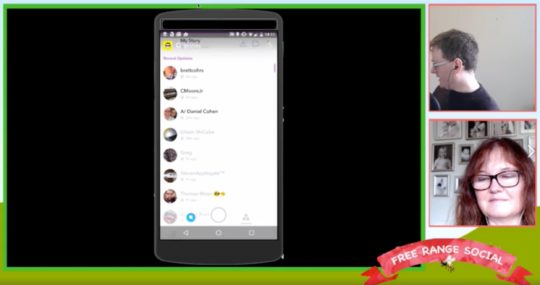
Configurez une prise de vue pour partager l'écran de votre smartphone lors de votre diffusion Facebook Live.
Plan 8 : Outro (avec musique)
Pour terminer l'émission, utilisez la même vidéo qu'avant ou créez-en une autre . Il est bon de terminer l'émission avec un appel à l'action et un autre rappel de la date de diffusion de votre prochaine émission.
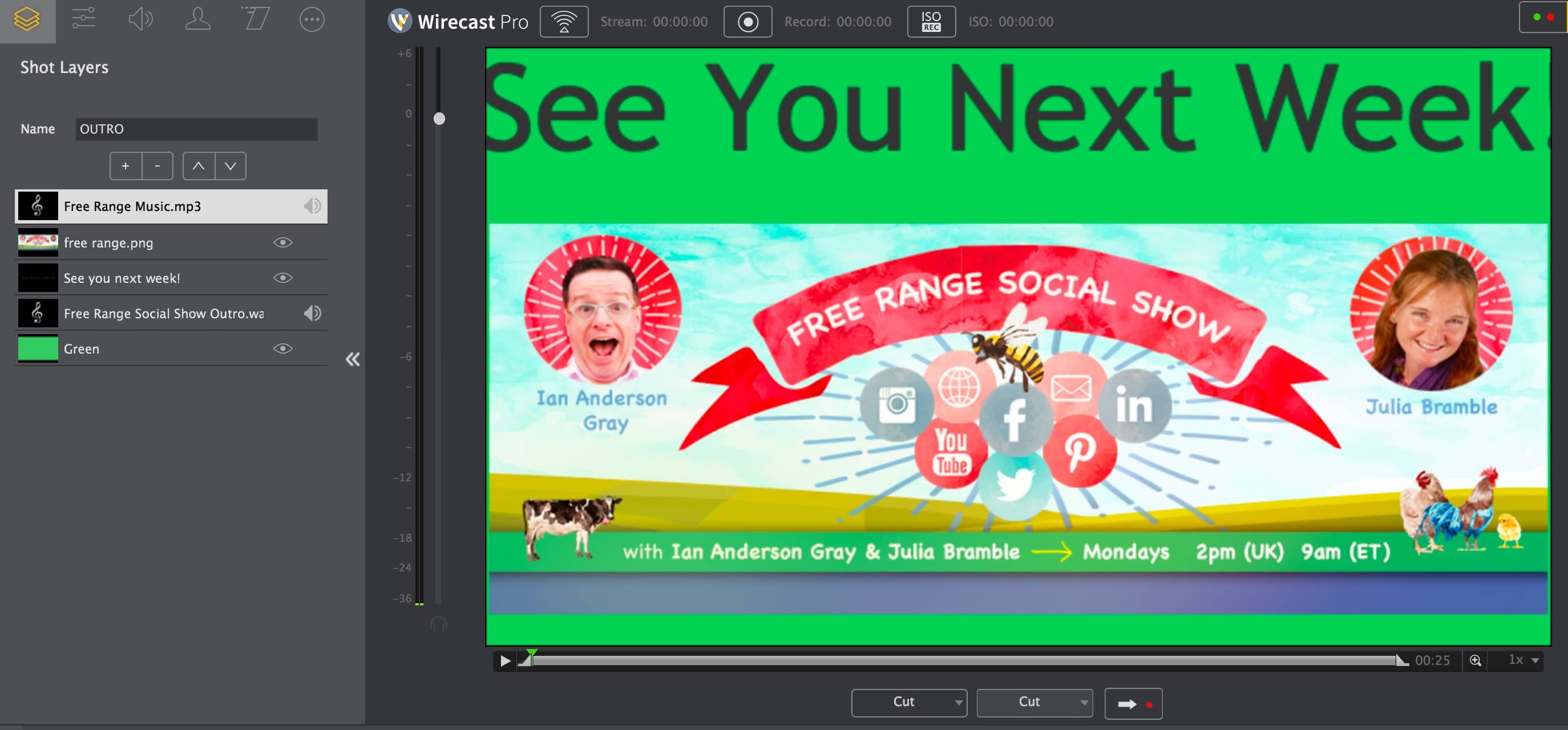
Dans votre plan d'introduction, rappelez aux téléspectateurs quand votre émission hebdomadaire est diffusée.
#4 Planifiez votre émission la semaine précédente
Vous pouvez configurer une vidéo en direct jusqu'à une semaine avant qu'elle ne commence, ce qui vous laisse beaucoup de temps pour la promouvoir. Vous pouvez programmer l'émission à partir de la plupart des outils vidéo en direct ou de Facebook.
Via votre outil vidéo live
Si vous utilisez un outil tel que Wirecast, vMix, Ecamm Live ou mimoLive, vous pouvez programmer directement via l'outil. Wirecast vous permet de créer une diffusion programmée sur votre page, profil, groupe ou événement Facebook.
Pour ce faire, cliquez sur Paramètres de sortie , ajoutez une nouvelle destination et sélectionnez Facebook Live . Choisissez ensuite votre page , saisissez le titre et la description de votre émission , puis définissez la date et l'heure .
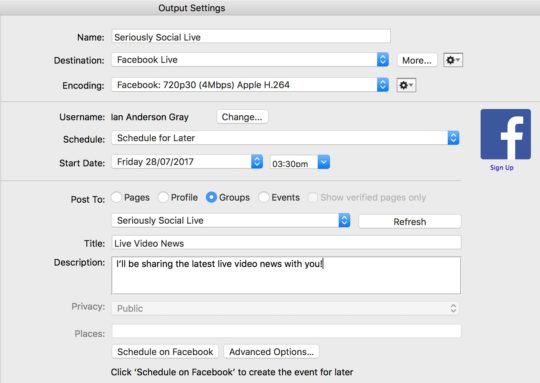
Planifiez votre émission Facebook Live dans Wirecast.
Via les outils de publication Facebook
Vous pouvez également programmer votre spectacle directement sur Facebook pour les pages Facebook. Vous devrez choisir cette méthode si vous souhaitez diffuser vers plusieurs destinations (par exemple, Facebook Live et YouTube Live) ou si vous utilisez OBS Studio.
Pour programmer votre émission, rendez-vous sur votre page et cliquez sur Outils de publication .
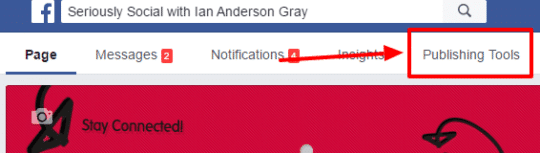
Ouvrez votre page Facebook et cliquez sur Outils de publication.
Cliquez ensuite sur Vidéos dans le menu de gauche.
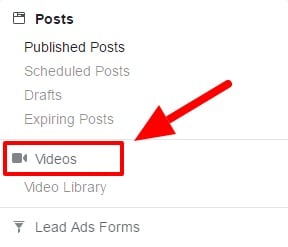
Sélectionnez Vidéos sur le côté gauche de l'écran.
En haut à droite, cliquez sur le bouton + En direct . 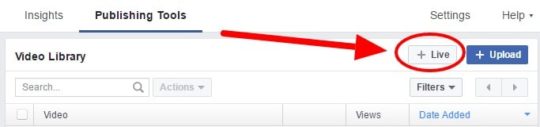
Cliquez sur + Live pour programmer votre vidéo en direct.
Dans la fenêtre qui s'ouvre, entrez la description de votre émission et le titre de la vidéo. Ajoutez également des balises qui décrivent le spectacle.
Dans le coin inférieur droit, cliquez sur la flèche déroulante à droite de Go Live et sélectionnez Schedule Live .

Ajoutez un titre et des balises à votre diffusion Facebook Live.
Sur l'écran suivant, entrez la date et l'heure programmées . En option, vous pouvez télécharger une image pour le spectacle . Je trouve que la valeur par défaut (le logo de notre page Facebook) fonctionne bien.
Lorsque vous avez terminé, cliquez sur Planifier . Votre émission en direct est maintenant programmée sur votre page Facebook pour que tout le monde puisse la voir. Assurez-vous de commencer à promouvoir votre émission en direct sur les réseaux sociaux . 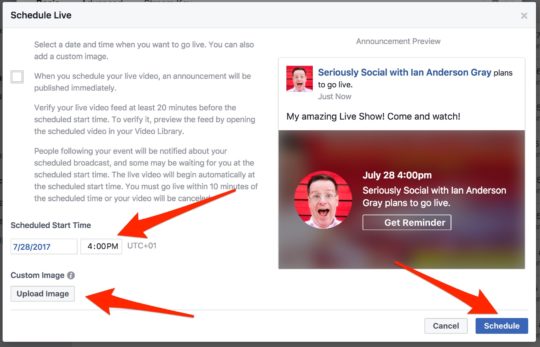
Entrez une heure de début pour programmer votre émission Facebook Live.
#5 Testez votre configuration le jour du salon
Le jour de votre émission en direct, assurez-vous que tout est correctement configuré. Environ 60 à 90 minutes avant le spectacle, effectuez les vérifications suivantes avant le spectacle.
Vérifiez l'arrière-plan
Regardez la vue depuis votre webcam. Je suis sûr que votre chambre est déjà rangée, mais soyez conscient de ce que vos téléspectateurs en direct verront.
Redémarrez votre ordinateur
Cela peut vous aider à éviter les problèmes potentiels avant votre émission. Aussi, si possible, utilisez une connexion Internet filaire au lieu du Wi-Fi.
Fermez les applications d'arrière-plan pour libérer de la mémoire
Une fois votre ordinateur redémarré, fermez autant d'applications exécutées en arrière-plan que possible. (Les utilisateurs de Mac doivent fermer correctement en utilisant Commande + Q.) Certaines applications telles que Dropbox et Google Drive peuvent utiliser beaucoup de bande passante et de ressources.
Après avoir fermé les applications, vérifiez la quantité de mémoire disponible et l'occupation de votre processeur. Les utilisateurs de PC peuvent vérifier cela avec le Gestionnaire des tâches. Pour ouvrir le Gestionnaire des tâches , maintenez les touches Ctrl et Maj enfoncées et appuyez sur Échap . Cliquez sur CPU en haut de la première colonne pour trier les applications en fonction de l'utilisation du processeur. Fermez les applications inutiles qui utilisent beaucoup de ressources précieuses.
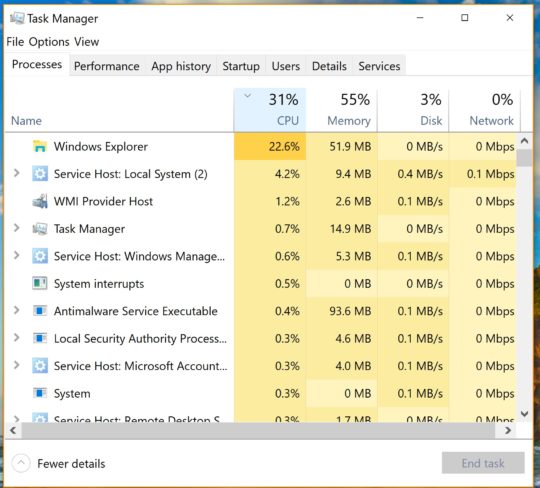
Utilisez le Gestionnaire des tâches pour vérifier quelles applications sont en cours d'exécution sur votre PC.
Les utilisateurs de Mac peuvent utiliser Activity Monitor (choisissez Applications > Utilitaires > Activity Monitor). Faites défiler vers le bas et voyez si des applications inutiles sont en cours d'exécution. Double-cliquez sur une application pour plus d'informations et pour quitter l'application . 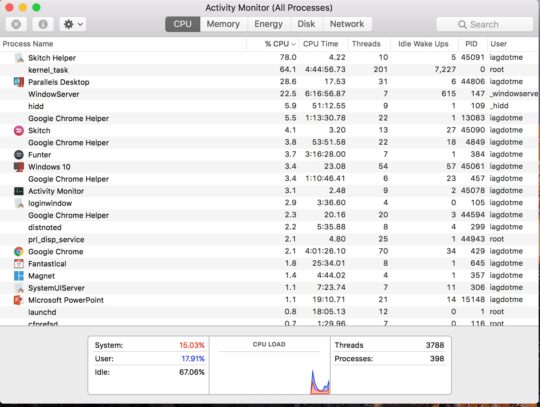
Ouvrez Activity Monitor pour voir quelles applications sont en cours d'exécution sur votre Mac.
Si vous utilisez un Mac, l'application gratuite Memory Clean 2 peut vous aider à libérer de la mémoire. Il suffit de l'exécuter et de cliquer sur Nettoyer pour libérer de la RAM précieuse.
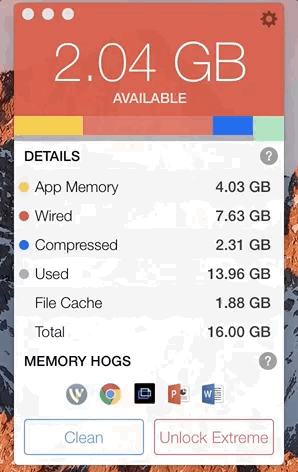
Libérez de la RAM sur votre Mac avec Memory Clean.
Désactiver les téléphones, les alarmes, etc.
N'oubliez pas de désactiver les appareils autour de votre bureau ou de votre domicile, y compris les alarmes, les téléphones, les lignes fixes, etc. Vous ne voulez pas être grossièrement interrompu par un client ou un ami au milieu de votre diffusion.
Si possible, éteignez les appareils ou placez-les en mode avion afin qu'ils n'utilisent pas la bande passante Internet. Demandez poliment à toute personne de votre bureau ou de votre domicile de s'abstenir de diffuser de la vidéo pendant votre diffusion.
Testez votre vitesse Internet
Vérifiez votre connexion Internet et votre vitesse avant de passer en direct. Assurez-vous d'avoir une vitesse de téléchargement de 10 Mbps ou plus (5 ou 6 Mbps au minimum).
Lancez vos outils
Lancez votre outil de visioconférence (Zoom ou Skype). Votre co-animateur n'a pas encore besoin de rejoindre l'appel, mais vous pouvez vérifier que l'émission est configurée dans Wirecast ou OBS Studio.
Maintenant, rouvrez Wirecast ou OBS Studio et ouvrez votre émission.
Vérifiez vos prises de vue/scènes
Assurez-vous que tous les plans/scènes sont configurés correctement. En particulier, vérifiez que les webcams, les microphones et les partages d'écran s'affichent et reçoivent correctement.
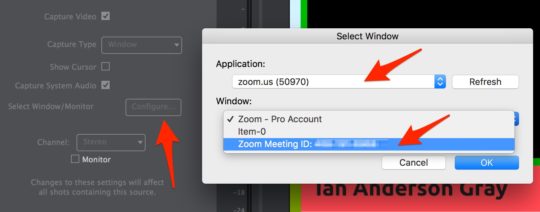
Sélectionnez la fenêtre Zoom pour capturer votre co-hôte Facebook Live.
Vous devrez sélectionner à nouveau votre fenêtre Zoom ou Skype pour votre vue co-hôte. Pour ce faire, sélectionnez le calque Prise de vue zoom et cliquez sur Propriétés de capture d'écran . Ensuite, à côté de Select Window/Monitor, cliquez sur Configure . Dans la fenêtre contextuelle, sélectionnez Zoom ou Skype comme application et cliquez sur OK .
Assurez-vous d'utiliser des écouteurs ou des écouteurs. Cela améliore considérablement la qualité audio et arrête tout retour potentiel.
#6 Passez en direct
Après avoir vérifié votre configuration, vous êtes prêt à suivre ces étapes pour passer en direct.
Démarrer la diffusion
Je recommande de diffuser sur Facebook au moins 30 minutes avant votre émission en direct afin que vous puissiez vérifier que la partie technique fonctionne. Pour ce faire, recherchez votre publication en direct programmée sur Facebook et modifiez-la . Vous verrez une fenêtre d'aperçu avec l'URL et la clé du flux.
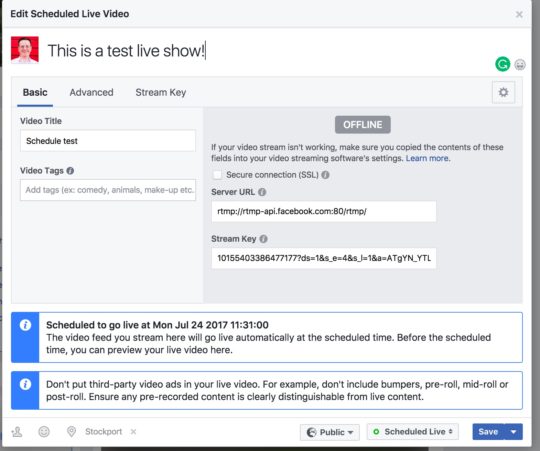
Prévisualisez votre émission en direct sur Facebook.
Si vous avez programmé l'émission en direct depuis Facebook, copiez l'adresse et la clé du flux depuis la fenêtre d'aperçu.
Ensuite, ouvrez les paramètres de sortie dans Wirecast. Ajoutez une nouvelle destination et sélectionnez Serveur RTMP . Collez l'adresse et la clé du flux dans la fenêtre.
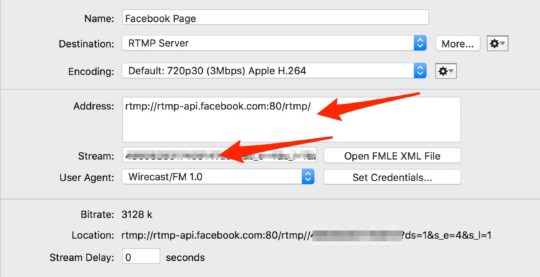
Configurez un flux RTMP dans Wirecast.
Cliquez ensuite sur le bouton de diffusion dans Wirecast pour commencer à diffuser sur Facebook.
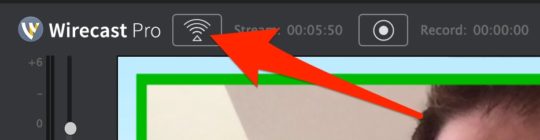
Commencez à diffuser votre émission en direct sur Wirecast.
Facebook commencera à recevoir votre flux de diffusion de Wirecast, et vous verrez ce message affiché dans la fenêtre d'aperçu :
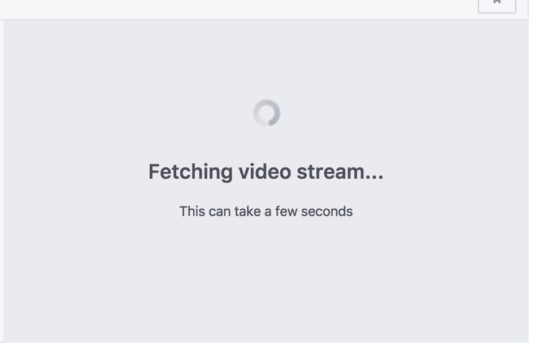
Facebook affiche cet écran pendant qu'il reçoit votre diffusion de Wirecast.
Après quelques secondes, vous verrez un aperçu de votre flux dans la fenêtre.
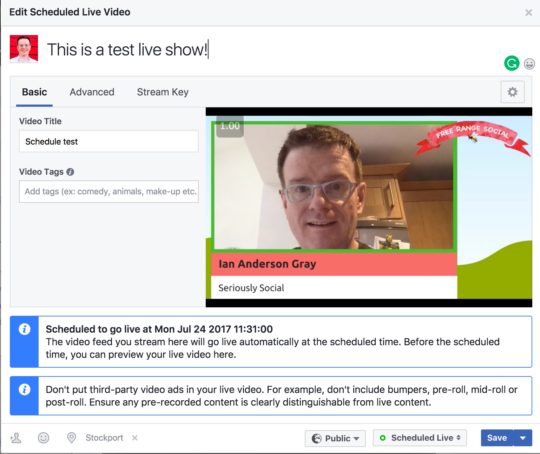
Prévisualisez votre diffusion Facebook Live avant votre émission.
Demandez à votre co-hôte de vous rejoindre
Demandez maintenant à votre co-hôte de vous rejoindre sur Skype ou Zoom. Donnez-vous le temps de vérifier les paramètres. Assurez-vous que la vidéo et l'audio sont capturés dans Wirecast ou OBS.
Allez en direct !
Quelques minutes avant votre mise en ligne, Facebook devrait commencer à afficher un compte à rebours dans la fenêtre d'aperçu. Ce n'est plus long maintenant !
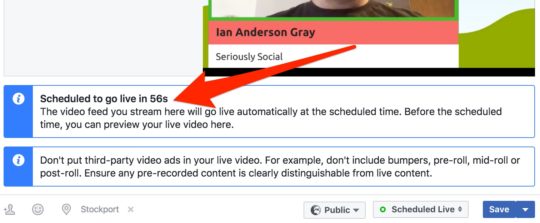
Facebook affiche un compte à rebours avant le début de votre diffusion en direct.
Sachez que Facebook n'indique pas toujours clairement que vous êtes en direct lorsque le compte à rebours atteint zéro. Ayez votre smartphone sous la main pour vérifier que vous êtes bien en direct.
Lorsque vous passez en direct, commencez par le plan d'avant-émission et saluez vos spectateurs en rediffusion . Vous pouvez ensuite passer à votre plan d'introduction , qui peut inclure votre logo, votre vidéo d'introduction et votre musique.
Ensuite, passez à votre double coup ou à votre coup unique pour commencer le spectacle . Au fur et à mesure que la conversation progresse, vous pouvez basculer entre les prises de vue simples et doubles et, si nécessaire, partager vos prises de vue d'écran.
À la fin de l'émission, passez à votre plan d'introduction et mettez fin à la diffusion .
Conclusion
Prendre le temps de mettre en place la fin technique de votre émission Facebook Live est vital lors de la diffusion depuis votre bureau. Suivez une liste de contrôle pour vous assurer que tout se passe bien et que vous produisez un spectacle professionnel.
Une fois que vous avez terminé votre diffusion, ce n'est pas la fin. Votre vidéo sera désormais visionnée par les spectateurs de la relecture. Il est important de poursuivre la conversation et de promouvoir.
Qu'en penses-tu? Comment préparez-vous les aspects techniques de votre show Facebook Live ? Quels conseils pouvez-vous proposer ? Veuillez partager vos réflexions dans les commentaires ci-dessous.
