Comment intégrer Google Forms dans WordPress
Publié: 2018-03-04Vous êtes-vous déjà demandé comment intégrer des formulaires Google sur votre site WordPress au lieu d'un plugin ? Eh bien, c'est un processus totalement simple pour ajouter un formulaire Google dans un site WordPress et a plus de fonctionnalités qu'un plugin de formulaire normal.
Si vous vendez des produits ou des services en ligne, vous devez prendre en compte les commentaires/suggestions de vos clients pour améliorer la qualité de votre produit et ajouter des fonctionnalités. Pour cela, vous avez besoin d'un formulaire d'enquête ou d'un formulaire de commentaires. Plus que cela, si vous voulez un formulaire d'inscription ou tout autre formulaire d'invitation, vous devez avoir besoin d'un plugin WordPress pour cela.
Mais avant d'installer un plugin de formulaire WordPress, vous devriez essayer Google form . Les formulaires Google sont bien meilleurs que tout autre plugin de formulaire WordPress. Les formulaires Google sont faciles à utiliser et vous pouvez créer n'importe quel type de formulaire sans aucune restriction.
Pourquoi devriez-vous utiliser Google Forms ?
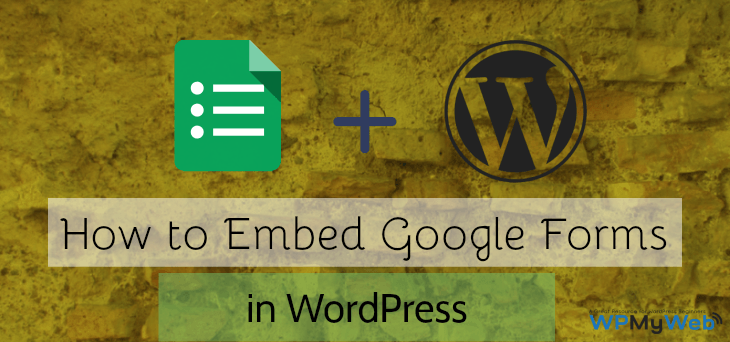
Le formulaire Google est un logiciel Web gratuit proposé par Google. En utilisant les formulaires Google, vous pouvez facilement créer des sondages en ligne, des quiz, des formulaires d'inscription et vous pouvez les intégrer à votre site WordPress et même vous pouvez les partager avec vos multiples sites.
Les formulaires Google sont faciles à créer et offrent de nombreuses options de personnalisation par rapport à un plugin de formulaire WordPress. Certaines des fonctionnalités intéressantes des formulaires Google sont :
- Vous pouvez créer des sondages en ligne, des formulaires d'inscription, des quiz, des sondages en ligne, etc.
- Vous pouvez créer du texte personnalisé, des paragraphes, des options à choix multiples et des cases à cocher.
- Grâce à leur fonction glisser-déposer, vous pouvez facilement définir des questions.
- De nombreuses formes de modèles disponibles.
- Vous pouvez collecter des e-mails pour les abonnés à la newsletter.
- Vous pouvez utiliser leurs add-ons pour des fonctionnalités plus puissantes.
- Et beaucoup plus.
Dans ce tutoriel, je montre comment intégrer Google Forms sur votre site WordPress. Vous pouvez ajouter un formulaire Google à votre site Web de deux manières :
- Vous pouvez directement créer un formulaire Google et l'intégrer à votre site WordPress et vous n'avez besoin d'aucun plugin pour cela.
- Vous pouvez ajouter un formulaire Google à votre site Web à l'aide d'un plugin.
Comment intégrer les formulaires Google dans WordPress ?
L'intégration du formulaire Google dans WordPress est très simple. Si vous avez déjà un compte Gmail, il vous suffit alors de vous connecter et d'accéder aux formulaires Google . Google Forms peut être utile pour les options de formulaires simples, mais si vous cherchez à créer des formulaires plus complexes, qui ont une logique conditionnelle, des intégrations de paiement, etc., vous pouvez consulter cette alternative à Google Forms.
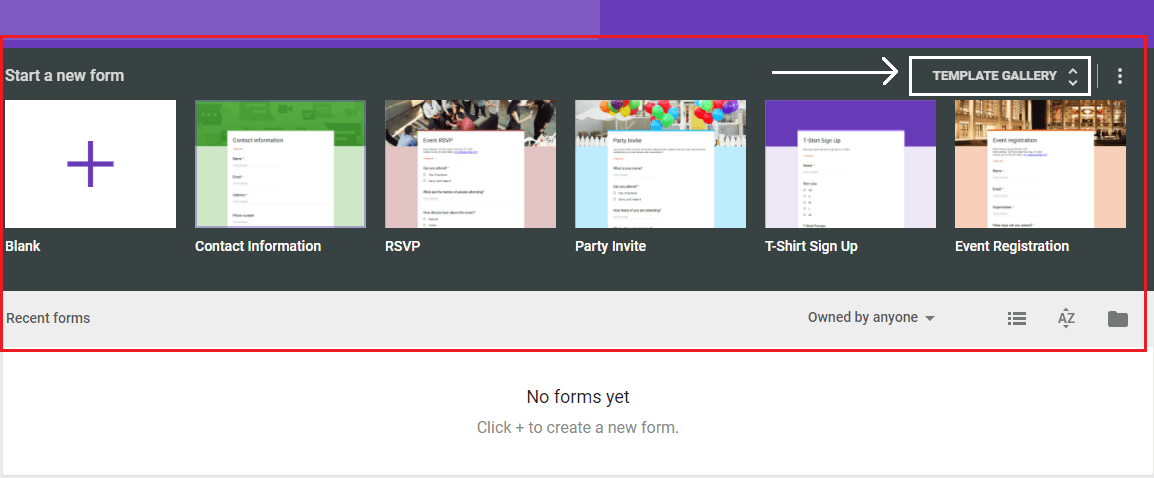
Après avoir ouvert la page des formulaires Google, vous devez choisir un modèle de formulaire à partir de là. Il existe plusieurs types de formulaires disponibles , par exemple le formulaire de contact, l'invitation à une fête, l'inscription à un événement, les quiz, etc. Ce sont les formulaires les plus couramment utilisés. Si vous souhaitez voir plus de modèles de formulaires Google, cliquez sur le bouton de flèche déroulante qui s'affiche sur cette image.
Cliquez maintenant sur n'importe quel modèle que vous souhaitez utiliser pour votre formulaire. Pour créer un formulaire Google, commencez par fournir un titre de formulaire et une description, puis commencez à ajouter des champs de formulaire. Par défaut, vous ne verrez que le champ des questions portant sur le nom, l'adresse e-mail et le numéro de téléphone. Pour ajouter une nouvelle question, cliquez sur le bouton plus. De nombreuses options de formulaire sont disponibles. Vous pouvez également ajouter des images et des vidéos au formulaire Google et diviser le formulaire en fonction de votre choix.
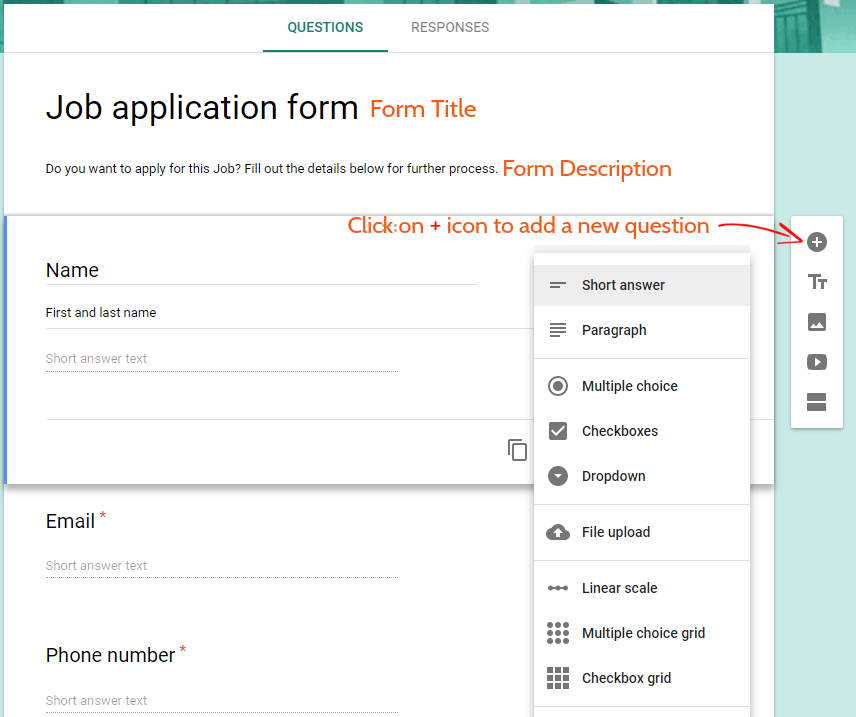
Ce formulaire a une fonction de glisser-déposer intégrée. Si vous souhaitez déplacer une question vers le haut ou vers le bas, faites simplement glisser la question et déposez-la n'importe où dans le formulaire. Si vous souhaitez modifier une question, faites simplement un clic gauche dessus et modifiez-la.
Modification de l'arrière-plan du formulaire Google
Chaque formulaire Google est livré avec son thème et sa couleur d'arrière-plan par défaut. Si vous souhaitez modifier l'arrière-plan du formulaire Google, cliquez sur la palette de couleurs et choisissez un thème. Il existe de nombreux thèmes à utiliser ou vous pouvez utiliser votre propre photo.
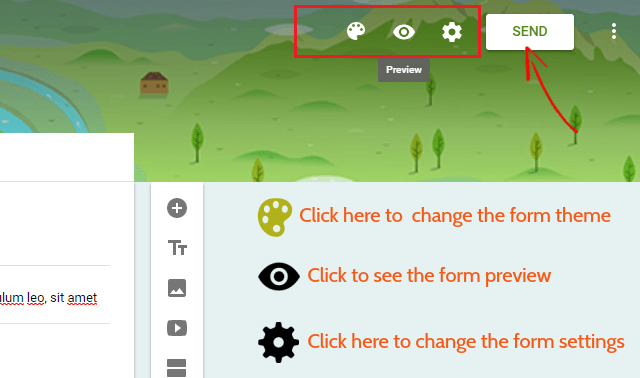
Lorsque vous avez terminé l'édition du formulaire, cliquez sur le bouton Envoyer pour obtenir le code d'intégration.
Après avoir cliqué sur le bouton d' envoi , une fenêtre contextuelle apparaîtra. De là, vous devez cliquer sur l'option d'intégration et vous pouvez modifier la taille du formulaire. Par défaut, la taille du formulaire est de 760 PX/ 500 PX et vous pouvez modifier la taille du formulaire si vous le souhaitez. Cliquez maintenant sur le lien pour copier le code d'intégration.
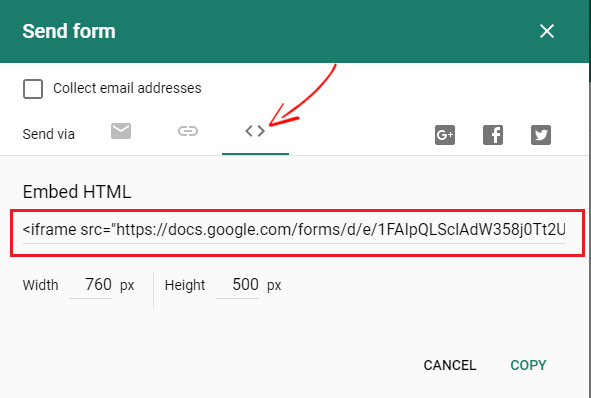
Vous devez maintenant vous connecter à votre tableau de bord d'administration WordPress. Vous pouvez ajouter le formulaire Google n'importe où sur votre site Web, c'est-à-dire les pages, les messages, l'en-tête et le pied de page. Pour intégrer le formulaire Google sur votre page WordPress, allez dans Pages> Ajouter nouveau et passez à l'éditeur de texte . Ensuite, collez simplement le code ici.
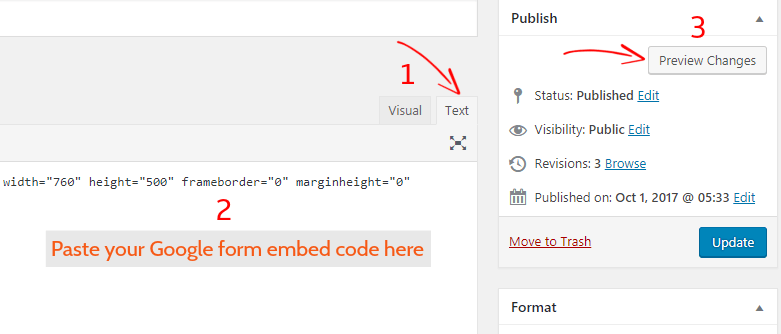
Maintenant, cliquez sur Publier pour enregistrer les modifications et vous pouvez prévisualiser le formulaire en cliquant sur Aperçu des modifications pour voir le formulaire d'intégration Google dans WordPress.
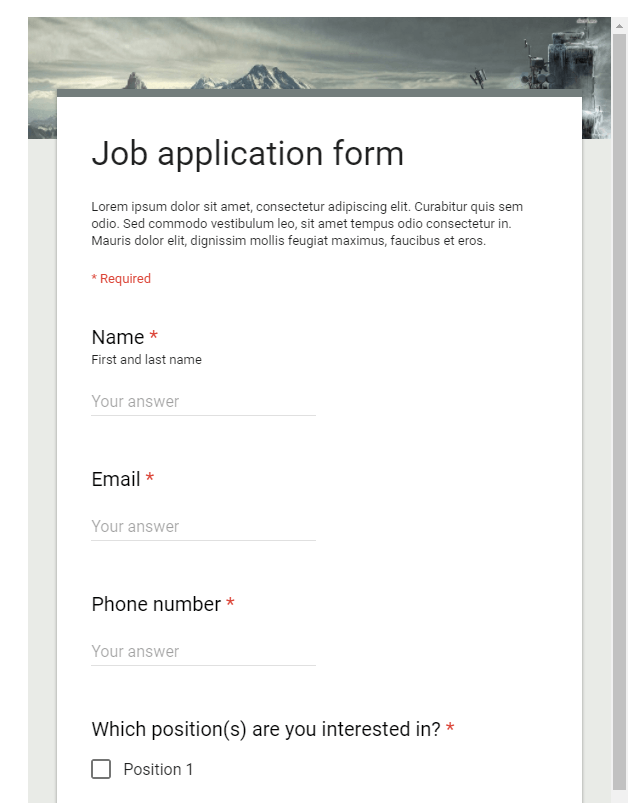
Vous avez maintenant intégré avec succès le formulaire Google sur votre site WordPress.
Mais le problème avec la simple intégration de code sur votre site WordPress est que le formulaire Google est livré avec son thème de style par défaut et qu'il ne convient pas à votre thème WordPress. De plus, vous ne pouvez pas personnaliser le formulaire comme vous le souhaitez.
Voici donc le plugin Google Forms WordPress. En utilisant ce plugin, vous pourrez personnaliser ce formulaire et vous pourrez faire passer votre formulaire Google au niveau supérieur.
Voyons donc comment ajouter des formulaires Google au site WordPress à l'aide d'un plugin.
Comment intégrer le formulaire Google dans WordPress à l'aide du plugin
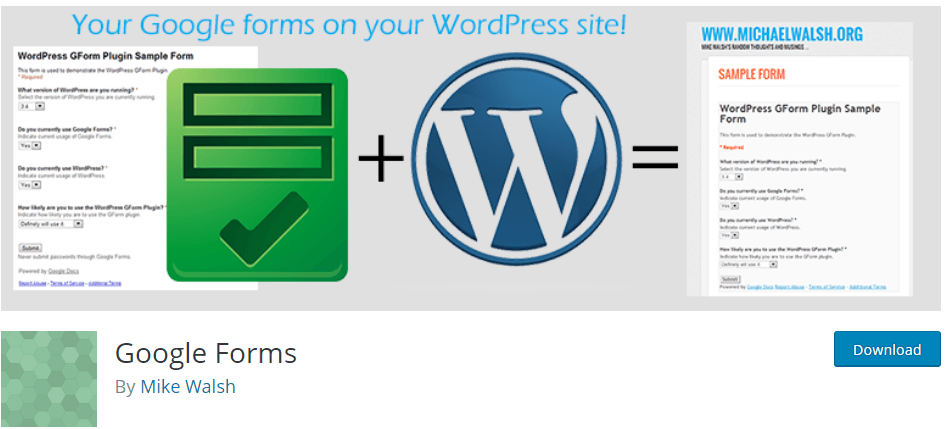
Google Forms est un plugin WordPress très simple qui récupère un formulaire Google publié à l'aide d'une publication personnalisée WordPress ou d'un shortcode. Ce plugin supprime d'abord le code HTML du rappeur Google, puis le restitue sous forme de formulaire HTML dans votre page ou votre message. Ce plugin ajoute plus d'options supplémentaires qui sont nécessaires pour votre formulaire, par exemple :

- Vous pouvez ajouter Google Captcha à votre formulaire pour empêcher les soumissions de formulaire de spam
- Vous pouvez diviser le formulaire en colonnes
- Lors de la soumission du formulaire, il enverra un e-mail à l'utilisateur
- Vous pouvez ajouter une URL de page de confirmation personnalisée
- Vous pouvez utiliser un CSS personnalisé pour le formulaire
- et beaucoup plus…
Pour utiliser ce plugin, téléchargez d'abord le plugin Google Forms WordPress et installez-le. Après l'avoir activé, vous pouvez voir l'option Google Forms sur votre tableau de bord d'administration WordPress.
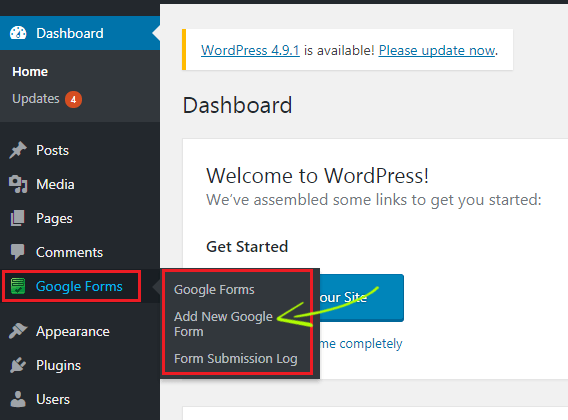
Cliquez ensuite sur Ajouter un nouveau formulaire Google pour intégrer le formulaire Google prédéfini dans votre site WordPress. Si vous avez déjà créé des formulaires, cliquez sur Google Forms pour voir les formulaires que vous avez créés.
Pour utiliser l'ancienne version des formulaires Google, sélectionnez d'abord votre formulaire et cliquez sur le "?" l' icône de point d'interrogation et sélectionnez Retour aux anciens formulaires .
Ne pas paniquer. Votre formulaire restera le même, il passera simplement aux anciens formulaires de version. Vous pouvez maintenant ajouter le formulaire Google à votre site WordPress.
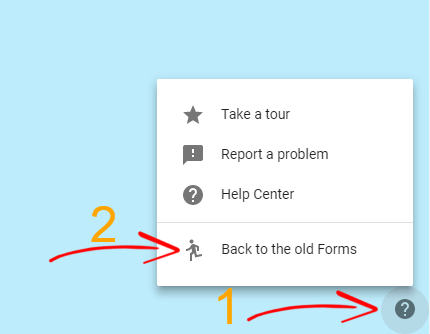
À partir de là, cliquez sur le bouton Envoyer le formulaire comme vous l'avez fait pour la nouvelle version des formulaires Google. Après avoir cliqué dessus, vous obtiendrez un lien partageable mais ne cliquez pas sur embed.
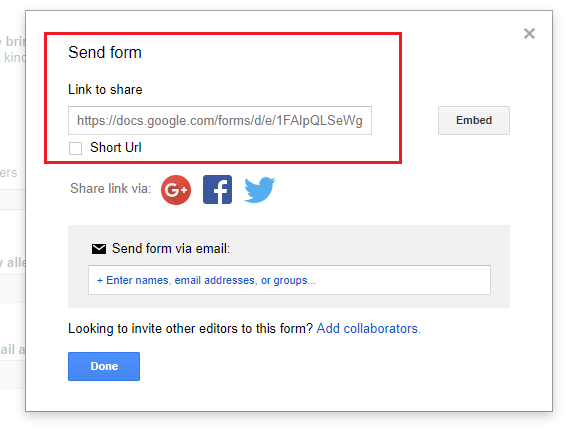
Maintenant, copiez simplement l'URL et revenez à votre tableau de bord d'administration WordPress là où vous vous étiez arrêté. Accédez à Google Forms> Ajouter un nouveau formulaire Google .
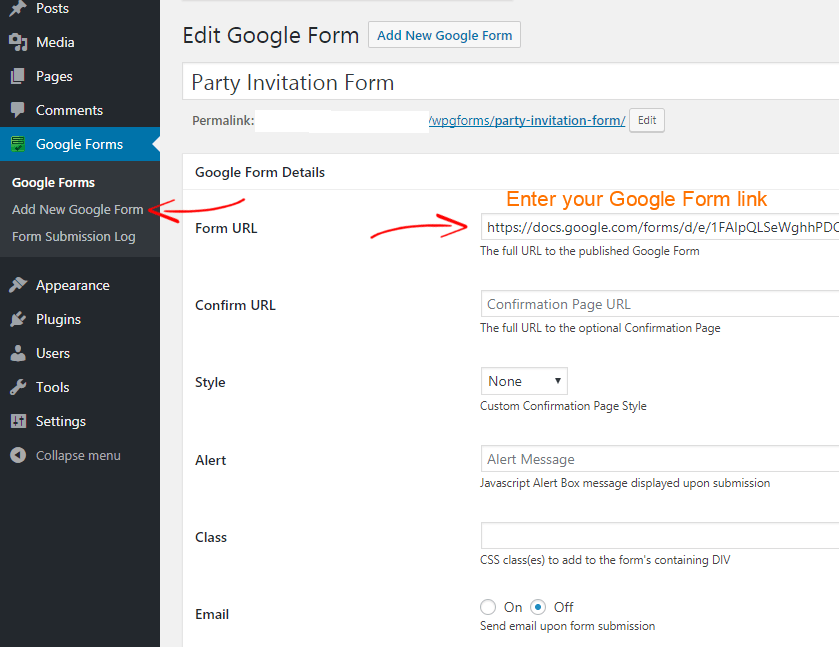
Dans le champ URL du formulaire, saisissez le lien de votre formulaire Google que vous venez de créer à l'aide des anciens formulaires Google. Cliquez ensuite sur Publier pour enregistrer les paramètres.
Ensuite, vous pouvez également ajouter une URL de confirmation facultative. Il peut s'agir d'une page de confirmation ou d'une page de remerciement, comme vous le souhaitez. En ajoutant une URL de page dans le champ Confirmer l'URL, un utilisateur sera redirigé vers cette page après avoir rempli avec succès ce formulaire Google sur votre site.
Pour l'attribut de style de page de confirmation personnalisé, vous pouvez définir comment la page de confirmation sera présentée. Vous pouvez le définir sur Aucun , Redirection ou AJAX . Si vous définissez aucun, il ne vous redirigera vers aucune page et si vous le définissez sur Rediriger, il vous redirigera vers la page URL de redirection après la soumission du formulaire.
Publication de Google Forms sur votre site WordPress
Maintenant que vous avez intégré le formulaire Google à votre site WordPress, il est maintenant temps de le publier. La bonne chose à propos des formulaires Google est que vous n'avez pas besoin de copier l'URL du formulaire Google, vous pouvez directement ajouter le formulaire Google à votre site WordPress en utilisant des codes abrégés. Une fois que vous avez créé des formulaires Google et que vous les avez intégrés à votre site WordPress, accédez aux formulaires Google à partir de votre tableau de bord WordPress. Vous y verrez combien de formulaires vous avez créés. Par exemple, j'ai créé un formulaire d'invitation à une fête et je vais l'ajouter à mon site.
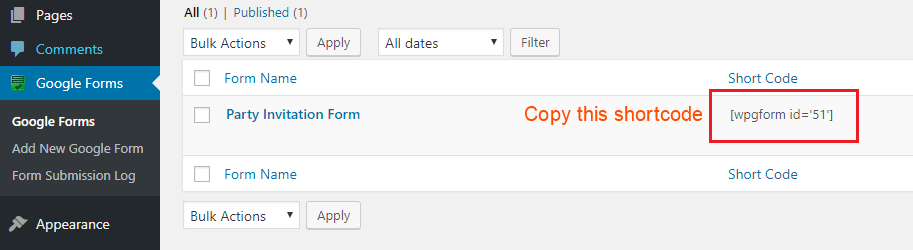
Pour ajouter un formulaire Google sur votre site WordPress, copiez ce shortcode et collez-le n'importe où sur votre page ou publication.
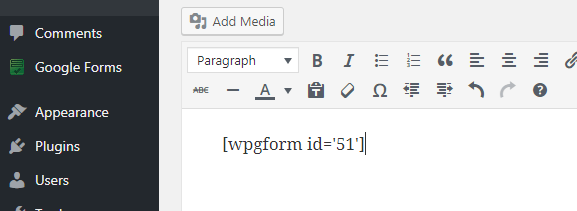
Vous pouvez maintenant afficher votre page pour vérifier à quoi ressemble le formulaire. Si vous avez oublié d'ajouter une question à votre formulaire Google ou si vous avez besoin de le modifier, vous pouvez le faire en modifiant le formulaire Google d'origine. Voyons à quoi ressemble le formulaire.
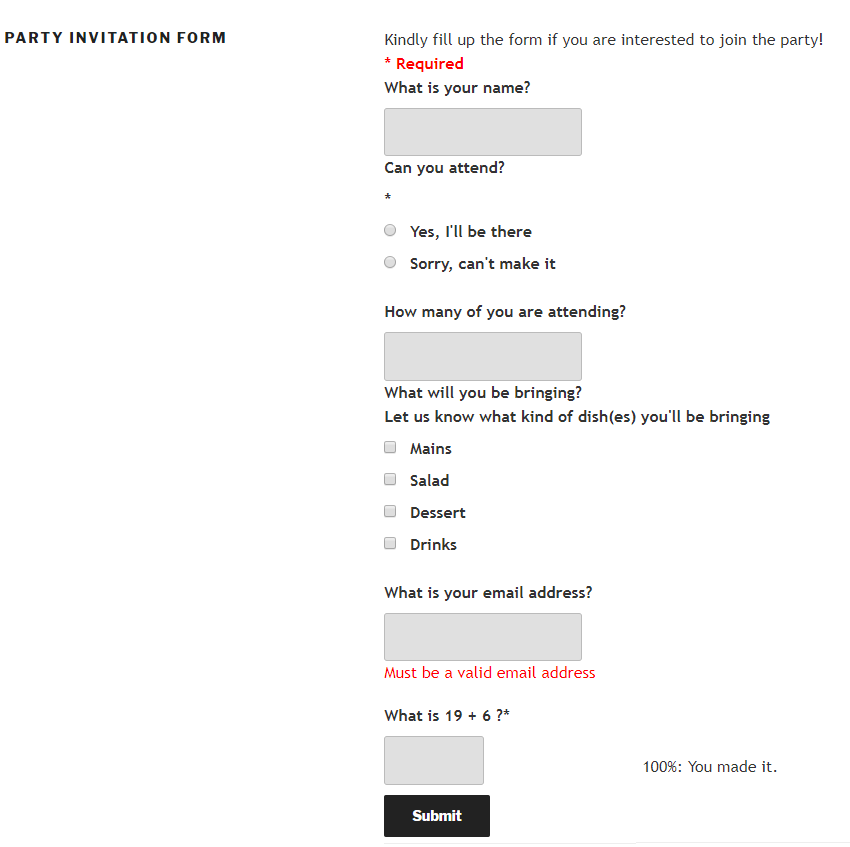
Comment afficher et gérer les réponses des formulaires Google
Après avoir ajouté avec succès le formulaire Google sur votre site WordPress, vous vous demandez peut-être comment afficher les réponses du formulaire. Eh bien, c'est très facile. Tout d'abord, vous devez vous rendre sur votre formulaire Google que vous utilisez actuellement sur votre site WordPress, puis cliquer sur le formulaire.
Si vous utilisez l'ancien formulaire Google, vous pouvez voir les réponses du formulaire dans la barre de menu supérieure.
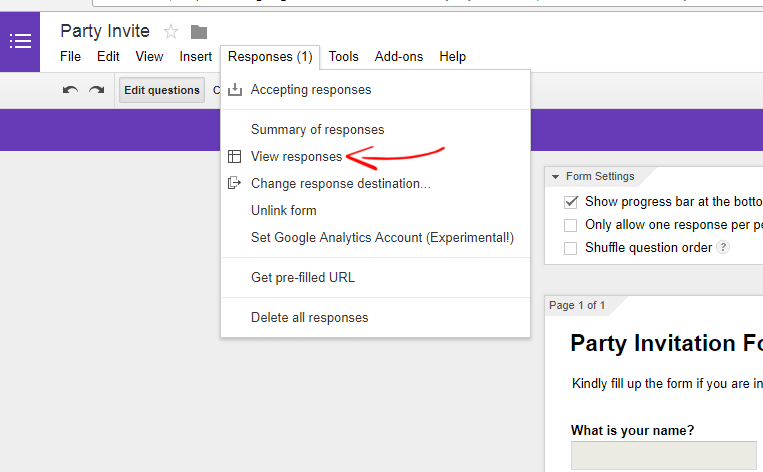
Après être allé sur votre formulaire, cliquez sur Réponses > Afficher les réponses pour vérifier qui a répondu à votre formulaire. La réponse du formulaire sera affichée dans Google Spreadsheets. De là, vous pouvez voir ce que les gens ont répondu à votre formulaire. Voici un exemple de réponses "Formulaire d'invitation à une fête" que j'ai utilisé. Si vous souhaitez télécharger la feuille de réponse, vous pouvez la télécharger en allant Fichier> Télécharger sous.. .
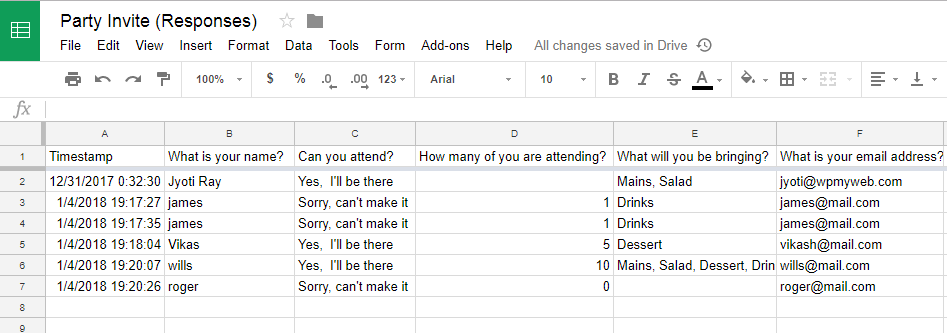
Si vous souhaitez modifier la destination de la réponse du formulaire, vous pouvez simplement changer en allant Réponses> Modifier la destination de la réponse et créer une nouvelle feuille de calcul. Il s'agit d'une fonctionnalité très utile si vous souhaitez répondre à des enquêtes ou similaires chaque mois, vous pouvez créer de nouvelles feuilles de calcul chaque mois et vous recevrez des réponses dans des feuilles de calcul séparées.
Vous pouvez également afficher le résumé des réponses en accédant à Réponses> Résumé des réponses . Cette option affichera les statistiques de votre formulaire.
Si vous ne souhaitez plus accepter les réponses au formulaire, vous pouvez désactiver le formulaire et il sera invisible pour les utilisateurs.
Conclusion
D'après mon expérience personnelle, je peux dire que les formulaires Google sont bien meilleurs que tous les autres plugins de formulaire WordPress. La plupart des plugins de formulaire WordPress sont livrés avec des fonctionnalités limitées et pour étendre n'importe quelle fonction, vous devez acheter un pack d'extensions, mais vous pouvez utiliser ces options gratuitement avec le formulaire Google. De plus, les formulaires Google ne sont pas utilisés uniquement comme formulaire de contact, mais aussi comme formulaire de sondage en ligne, formulaire d'invitation, formulaire de quiz, etc.
L'intégration de formulaires Google dans WordPress ne prend que quelques minutes et vous pouvez l'utiliser sans aucune limitation.
J'espère que ce tutoriel vous a aidé à intégrer des formulaires Google sur votre site WordPress. Si vous rencontrez un problème avec l'ajout de formulaires Google sur votre site WordPress, veuillez laisser un commentaire ci-dessous.
Articles Liés,
- 7 meilleurs plugins Google Analytics pour WordPress
- Comment configurer la barre de notification des cookies dans WordPress
* Ce message peut avoir des liens d'affiliation, ce qui signifie que je peux recevoir une petite commission si vous choisissez d'acheter via mes liens (sans frais supplémentaires pour vous). Cela nous aide à maintenir WPMyWeb opérationnel et à jour. Merci si vous utilisez nos liens, nous l'apprécions vraiment! Apprendre encore plus.
