Signature Mac Outlook : configuration transparente des signatures
Publié: 2023-12-301. Créez une signature électronique dans Outlook pour Mac
2. Comment ajouter une signature dans Outlook Mac
3. Comment modifier la signature dans Outlook sur Mac
4. Modification et gestion des signatures dans Outlook Mac
5. Gestion de plusieurs signatures dans Outlook pour Mac
6. Comment inclure automatiquement une signature dans Outlook
L'ajout d'une signature électronique à Microsoft Outlook est simple si vous utilisez un Mac. Vous pouvez accéder à votre client de messagerie depuis le navigateur ou l'application Outlook Mac, ce qui vous permettra d'ajouter une signature Mac Outlook et de mettre en valeur votre marque en quelques étapes seulement.
Voyons ci-dessous comment ajouter une signature dans Outlook Mac.
Créer une signature électronique dans Outlook pour Mac
Le processus d'ajout d'une signature électronique dans Outlook Mac est simple. Mais vous devrez d’abord concevoir la signature et vous assurer qu’elle reflète votre marque et qu’elle soit professionnelle.
Lorsque vous ajoutez une signature dans Outlook Mac, elle deviendra partie intégrante de chaque communication par courrier électronique que vous aurez. Cela signifie qu'il doit contenir les informations correctes, être immédiatement reconnaissable et véhiculer une image professionnelle que vous souhaitez nourrir aux yeux de vos clients et partenaires.
La bonne nouvelle est que vous n’avez pas à vous soucier de créer vous-même une signature Outlook pour Mac d’aspect professionnel.
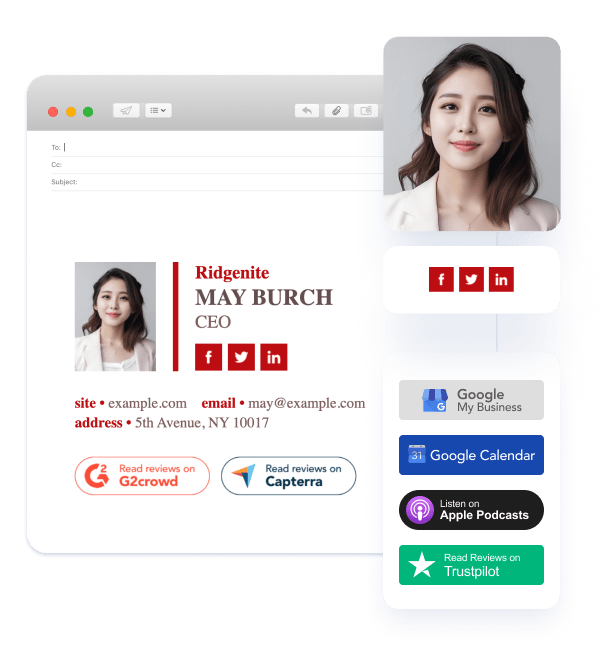
Si vous utilisez une solution complète de signature électronique comme Newoldstamp, vous pouvez profiter d'une interface intuitive, d'innombrables modèles conçus par des professionnels et d'un processus simple qui vous permet de saisir les informations et d'insérer votre signature en quelques minutes.
Ces modèles amélioreront votre signature Outlook sur Mac, facilitant l'ajout de vos coordonnées, d'éléments de marque tels que des logos et même de matériel promotionnel comme des bannières.
Comment ajouter une signature dans Outlook Mac
Si vous souhaitez savoir comment ajouter une signature dans Outlook sur Mac, vous pouvez suivre un processus simple qui vous permettra de terminer les étapes en quelques minutes seulement.
- Dans le menu Outlook, cliquez sur Préférences et recherchez la section Signatures sous E-mail.

- Sélectionnez l'icône + pour ajouter une nouvelle signature et saisissez son nom.
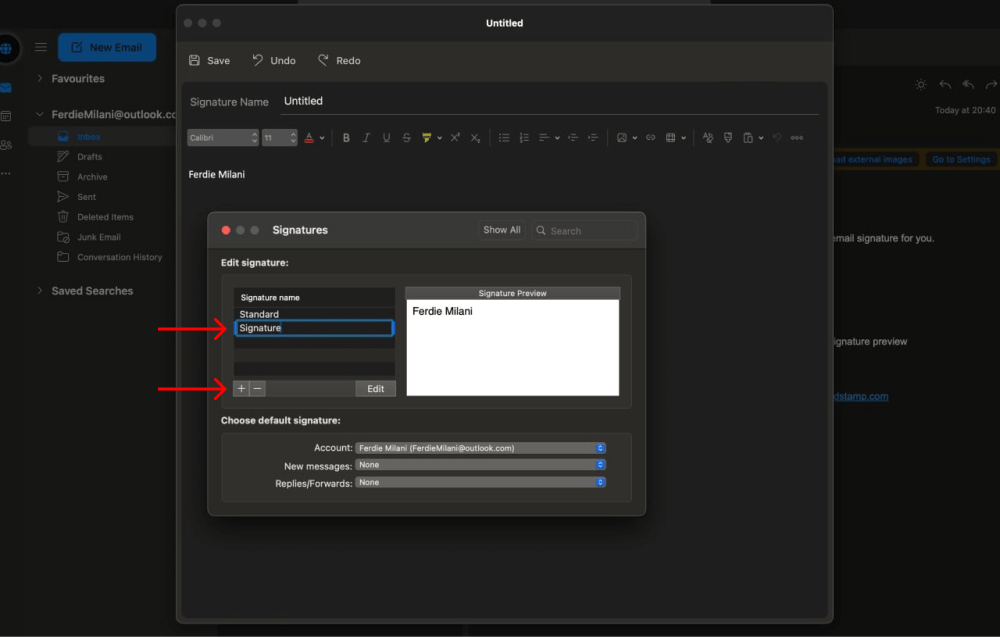
- Collez votre signature ou créez-la à partir de zéro à l'aide des outils disponibles dans la zone de signature.
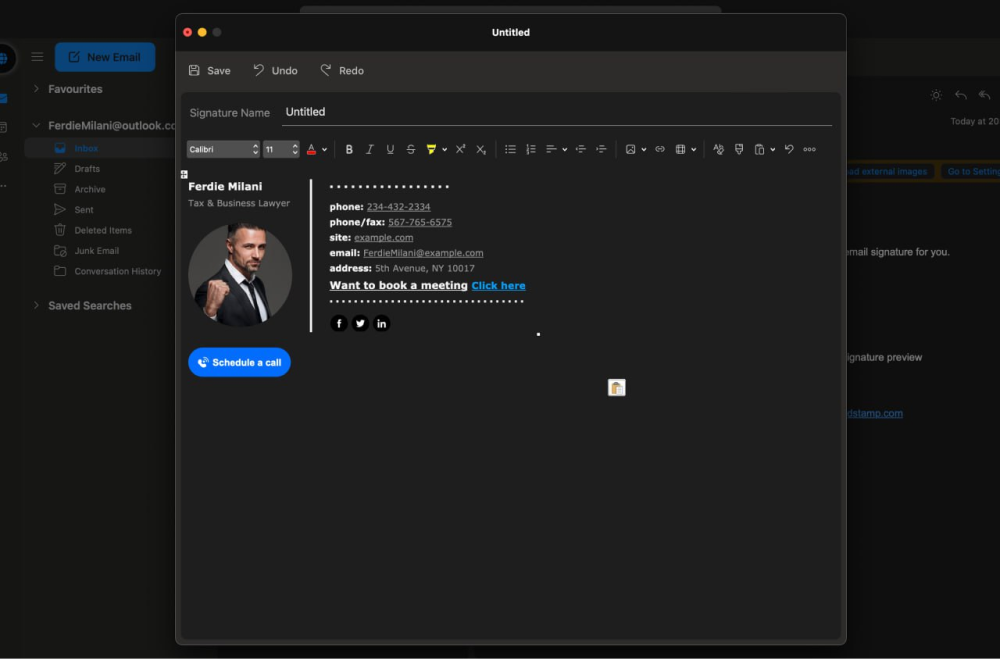
- Une fois terminé, cliquez sur Enregistrer et fermez la fenêtre de l'éditeur.

Comment ajouter des signatures aux nouveaux e-mails et aux réponses/transferts
Une fois votre signature créée dans l'éditeur de signature, la dernière étape consiste à inclure la signature Outlook Mac dans chaque nouvel e-mail, ainsi que dans les réponses et les messages transférés.
Voici un processus simple pour ce faire :
- Cliquez sur Préférences et accédez à la section Signatures sous E-mail.

- Une fois sur place, recherchez la section inférieure de la boîte, où vous pourrez choisir la signature par défaut.
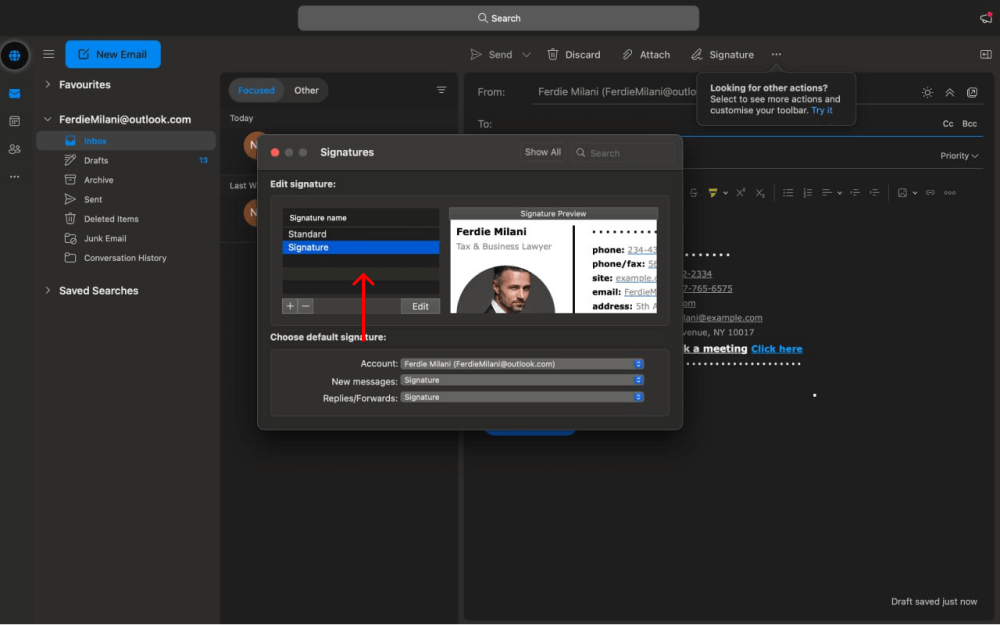
- Sélectionnez le modèle de signature que vous avez créé pour les nouveaux messages et les réponses/transferts.
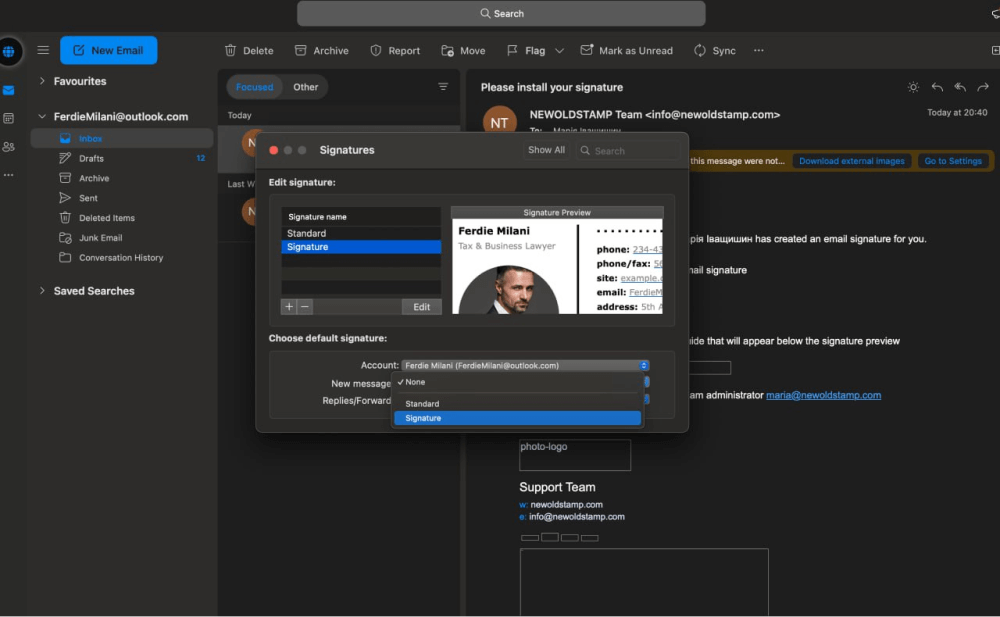
- Désormais, la nouvelle signature apparaîtra automatiquement à la fin de chaque e-mail que vous envoyez, sans que vous ayez à l'ajouter manuellement.
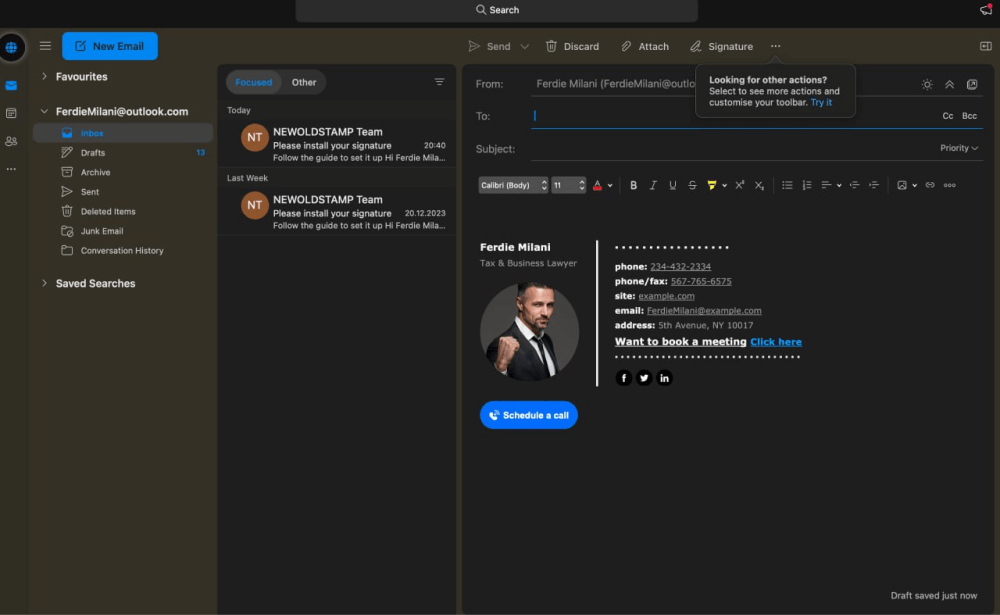
Comment changer la signature dans Outlook sur Mac
Une signature électronique n’est utile que dans la mesure où elle est précise et pertinente. Et lorsque ce n’est plus le cas, vous devez pouvoir modifier la signature de manière à refléter fidèlement l’entreprise, la marque et le rôle que vous représentez.
Par exemple, si vous changez d'emploi ou obtenez un nouveau titre de poste, vous devrez modifier votre signature électronique. Changer de tâche signifie que l'intégralité de la signature doit être repensée à partir de zéro, car elle nécessitera une image de marque, des coordonnées et d'autres informations pertinentes différentes.
D'autres fois, vous aurez peut-être besoin d'un type de signature différent en fonction de la personne à qui vous envoyez un e-mail et de l'objectif du message. Étant donné que les signatures électroniques sont un élément clé de l'image de marque et du marketing, savoir comment modifier la signature dans Outlook Mac est une compétence nécessaire pour les personnes disposant de comptes Outlook.
Alors, comment modifier la signature dans Outlook Mac ? Voici un processus simple que vous pouvez suivre si vous souhaitez modifier une signature dans Outlook Mac.

- Dirigez-vous vers préférences > E-mail > Signatures.
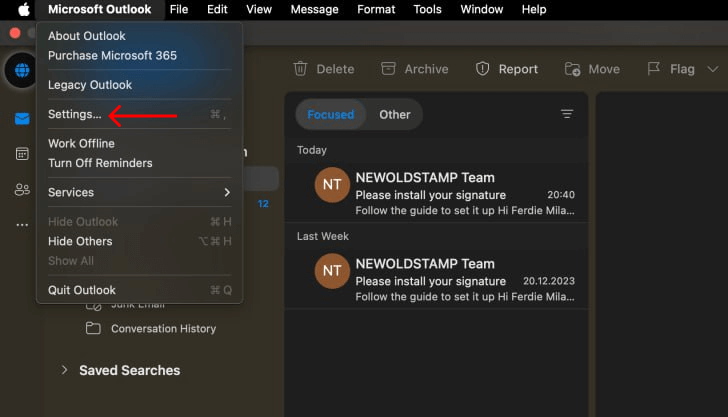
- Appuyez sur l'icône + pour créer une nouvelle signature.
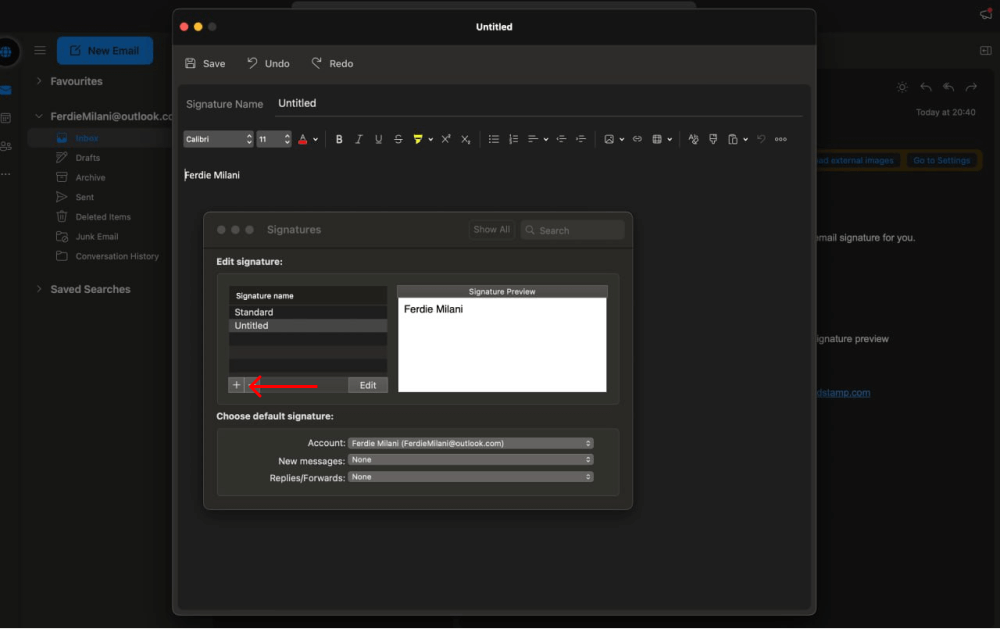
- Une fois que vous avez collé ou créé votre signature, cliquez sur Enregistrer.

- Au bas de la section Signatures, sélectionnez le nouveau modèle à utiliser automatiquement dans les nouveaux messages et réponses/transferts.
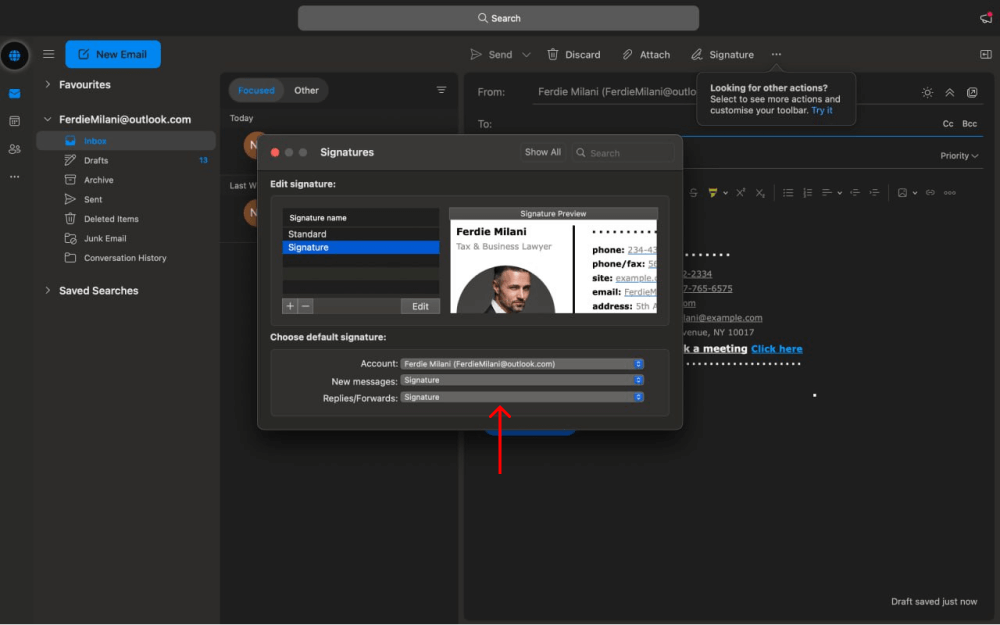
Modification et gestion des signatures dans Outlook Mac
Si vous ne souhaitez pas remanier complètement votre signature mais que vous devez mettre à jour les détails, cela n'a pas de sens de créer une nouvelle signature électronique Outlook. Au lieu de cela, vous pouvez apporter des modifications aux signatures qui existent déjà, en modifiant les parties que vous souhaiteriez rendre plus pertinentes.
Pour modifier l'apparence de votre signature, suivez ce processus :
- Accédez à Préférences > E-mail > Signatures.

- Recherchez le modèle de signature que vous souhaitez modifier et sélectionnez-le.
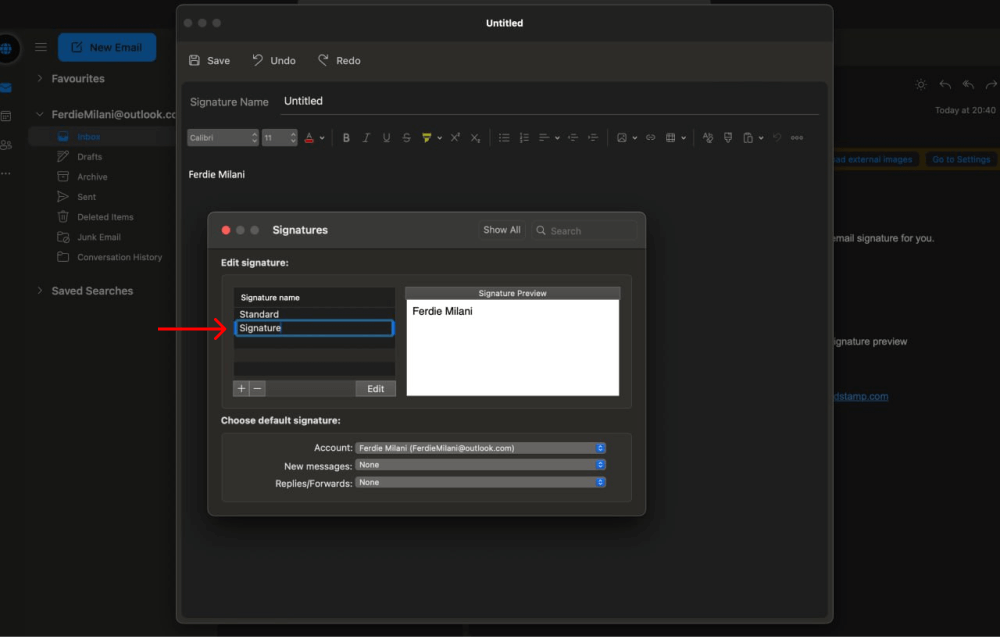
- Apportez les modifications souhaitées et cliquez sur Enregistrer.

- Si vous l'aviez déjà comme modèle de signature par défaut, c'est tout. Sinon, faites-en la signature par défaut pour les nouveaux messages et les réponses/transferts au bas de la section Signatures.
Gestion de plusieurs signatures dans Outlook pour Mac
Avoir une signature électronique informative peut faire une énorme différence dans votre image de marque et votre marketing. Mais pour de meilleurs résultats, vous pouvez envisager d'utiliser plusieurs signatures que vous pouvez ajouter à un e-mail en fonction du destinataire et des circonstances.
Voici pourquoi devriez-vous avoir plusieurs signatures :
- Plus de personnalisation. Les destinataires de vos e-mails sont différents, il est donc logique d'avoir des signatures différentes qui mettent en évidence différentes informations pour une expérience plus personnalisée et plus engageante.
- Faites la promotion de plusieurs offres. Newoldstamp facilite l'ajout de bannières et de CTA à vos e-mails. En ayant plusieurs signatures, vous pouvez présenter différentes offres pour maximiser la probabilité de clics et de conversions.
- Suivez les performances de la campagne. Avoir plusieurs signatures et plusieurs offres vous permettra également de suivre les performances. En mettant en place le suivi des clics, vous pouvez découvrir quelles offres et quels liens trouvent un écho auprès de votre audience, en utilisant ces données pour optimiser vos signatures et votre marketing.
Alors, comment pouvez-vous ajouter plus de signatures dans Outlook Mac ? Voici un processus étape par étape :
- Accédez à Préférences > Mail > Signatures.
- Appuyez sur l'icône + pour créer une nouvelle signature.
- Une fois que vous l'avez collé ou créé à partir de zéro, cliquez sur Enregistrer.
- À ce stade, vous pouvez choisir la signature que vous souhaitez envoyer avec chaque message dans le menu de vos modèles.
Comment inclure automatiquement une signature dans Outlook
Si vous ne souhaitez pas ajouter manuellement une signature dans Outlook Mac à chaque fois, il est facile de configurer un processus automatique qui insérera automatiquement la signature à la fin de chaque e-mail.
- Allez dans Préférences et choisissez Signatures dans la section Courrier.
- Là, vous devrez configurer les paramètres de signature par défaut pour vous assurer que la signature est incluse dans chaque e-mail que vous envoyez et auquel vous répondez.
- Pour y parvenir, vous pourrez sélectionner le modèle que vous souhaitez utiliser dans les nouveaux messages et réponses/transferts au bas de la section Signatures.
Conclusion
Si vous utilisez un ordinateur Apple, vous pouvez créer et modifier une signature dans Outlook Mac à l'aide du processus pratique répertorié ci-dessus. Mais même si l'application Outlook Mac permet de créer une signature HTML dans la zone de signature, le processus peut être compliqué et ne produit pas nécessairement des résultats cohérents.
C'est pourquoi c'est une bonne idée d'utiliser une solution complète de gestion des signatures électroniques comme Newoldstamp, qui propose une gamme de superbes modèles, un générateur de signatures facile à utiliser et la possibilité d'installer rapidement une signature sur votre client de messagerie.
Commencez avec Newoldstamp dès aujourd'hui !
