Comment démarrer le dropshipping sur Shopify Store avec Aliexpress
Publié: 2021-12-24Le dropshipping est l'un des modèles commerciaux les plus populaires de nos jours en raison de ses faibles exigences d'entrée. Sans avoir besoin d'acheter et de maintenir des stocks, le dropshipping est une passerelle pour les entrepreneurs qui ne peuvent pas se permettre l'investissement initial substantiel pour rejoindre le monde de l'entrepreneuriat.
Dans cet article, vous apprendrez à créer une boutique dropshipping Aliexpress à partir de rien. Peu importe si vous êtes un débutant qui a peu d'expérience avec le dropshipping. Avec un peu de patience et des conseils dans cet article, vous pourrez créer un magasin hautement automatisé et prêt à convertir les ventes.
Il s'agit d'un tutoriel étape par étape sur la façon de démarrer le dropshipping sur Shopify avec Aliexpress . Il se compose d'un total de 20 étapes, et ici nous utiliserons deux outils essentiels pour construire votre boutique : Shopify et Oberlo. Avec seulement ces duos, vous serez en mesure de mettre en place un processus de dropshipping simple et direct qui peut rendre la gestion de votre entreprise aussi efficace que possible.
Alors, prenez votre carnet, prenez un café et préparez-vous à parcourir ce guide détaillé. Mais d'abord, jetons un coup d'œil à ce que sont le dropshipping, Aliexpress et Shopify.
1. Qu'est-ce que le dropshipping ?
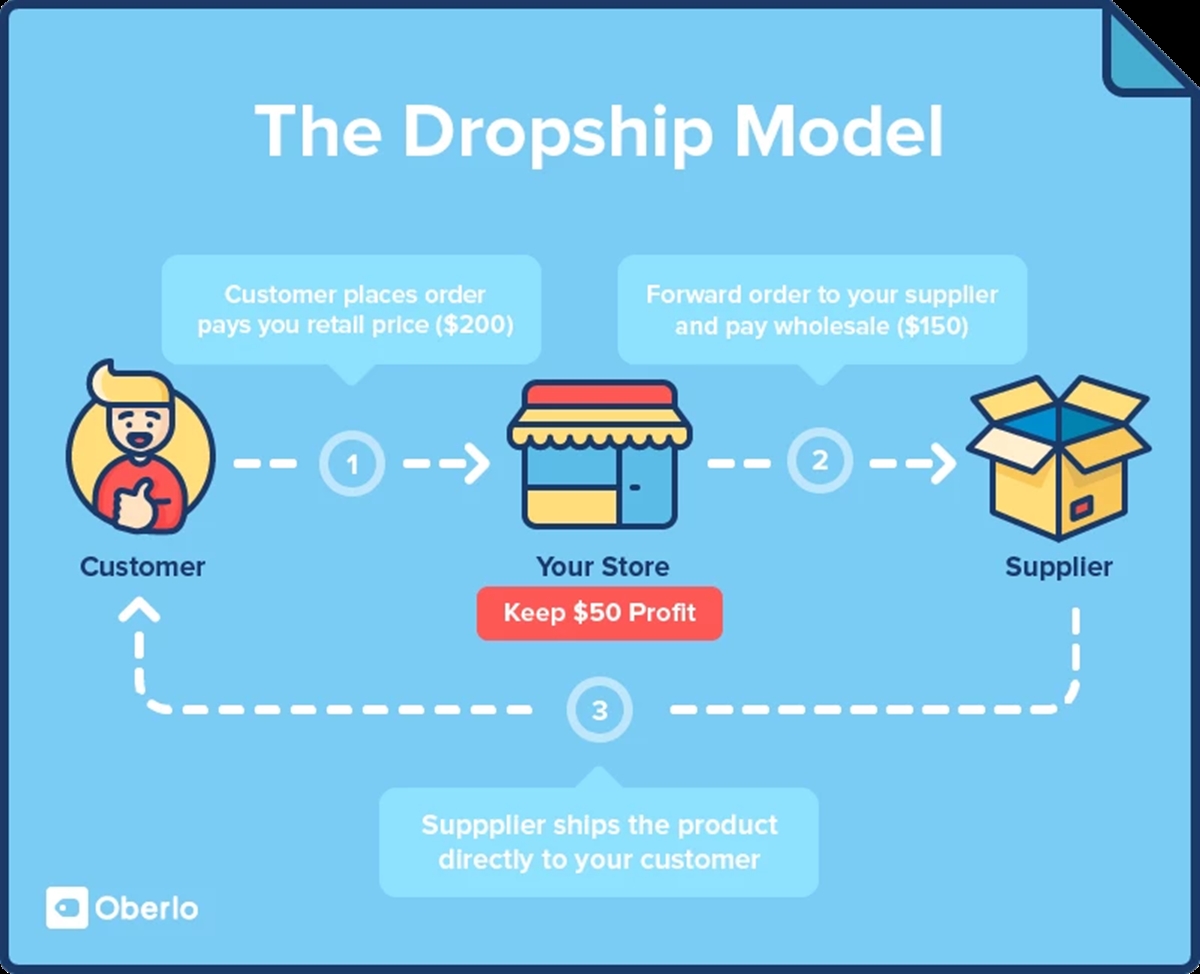
Le dropshipping est un modèle commercial devenu populaire grâce à l'essor d'Internet. Les entrepreneurs en dropshipping sont les vendeurs de leurs produits en dropshipping sans :
l'achat ou la gestion des stocks et
l'exécution des commandes.
Au lieu de cela, ils s'associent à des fournisseurs de livraison directe qui possèdent des stocks et font des efforts de vente/marketing pour vendre les produits de ces fournisseurs à leurs marges bénéficiaires. Lorsqu'un marchand dropshipping reçoit une vente de son client, cette commande ira directement au fournisseur de ce produit, qui exécutera et expédiera la commande directement au client. Le marchand dropship conserve sa marge bénéficiaire et, encore une fois, il n'a pas à être impliqué dans l'exécution et la livraison des commandes.
Lecture complémentaire : comment fonctionne le dropshipping sur Shopify ?
2. Qu'est-ce qu'Aliexpress ?
Aliexpress est une place de marché de commerce électronique basée en Chine. Construit et détenu par le groupe Alibaba, Aliexpress a été lancé en 2010 et est le lien entre les petites entreprises chinoises et les acheteurs internationaux qui souhaitent acheter des produits à bas prix en provenance de Chine.
Ce qui rend Aliexpress accessible, c'est la main-d'œuvre bon marché en Chine, qui rend les produits sur Aliexpress beaucoup plus compétitifs que les autres plateformes de commerce électronique. Il existe également des millions de produits de tous les types d'industries, tels que les vêtements, l'électronique et les bijoux, sur ce marché en ligne.
Aliexpress a été la destination de choix pour les personnes qui souhaitent expédier des produits en provenance de Chine, car il a facilité la recherche de fournisseurs chinois et de produits à vendre. Pour faire du dropshipping avec Aliexpress, tout ce que vous avez à faire est de trouver les produits que vous souhaitez vendre, de les ajouter à votre magasin, de configurer votre prix avec la majoration souhaitée, puis de vendre.
Lorsqu'un client vous passe une commande, vous devez payer le prix de gros de ce produit, sur lequel vous vous êtes mis d'accord avec votre fournisseur. Ensuite, votre fournisseur Aliexress livrera le produit directement à votre client.
Recommandé : 13+ meilleures entreprises de dropshipping sans frais d'adhésion
3. Qu'est-ce que Shopify ?
Shopify est une plateforme de commerce électronique qui permet à quiconque de créer une boutique en ligne et de vendre des produits. Shopify a été fondé plus de dix ans encore par Tobi, qui voulait alors vendre des snowboards avec sa propre société (Snowdevil) à l'époque. Grâce à cette expérience, Tobi s'est rendu compte qu'il était incroyablement difficile de vendre des snowboards car il n'y avait pas de plate-forme de commerce électronique facile à utiliser à l'époque. Il a donc décidé de créer lui-même une plate-forme, et c'est à ce moment-là que Shopify est né.
Shopify est désormais la principale plate-forme d'hébergement de commerce électronique conçue pour les entreprises de toutes tailles. Peu importe où vous vendez (en magasin, dans votre garage ou dans le coffre de votre voiture), et peu importe votre modèle commercial (vente au détail, livraison directe ou vente en gros), Shopify vous couvre.
4. Comment démarrer une entreprise de dropshipping sur Shopify avec Aliexpress ?
Alors maintenant, passons en revue chacune des 20 étapes qui vous aideront à démarrer une entreprise de dropshipping avec Aliexress sur Shopify.
Étape 1 : Créez un compte Shopify.
Vous pouvez essayer Shopify pendant 14 jours gratuitement, mais après cela, vous devrez payer au moins le plan de base à 29 $/mois pour pouvoir créer une entreprise de dropshipping.
- Pour vous inscrire, rendez-vous sur Shopify.com et cliquez sur le bouton
Start free trialsur la page d'accueil.
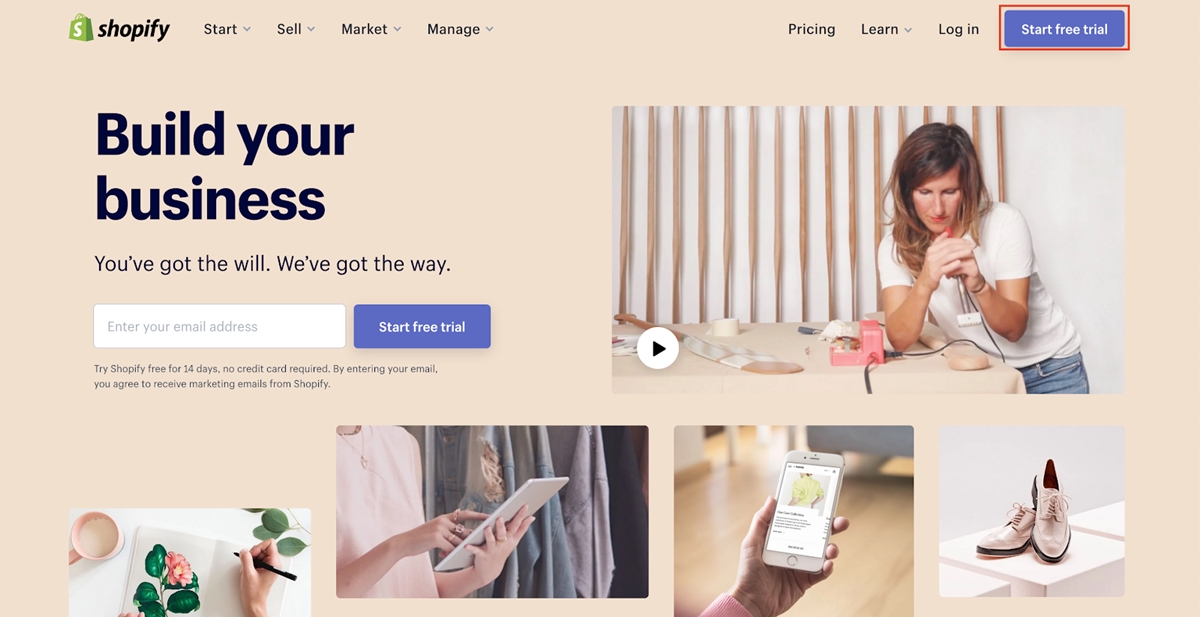
- Ensuite, entrez votre e-mail, un mot de passe et un nom de magasin dans la boîte de dialogue suivante. Pour le nom de votre magasin, ne proposez pas quelque chose de trop compliqué. Utilisez quelque chose de court et facile à retenir. Le meilleur nom de magasin ne comporte pas plus de deux ou trois mots. Tout nom plus long est beaucoup plus difficile à retenir et semble peu fiable aux yeux des clients.
Si vous avez du mal à trouver le bon nom, voici une liste de générateurs de noms commerciaux qui peuvent vous suggérer des tonnes de noms propres parmi lesquels choisir.
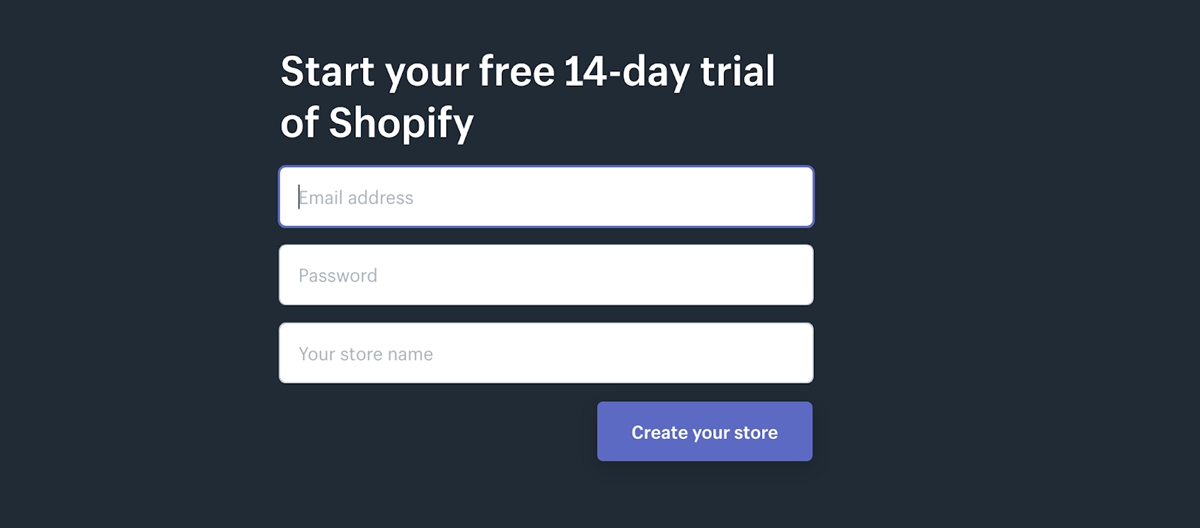
- Ensuite, remplissez le prochain sondage. Vous pouvez simplement sélectionner n'importe quoi ici car cette information n'est pas importante.
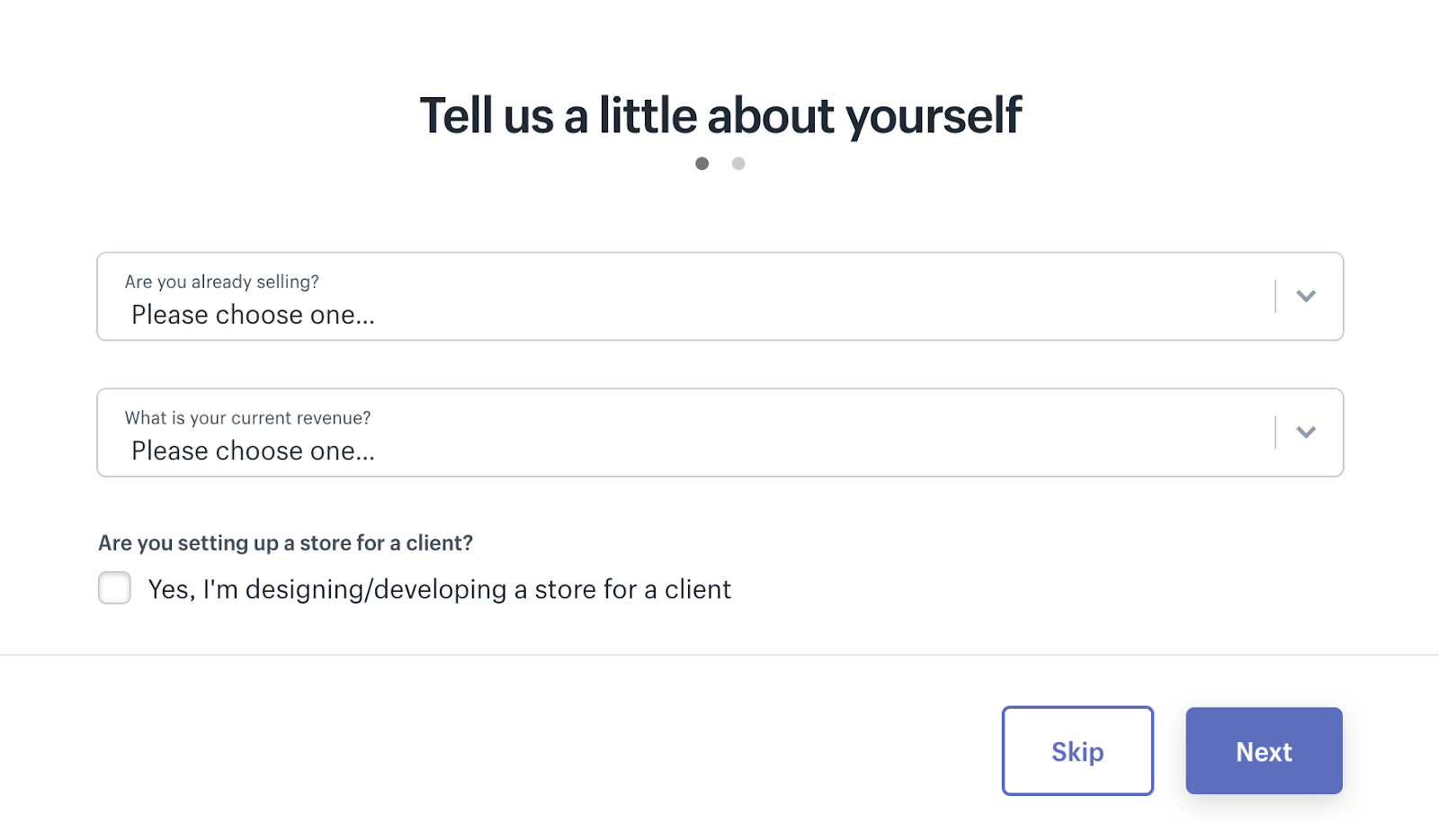
- Enfin, saisissez vos informations personnelles, puis cliquez sur
enter store. Votre boutique est maintenant créée avec succès !
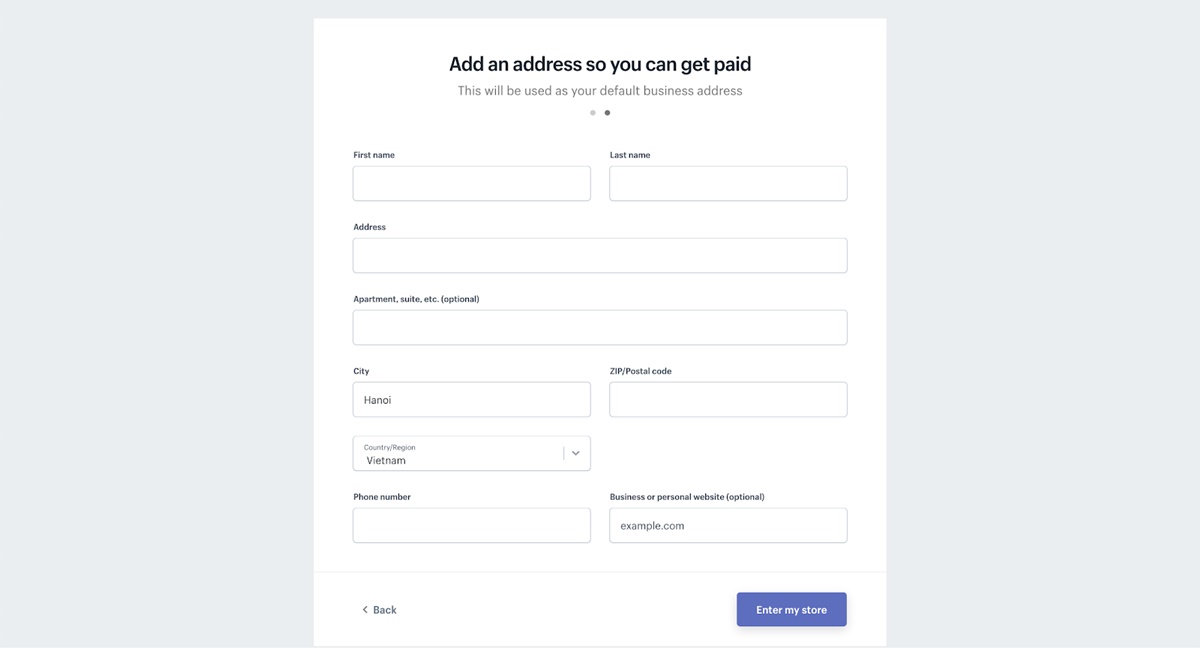
Étape 2 : Installez un thème.
Maintenant, vous devez ajouter un thème pour votre boutique. Il y a des tonnes de thèmes dans la boutique de thèmes Shopify (gratuits et payants). Pour cet exemple, optons pour un thème gratuit. J'adorerais choisir Minimal, qui est un excellent thème Shopify gratuit.
- Pour ajouter un thème, cliquez sur Boutique en ligne sur votre tableau de bord.
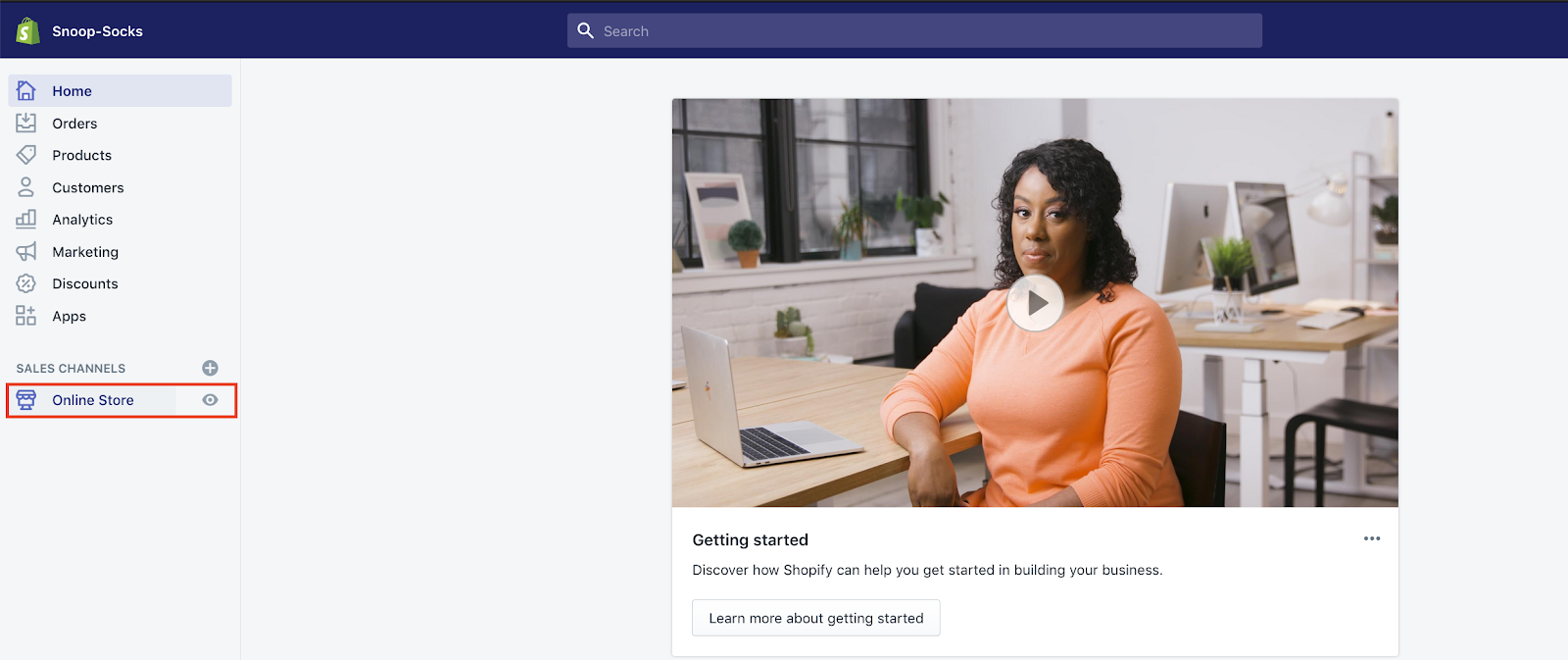
- Cliquez sur
Explore free themes, puis faites défiler vers le bas et choisissez le thèmeMinimal. Ce thème se décline en trois variantes, mais utilisons l'optionModernpour cet exemple.
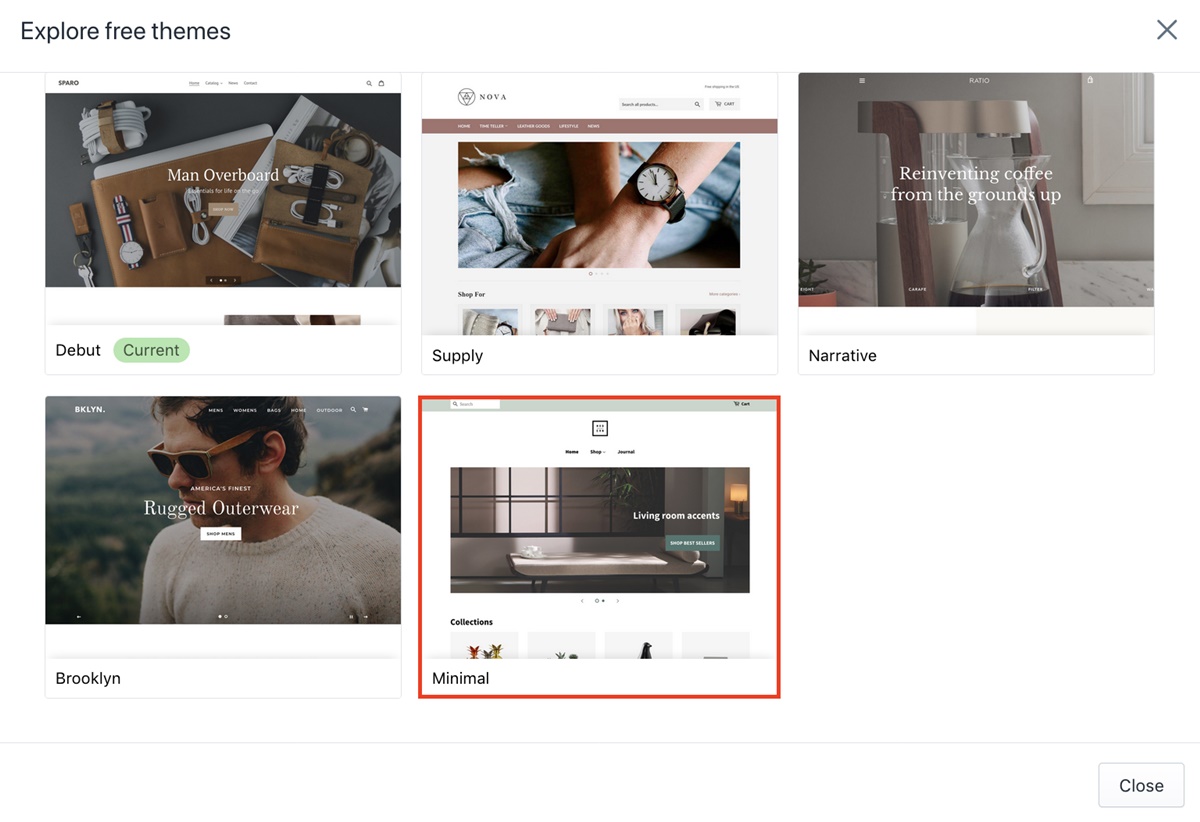
Vous avez maintenant ajouté avec succès un thème à votre boutique. Passons à l'étape suivante.
Recommandé : 13+ meilleurs thèmes Shopify pour le dropshipping
Étape 3 : Installez Oberlo.
Oberlo est l'arme secrète qui vous aidera à automatiser votre magasin. Shopify est propriétaire de cet outil, et il s'occupe de l'exécution des commandes pour vous via Aliexpress. Sans une application d'automatisation comme Oberlo, l'exécution des commandes via Aliexpress serait un travail fastidieux et chronophage.
- Dans votre tableau de bord, cliquez sur
Apps, puis accédez au boutonVisit Shopify App Storesur la page suivante. Vous verrez peut-être qu'Oberlo se trouve directement dans votre tableau de bord comme sur l'image, mais faisons-le de manière traditionnelle afin que vous puissiez apprendre à ajouter n'importe quelle application à votre boutique.
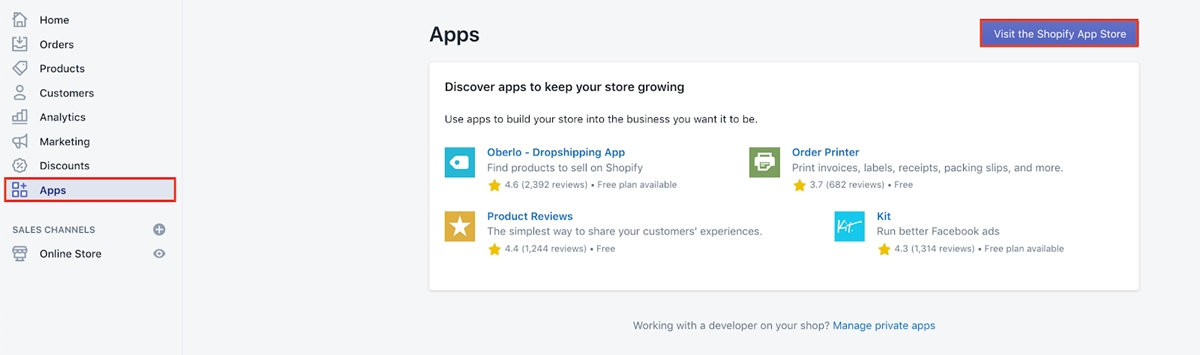
- Dans la barre de recherche, recherchez
Oberlo.
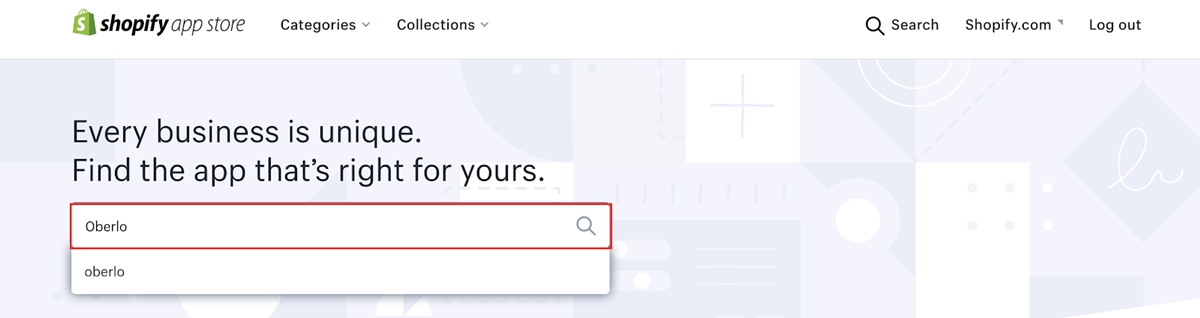
- Ajoutez Oberlo à votre magasin.
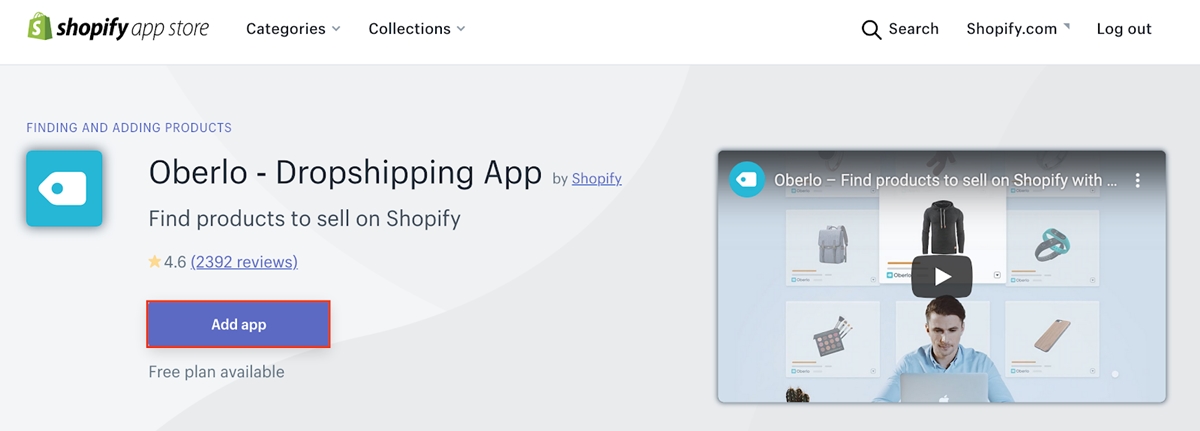
- Cliquez sur le bouton
Install appsur la page suivante.
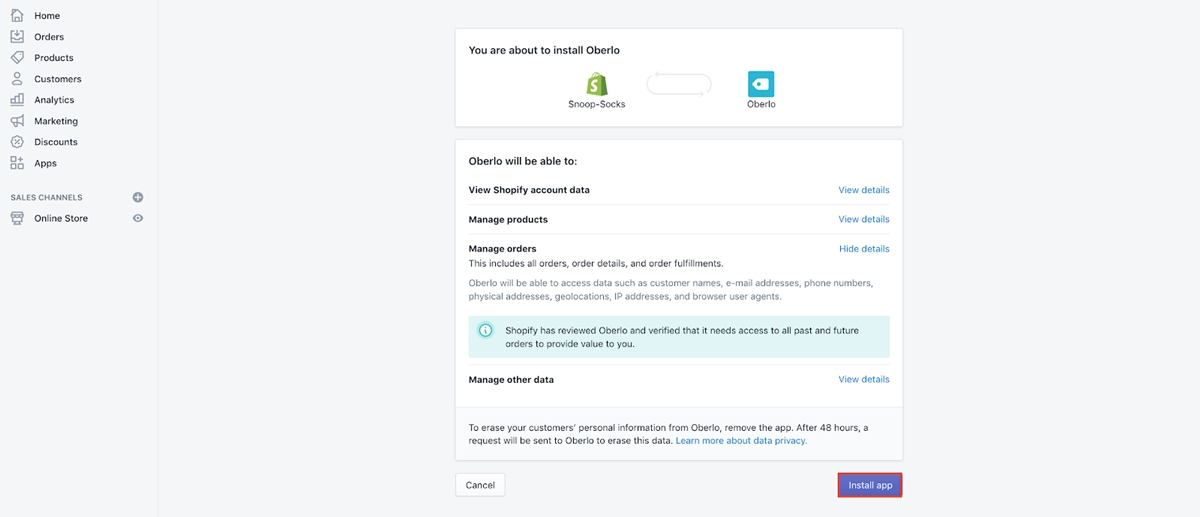
- Une fois Oberlo ajouté à votre boutique, vous serez redirigé vers le site Oberlo. Dans votre tableau de bord Oberlo, cliquez sur le bouton
Settingsdans le coin inférieur gauche. Maintenant, vous devez configurer quelques éléments.
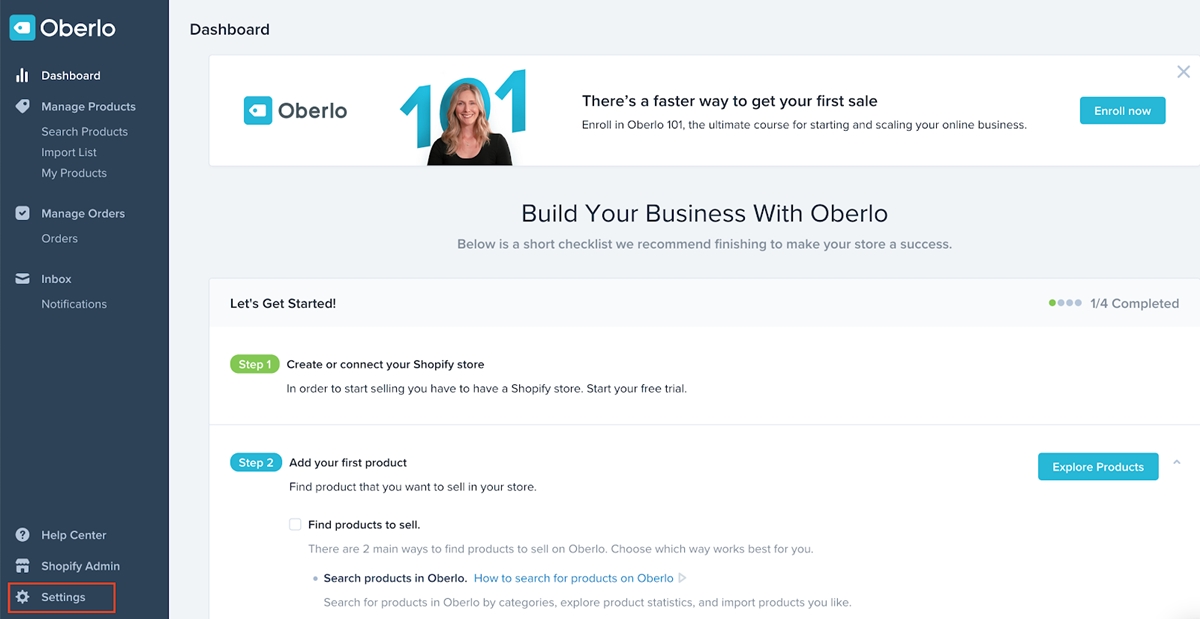
- Tout d'abord, saisissez le nom de votre magasin et changez l'unité de mesure du poids du produit de kilogrammes (kg) en livres (lb).
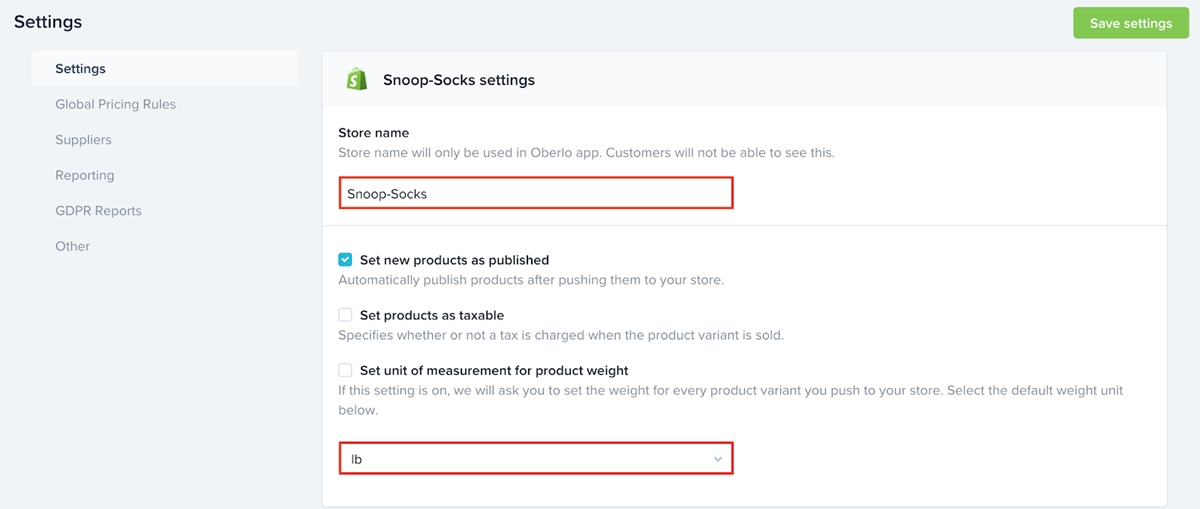
- Ensuite, faites défiler jusqu'à la section Mises à
Auto updates, cochez toutes les casesNotify Mepour les deux premières sections et définissez les questions suivantes surSet Quantity to Zero:
- 'Lorsque le produit n'est plus disponible'
- 'Lorsque la variante n'est plus disponible'
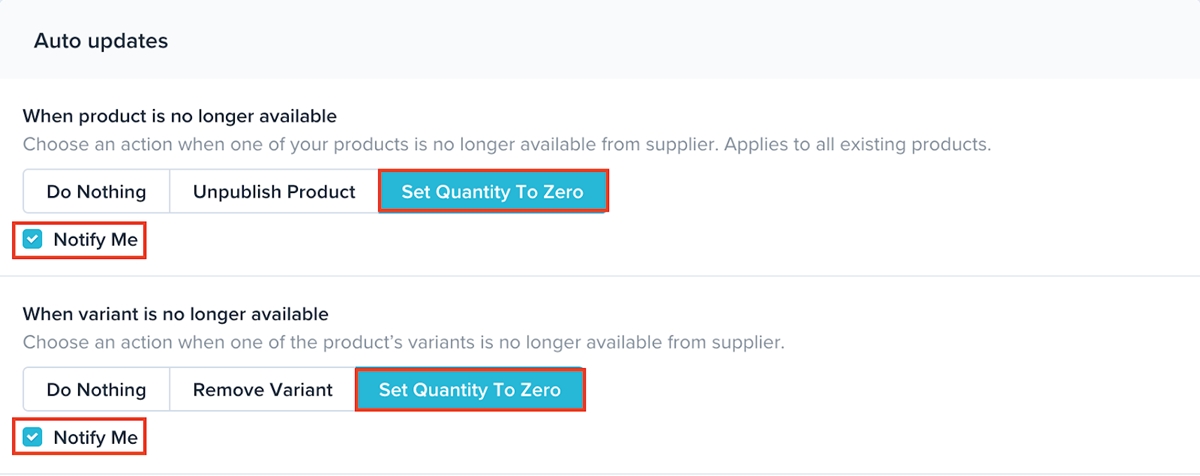
Pour les deux sections suivantes, Notify Me les cases M'avertir. Pour l'événement When cost changes , faites en sorte qu'il ne fasse Do Nothing , et pour l'événement When inventory changes , choisissez Update Automatically .
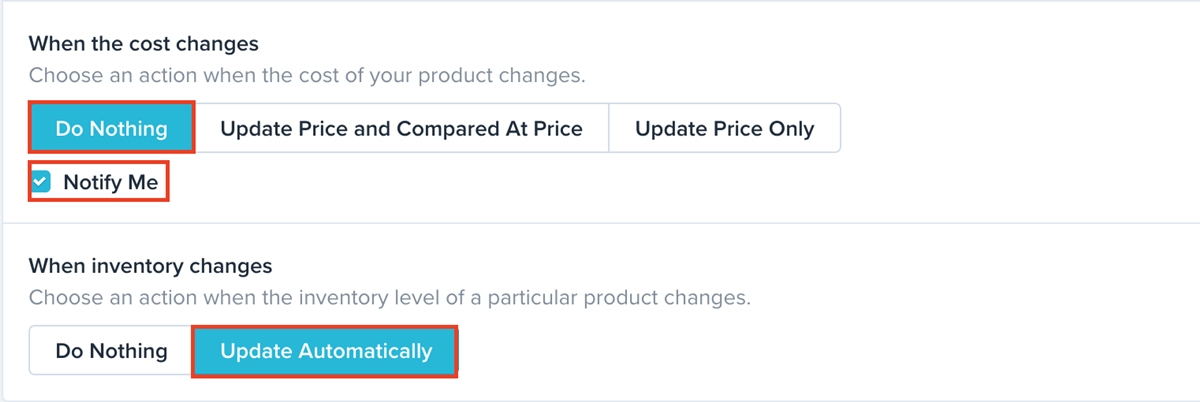
Cliquez ensuite sur le bouton Save settings dans le coin supérieur gauche de la page.
- Faites défiler vers le haut de la page et accédez à la section
Suppliers.
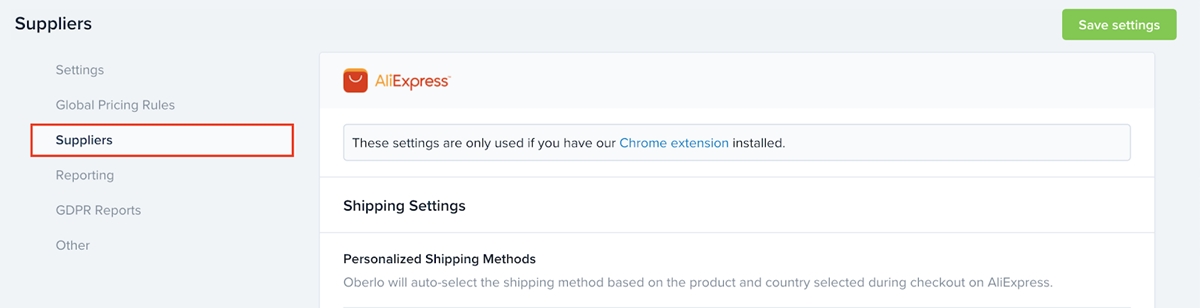
Dans cette section, définissez votre méthode d'expédition par défaut sur ePacket et saisissez votre numéro de téléphone.
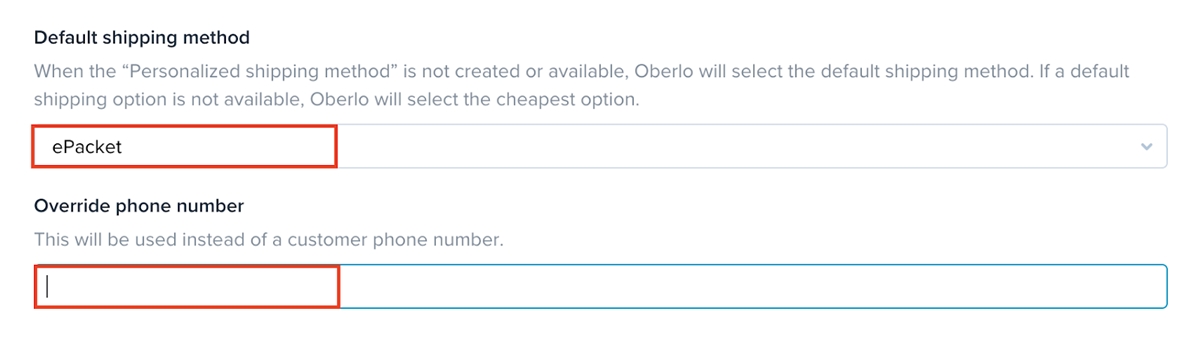
Pour la section Custom note , copiez et collez le texte ci-dessous :
Je fais du dropshipping. Veuillez NE PAS mettre de factures, de codes QR, de promotions ou du logo de votre marque dans les envois. Veuillez expédier dès que possible pour des affaires répétées. Merci!
C'est ainsi que les fournisseurs d'Aliexpress peuvent savoir que vous faites du dropshipping, et ils emballeront la commande en conséquence.
Et n'oubliez pas de sauvegarder les paramètres.
Lectures complémentaires : Délai de livraison Oberlo : les délais de livraison sont-ils trop longs ?
Étape 4 : Installez l'extension Oberlo pour Chrome.
Outre l'application Ober, vous aurez également besoin de l'extension Oberlo Chrome. Cette extension vous aidera à importer tout produit que vous souhaitez vendre directement d'Aliexpress vers Oberlo.
Dans la section Supplier de votre paramétrage, cliquez sur Chrome extension .

Vous serez dirigé vers l'App Store de Chrome, cliquez sur Add to Chrome et l'extension Oberlo sera installée.
Recommandé : 11 meilleures alternatives Oberlo pour Shopify
Étape 5 : Importez des produits Aliexpress dans votre boutique avec Oberlo.
- Tout d'abord, vous devez ouvrir Chrome et Aliexpress dans deux onglets distincts.
- Sur Aliexpress, recherchez le nom du produit que vous souhaitez importer dans votre boutique. Assurez-vous de trier par
Ordersafin que les articles les plus vendus s'affichent en premier.
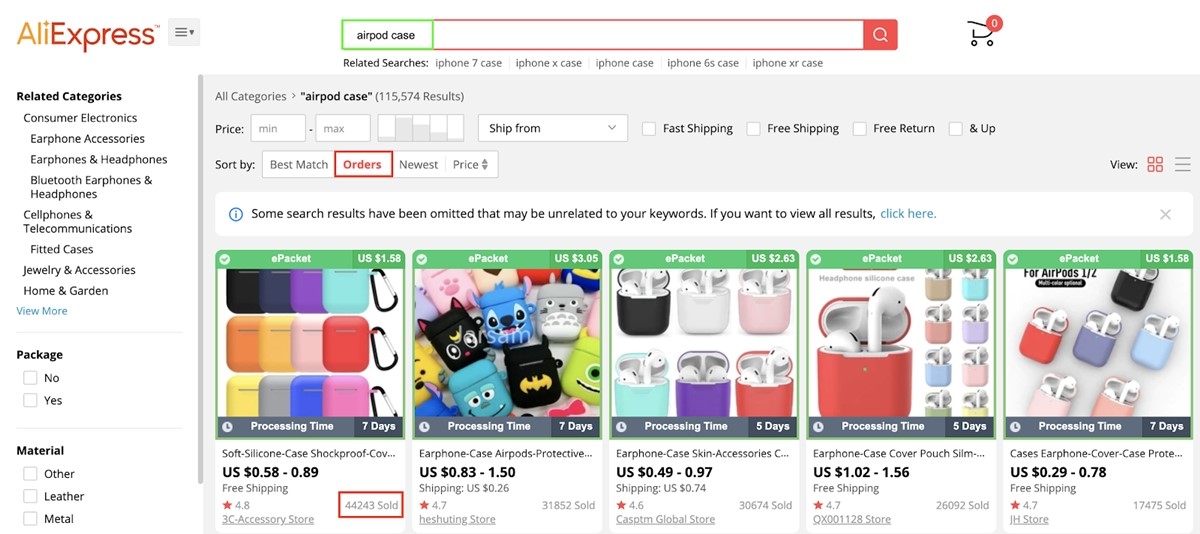
- Lorsque vous trouvez un article que vous souhaitez vendre, cliquez sur l'icône de l'extension Oberlo dans le coin supérieur droit de votre navigateur et cliquez sur
Add to import list.
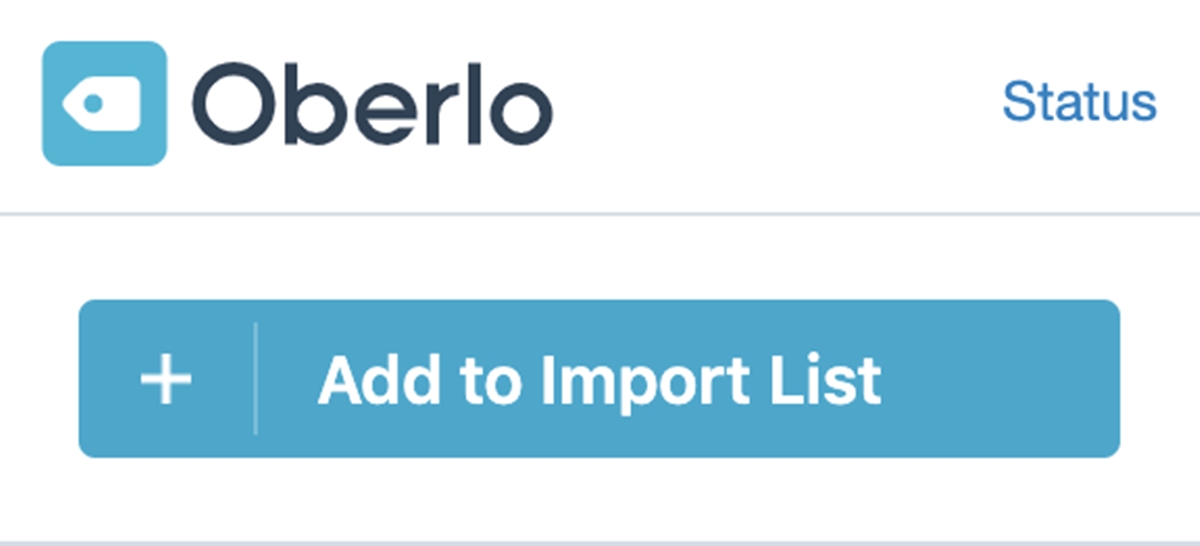
Bien sûr, vous ne voudrez pas simplement importer et vendre un seul produit. Il est recommandé d'ajouter 20 à 25 produits à votre magasin, car le fait d'avoir un nombre décent d'offres de produits donnera à votre magasin un aspect professionnel. De plus, lorsque vous exécuterez plus tard de la publicité pour votre magasin, le fait d'avoir de nombreux produits vous donnera des options pour tester et découvrir ce que votre marché est.
- Une fois que vous avez ajouté votre dernier élément, cliquez sur
Open import list.
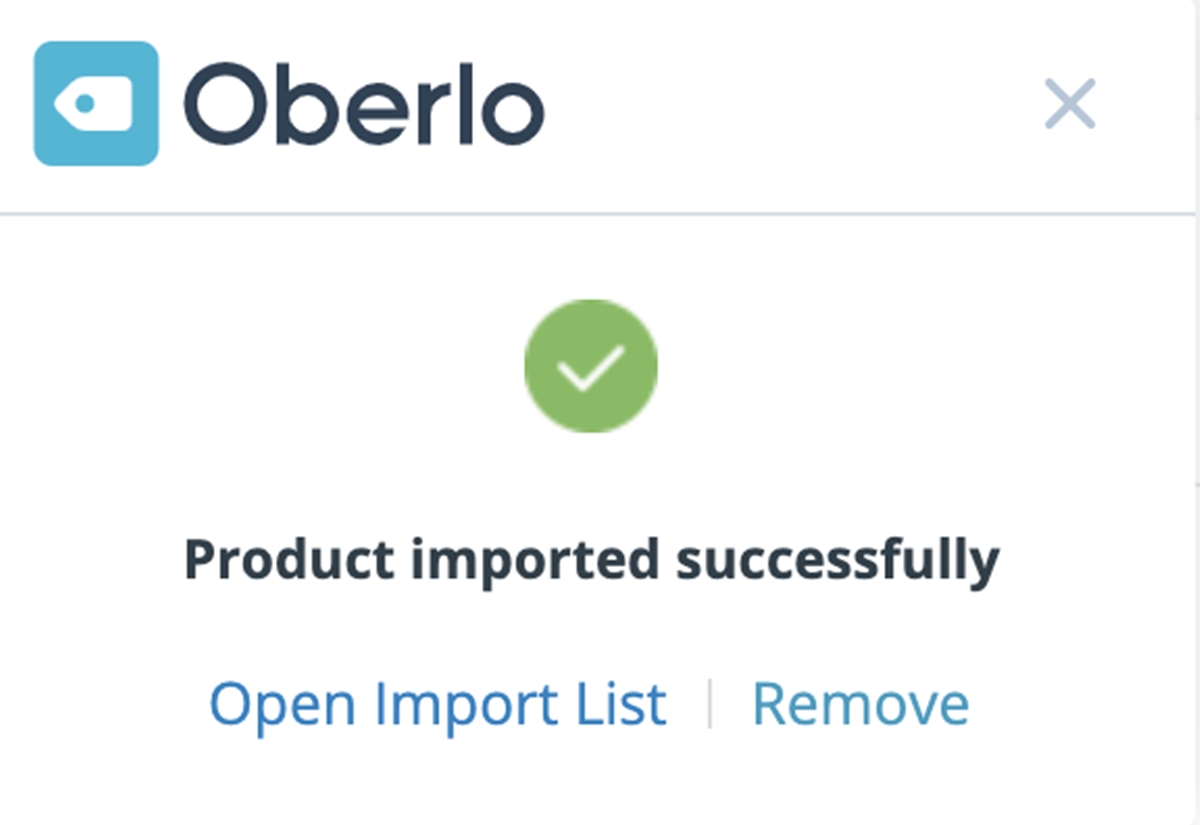
Vous serez dirigé vers la liste des produits que vous venez d'importer dans votre tableau de bord Oberlo.
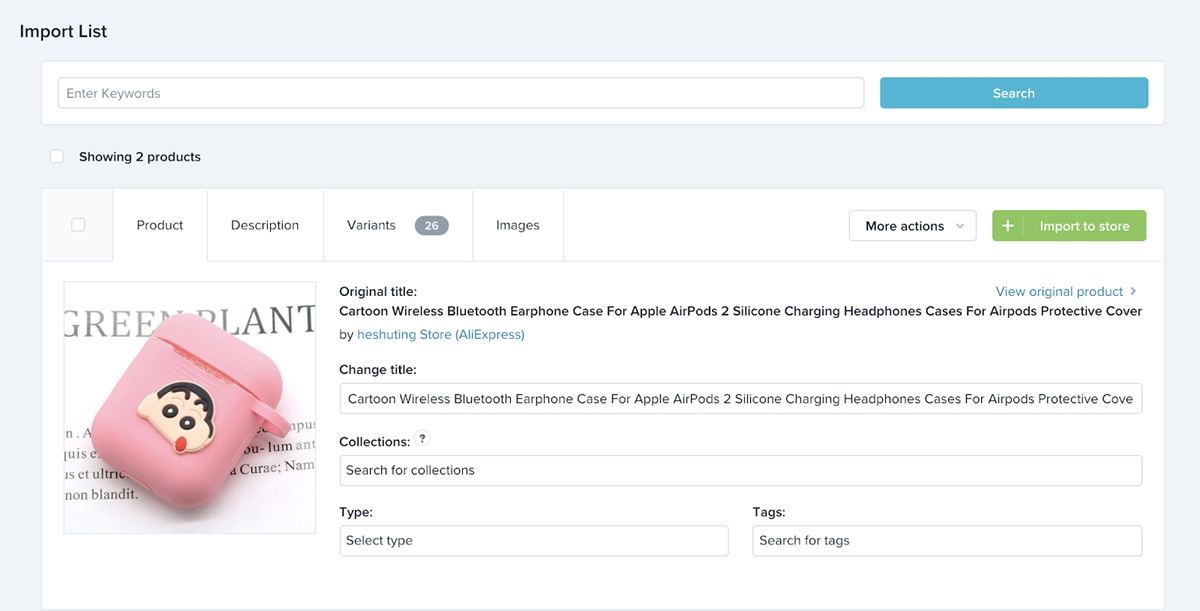
Étape 6 : Importer des produits d'Oberlo vers Shopify
Vous devez importer des produits de votre collection Oberlo vers Shopify. Sinon, le produit n'apparaîtra pas dans vos données Shopify.
Quel que soit le produit que vous souhaitez importer dans votre boutique Shopify, cliquez sur le bouton Import to store .
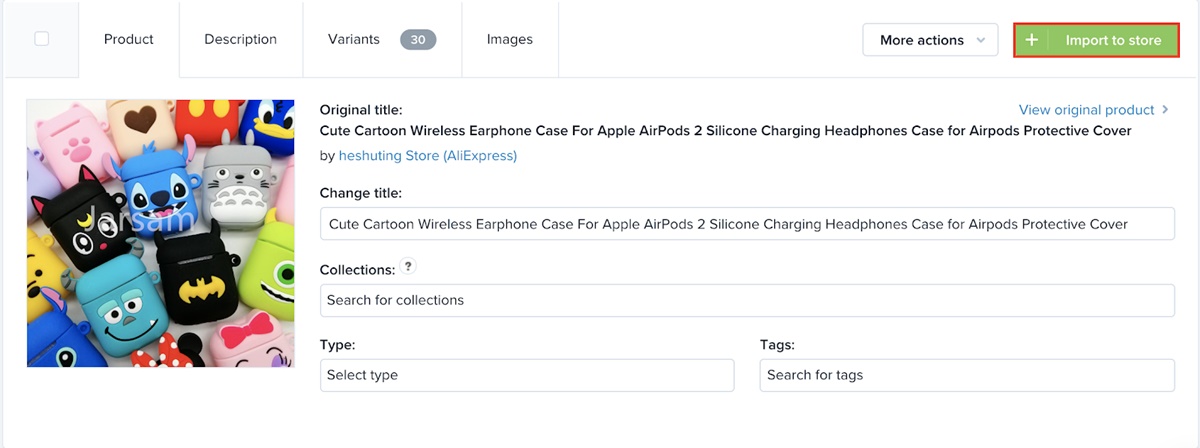
Étape 7 : Ajouter des catégories de produits
Une catégorie est simplement un groupe de produits similaires. Par exemple, si vous vendez des étuis pour airpods, des étuis pour iPhone, des chargeurs pour iPhone dans le même magasin, vous voudrez les séparer en catégories dédiées afin que vos clients puissent facilement trouver ce dont ils ont besoin.
Continuez à lire si vous savez déjà quelles catégories vous devez ajouter à votre boutique. Si ce n'est pas le cas, prenez le temps d'examiner tous vos produits et découvrez comment les classer. Pour ajouter des catégories de produits à votre boutique, suivez les étapes ci-dessous.
- Revenez à votre tableau de bord Shopify, accédez à
Productset cliquez surCollectionsdans le sous-menu.
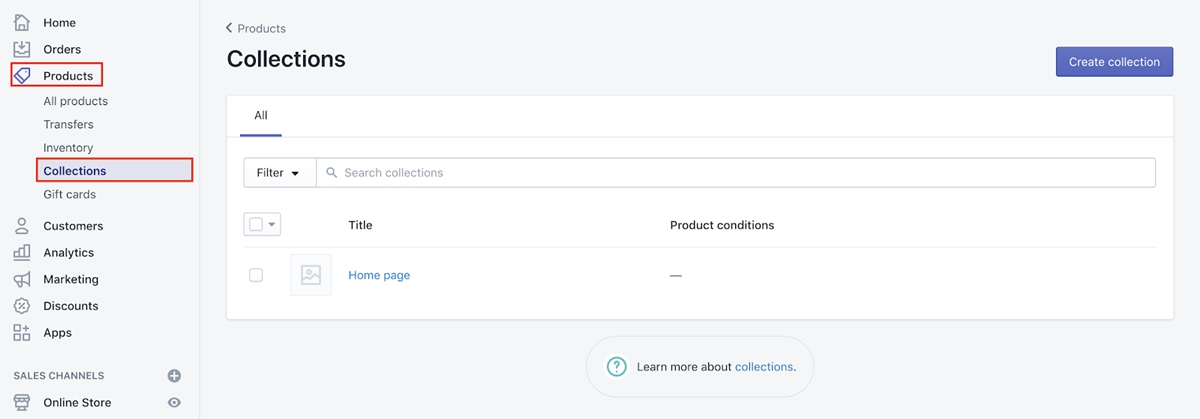
Cliquez sur
Create collection.Dans la
Title, entrez un nom pour la catégorie que vous souhaitez créer. Par exemple, si vous vendez des étuis pour airpods dans votre magasin, vous pouvez utiliserairpods casespour nommer la catégorie.
Vous pouvez rédiger quelques lignes de description pour clarifier le segment.
Sous Type de Collection , cochez l'option Manual . Cela vous permettra d'ajouter des produits à la collection un par un, et vous ne pourrez choisir que les produits appartenant au segment.
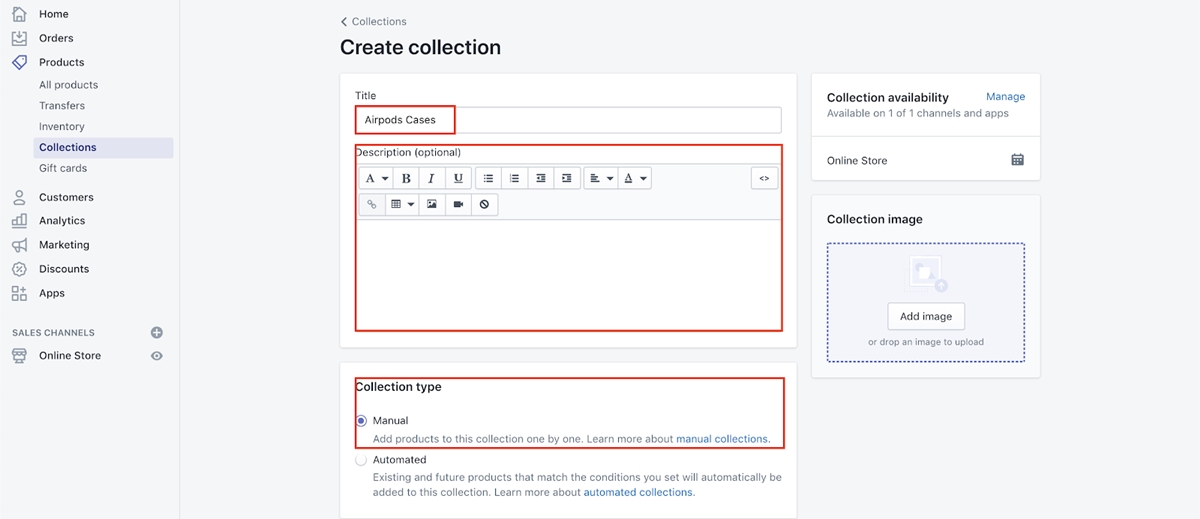
Étape 8 : Modifiez vos pages de produits
Maintenant, c'est là que vous devez faire très attention car c'est ce que vos clients verront. Votre page produit contient la description du produit, le prix, etc. Suivez attentivement cette étape.
- Dans votre tableau de bord Shopify, accédez à
All Products, puis choisissez le produit que vous souhaitez modifier.
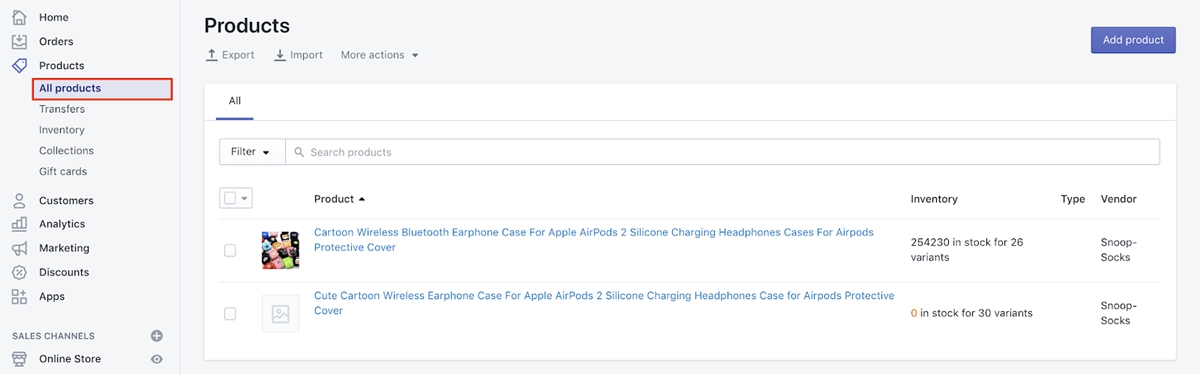
- Supprimez le titre existant et entrez le vôtre . Le titre long ici vient directement d'Aliexpress, mais vous ne voudrez peut-être pas afficher ce genre de titres vraiment peu attrayants, alors effacez-le et créez vous-même un titre meilleur et plus attrayant.
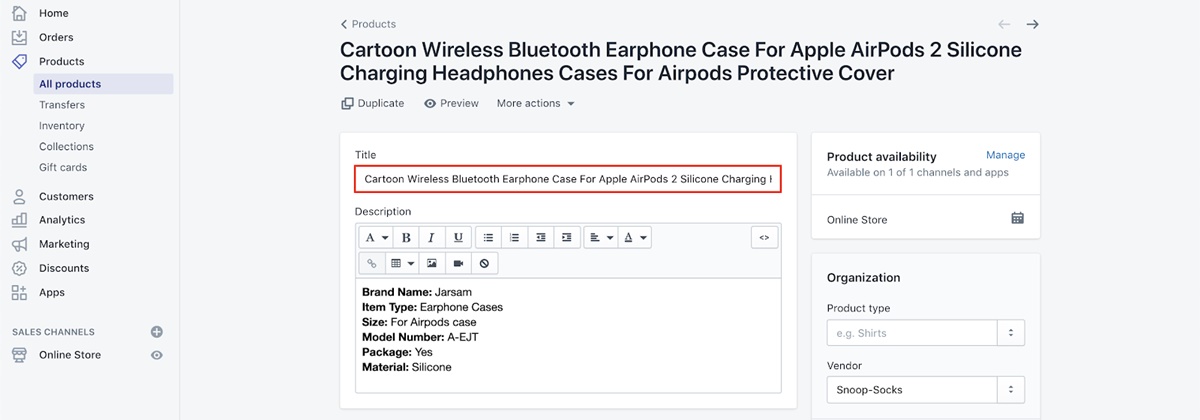
- Supprimez la description de produit existante et écrivez quelque chose de mieux . Vous devez créer une description attrayante, optimisée pour le référencement et pouvant souligner les avantages de vos produits. Cliquez ici pour notre guide ultime sur la façon d'exécuter le référencement pour le commerce électronique.
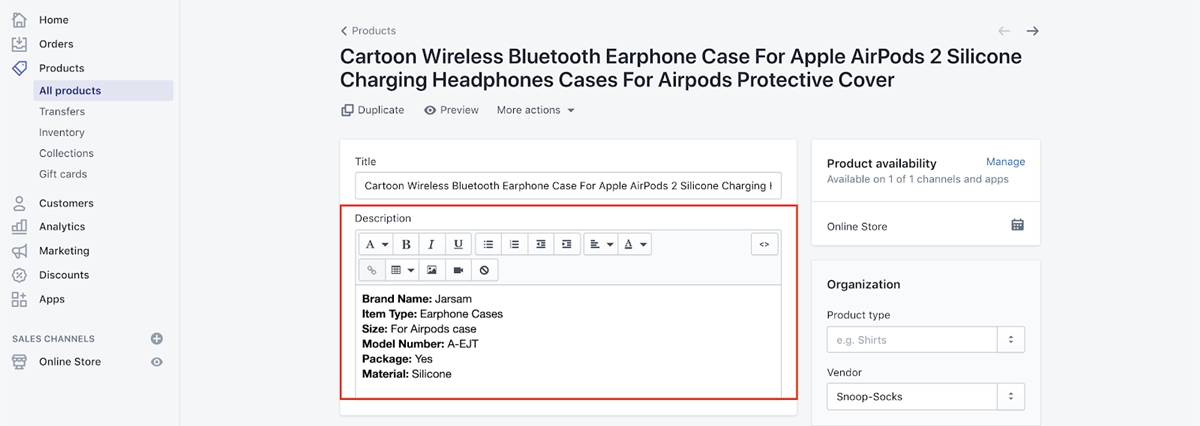
- En faisant défiler jusqu'à la section
Variants, vous verrez qu'il existe différentes variantes.
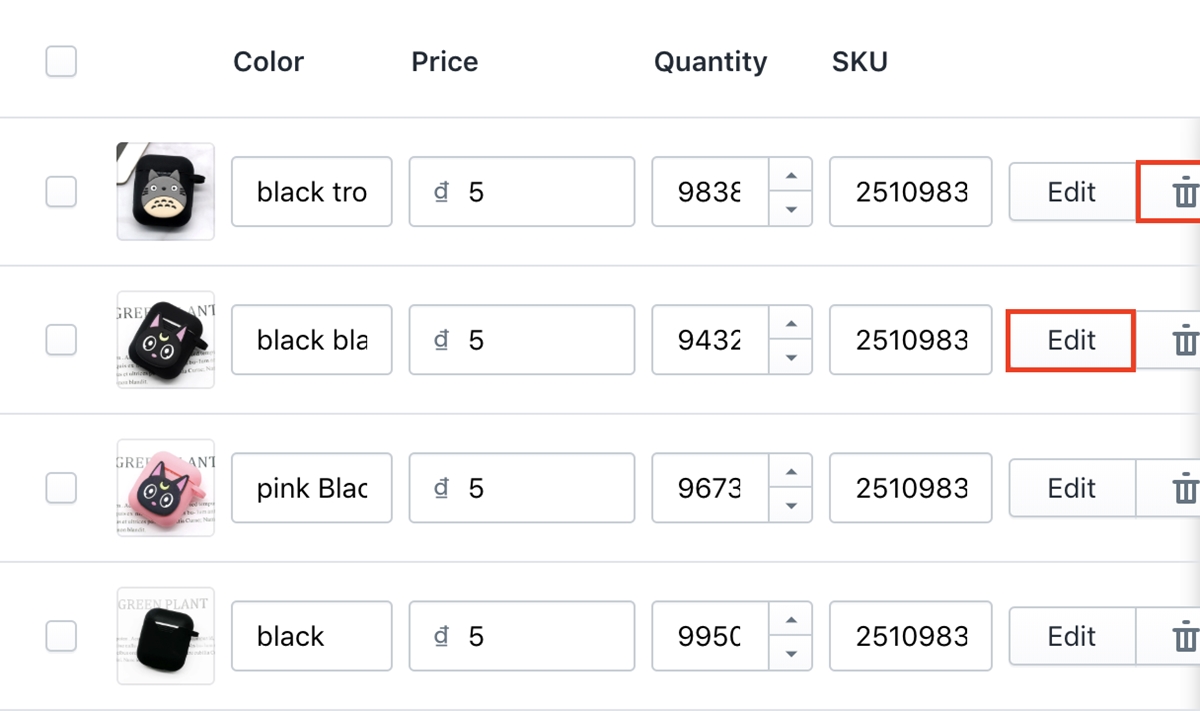
Pour ceux que vous ne souhaitez pas vendre, cliquez sur le symbole de la corbeille pour les supprimer. Pour ceux que vous souhaitez vendre, cliquez sur le bouton Edit pour modifier les informations sur la variante.
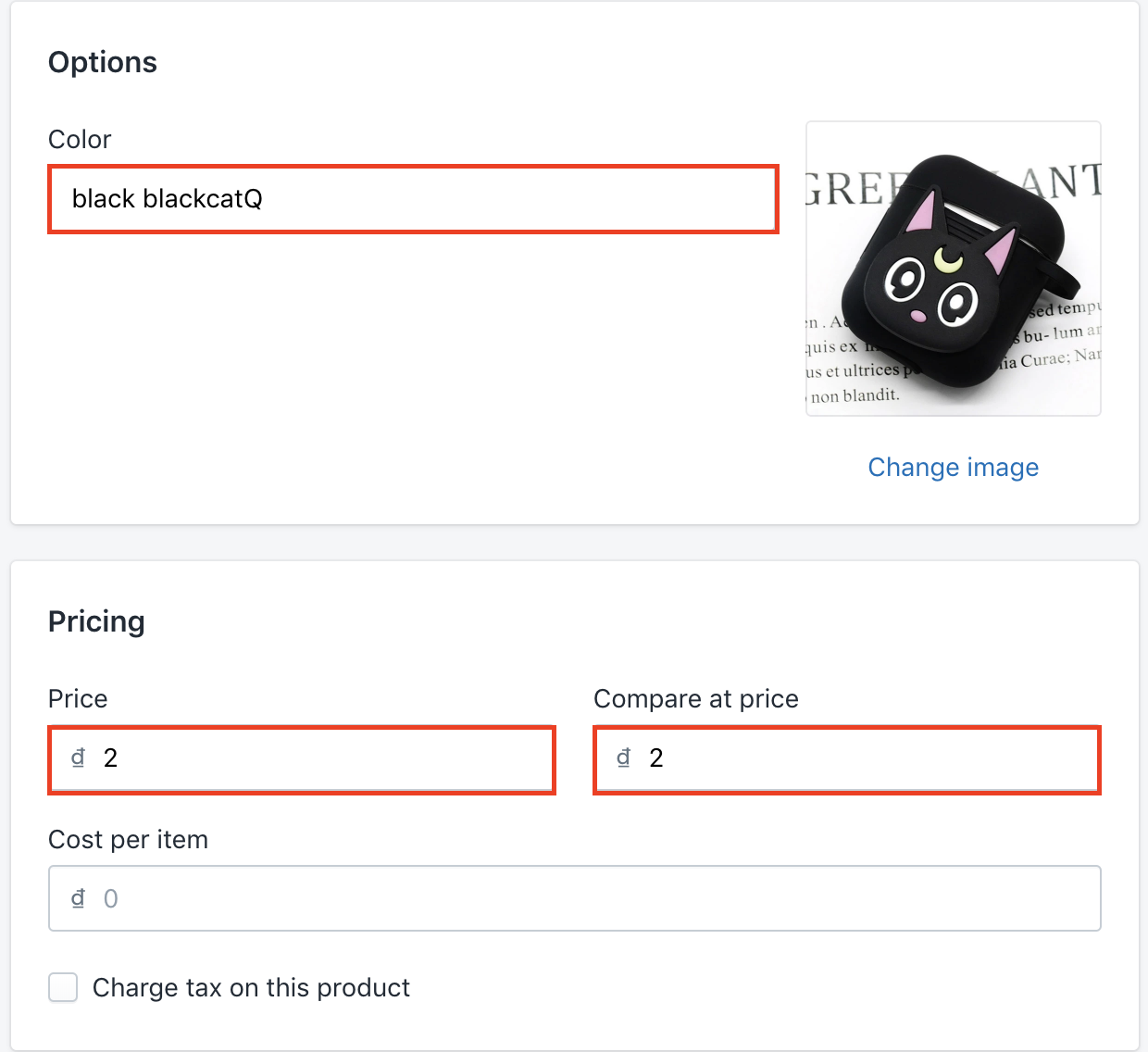
Vous pouvez maintenant modifier le nom de la variante et le prix. Vous pouvez insérer une Compare at price si vous pensez que vous vendez à un meilleur prix que vos concurrents ou si vous bénéficiez d'une remise pour cette variante. Assurez-vous que le Compare at price a du sens et n'a pas l'air louche.
Étape 9 : Ajoutez des badges de confiance à vos pages de produits (gratuitement)
- Dans votre tableau de bord Shopify, accédez à
Appset cliquez surVisit the Shopify app store.
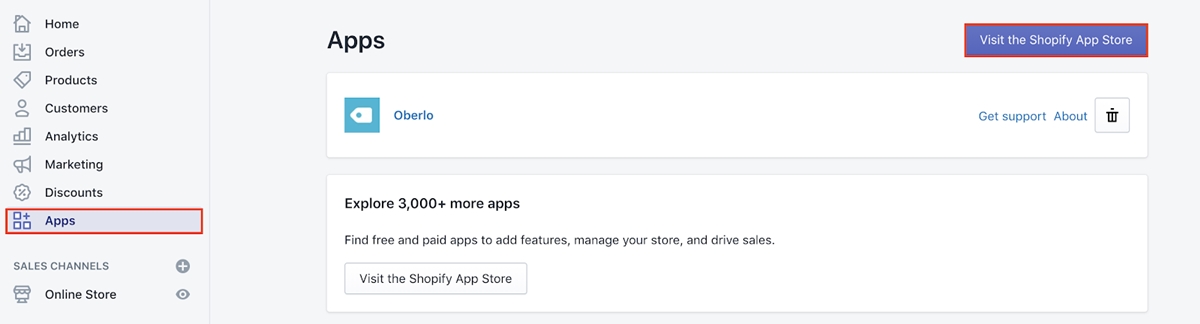
- Rechercher
free trust badges
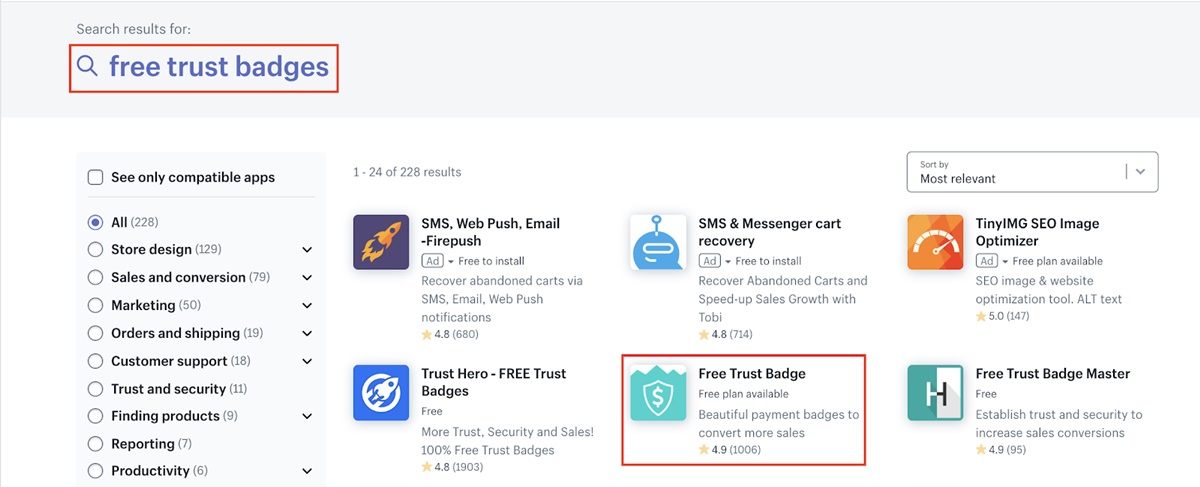
Cliquez ensuite sur le bouton
Add appsur la page de l'application, puis cliquez surInstall appsur la page suivante.Une fois l'installation terminée, vous serez dirigé vers l'application. Faites défiler vers le bas sur cette page jusqu'à ce que vous voyiez
Design settings. Vous pouvez apporter des modifications aux badges en fonction de la façon dont vous souhaitez qu'ils s'affichent.
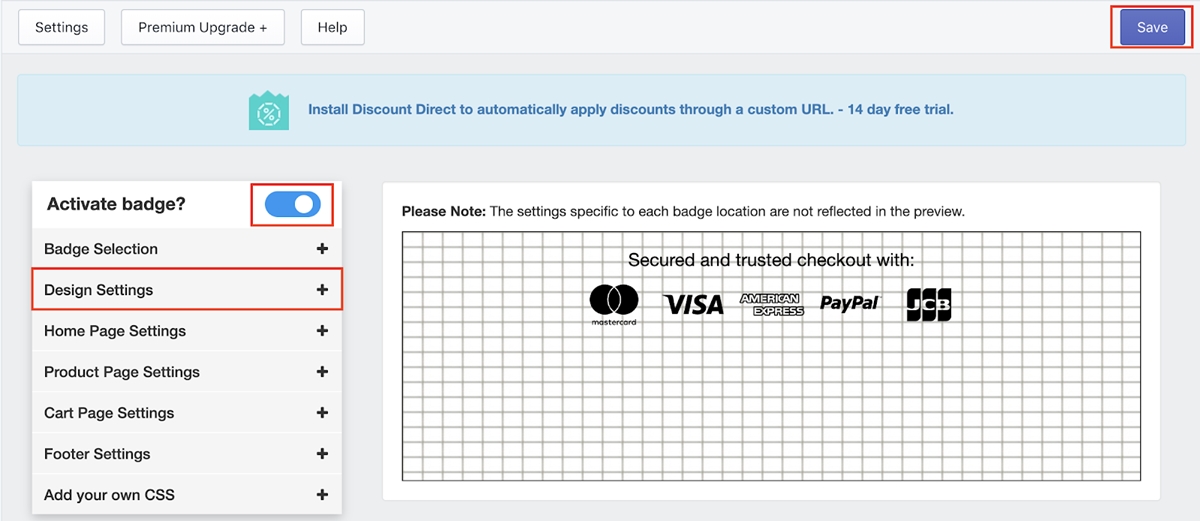
Faites ensuite glisser vers la droite la diapositive Active badge et cliquez sur Save dans le coin supérieur droit.
Étape 10 : Ajoutez la livraison gratuite à vos commandes
Il peut parfois être frustrant de déterminer combien vous devez facturer pour chaque article. Par conséquent, il est recommandé pour vous, en tant que débutant, de n'avoir qu'une seule option d'expédition pour tous les articles de votre magasin.

La livraison n'est pas gratuite dans la réalité, bien sûr. Mais au lieu de facturer les frais d'expédition séparément, vous incluez les frais d'expédition dans les prix de vos produits. Par exemple, pour un produit qui coûte 5 $ à l'origine et dont les frais d'expédition sont de 1 $, au lieu d'afficher les deux coûts séparément, vous pouvez combiner les deux et mettre le prix à 6 $. Cela donne l'impression que la livraison est gratuite pour les clients. De plus, la configuration des frais d'expédition de cette manière vous permet d'utiliser free shipping pour faire de la publicité sur Facebook plus tard.
Dans le commerce de détail, la livraison gratuite est un argument de vente puissant car elle contient le mot free . Tout le monde aime les choses gratuites. De plus, la plupart des gens détestent les frais d'expédition. Ils sont comme une sorte de coûts cachés qui surprennent tout le monde à la caisse et rendent le produit plus cher. De nombreuses personnes abandonnent leur paiement car les frais de port leur semblent trop élevés. Ainsi, vous pouvez faire en sorte que vos clients se sentent mieux en leur offrant la « livraison gratuite » .
Voici comment configurer la livraison gratuite pour votre boutique.
- Accédez à votre tableau de bord Shopify, cliquez sur
Settings, puis accédez àShipping.
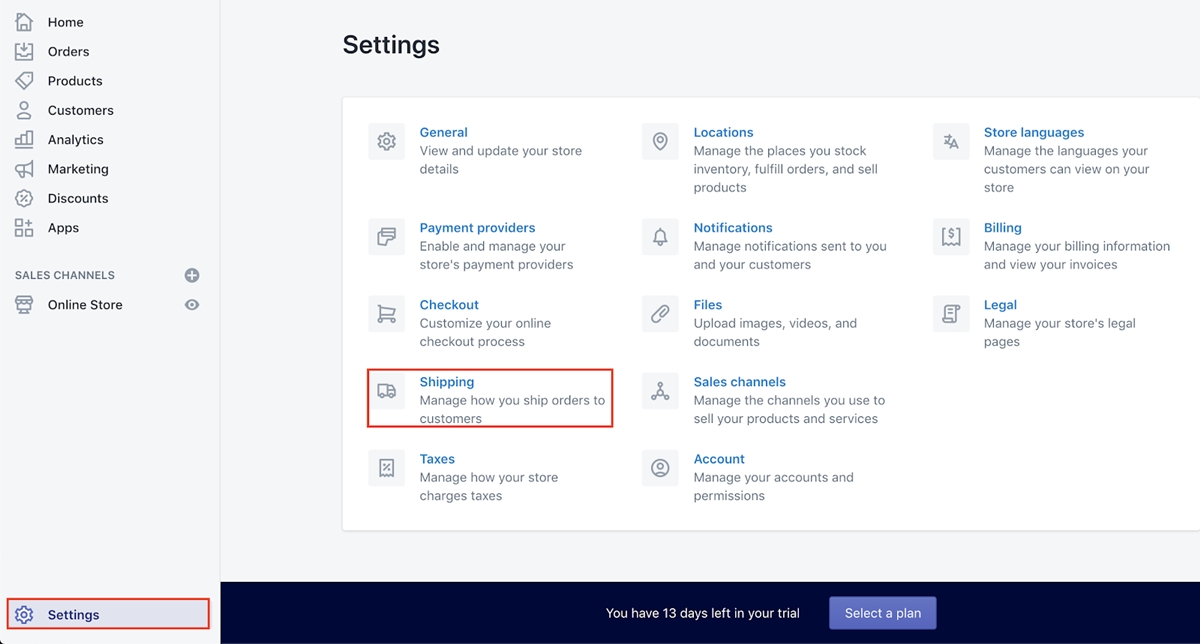
- Ensuite, cliquez sur
Manage ratesdans la sectionRates at checkout.
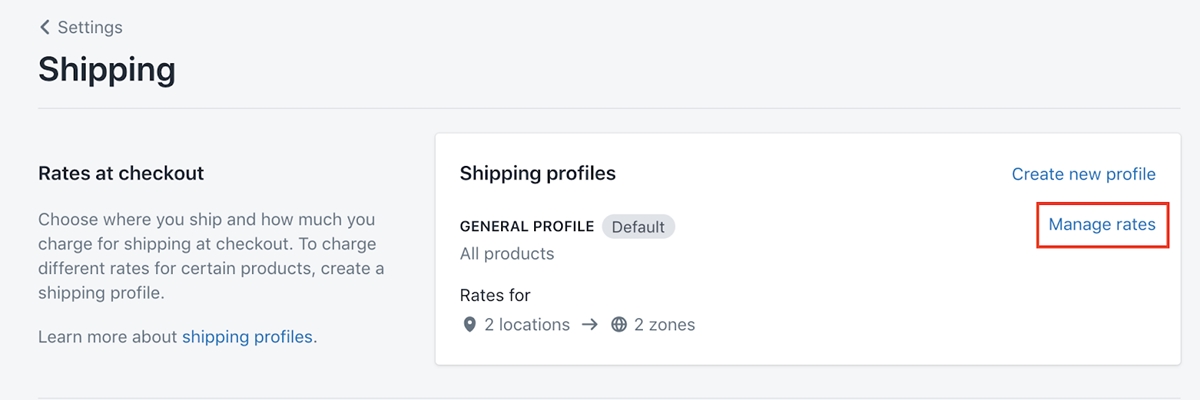
- Supprimez les options d'expédition
DomesticetRest of the world.
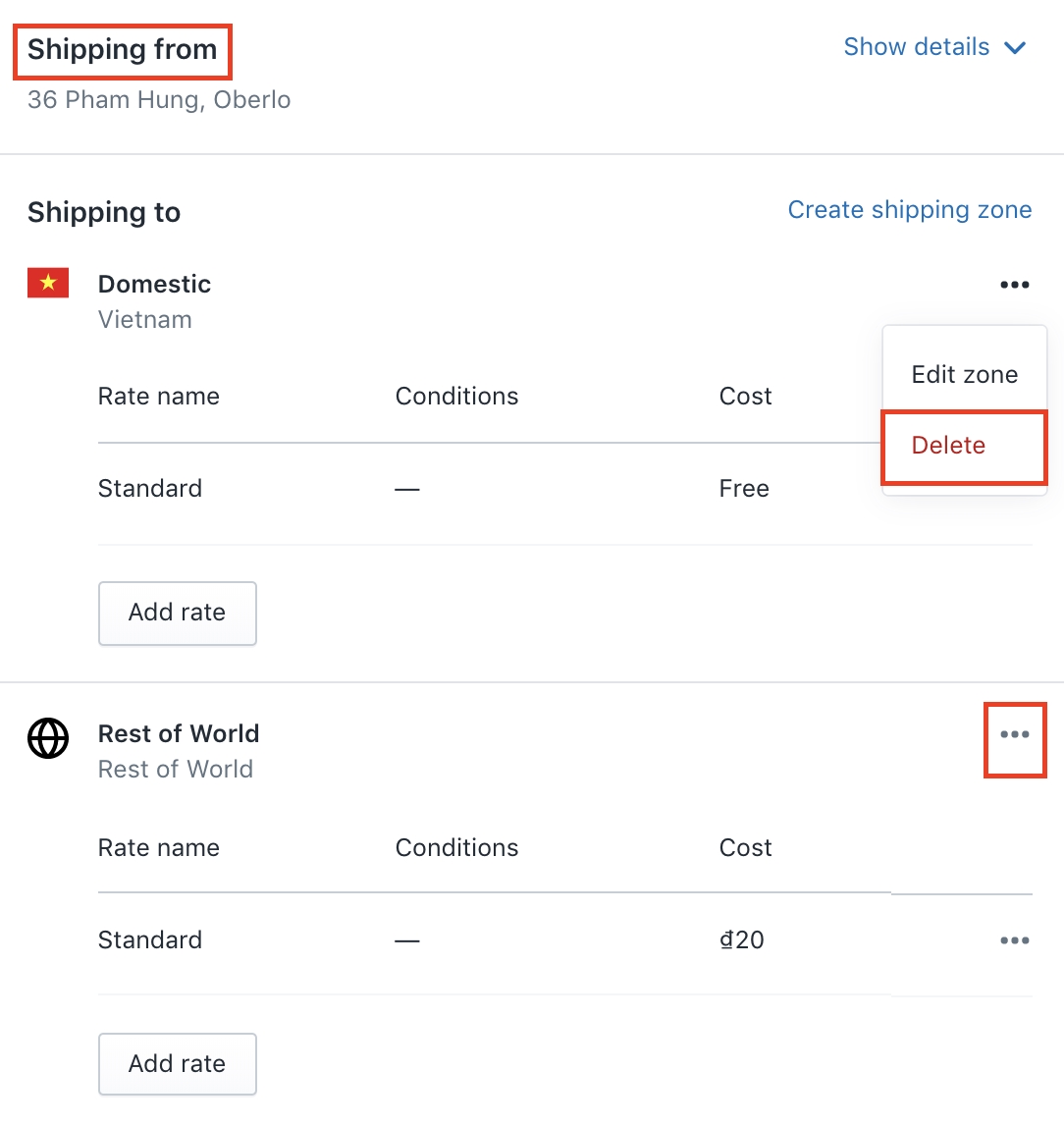
- Créez une nouvelle option d'expédition en cliquant sur
Create shipping zone.
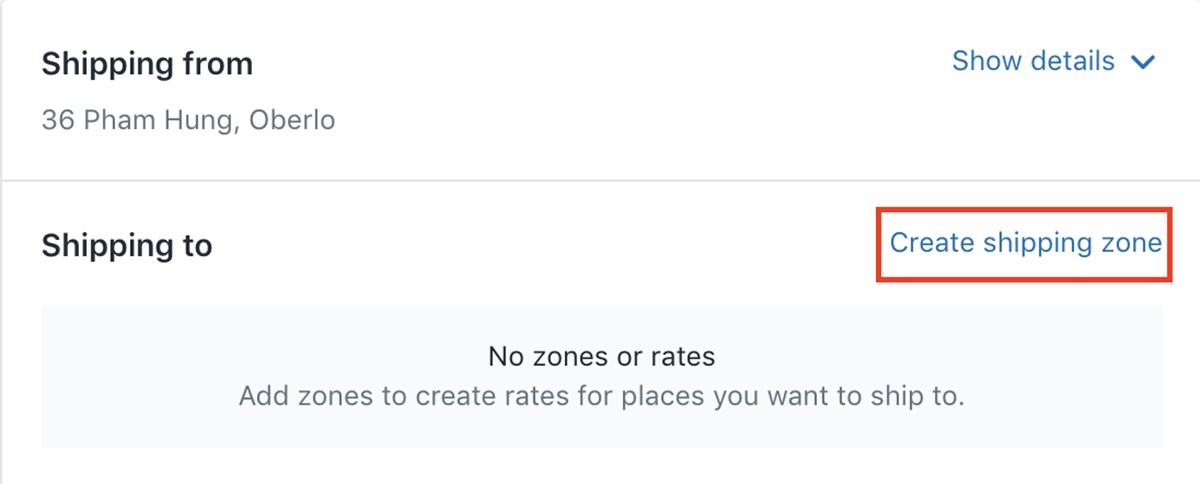
Dans la boîte de dialogue suivante, mettez "Livraison gratuite" dans la section Zone name , et dans la section Emplacement, choisissez États-Unis (ou n'importe quel endroit où vous effectuez la livraison directe). Cliquez ensuite sur Done .
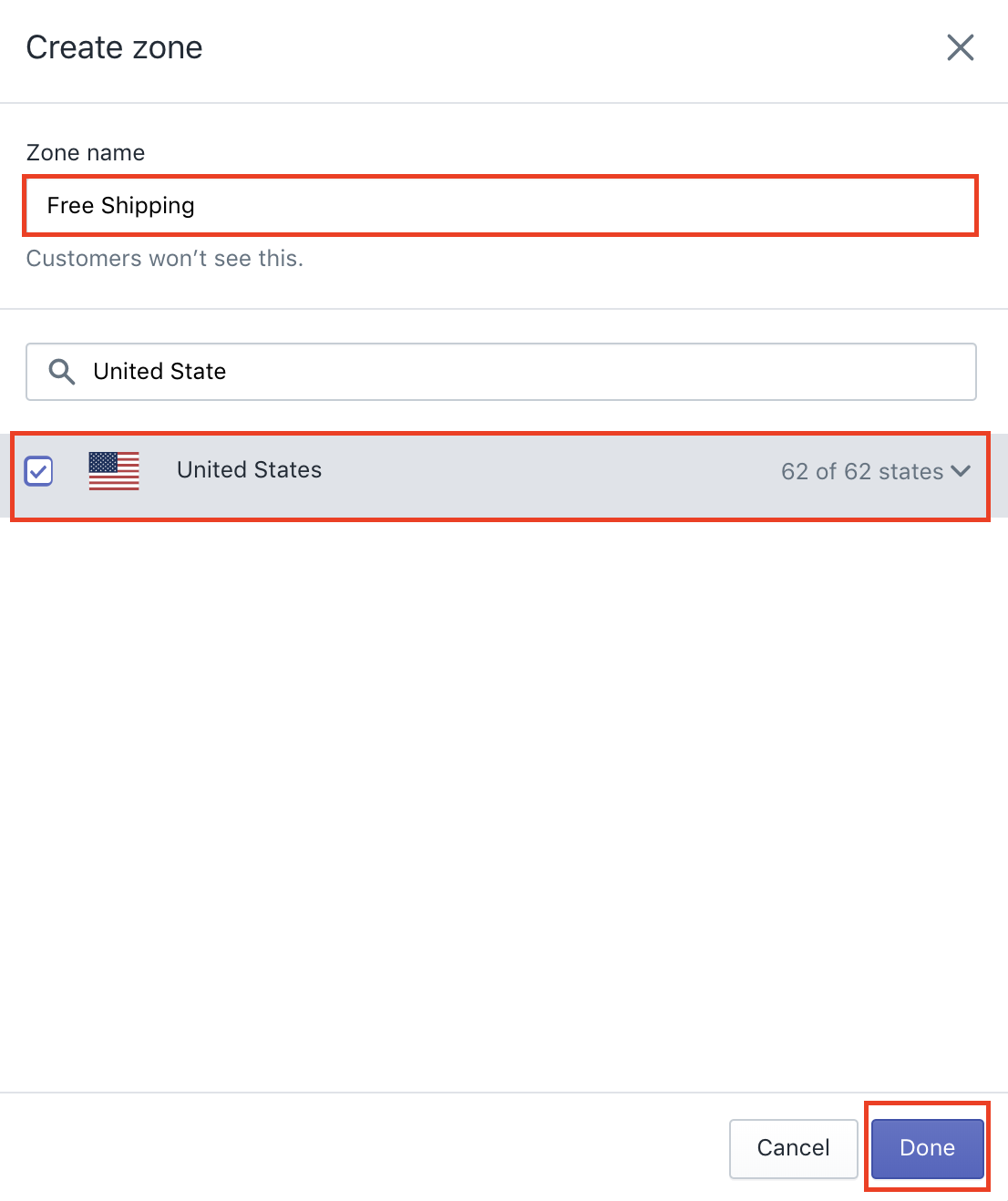
- Ensuite, cliquez sur
Add rate.
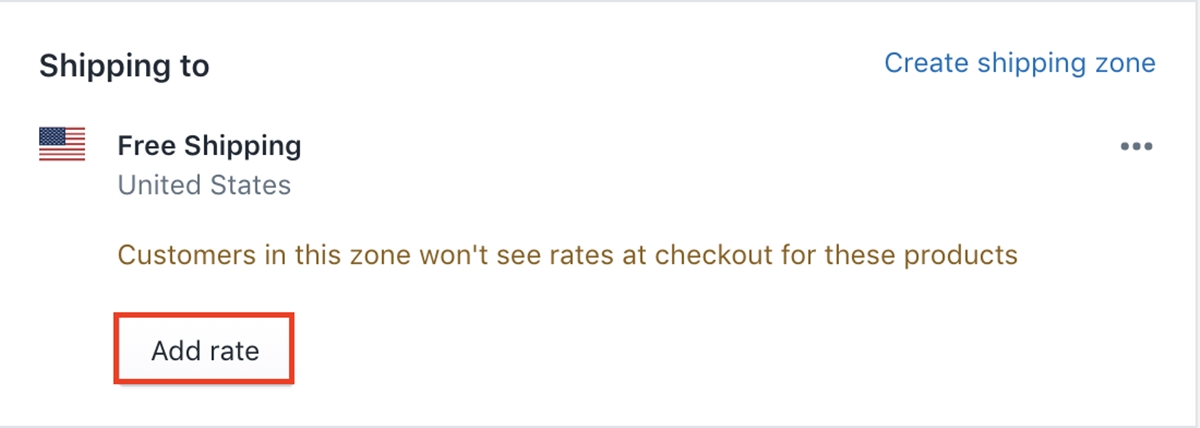
Choisissez Set up your own rates et laissez le coût à 0 $, puis cliquez sur Done .
Cliquez ensuite sur Save dans le coin supérieur droit.
Étape 11 : Configurez vos statistiques et vos paiements
- Accédez à
Settingssur votre tableau de bord Shopify et cliquez surGeneral. - Faites défiler jusqu'à la section
Standards and Formats. Définissez leUnit systemsur "Système impérial" et l'Default weight unitsur "Livre (lb)" .
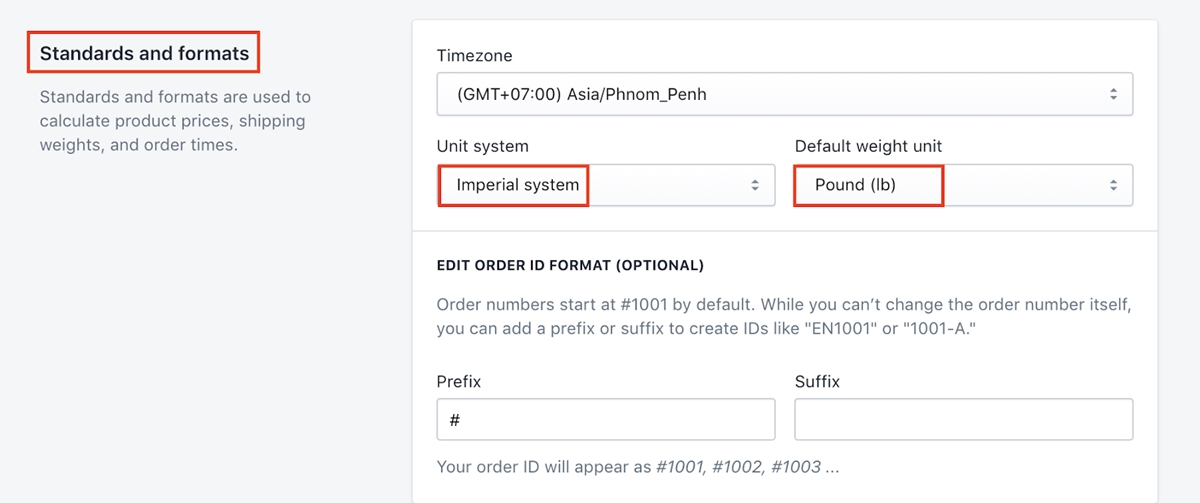
- Faites défiler jusqu'à la section
Store Currencyet définissez la devise de votre boutique sur « Dollars américains (USD) » .
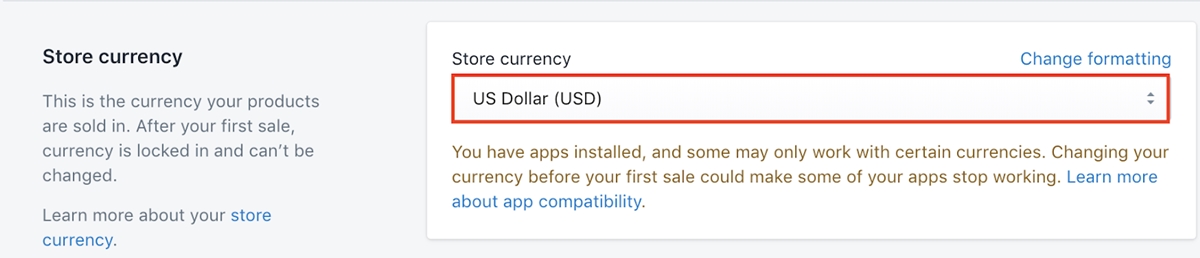
- Revenez à la section
Settingset cliquezPayment providers.
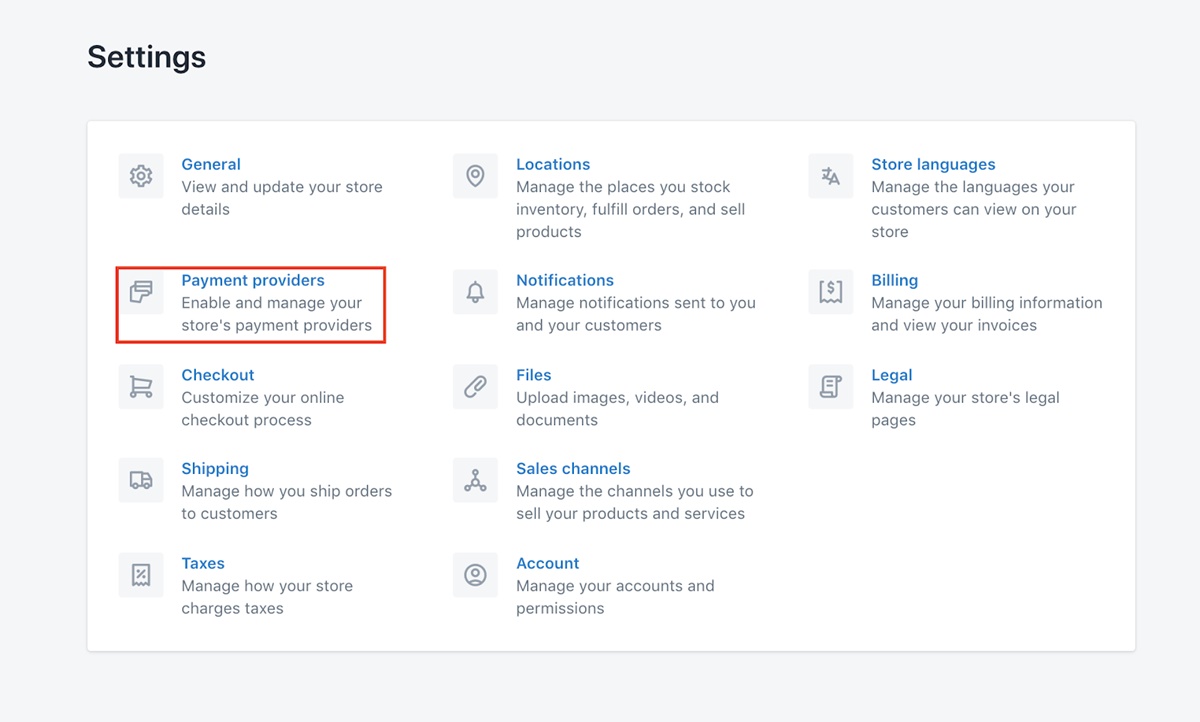
- Activez Shopify Paiements.
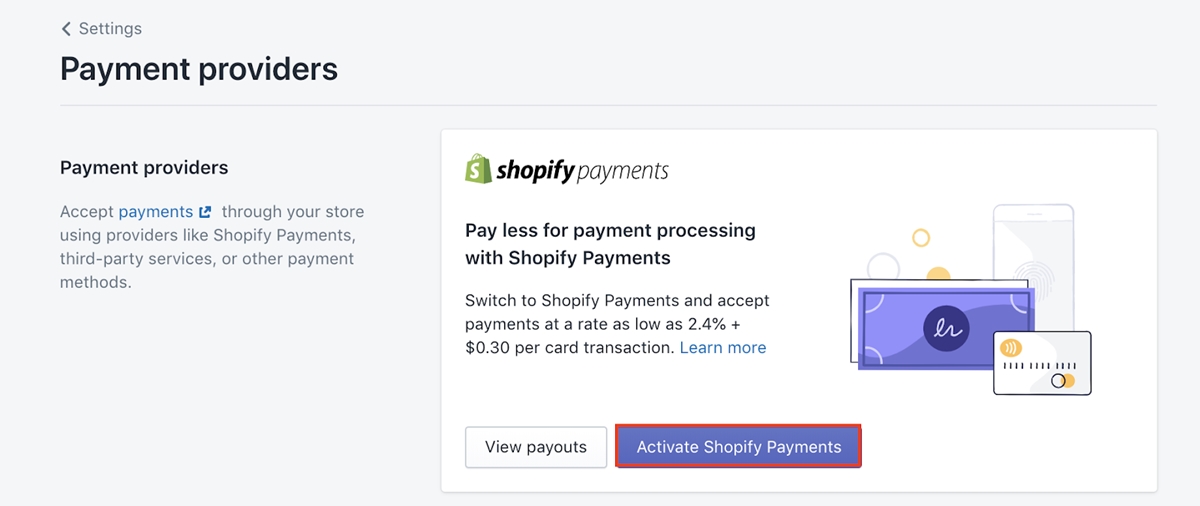
- Remplissez tous les détails sur la page suivante. Il est très important que toutes les informations que vous entrez ici soient exactes, car il s'agit d'une obligation légale pour tous les vendeurs.
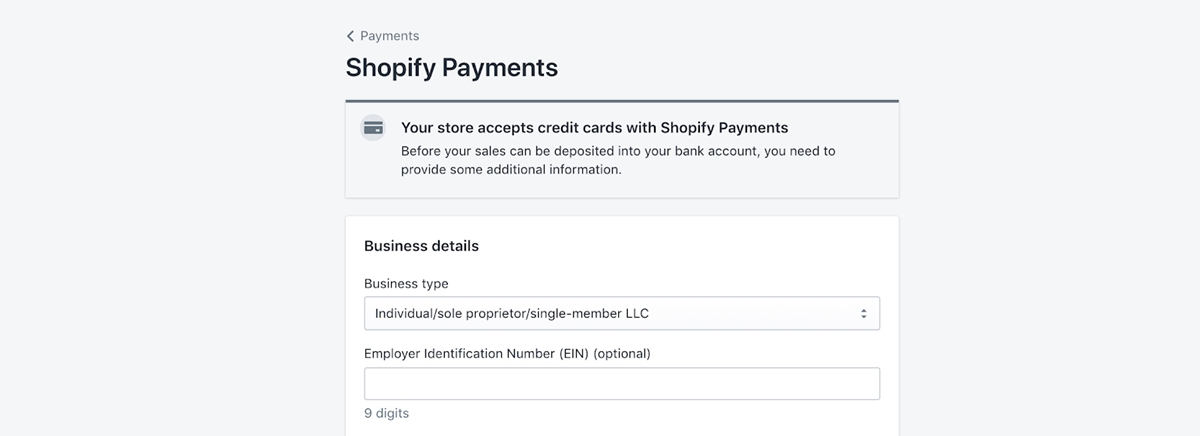
- Une fois que vous avez terminé votre activation de Shopify Payments, passez à l'activation du paiement express Paypal. Dans la section
Payment Providers, sélectionnezActivate Paypal Express Checkout.
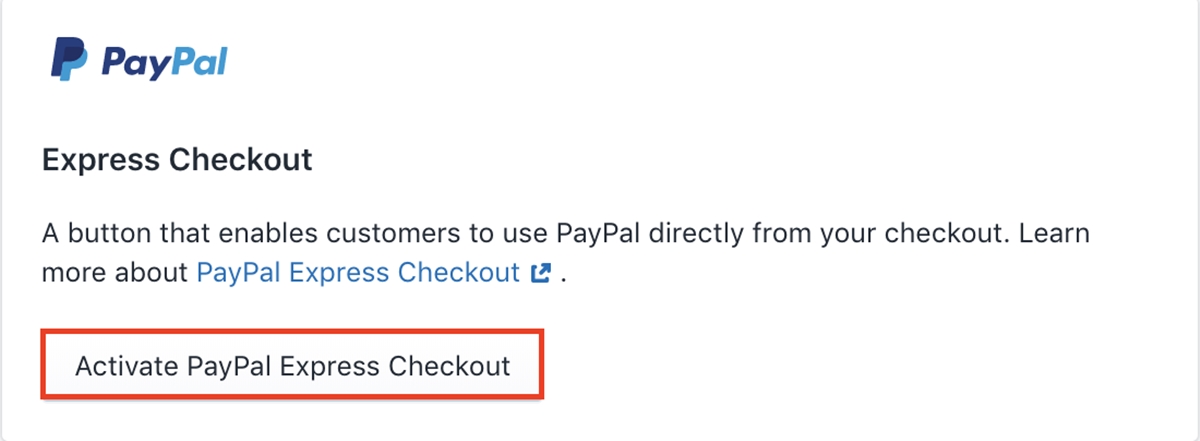
Vous devrez vous connecter à votre compte Paypal dans la page suivante, et continuez simplement à suivre l'étape suivante pour terminer cette activation.
Étape 12 : Ajoutez une image de marque à votre porte de paiement.
Vous aurez besoin de deux choses pour terminer cette étape : le logo de votre marque et la couleur de votre marque. Si vous n'avez pas de logo, vous pouvez utiliser ces générateurs de logo gratuits pour en créer un pour vous-même.
La couleur de votre marque doit correspondre au produit que vous vendez. J'ouvre un magasin qui vend des étuis pour airpods, alors utilisons la couleur noire comme couleur de la marque.
Une fois que vous avez décidé de votre logo et de la couleur de votre marque, passez aux étapes suivantes.
- Cliquez sur
Online storesur votre tableau de bord. Allez ensuite dansThemeset cliquez sur le boutonCustomize.
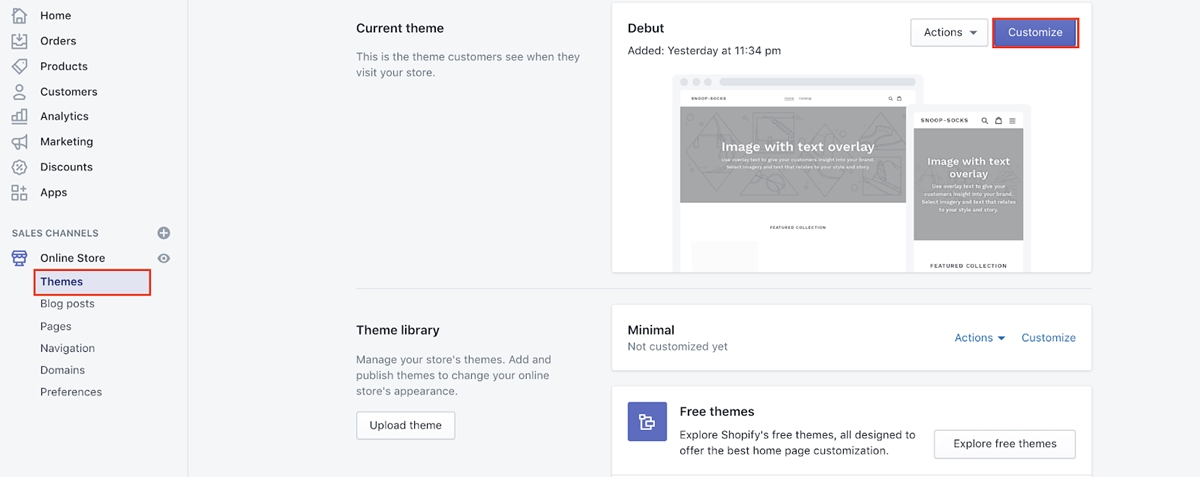
- Dans l'onglet
Theme settings, cliquez surCheckout.
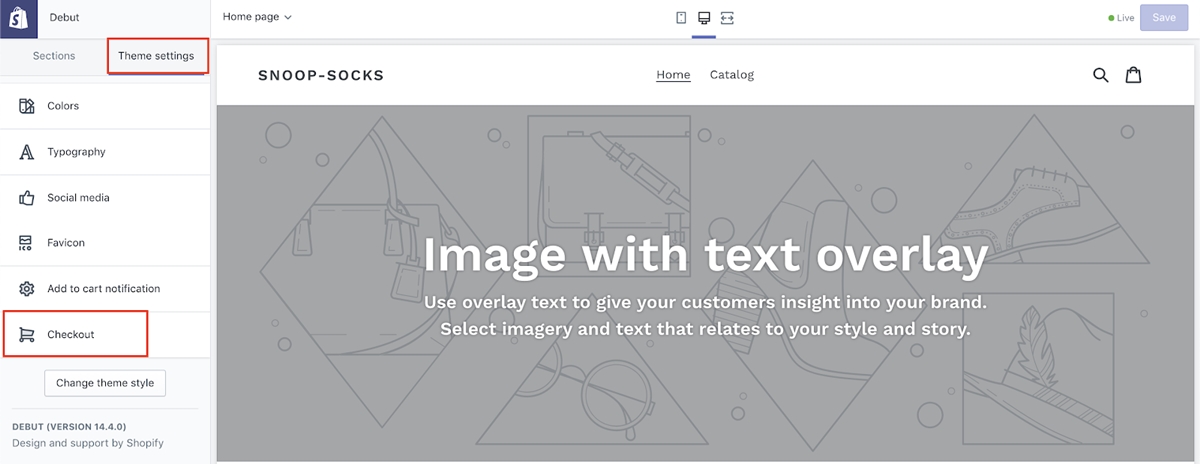
- Insérez votre logo dans la section
Logo.
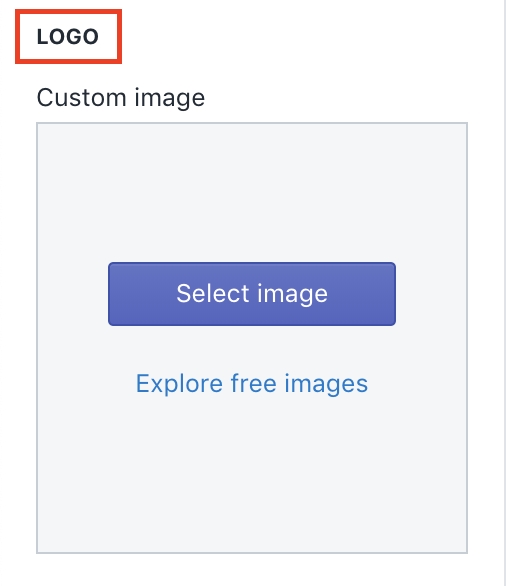
- Faites défiler jusqu'à la section
Colors, cliquez surButtonset choisissez la couleur de votre marque.
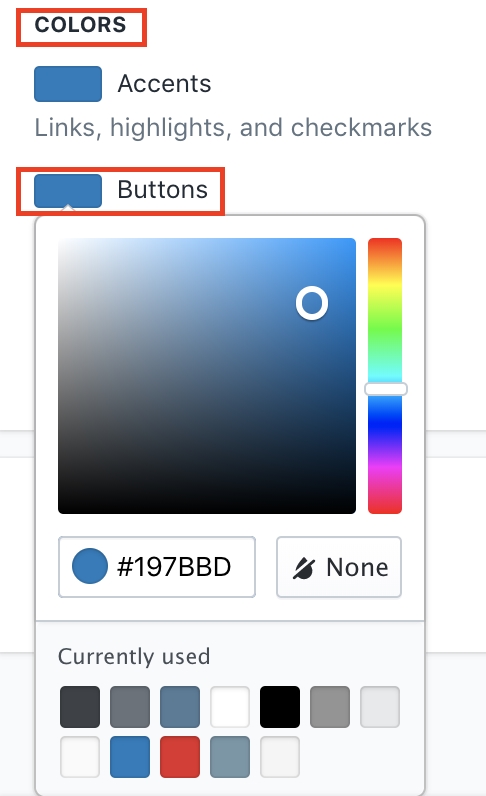
Étape 13 : Créer une page À propos.
Une excellente page À propos est composée de trois éléments :
- Ce que votre magasin vend
- Quelle est votre mission
- Pourquoi les clients devraient vous choisir par rapport à la concurrence.
Tant que ce que vous mettez dans votre page À propos contient ces trois éléments, vous êtes prêt à partir. Veuillez noter que vous devez traiter votre page À propos comme une présentation formelle de votre entreprise, et non comme une sorte d'argumentaire de vente désespéré. Cela signifie que vous ne devez pas simplement dire : "Nous vendons des étuis pour airpods de haute qualité pour vous aider à protéger vos chers airpods Apple, et nos prix sont meilleurs que ceux de nos concurrents" .
Prenez le temps de créer une copie attrayante pour votre page À propos que vos clients adoreront lire. Une fois prêt, suivez les étapes suivantes pour créer une page À propos.
Accédez à Online Store dans votre tableau de bord, puis cliquez sur Pages . Cliquez ensuite sur Add page .
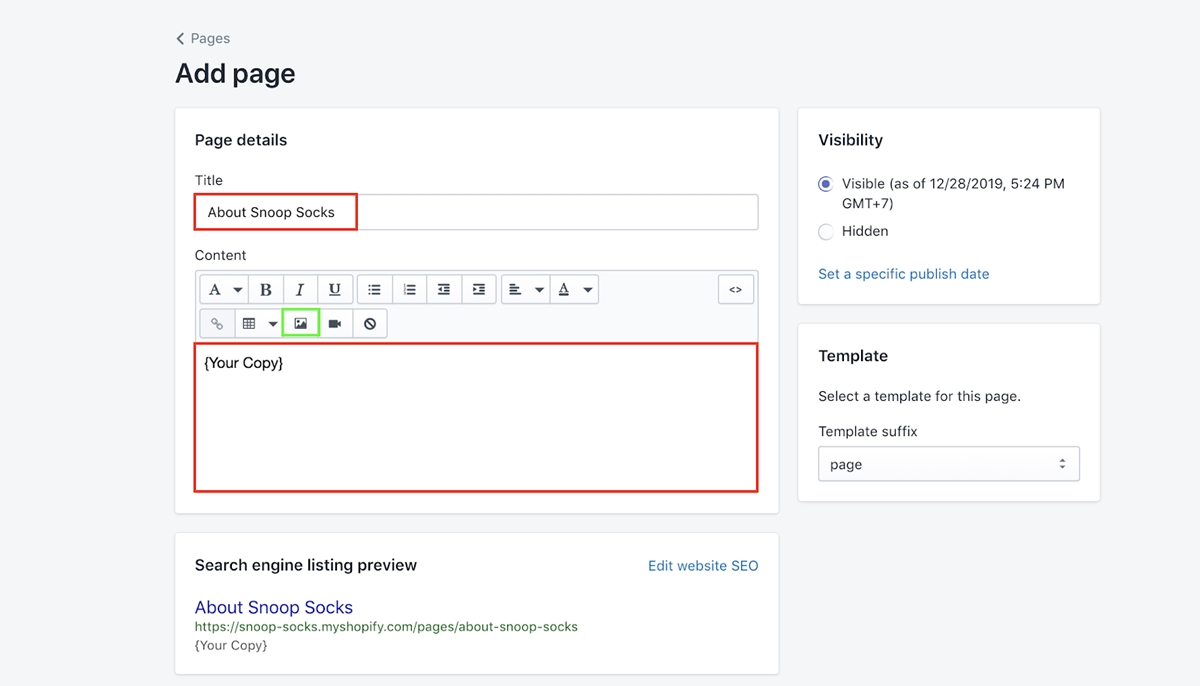
Si vous avez une belle image qui peut mettre en valeur votre produit, mettez-la dans la copie en cliquant sur l'icône d'image entourée en vert.
Une fois que vous avez terminé, cliquez sur Save .
Étape 14 : Créez une page de contact :
Créer une page de contact est beaucoup plus simple que d'ajouter une marque à votre paiement ou de créer une page À propos. Ce que vous devez faire ici, c'est créer une page contenant vos informations de contact afin que vos clients puissent vous contacter lorsqu'ils ont besoin de votre aide.
Dans la section Page , cliquez sur Add page .
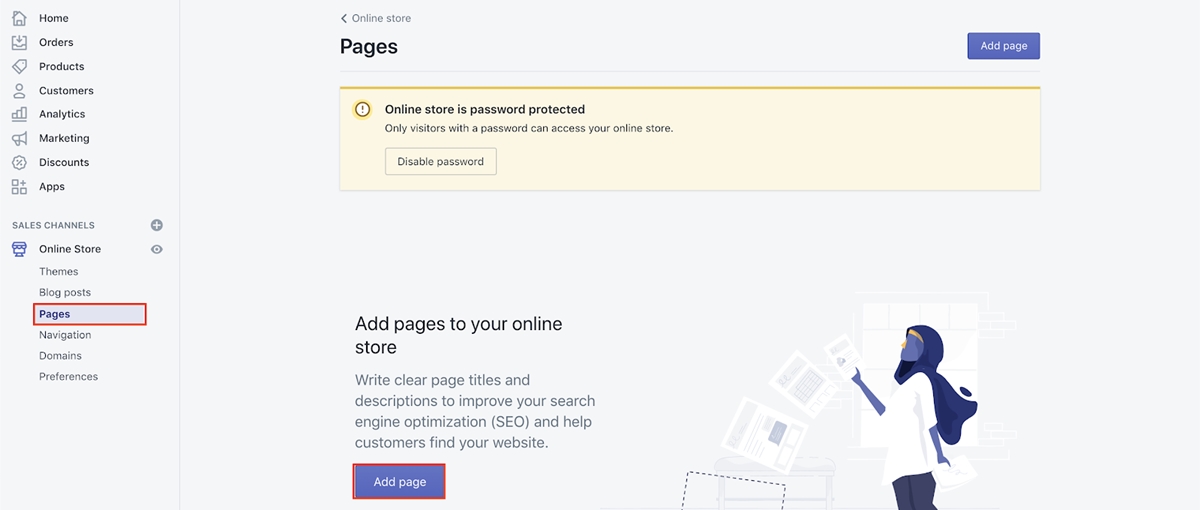
Ensuite, dans la Title , entrez "Contactez-nous" et ajoutez vos informations de contact dans la zone de description.
Dans la section Template , sélectionnez page.contact dans la liste déroulante. Cliquez ensuite sur Save .
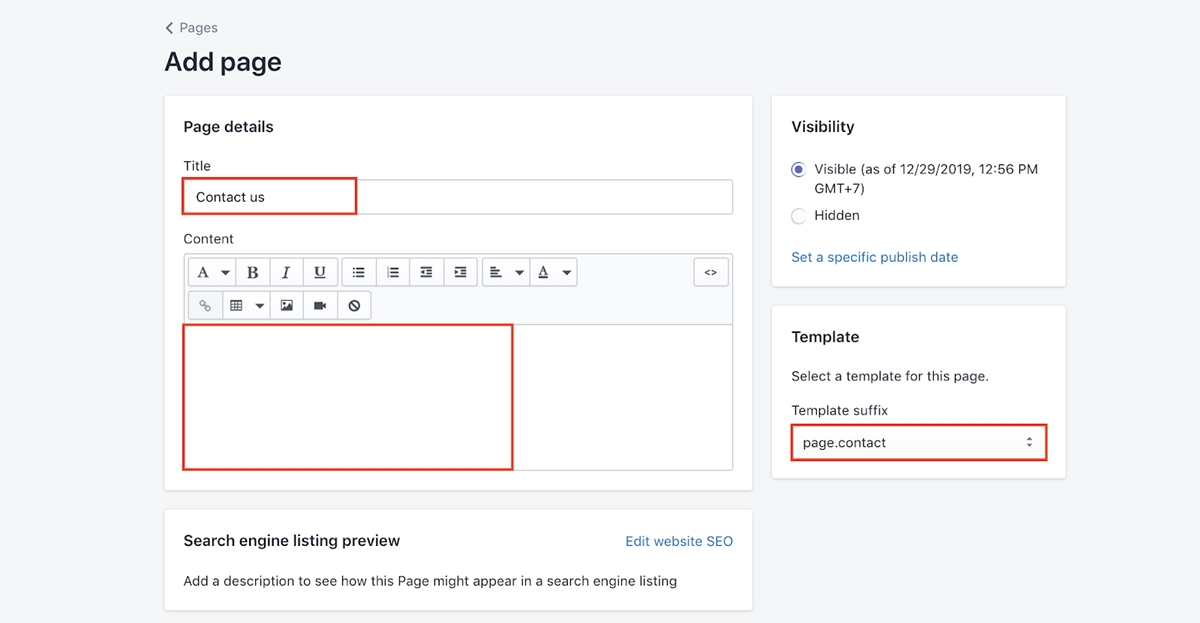
Étape 15 : Ajoutez des menus à votre boutique :
Il existe deux types de menus : le menu d'en-tête et le menu de pied de page.
Le menu d'en-tête correspond aux catégories que vous voyez habituellement dans la barre de navigation supérieure d'un site Web.
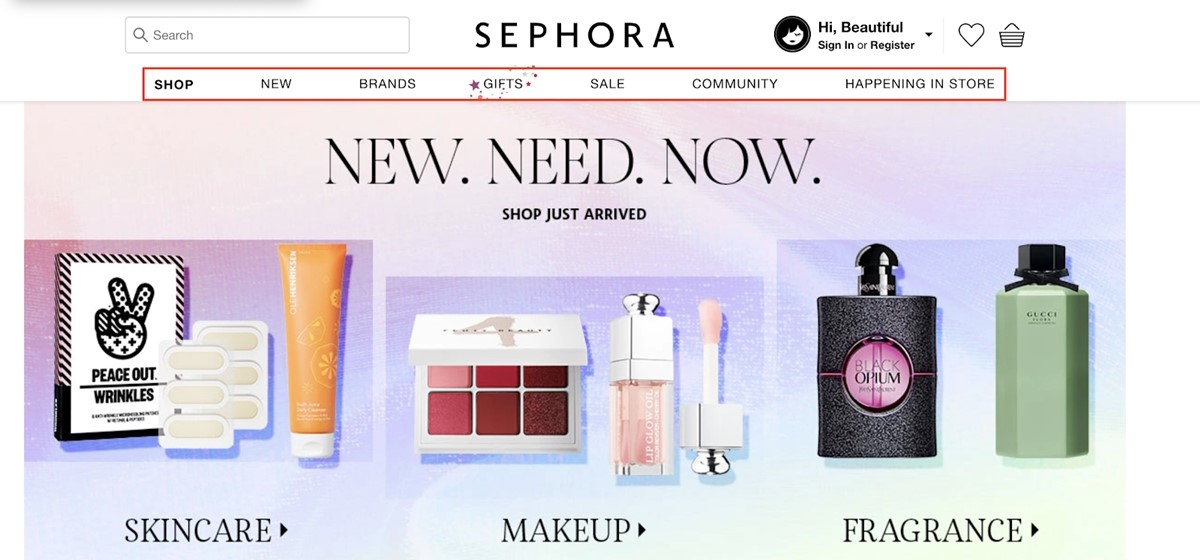
Vous pouvez suivre les étapes ci-dessous pour créer des menus comme celui-ci sur Shopify.
- Dans
Online store, cliquez surNavigation>Main Menu.
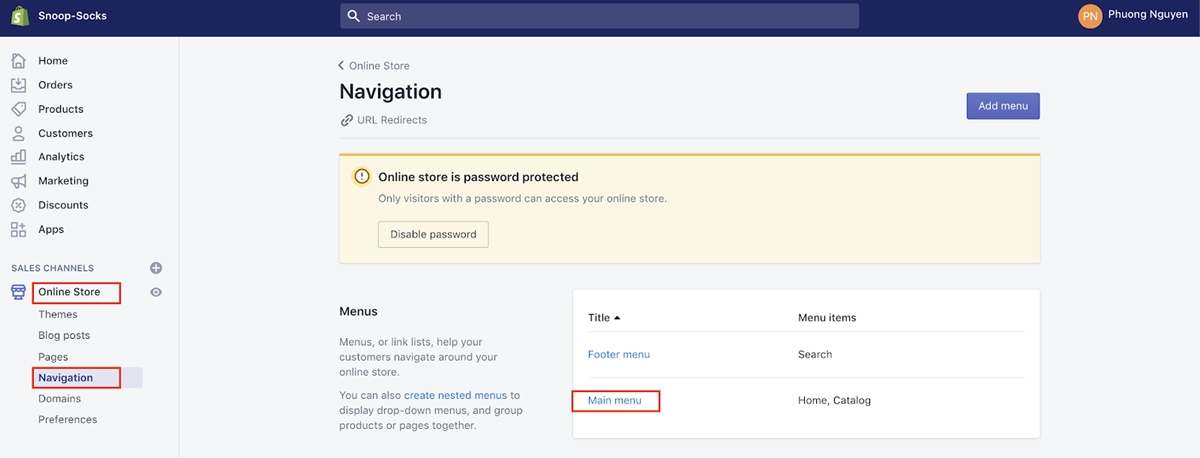
Le Footer Menu de page correspond aux catégories que vous voyez habituellement au bas d'un site Web. Je vais m'y atteler sous peu.
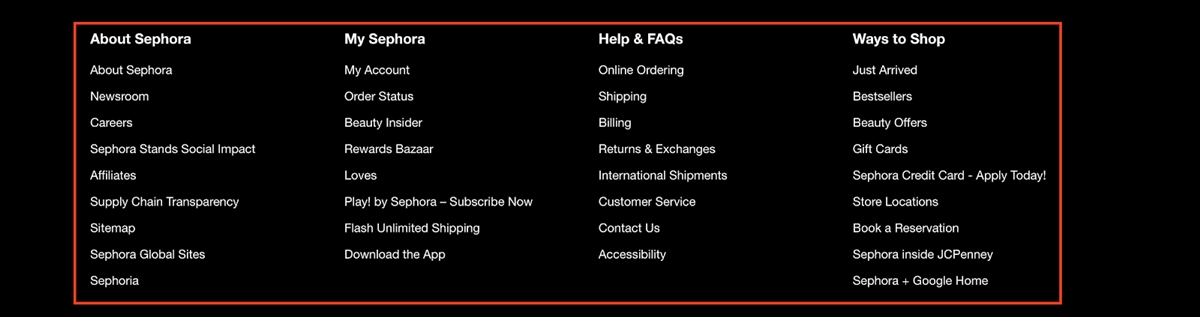
- Cliquez sur
Add Menusi vous souhaitez créer une nouvelle catégorie.
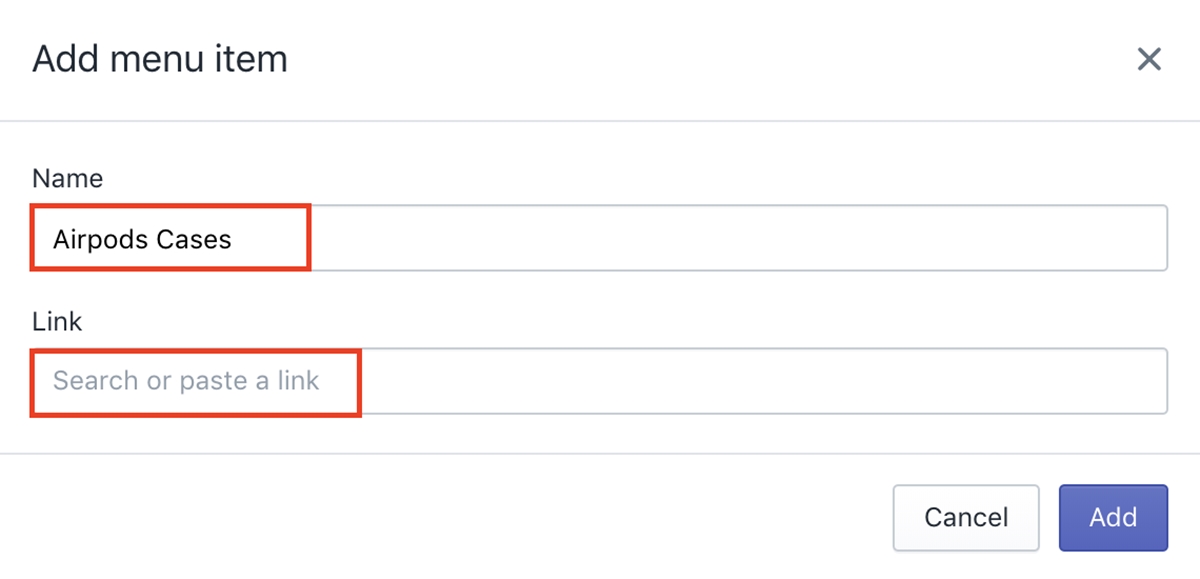
Entrez un nom pour cette catégorie et insérez un lien vers cette catégorie. Pour obtenir le lien d'une catégorie (que vous avez créée à l'étape 7), accédez à Collection sous Products , choisissez la catégorie et cliquez sur View .
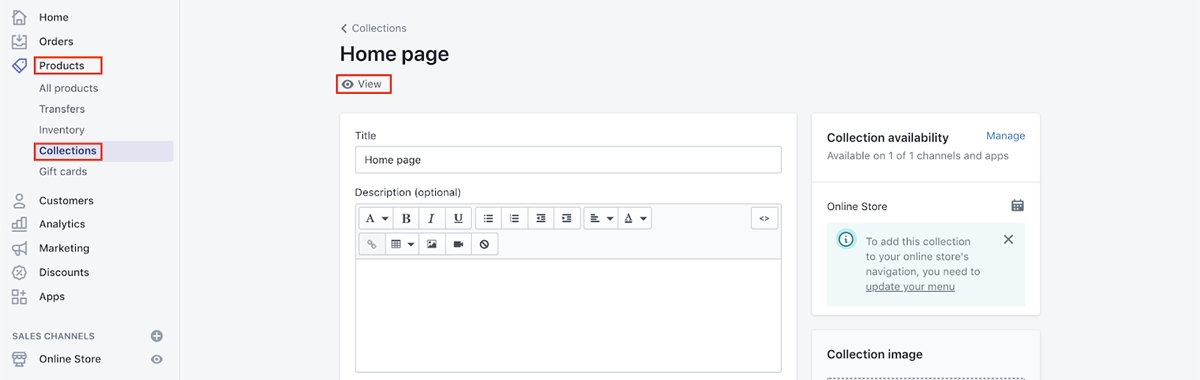
Vous pouvez supprimer une catégorie existante en cliquant sur l'icône de la corbeille. Si vous souhaitez modifier l'emplacement d'une catégorie, vous pouvez maintenir le symbole des points et le faire glisser.
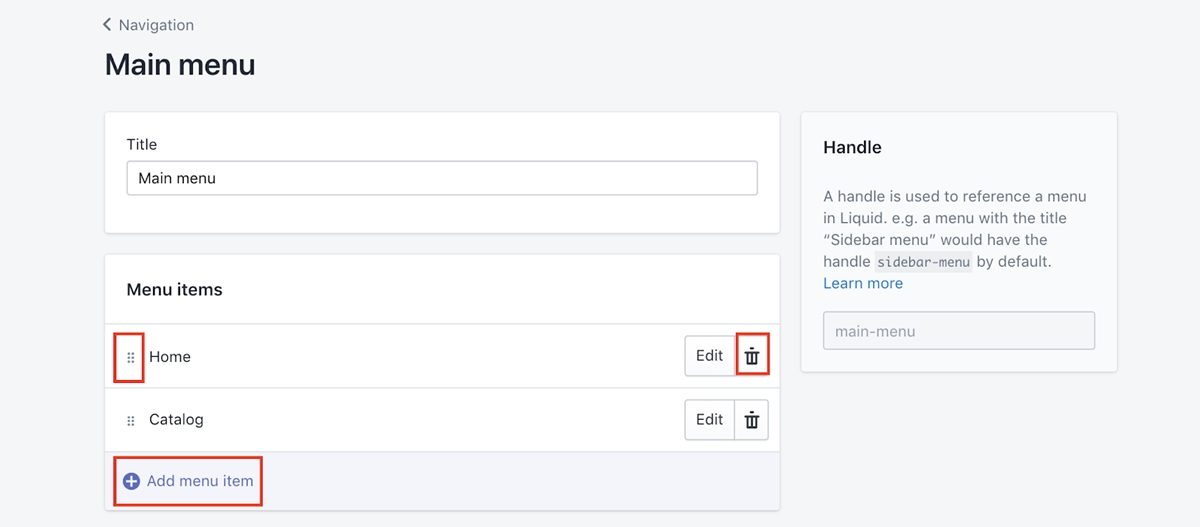
- Pour ajouter un menu de pied de page, revenez à la page de navigation et sélectionnez le
Footer menude page

- Suivez les mêmes étapes que pour créer votre menu d'en-tête et créez vos éléments de menu de pied de page. Cliquez ensuite sur
Save menu.
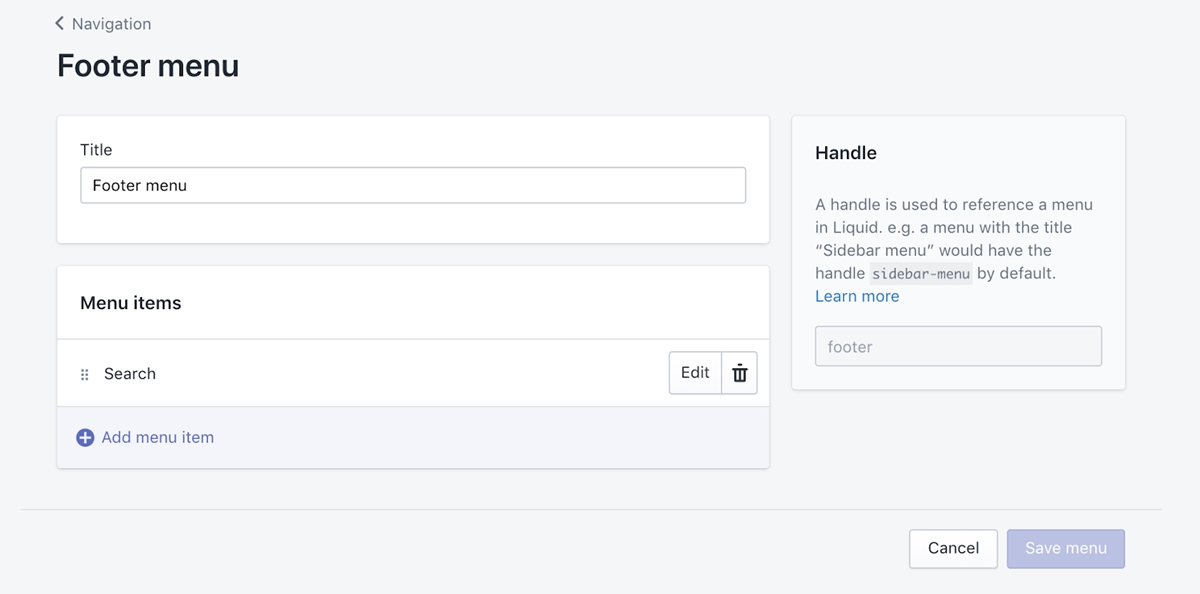
Étape 16 : Créez le design de votre boutique et la page d'accueil
- Sous
Online store, accédez àTheme, puis cliquez surCustomize.
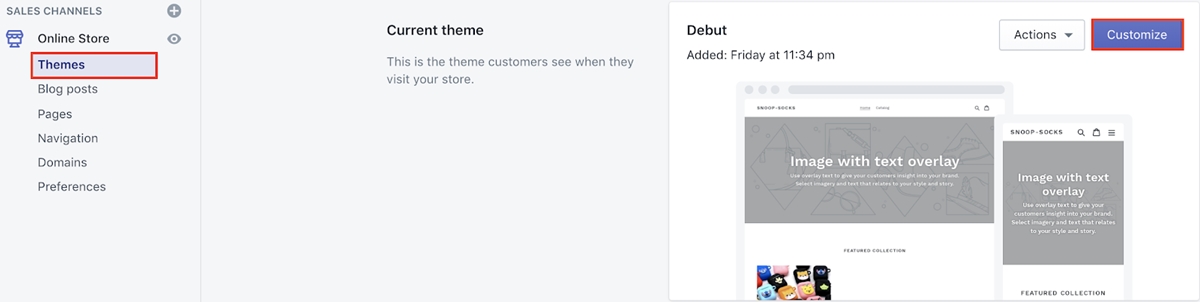
- Sous
Sections, cliquez sur En-Headeret insérez l'image de votre logo.
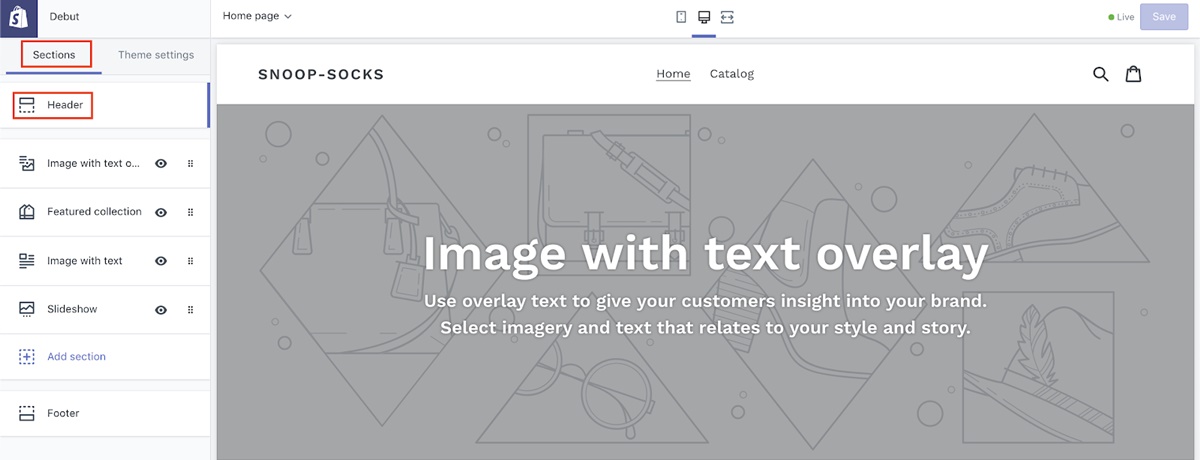
Ensuite, téléchargez votre image de logo dans Logo image .
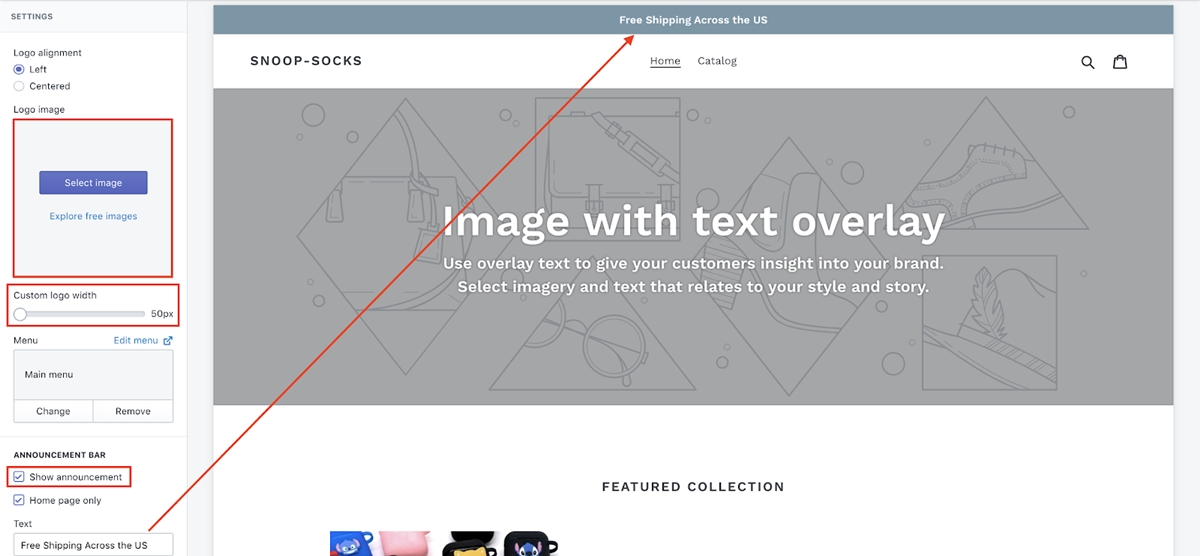
Vous pouvez modifier la taille de votre logo dans Custom logo width . La Show announcement vous donne une barre colorée en haut de votre site Web où vous pouvez annoncer quelque chose d'important.
- Vous devez maintenant ajouter votre diaporama. Le diaporama est la ou les grandes images que vous voyez habituellement sur la page d'accueil d'un site Web.
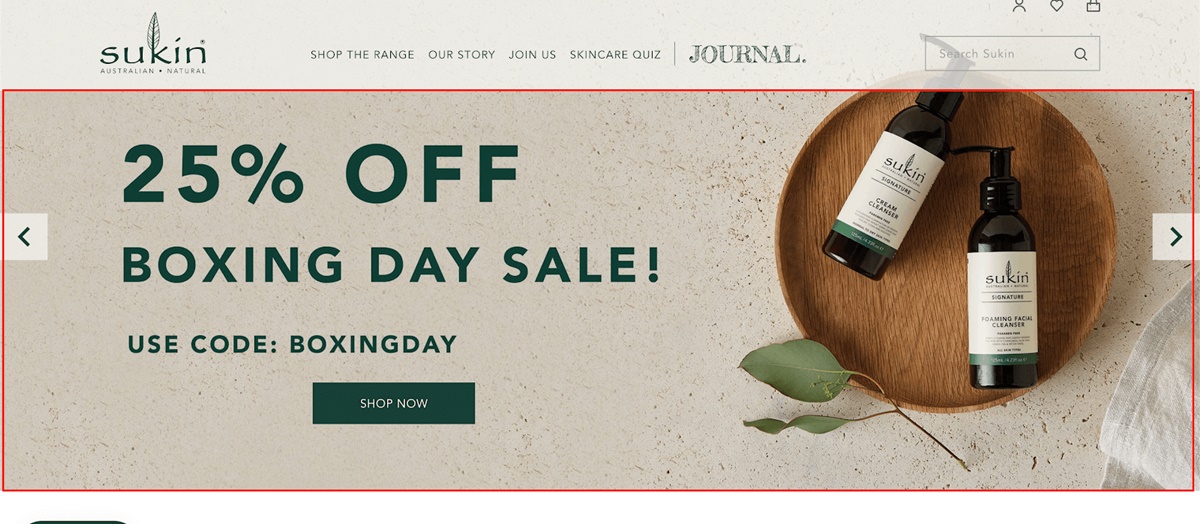
Pour ajouter ce diaporama, retournez dans Sections et cliquez sur Slideshow , puis sous Content téléchargez la ou les images que vous souhaitez présenter dans votre diaporama.
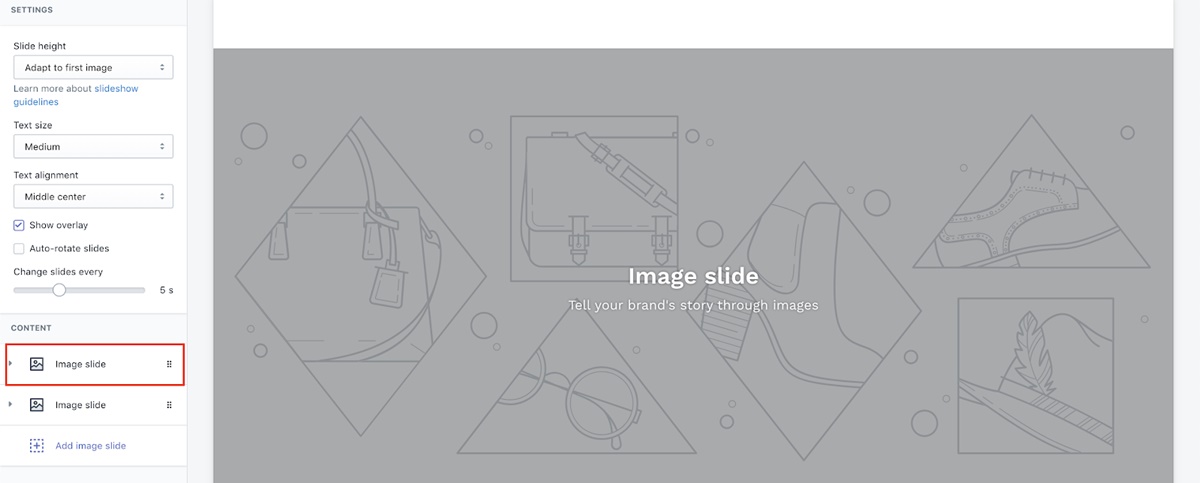
- Ensuite, ajoutez une collection que vous souhaitez présenter sur votre page d'accueil. Il s'agit généralement de best-sellers ou de nouveautés.
Revenez à Sections et cliquez sur Featured collection , puis choisissez/modifiez la collection que vous souhaitez présenter.
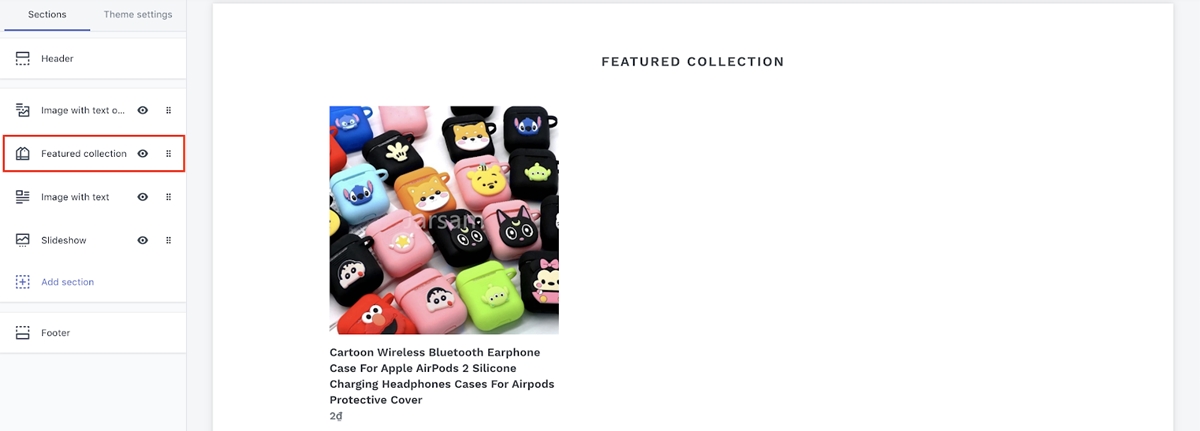
- Ensuite, modifiez les couleurs générales du thème de votre boutique pour les adapter aux couleurs de votre marque.
Allez dans Theme settings au lieu de Section , puis cliquez sur Colors .
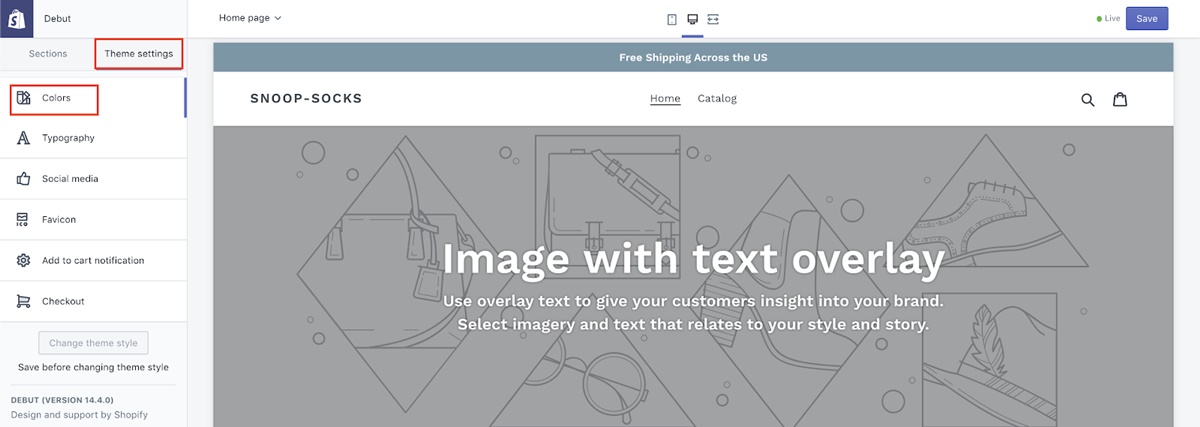
Ici, vous avez la possibilité de changer la couleur du texte, du bouton, etc. sur votre site Web. Apportez des modifications aux couleurs en fonction de ce que bon vous semble.
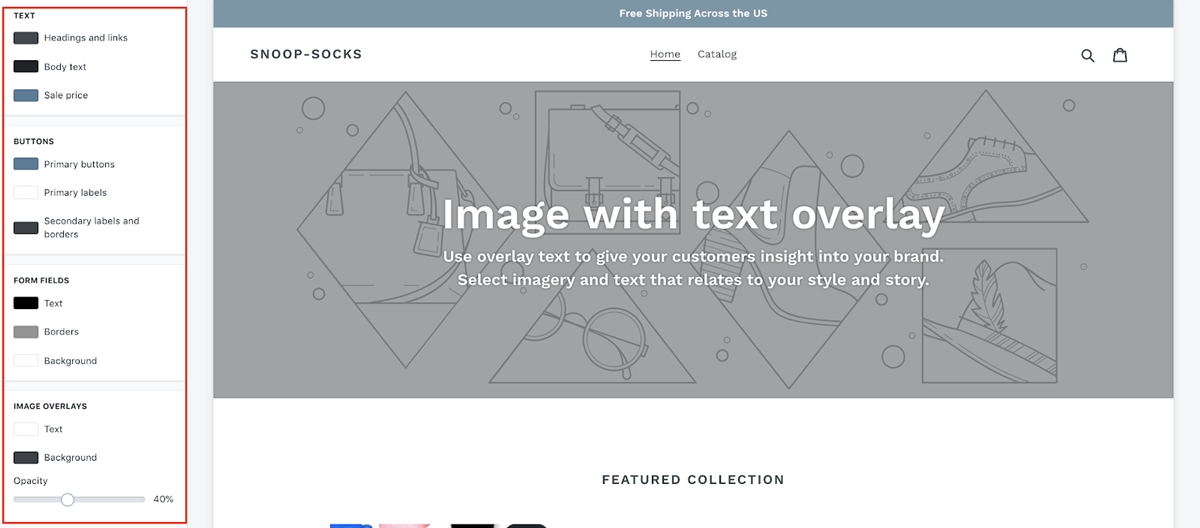
- Choisissez la typographie.
Vous voudrez peut-être choisir la typographie du texte sur votre site Web, alors voici comment procéder. Revenez aux Theme settings et choisissez Typography .
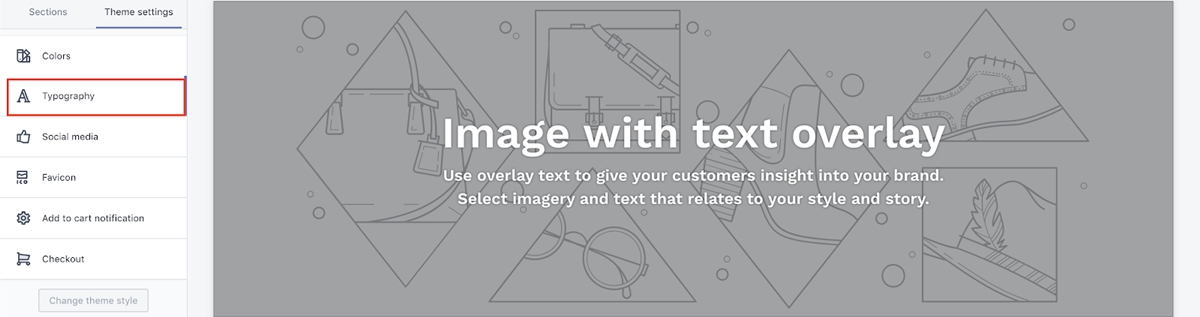
Lorsque vous avez terminé, n'oubliez pas de cliquer sur Save dans le coin supérieur gauche pour que tout ce que vous avez modifié soit enregistré.
Étape 17 : Ajoutez le chat en direct de Facebook Messenger
Avant d'ajouter Facebook Messenger Live Chat, assurez-vous que vous avez déjà une page de fans Facebook.
- Maintenant, revenez à votre tableau de bord Shopify et accédez à la boutique d'applications Shopify sous
Apps.
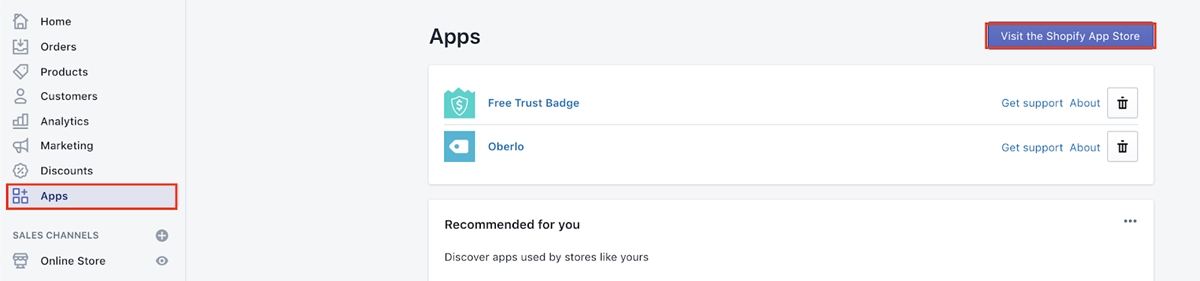
- Recherchez "Facebook chat" et sélectionnez "Facebook Chat Box - Live Chat".
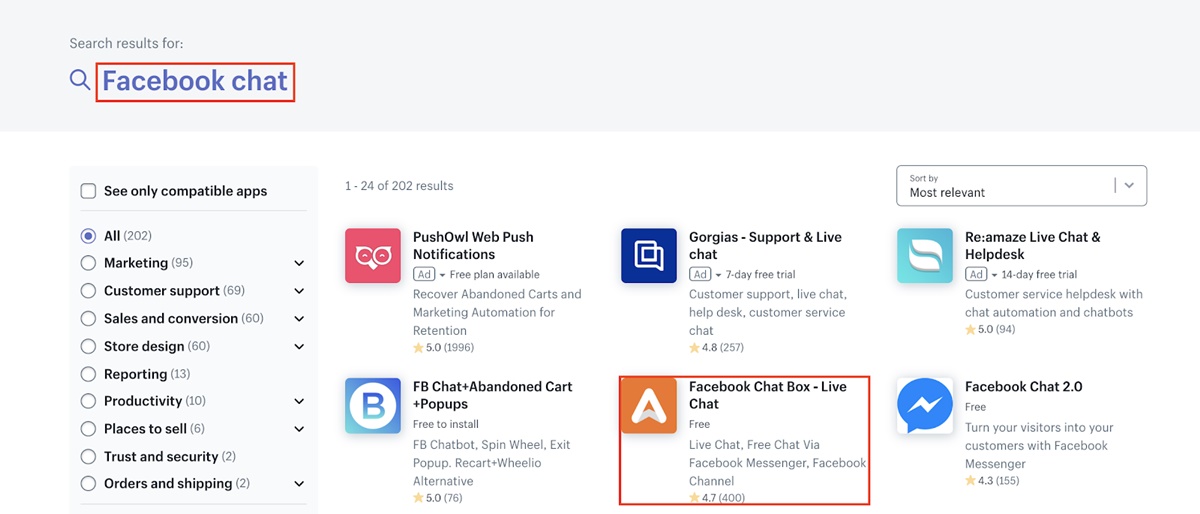
Cliquez ensuite sur Add App , puis sur Install App .
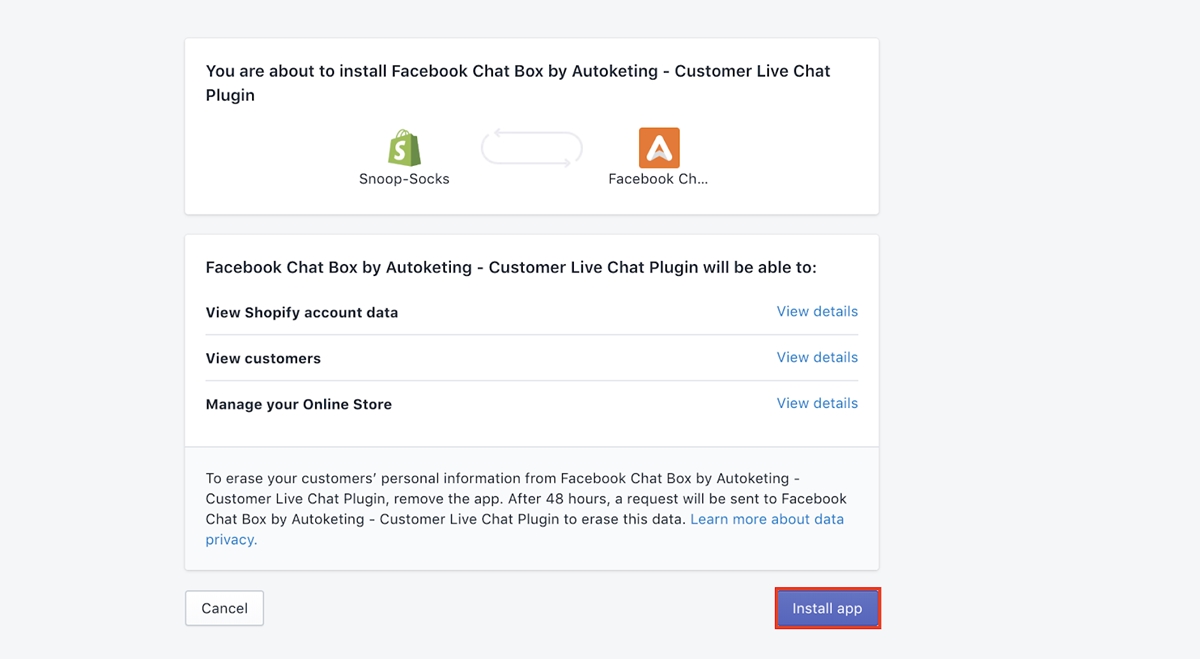
- Connectez l'application à votre fanpage Facebook en cliquant sur
Connect Account. Effectuez les étapes requises suivantes et votre page de fans sera connectée.
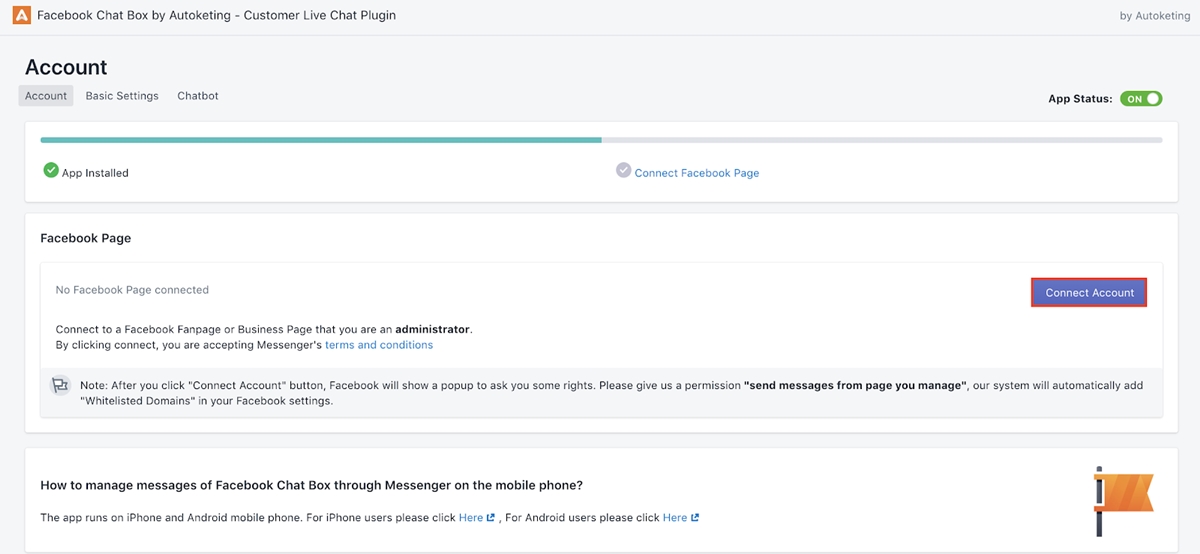
- Accédez à
Basic Settingpour modifier votre message d'accueil et la couleur de l'icône de messagerie sur votre site Web, puis cliquez surSave.
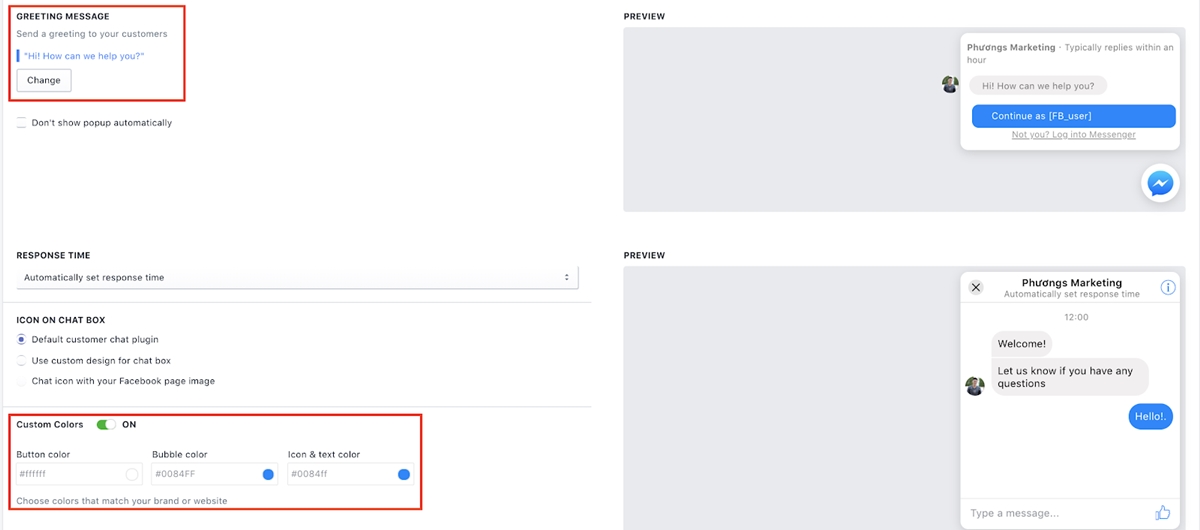
Étape 18 : Sélectionnez un plan de paiement
- Dans votre tableau de bord, accédez à
Settings, puis cliquez surAccount.
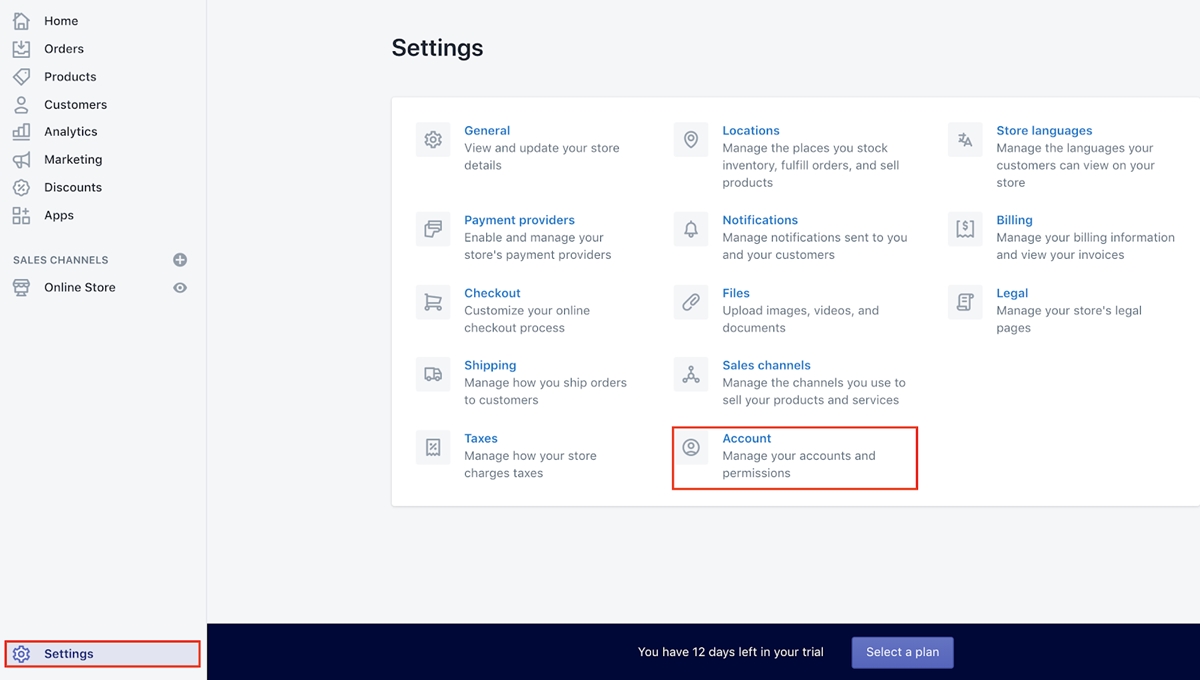
- Cliquez sur
Compare planset sélectionnez le forfait à 29 $/mois. Il s'agit du plan minimum auquel vous devez vous inscrire pour commencer à faire du dropshipping sur Shopify. Lorsque votre magasin s'agrandit, vous pouvez vous inscrire à des plans plus élevés pour plus de fonctionnalités.
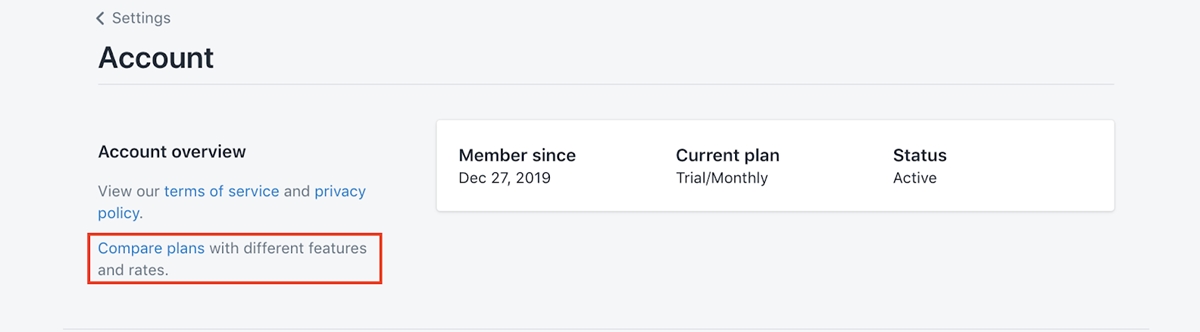
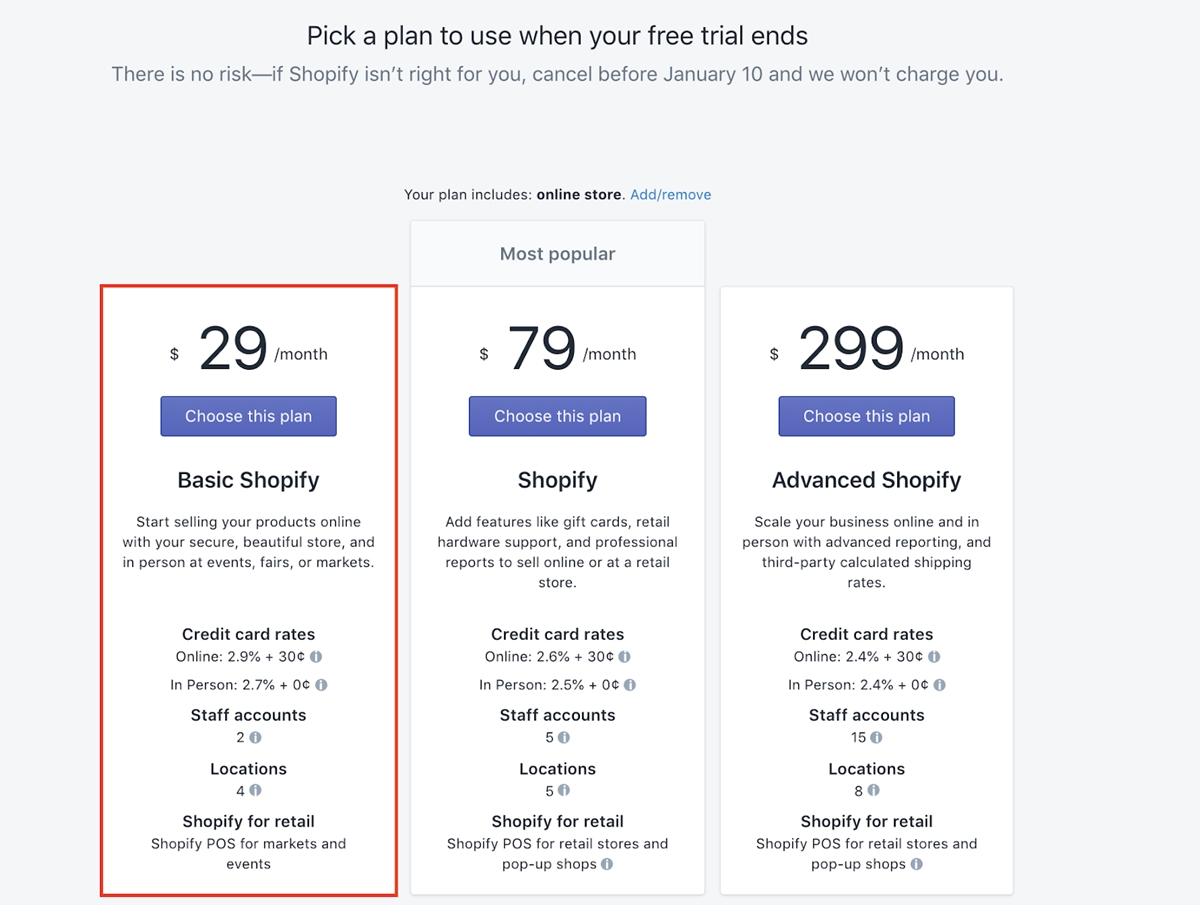
- Choisissez comment vous souhaitez être facturé, ajoutez votre carte de crédit pour payer, puis cliquez sur
Start plan.
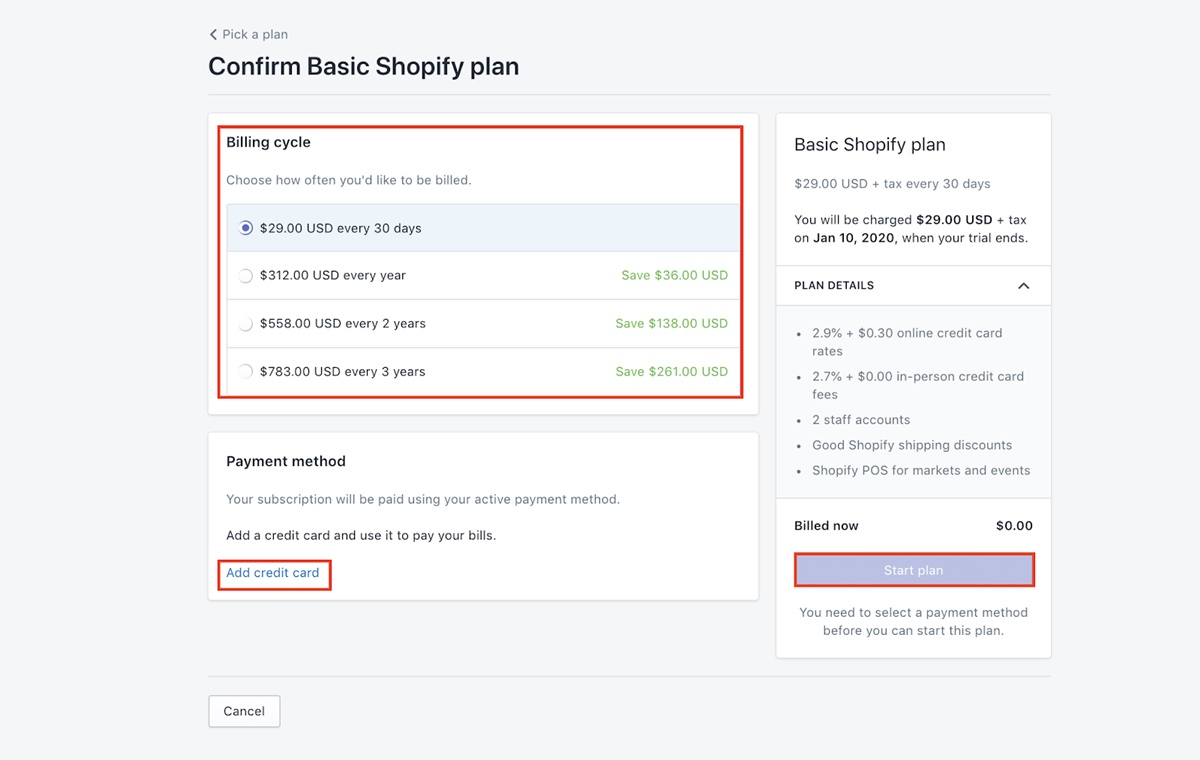
Étape 19 : Choisissez un nom de domaine
Avant d'entrer dans les détails, assurez-vous que vous allez choisir un domaine ".com". Ne choisissez aucun autre nom de domaine. Les domaines ".com" sont la meilleure option pour les entreprises de commerce électronique.
- Dans Boutique en
Online store, cliquez surDomain name, puis cliquez surBuy new domain.
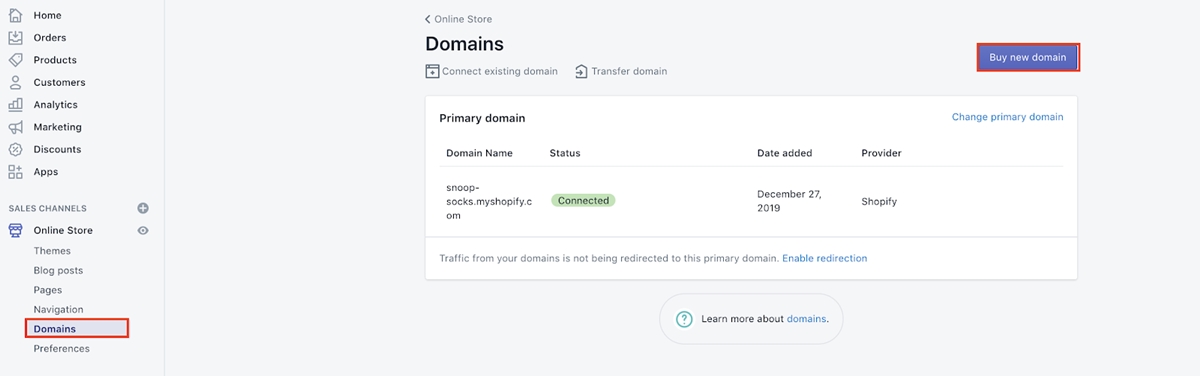
- Entrez le nom de domaine souhaité dans la case. S'il a été pris, trouvez-en un autre. S'il est disponible, cliquez sur
Buy.
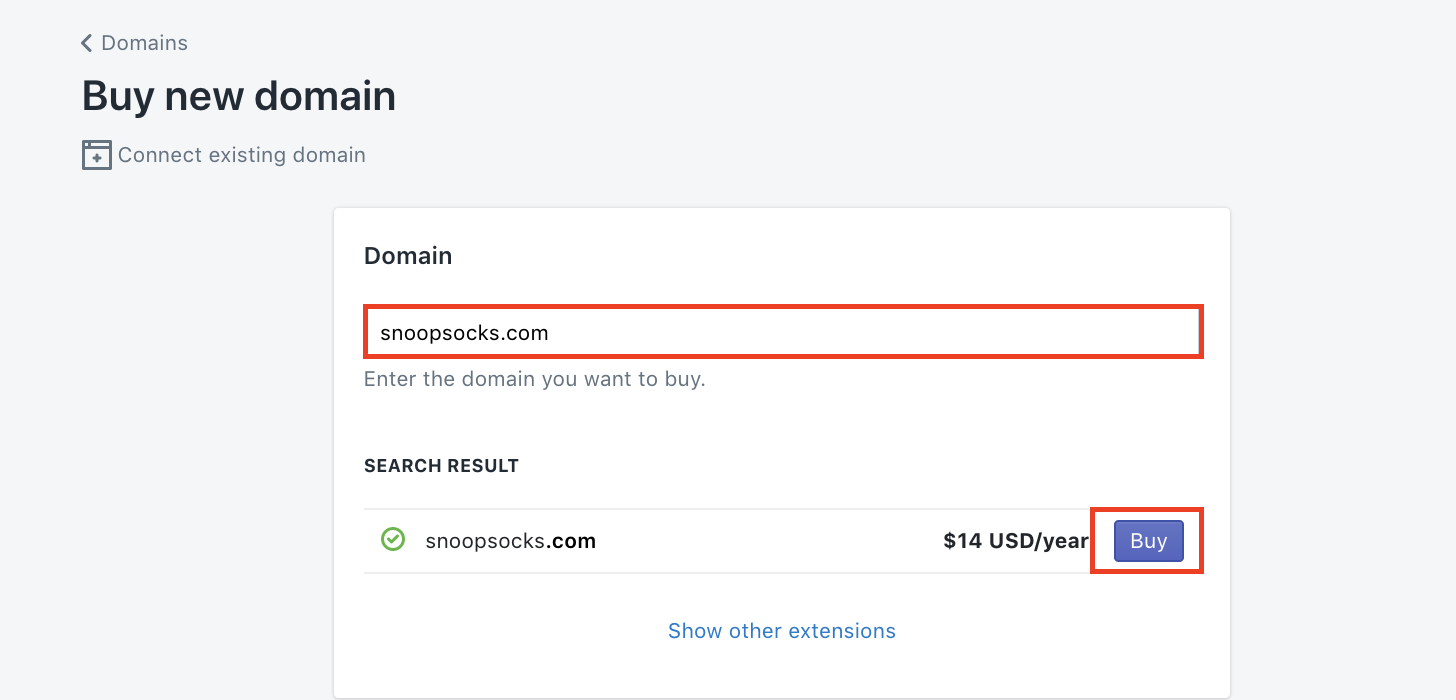
Étape 20 : Mettez votre boutique en ligne !
À ce stade, votre boutique est protégée par un mot de passe et personne ne peut y accéder sans le mot de passe. Pour supprimer le mot de passe, vous devez vous inscrire à un forfait payant, ce que vous avez déjà fait à l'étape 18.
Maintenant, pour désactiver le mot de passe, allez dans Preferences sous Boutique en Online store et faites défiler vers le bas.
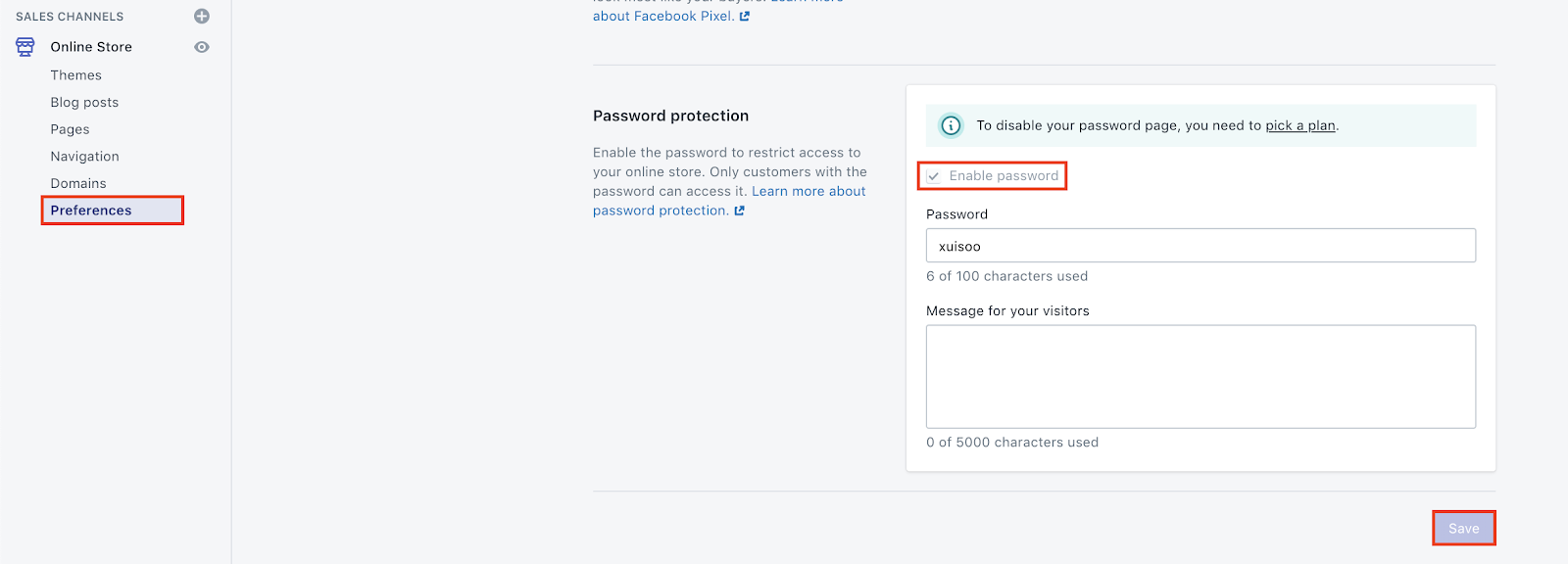
Une fois que vous avez souscrit à un plan, vous pourrez décocher Enable Password .
C'est ça!!! Votre boutique est maintenant entièrement configurée et elle est en ligne ! Toutes nos félicitations!
Derniers mots
J'espère que vous avez appris à configurer entièrement une boutique Shopify pour commencer à faire du dropshipping avec Aliexpress . Le dropshipping n'est pas un chemin facile, mais c'est un chemin très enrichissant lorsqu'il s'agit de faire des affaires en ligne.
J'espère que vous resterez patient et que vous continuerez à apprendre en cours de route pour développer une entreprise de dropshipping réussie. :-)
Articles Similaires:
- Examen de la livraison directe AliExpress
- Comment accéder et utiliser le centre de livraison directe Aliexpress
- Comment annuler une commande sur AliExpress
- Comment gérer les retours Dropshipping ?
- Comment configurer les taxes Shopify pour le dropshipping
- Comment automatiser COMPLÈTEMENT le dropshipping dans Shopify
