Comment créer un site Web avec Wix en 2023 (guide étape par étape)
Publié: 2022-12-28Si vous souhaitez créer un site Web avec Wix, vous êtes au bon endroit !
Wix est un simple site Web par glisser-déposer qui permet à quiconque de créer rapidement un site Web sans aucune compétence en matière de codage ou de conception.
Même si Wix est si facile à utiliser, cela peut être intimidant lorsque vous débutez, surtout si vous n'avez jamais créé de site Web auparavant. J'ai donc créé ce guide étape par étape pour les débutants afin de vous expliquer tout le processus.
Dans ce tutoriel, nous allons couvrir :
- S'inscrire avec Wix
- Choisir un template pour votre site Wix
- Présentation du créateur de site Wix
- Utilisation de l'intelligence de conception artificielle (ADI) de Wix
- Personnaliser votre site Wix
- Publier votre site Wix
- Gérer et mettre à jour votre site Wix
Pourquoi créer un site Web sur Wix ?
Avant de commencer, il vaut la peine de prendre quelques instants pour réfléchir aux raisons pour lesquelles vous pourriez vouloir créer un site Web sur Wix et si c'est le bon choix pour vous.
Wix est un constructeur de site Web par glisser-déposer, ce qui signifie que vous pouvez concevoir visuellement votre site Web en déplaçant les éléments de la page et en tapant directement à l'écran, plutôt que d'avoir à utiliser du code.
Lorsque vous créez un compte chez Wix, vous aurez accès à une bibliothèque de plus de 800 modèles préconçus pour vous aider à démarrer. Vous pouvez utiliser ces modèles tels quels ou les personnaliser pour créer un design plus unique.
Le constructeur de site Wix est très intuitif et facile à utiliser pour les débutants, et pourtant il offre beaucoup de flexibilité pour ceux qui veulent plus de contrôle sur l'apparence de leur site.
Avec Wix, vous n'avez pas à vous soucier de l'achat d'un hébergement Web ou de l'installation d'un logiciel, il vous suffit de vous inscrire et de partir. C'est donc l'un des moyens les plus simples de démarrer en ligne.
Vous pouvez commencer et créer gratuitement votre premier site Web sur Wix. Les sites Wix gratuits reçoivent un sous-domaine Wix (comme websitenewbie.wixsite.com) et affichent des publicités de la marque Wix
Si vous souhaitez supprimer les publicités et utiliser votre propre domaine (comme "mywebsite.com") ou créer une boutique en ligne, vous devrez payer l'un des forfaits premium à partir de 4,50 $ par mois.
Certaines des autres fonctionnalités intéressantes que vous obtenez avec Wix incluent :
- Un outil de site IA qui créera une conception Web unique pour vous
- Gérez tout au même endroit, y compris l'hébergement, la sécurité, les e-mails et les analyses
- Accès à une base de connaissances complète, avec une équipe d'assistance disponible lorsque vous êtes bloqué
- Outils pour le référencement, le courrier électronique et le marketing des médias sociaux
- Intégration avec plus de 250 applications pour ajouter des fonctionnalités supplémentaires à votre site
Wix est une excellente solution si vous souhaitez créer un site Web rapidement et facilement. Il peut être utilisé pour construire :
- Sites personnels
- Sites commerciaux
- Blogues
- Magasins en ligne
- Galeries et portfolios
- Sites d'adhésion
- Sites de réservation
- Sites événementiels avec vente de billets
- Sites de musique ou de vidéo avec abonnement ou vente de produits numériques
- Sites de restauration avec réservations et commande en ligne
Cependant, Wix n'est pas le meilleur choix pour tout le monde. Si vous souhaitez un contrôle total et une flexibilité sur votre site ou si vous créez un site volumineux ou complexe, la création d'un site avec WordPress pourrait être une meilleure option pour vous.
Vous ne savez pas quelle plateforme vous convient le mieux ? Jetez un œil à notre comparaison détaillée de Wix et WordPress.
D'accord, si vous êtes prêt à essayer Wix, commençons ! Vous serez opérationnel avec votre propre site Web en un rien de temps.
1. S'inscrire avec Wix
Rendez-vous sur Wix.com et appuyez sur le bouton bleu "Commencer".
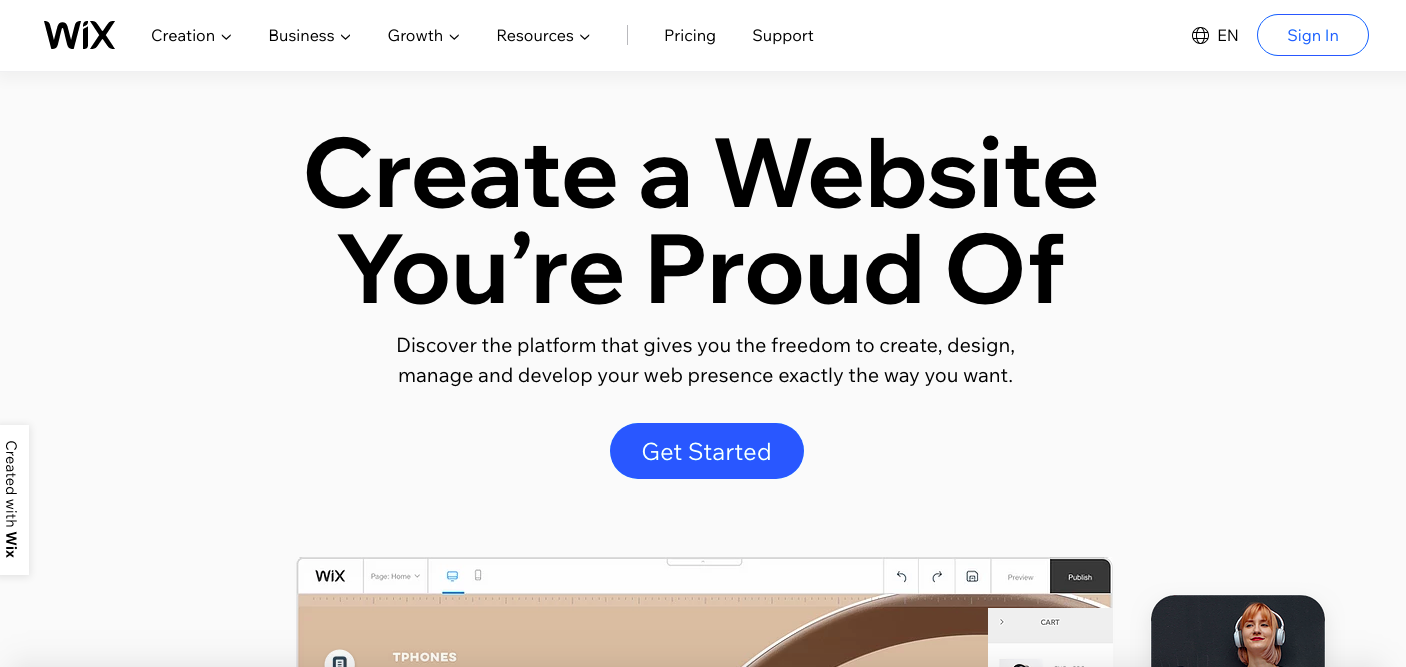
Vous serez redirigé vers l'écran d'inscription où vous pourrez soit créer un nouveau compte Wix, soit vous inscrire avec votre compte Facebook ou Google.
Après avoir créé un nouveau compte ou lié l'un de vos comptes de médias sociaux, vous serez redirigé vers un questionnaire rapide. Vous pouvez ignorer cette étape, mais il est préférable de la terminer, car elle personnalisera Wix en fonction de vos besoins.

Le questionnaire vous posera des questions sur les personnes pour lesquelles vous créez un site, de quel type de site il s'agit et sur votre expérience dans la création de sites Web.
Vous aurez ensuite la possibilité d'aller de l'avant et de commencer avec un modèle et l'éditeur de glisser-déposer Wix ou d'utiliser l'assistant de site Web alimenté par l'IA, appelé ADI, qui créera automatiquement un site pour vous.
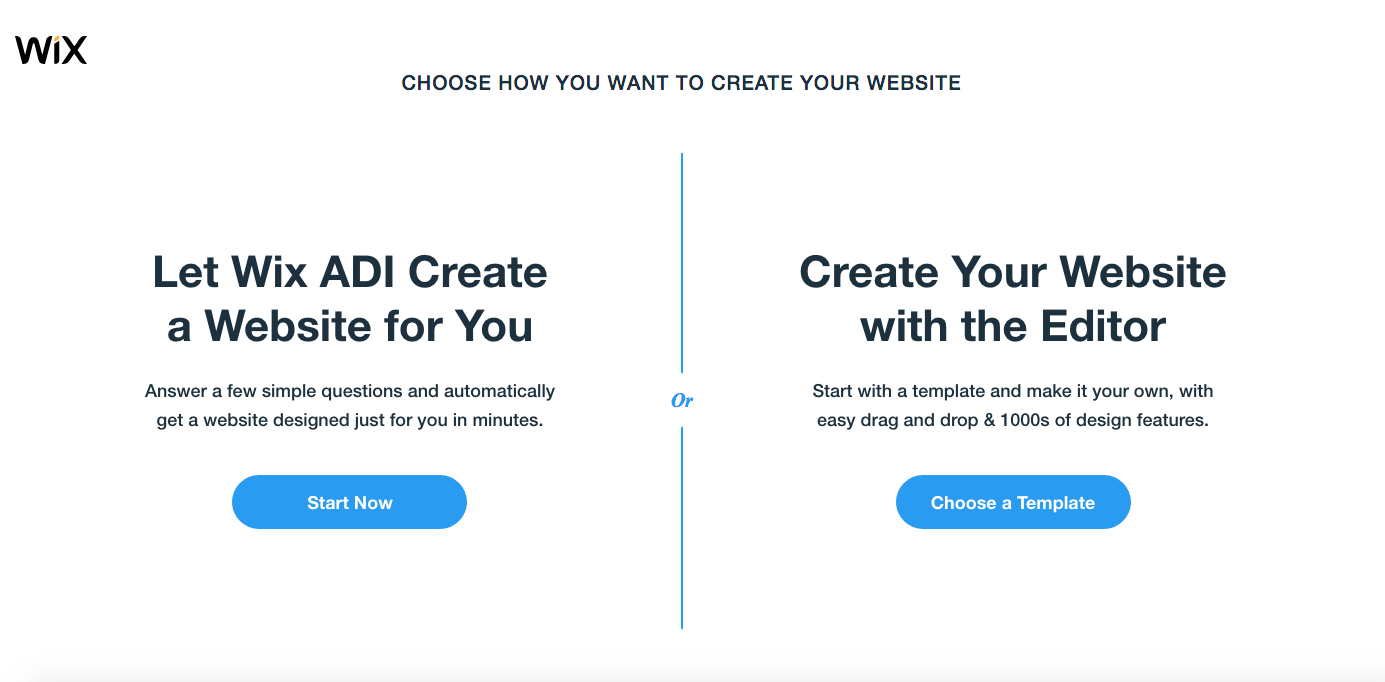
Nous nous pencherons bientôt sur Wix ADI, mais commençons par nous familiariser avec le constructeur de sites Wix.
2. Choisir un modèle pour votre site Wix
Cliquez sur le bouton bleu "Commencer maintenant" et vous serez redirigé vers le répertoire de modèles Wix où vous pourrez commencer à parcourir certaines conceptions de sites.
Les modèles qui s'affichent en premier dépendent de vos réponses au questionnaire de configuration du site. Je vois donc ici des modèles de site de blog. Mais vous pouvez toujours parcourir et choisir parmi d'autres types de modèles de site tels que les entreprises, les magasins, les créations ou la communauté.
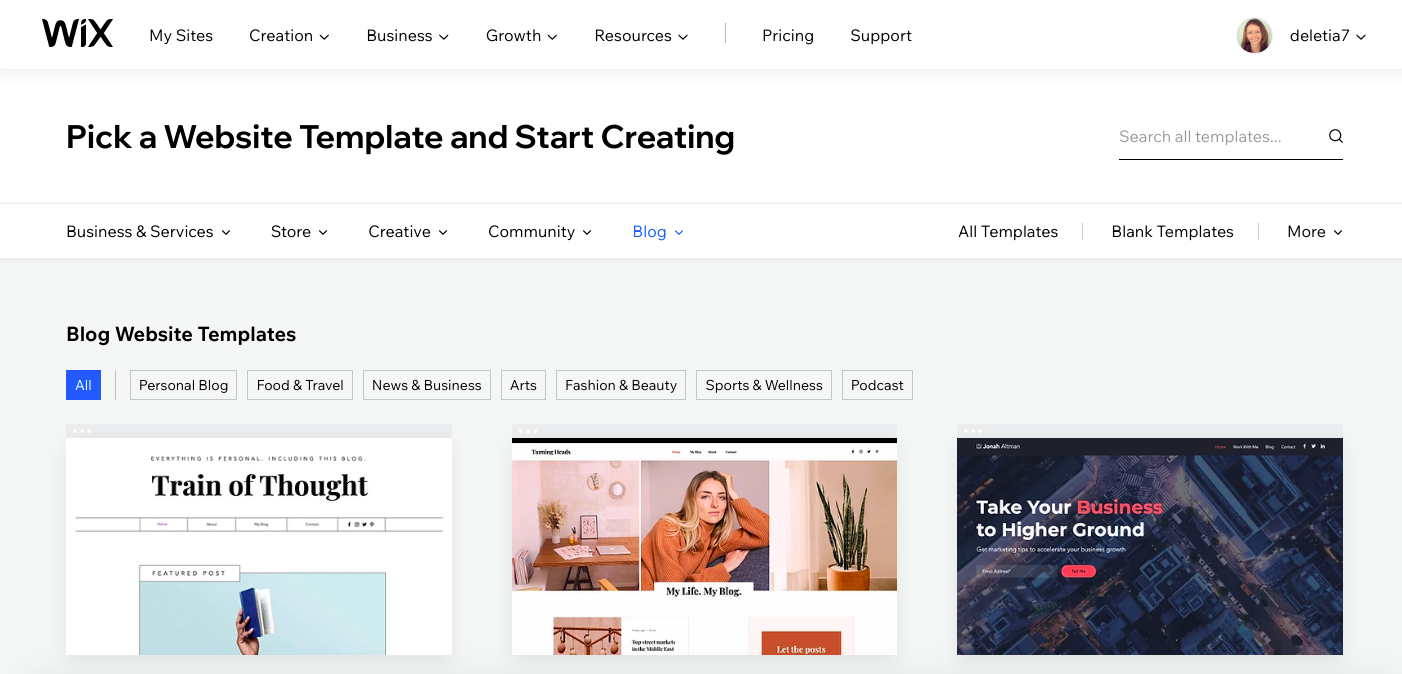
Vous pouvez parcourir tous les thèmes jusqu'à ce que vous trouviez quelque chose qui vous plaise ou effectuer une recherche par mot-clé comme "nourriture" ou "technologie" si vous créez un site avec un thème spécifique.
Pour mieux voir chaque thème, survolez la vignette et cliquez sur le bouton "Afficher".
Si vous avez de l'expérience dans la création de sites Web ou si vous souhaitez avoir plus de liberté créative, jetez un coup d'œil aux modèles vierges.
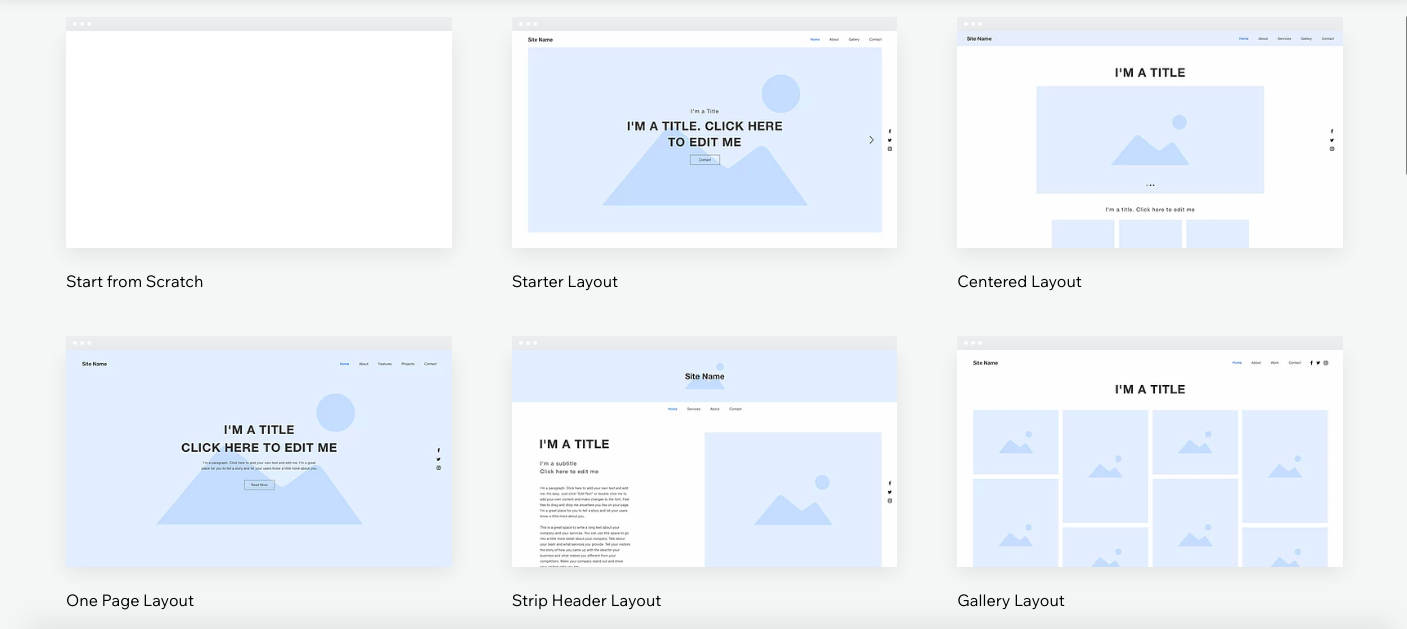
Ces modèles vous fournissent une mise en page de base et vous pouvez créer votre propre conception en ajoutant des images et en modifiant les couleurs, les polices et d'autres éléments de conception.
Une fois que vous êtes un expert Wix, vous pouvez choisir de repartir de zéro et de créer l'intégralité de votre site Web à partir d'une ardoise vierge.
3. Présentation du créateur de site Wix
Après avoir choisi un thème et cliqué sur le bouton "Modifier", vous serez directement redirigé vers le constructeur de sites par glisser-déposer de Wix.
Commençons donc par vous aider à vous repérer dans le tableau de bord.
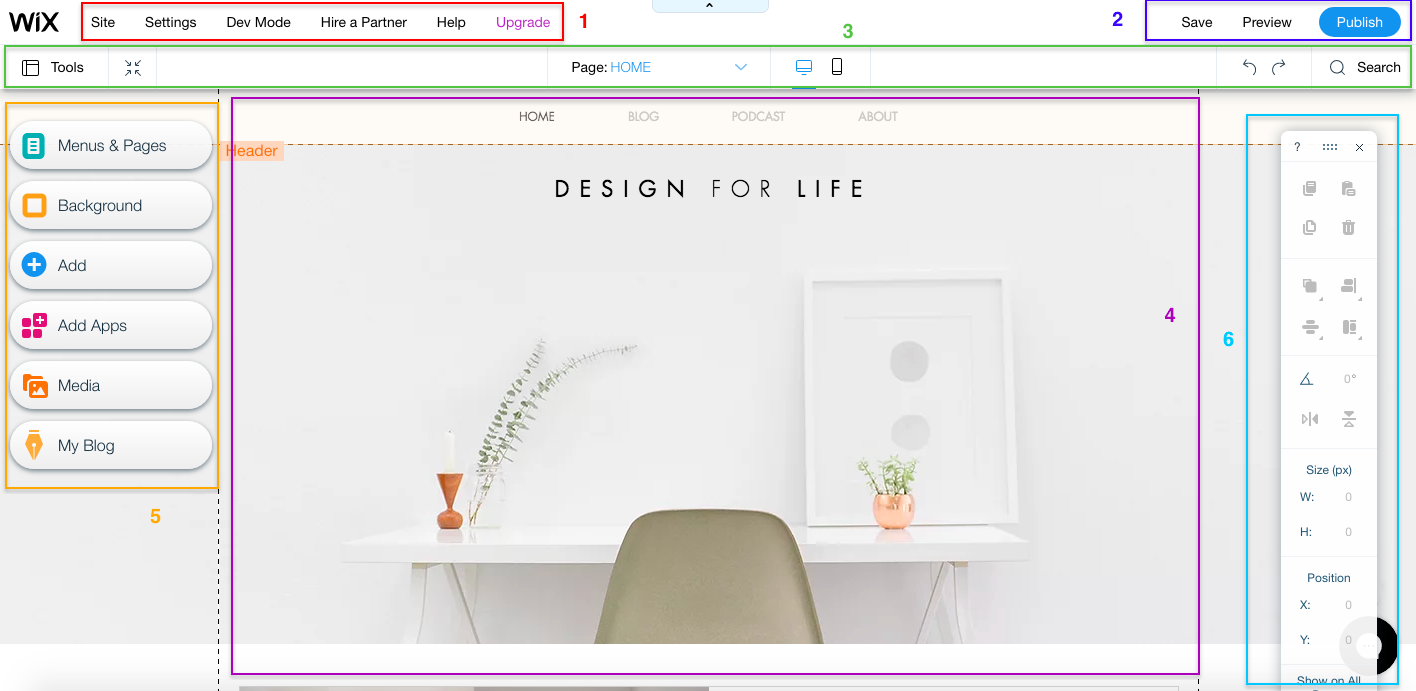
La zone 1 en rouge est le menu principal de votre compte Wix. À partir de là, vous pouvez afficher et restaurer les versions précédentes de votre site, connecter un domaine, configurer un e-mail, améliorer votre référencement, gérer vos comptes de médias sociaux et tous les autres aspects de la gestion du site.
Dans ce menu, vous trouverez également des liens vers des articles et des vidéos d'aide, la mise à niveau de votre plan, l'embauche d'un professionnel pour vous aider dans la conception, le développement ou le marketing, et le "Mode Dev" qui vous amène à Corvid - la plateforme de développement d'applications Web de Wix. Ignorez cela à moins que vous ne sachiez ce que vous faites !
La zone 2 en bleu contient des liens pour contrôler l'enregistrement de votre conception et la publication de votre site. Vous pouvez enregistrer à tout moment (il y a aussi des pop-ups réguliers vous rappelant d'enregistrer votre travail) et prévisualiser votre site pour voir à quoi il ressemblera sans que tous les outils d'édition ne vous gênent.
La zone 3 en vert est un menu secondaire qui vous aide lors de la construction de votre site. Vous pouvez modifier les outils visibles à l'écran (y compris les calques, les règles et les lignes directrices), effectuer un zoom arrière et réorganiser les sections de la page, modifier la page sur laquelle vous travaillez, passer en mode bureau ou mobile, annuler ou rétablir votre dernière modification, et rechercher des outils, des éléments et des articles d'aide.
La zone 4 en violet est un aperçu en temps réel de ce à quoi ressemble votre site. Au fur et à mesure que vous apportez des modifications, vous pourrez les voir immédiatement sans avoir à cliquer sur le bouton de prévisualisation
La zone 5 en jaune contient des boutons pour ajouter et modifier des éléments sur votre site. Ici, vous avez un accès facile à :
- Menus et pages - ajoutez une nouvelle page, modifiez la page sur laquelle vous travaillez, modifiez les menus de votre site Web et ajoutez une transition visuelle pour cliquer entre les pages.
- Arrière- plan de la page – choisissez une couleur, une image ou une vidéo pour votre arrière-plan. Wix fournit une bibliothèque d'images et de vidéos de haute qualité que vous pouvez utiliser. Vous pouvez également télécharger vos propres fichiers ou importer à partir de répertoires de stock.
- Ajouter - ajoutez ici n'importe quel élément pour votre page Web. Cela inclut le texte, les images, les boutons, les boîtes, les galeries, les diaporamas, les formulaires, etc. N'oubliez pas que vous devrez passer à un compte payant pour utiliser certains éléments interactifs tels que les formulaires de réservation ou les boutiques en ligne.
- Marché des applications Wix - cela répertorie les applications tierces que vous pouvez intégrer à votre site pour l'analyse, le chat, le marketing, etc.
- Médias - un répertoire d'images et de vidéos gratuites et premium avec des outils pour les éditer.
- Gestionnaire de blog - créez et gérez vos articles de blog, ajoutez une page à votre blog ou ajoutez des éléments de blog comme une archive, un widget d'articles récents ou un menu de catégories.
La zone 6 en turquoise contient des outils pour personnaliser les éléments de conception de votre site. Vous pouvez faire glisser cette boîte à outils où vous voulez sur l'écran. Il comprend des outils tels que copier et coller, modifier l'alignement ou l'ordre des éléments de votre page, faire pivoter ou retourner et redimensionner
3. Utilisation de Wix Artificial Design Intelligence (ADI)
L'assistant commence par s'appuyer sur les informations dont il dispose déjà dans le questionnaire initial (si vous l'avez rempli).
Lors de la création de mon compte, j'ai indiqué que je souhaitais créer un blog. À ce stade, on me demande de préciser le type de blog que je souhaite créer.
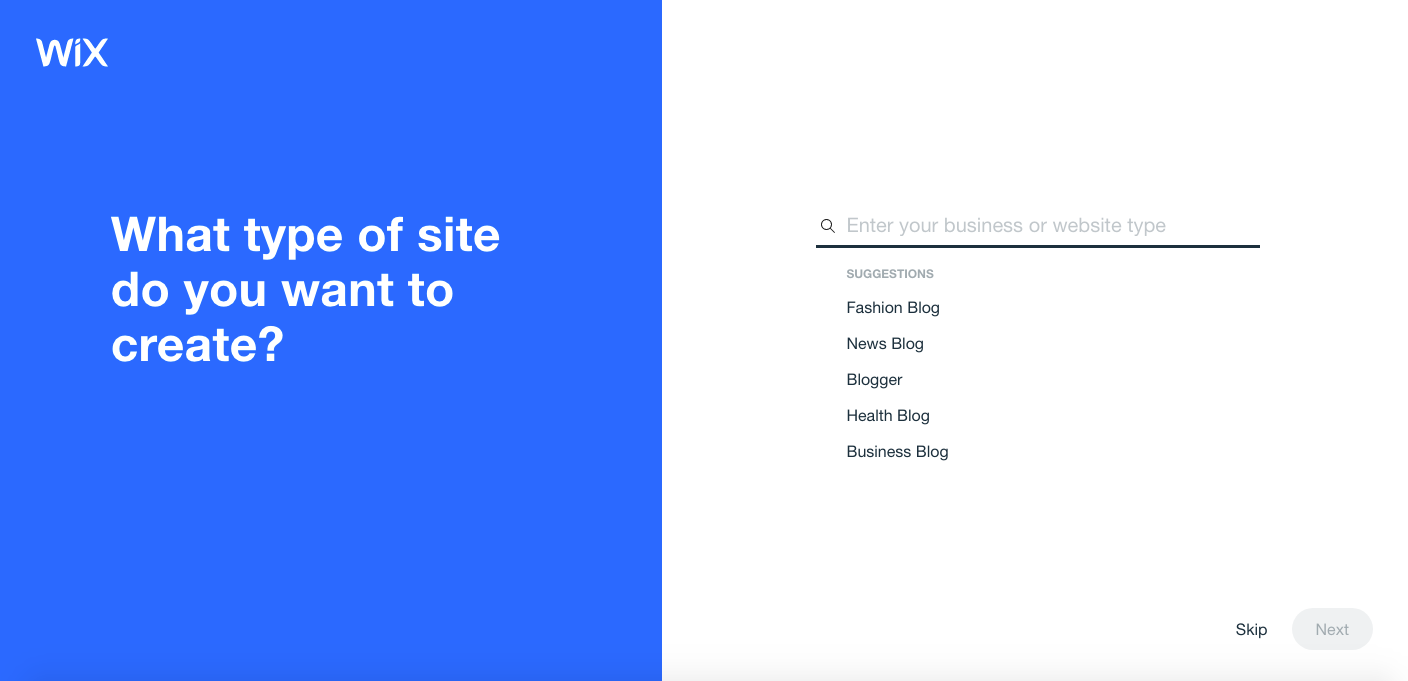
Au fur et à mesure que vous tapez, l'assistant tentera de compléter automatiquement ce que vous tapez, afin que vous puissiez choisir une catégorie appropriée parmi celles qui s'affichent. Je suis entré dans « Lifestyle Blog ».
Sur la page suivante, on vous proposera quelques fonctionnalités qui pourraient convenir à votre type de site. Pour mon blog de style de vie, il s'agissait d'un formulaire d'abonnement pour ajouter des visiteurs à ma liste de diffusion, une boîte de chat en direct et un flux Instagram. J'ai décidé de choisir le formulaire d'abonnement et le flux Instagram.
Vous pouvez choisir les fonctionnalités que vous souhaitez en cochant la case dans le coin. Ou, si vous ne voulez pas de fonctionnalités supplémentaires, cliquez simplement sur le lien "Peut-être plus tard" pour ignorer cette étape.
Si vous ne voyez pas les fonctionnalités souhaitées sur votre site, faites défiler vers le bas pour voir plus d'options. Les fonctionnalités disponibles à ajouter incluent
- Magasin en ligne
- Réservations
- Vidéo
- Événements
- Forfaits tarifaires
- Forum
- Musique
- Des dates de tournée
- Menus
- Ordres
- Réservations
- Groupes (communautés)
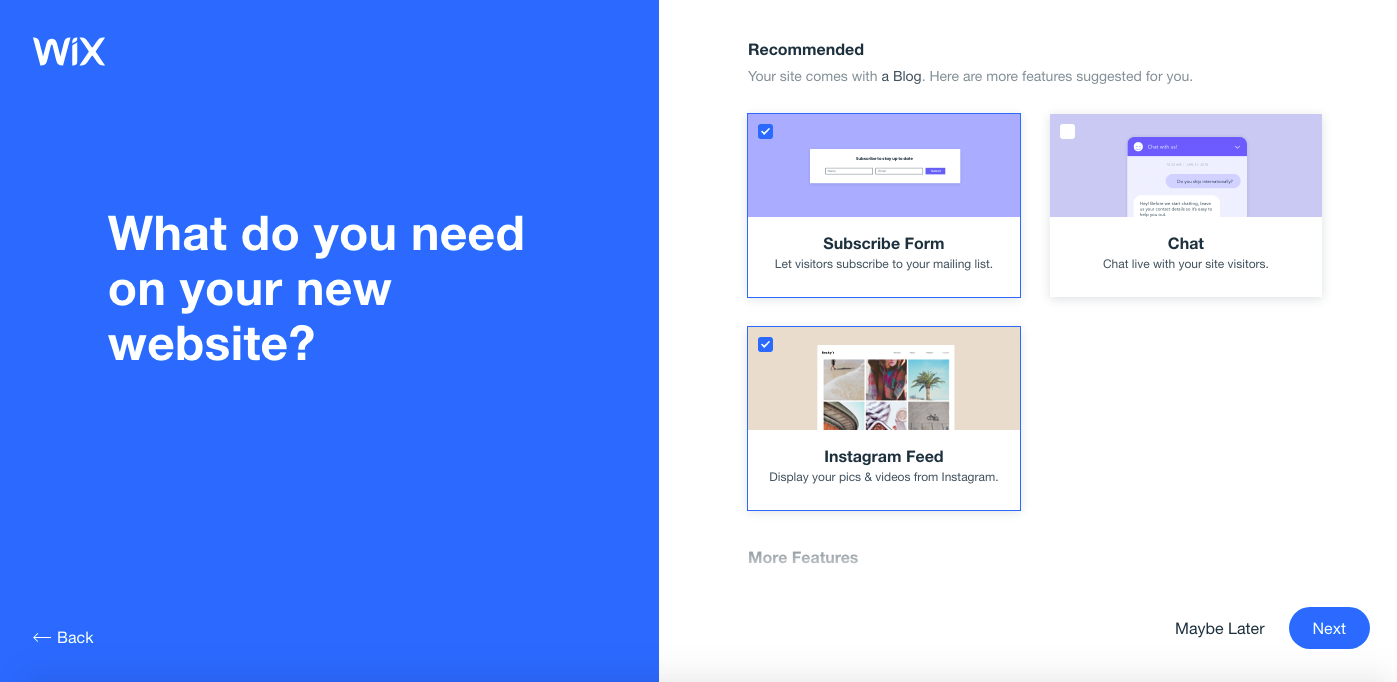
Lorsque vous cliquez sur le bouton bleu "Suivant", il vous sera demandé le nom de votre blog, alors allez-y et saisissez-le. Si vous ne savez pas encore comment appeler votre blog, ne vous inquiétez pas - vous pouvez changer cela plus tard.
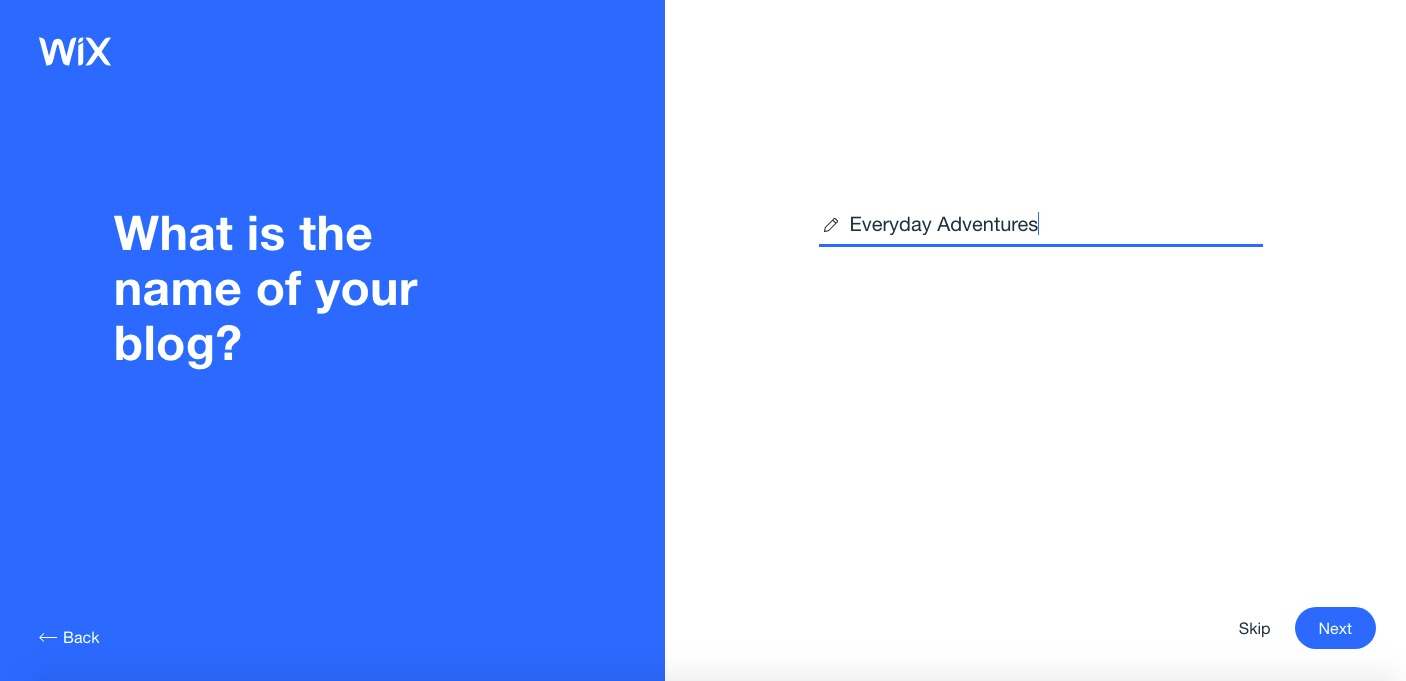
Cliquez sur le bouton suivant. Vous aurez maintenant la possibilité d'importer du contenu à partir de votre blog existant, si vous en avez un. Je pars de zéro, j'ai donc cliqué sur le lien de saut pour passer à la section suivante.
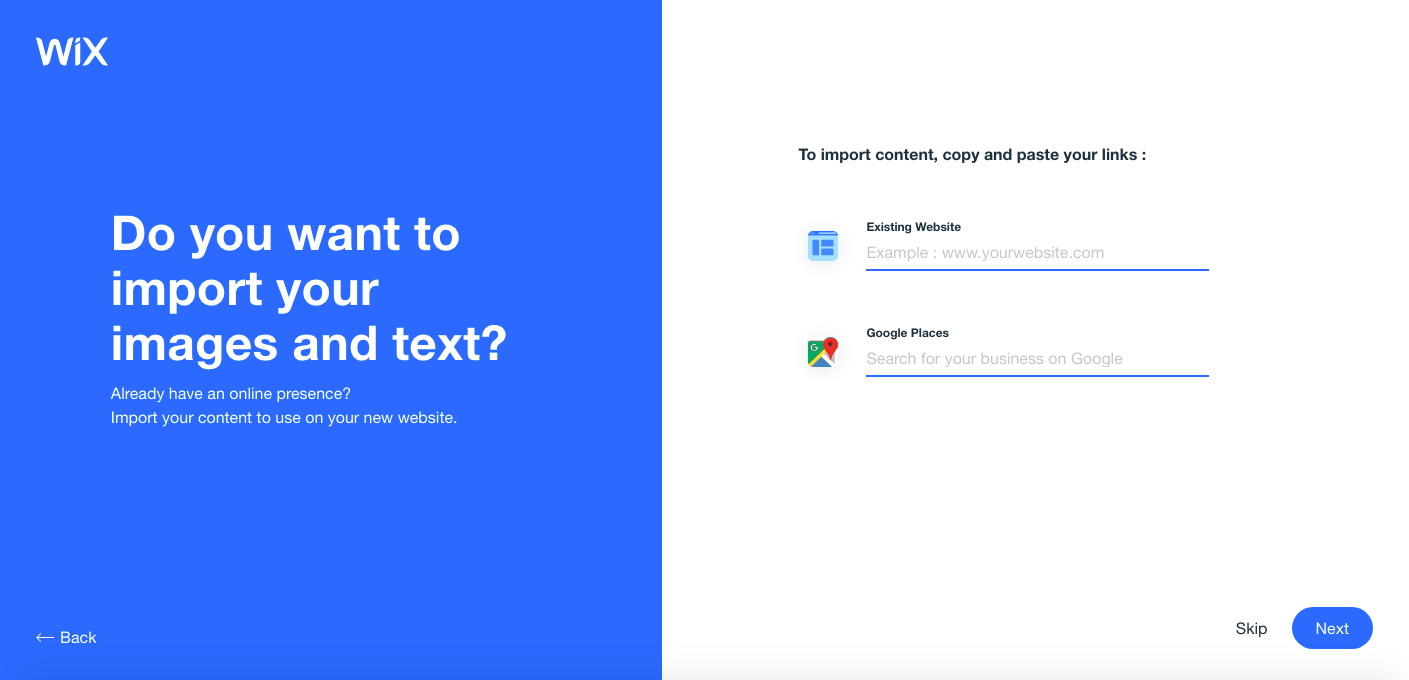
L'écran suivant vous demande des détails tels que votre adresse e-mail, votre adresse, votre numéro de téléphone, vos comptes de réseaux sociaux et votre logo si vous en avez un.
Évidemment, vous n'avez pas besoin d'entrer votre adresse personnelle et votre numéro de téléphone, mais cela est utile pour les blogs d'entreprise.
Lorsque vous cliquez sur le bouton suivant, la partie ennuyeuse est terminée et c'est parti pour l'amusement : générer votre design !
Ici, vous pourrez choisir un schéma de couleurs et des polices correspondant à l'apparence que vous recherchez sur le site. Ne vous inquiétez pas trop à ce sujet, car ils sont facilement modifiables plus tard.

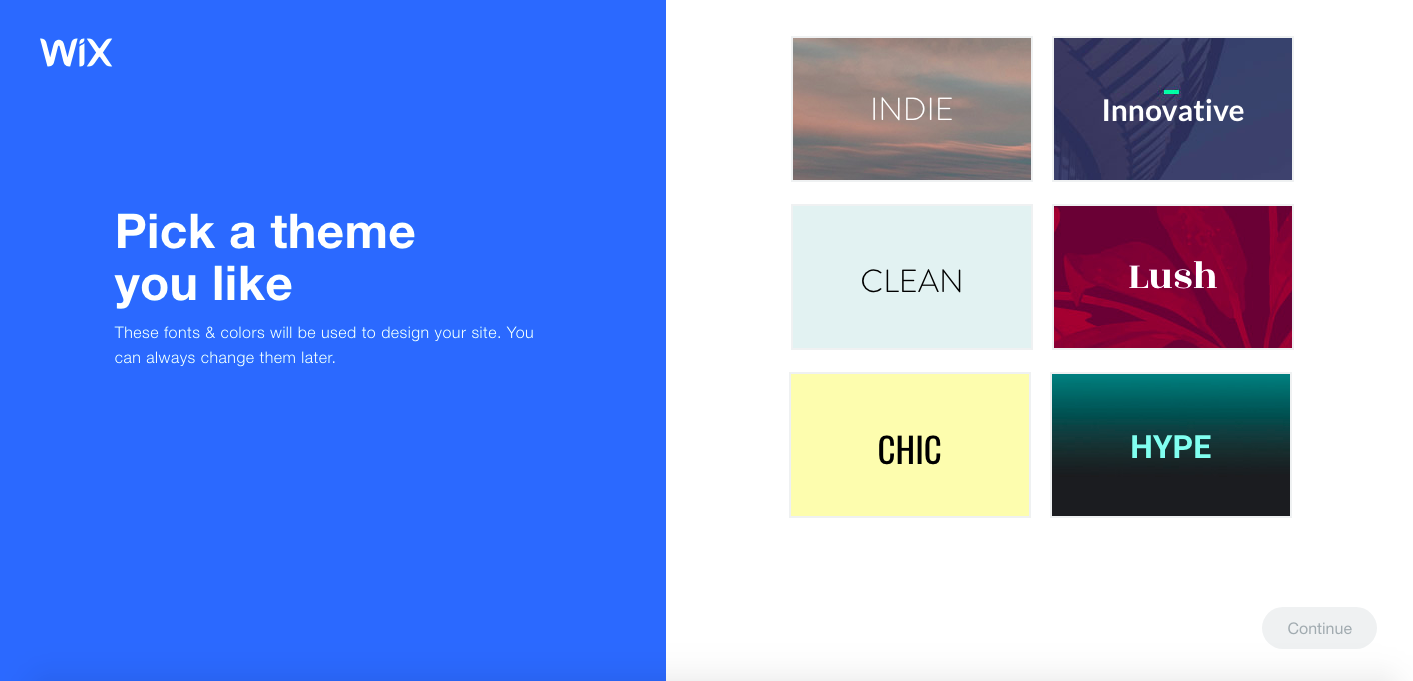
Lorsque vous cliquez sur le bouton Continuer, Wix continue et commence à générer des mises en page pour votre nouveau site. Cela prendra quelques instants, alors soyez patient.
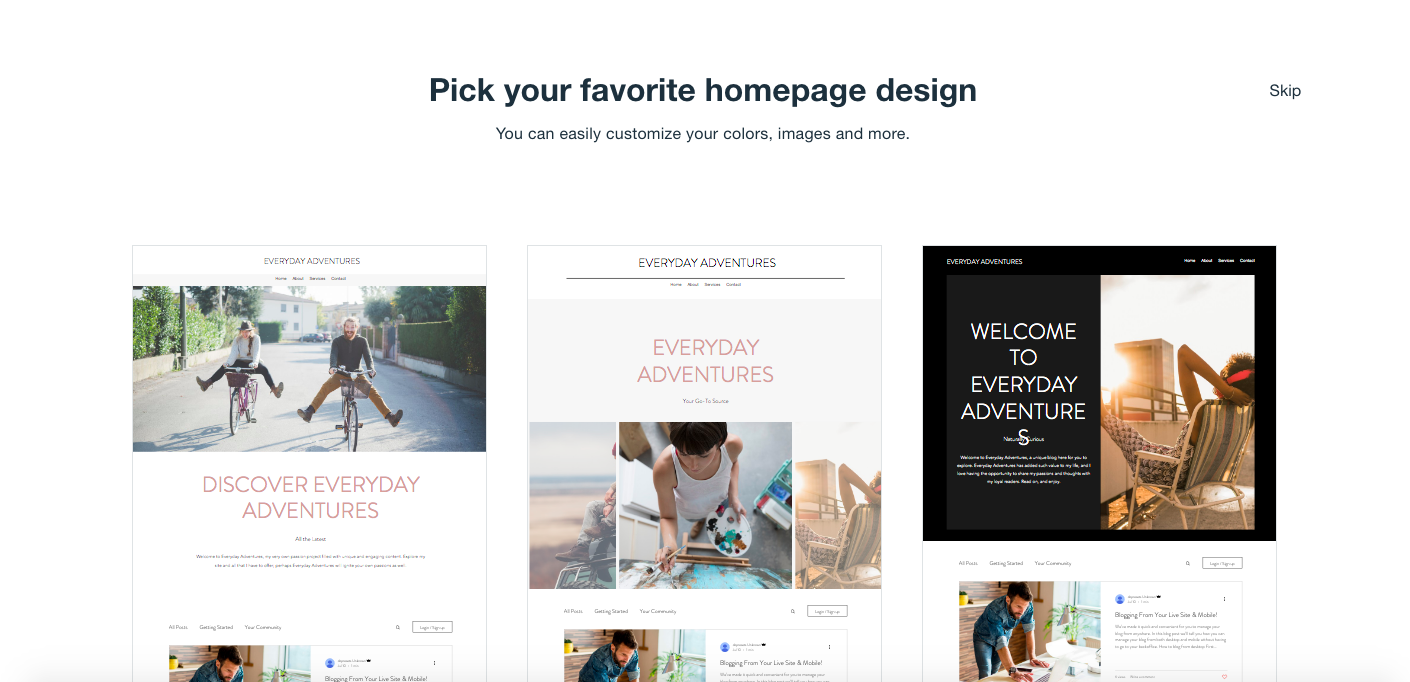
Choisissez votre mise en page préférée et ne vous inquiétez pas si vous n'aimez pas les couleurs et les polices. Vous pouvez les personnaliser plus tard.
Vous avez alors la possibilité d'ajouter des pages à votre site. Certaines de ces pages sont pré-formatées pour un usage courant (par exemple la page de contact) et vous pouvez également ajouter des pages vierges et les personnaliser pour votre propre usage ultérieurement. Je vais ajouter une page À propos et une page Contact à mon blog. Si vous ne souhaitez pas ajouter de pages à ce stade, vous pouvez cliquer sur le lien de saut en bas à droite.
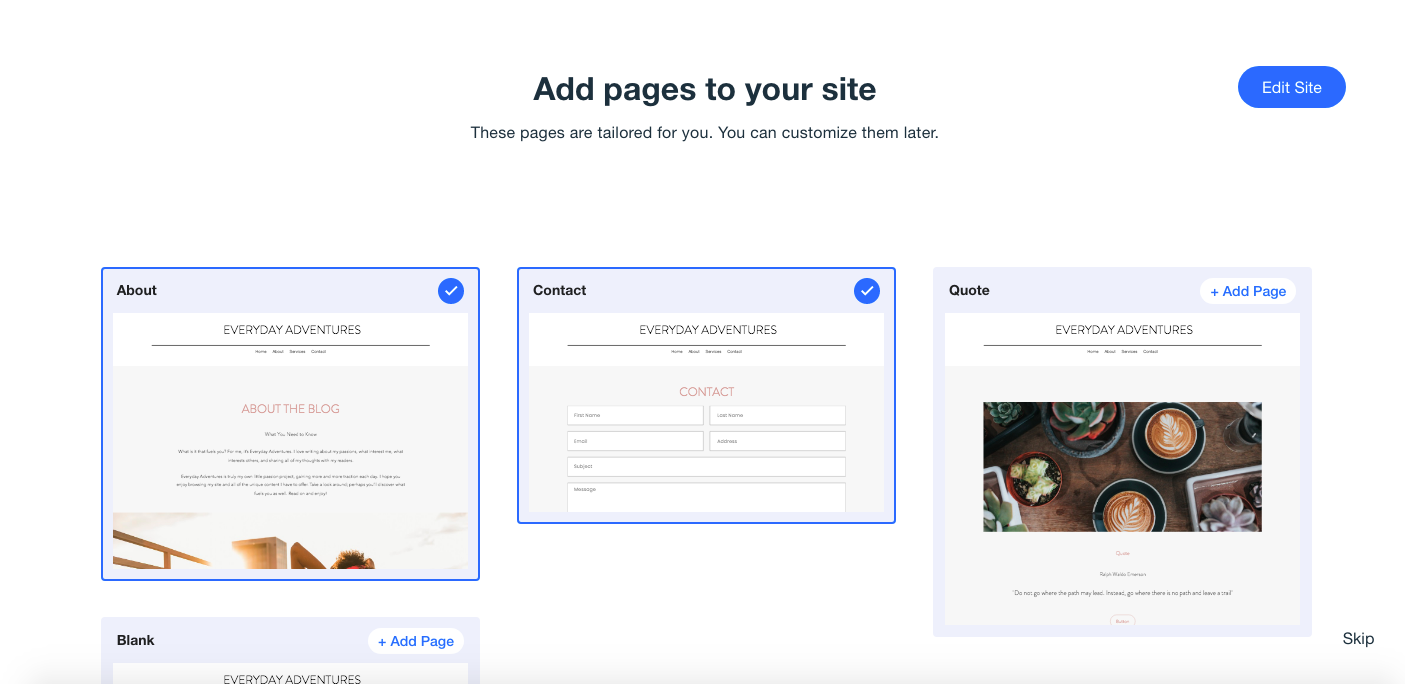
Une fois que vous avez choisi vos pages, cliquez sur le bouton "Modifier le site" pour voir la conception complète et apporter les modifications et personnalisations que vous souhaitez. Cela vous ramènera au créateur de site Wix comme indiqué précédemment.
4. Personnaliser votre site Wix
Bon, maintenant que vous savez comment utiliser le créateur de site Wix et que vous avez un modèle ou un site ADI pour commencer, jetons un coup d'œil à certaines des personnalisations que vous pouvez effectuer.
Commençons par modifier l'en-tête du site. Je peux ajuster l'apparence et le comportement de l'en-tête du site en cliquant dessus. Il y a ensuite une fenêtre contextuelle avec des boutons pour modifier la conception de l'en-tête, les paramètres ou la conception.
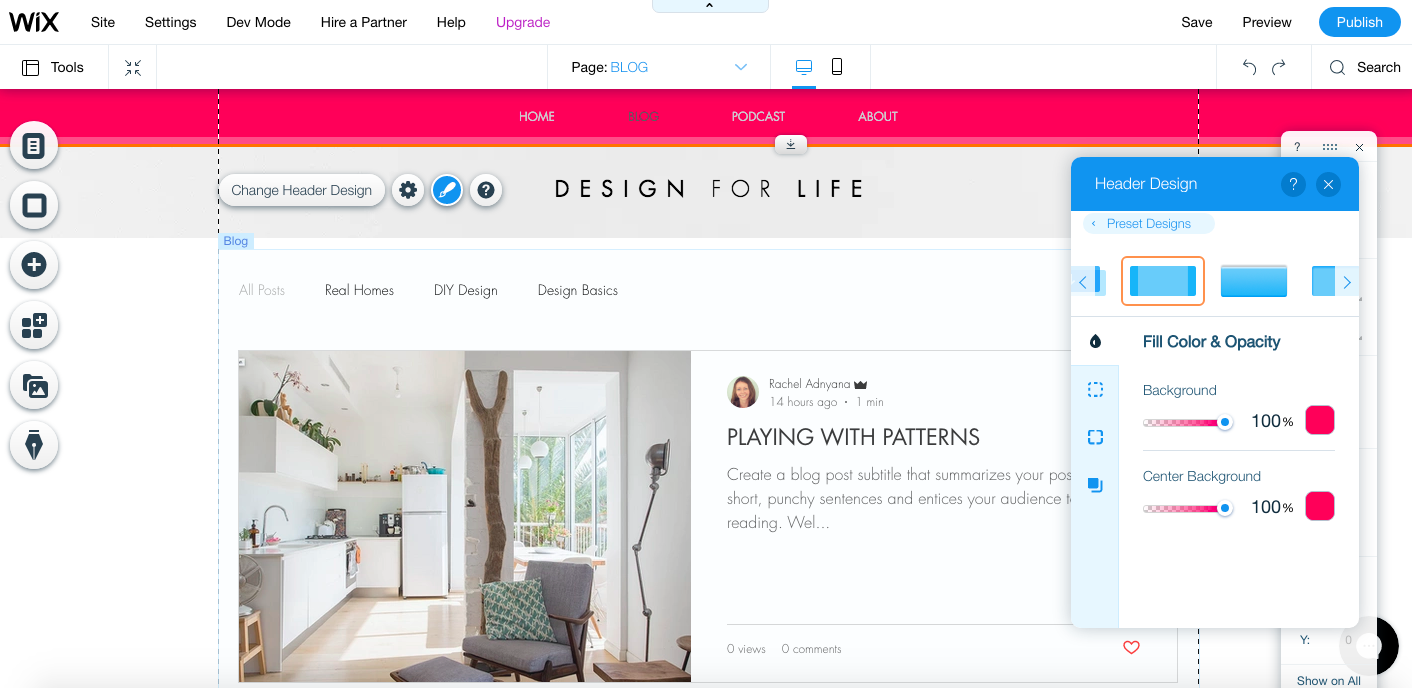
Si vous cliquez sur le bouton "Modifier la conception de l'en-tête", vous pouvez ajuster les couleurs et le style de votre en-tête. La fenêtre contextuelle répertorie une sélection de conceptions parmi lesquelles choisir, puis vous pouvez cliquer sur le bouton "Personnaliser la conception" pour apporter d'autres modifications à la largeur, à l'opacité, à la bordure, au style de coin et aux ombres.
Les modifications se produiront automatiquement lorsque vous cliquerez, ou vous pouvez prévisualiser les modifications en survolant.
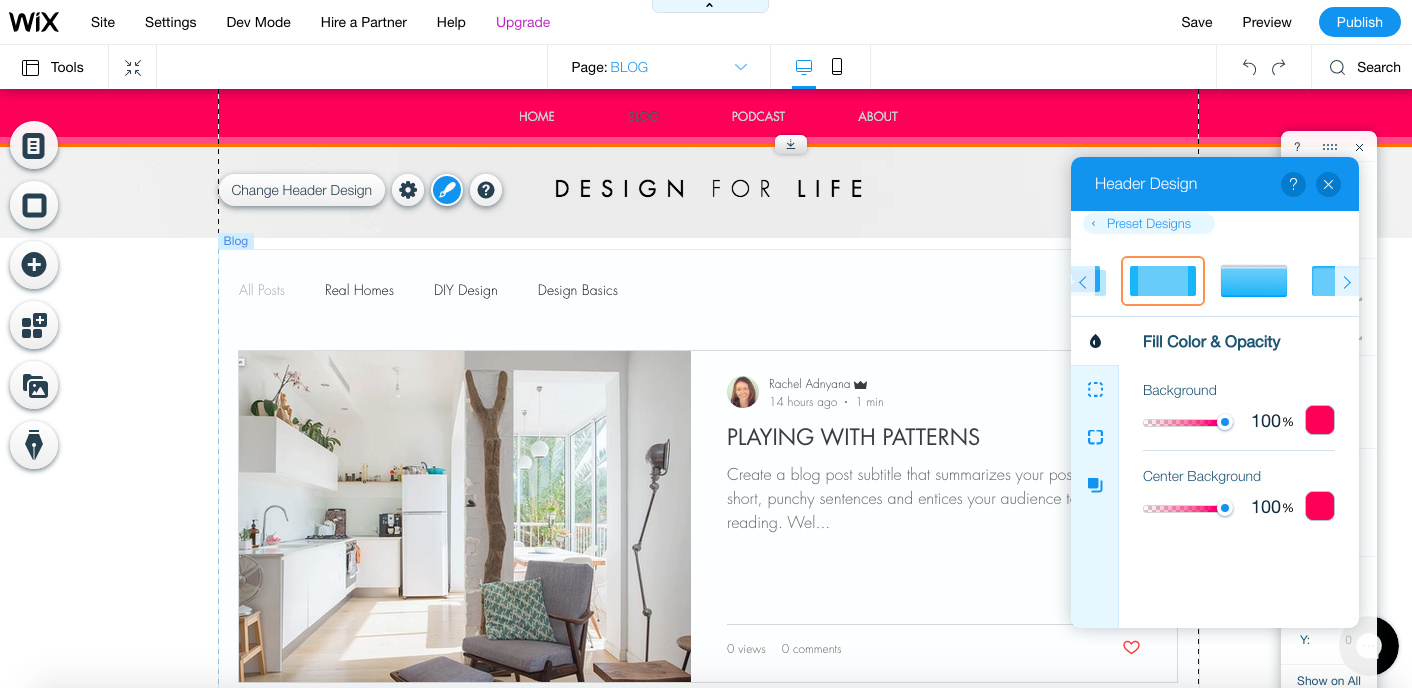
Dans le design que j'ai choisi, l'en-tête défile avec le reste du site, mais je peux changer cela en cliquant sur le bouton des paramètres.
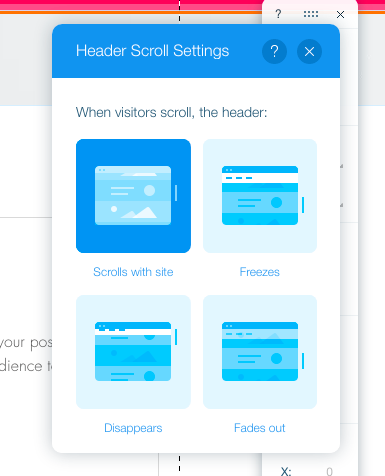
La couleur du texte de mon menu doit maintenant changer, je peux donc l'ajuster en cliquant directement sur le texte et les boutons apparaîtront pour gérer le menu, naviguer, mettre en page, concevoir, animer et étirer.

Je peux modifier la couleur du texte en cliquant sur le bouton de conception, en cliquant sur personnaliser la conception, en sélectionnant du texte et en modifiant la couleur des liens réguliers, survolés et cliqués.
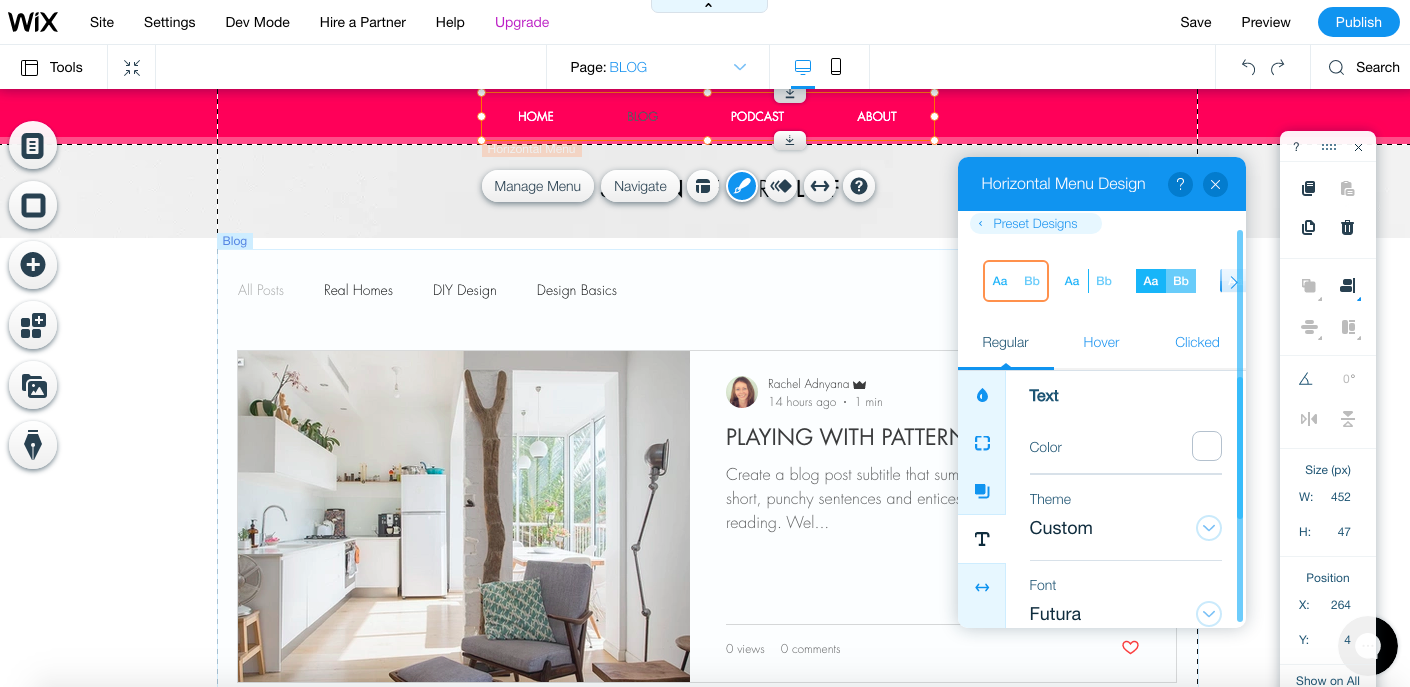
Je peux également choisir parmi une conception de menu prédéfinie avec une sélection de styles et de couleurs, tout comme je le pouvais pour l'en-tête.
Dans le menu contextuel, vous pouvez également modifier les pages répertoriées dans le menu, l'alignement du menu, ajouter des effets d'animation et le rendre pleine largeur si vous le souhaitez.
Bon, passons de l'en-tête et ajoutons une image d'arrière-plan. Vous pouvez le faire soit en cliquant sur le bouton "arrière-plan" sur le côté gauche, soit en cliquant n'importe où sur l'arrière-plan de votre site, puis en cliquant sur le bouton "changer l'arrière-plan de la page".
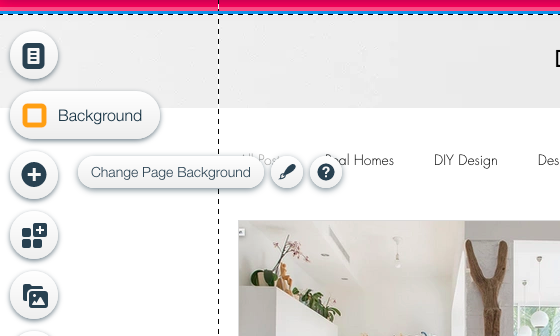
Dans la fenêtre contextuelle qui apparaît, je peux choisir une couleur d'arrière-plan, une image ou une vidéo. Wix fournit déjà sa propre bibliothèque d'images et de vidéos afin que vous n'ayez pas à parcourir les sites de stock.
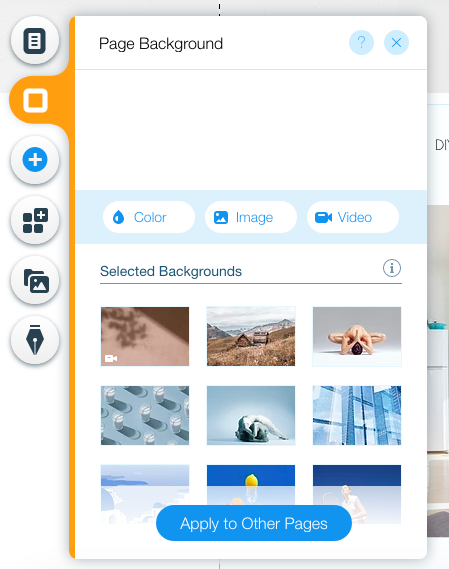
Si vous n'aimez aucune des options affichées, vous pouvez cliquer sur les boutons d'image ou de vidéo pour parcourir ou rechercher l'ensemble de la médiathèque, télécharger vos propres images, importer à partir du site de photos populaire - Unsplash, ou acheter une image premium directement de Shutterstock.
Je vais chercher une image de fleur de cerisier pour correspondre à mon en-tête rose, donc je vais aller de l'avant et la rechercher dans la médiathèque.
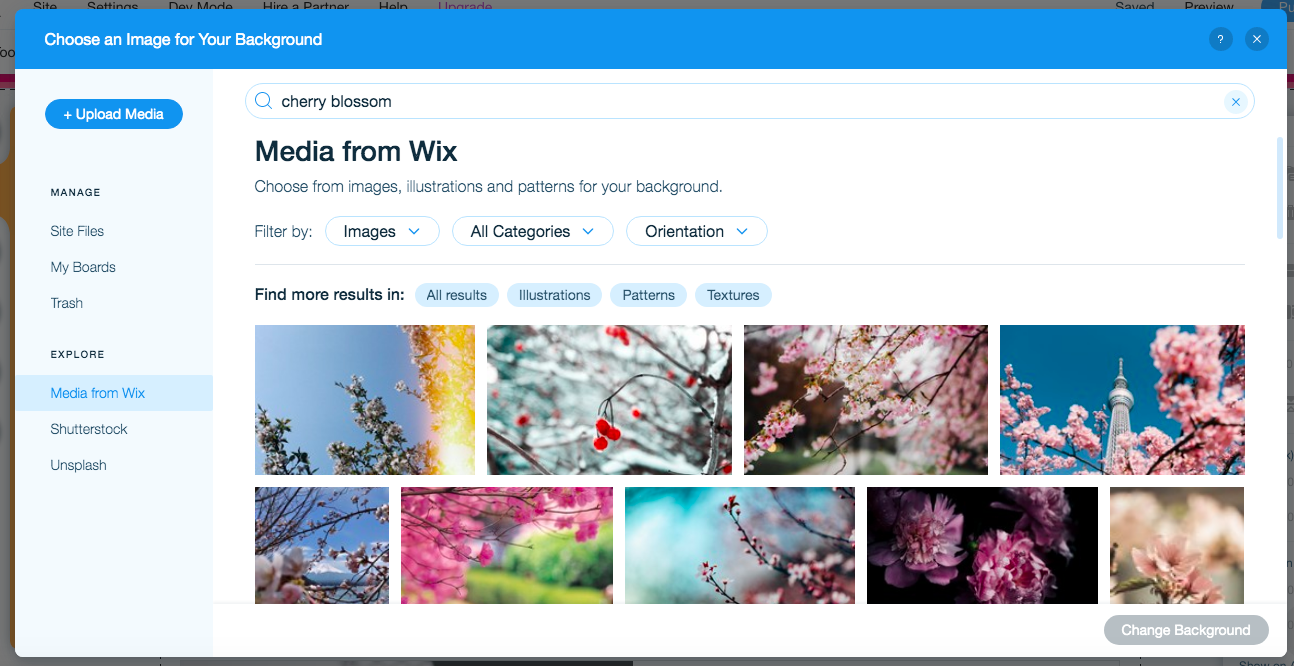
Lorsque vous trouvez une image que vous aimez, sélectionnez-la et cliquez sur le bouton "Modifier l'arrière-plan".
Cette conception de blog est livrée avec son propre titre prédéfini et vous voudrez probablement le changer. Pour modifier le texte de votre site, il vous suffit de cliquer dessus. Vous pouvez ensuite cliquer sur le texte d'édition et taper dessus directement. Vous pouvez également modifier la police, la taille, la couleur et le style à partir de la fenêtre contextuelle.
D'accord, j'ai ajusté l'en-tête, le menu et l'arrière-plan de mon site, et maintenant je vais ajouter une nouvelle zone de texte.
Pour ce faire, cliquez simplement sur le bouton "Ajouter" à gauche, choisissez le texte et sélectionnez l'en-tête, le titre ou le paragraphe. Vous pouvez ensuite ajuster la taille et la position de votre zone de texte en cliquant et en faisant glisser et en la stylisant comme vous le souhaitez.
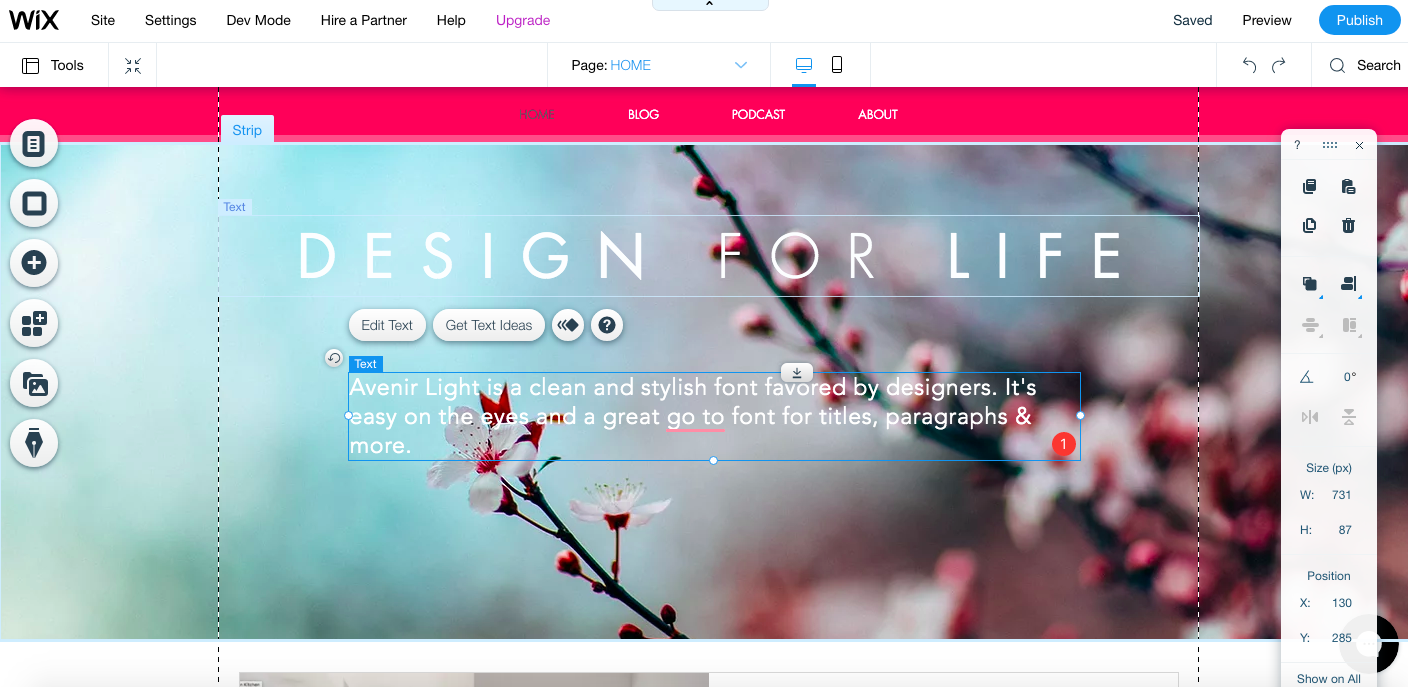
Une fonction intéressante de Wix est qu'il vous proposera automatiquement une copie de site Web si vous n'êtes pas sûr de ce qu'il faut taper dans une zone de texte. Essayons ceci - cliquez sur votre zone de texte et cliquez sur le bouton "Obtenir des idées de texte".
Dans la fenêtre contextuelle qui apparaît, vous pouvez ensuite saisir une description de votre site, et le sujet du texte et Wix vous suggérera une copie.
J'ai choisi le texte de bienvenue pour le blog de conception et il a proposé trois options différentes.
La première est : « On nous dit tous, « vivez pleinement votre vie » ; Je suis ici pour faire exactement cela. VOTRE NOM COMMERCIAL sert de véhicule pour projeter mes passions et d'indices pour mes fidèles lecteurs sur ce qui m'inspire dans ce monde fou. Alors, asseyez-vous, détendez-vous et lisez la suite.
Pas mal non ? C'est une fonctionnalité très pratique pour vous aider à démarrer si vous ne savez pas quoi écrire sur votre site, et bien sûr vous pouvez le modifier autant que vous le souhaitez.
Je ne vais pas entrer dans toutes les choses que vous pouvez faire avec l'éditeur, mais vous devriez maintenant avoir une assez bonne idée de la façon de personnaliser les différents éléments de votre site.
Si vous êtes bloqué à tout moment, cliquez simplement sur le bouton d'aide qui apparaît lorsque vous cliquez sur n'importe quel élément et vous serez directement redirigé vers un article pertinent du centre d'aide.
Wix dispose également d'une bibliothèque de vidéos qui vous expliquent toutes les fonctionnalités du créateur de site et expliquent comment effectuer les personnalisations que vous souhaitez. Vous pouvez y accéder à partir du lien d'aide dans le menu principal.
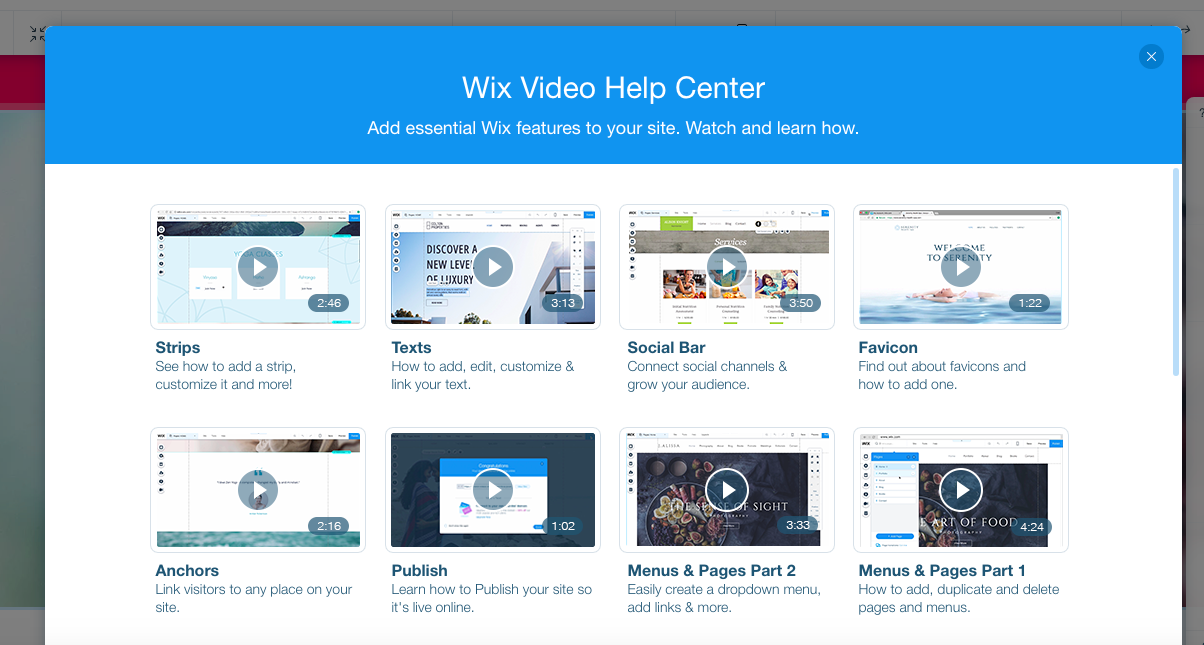
6. Publier votre site Wix
Une fois que vous êtes satisfait du design de votre nouveau site, il est temps de le mettre en ligne ! Allez-y et cliquez sur le bouton bleu de publication dans le coin supérieur droit.
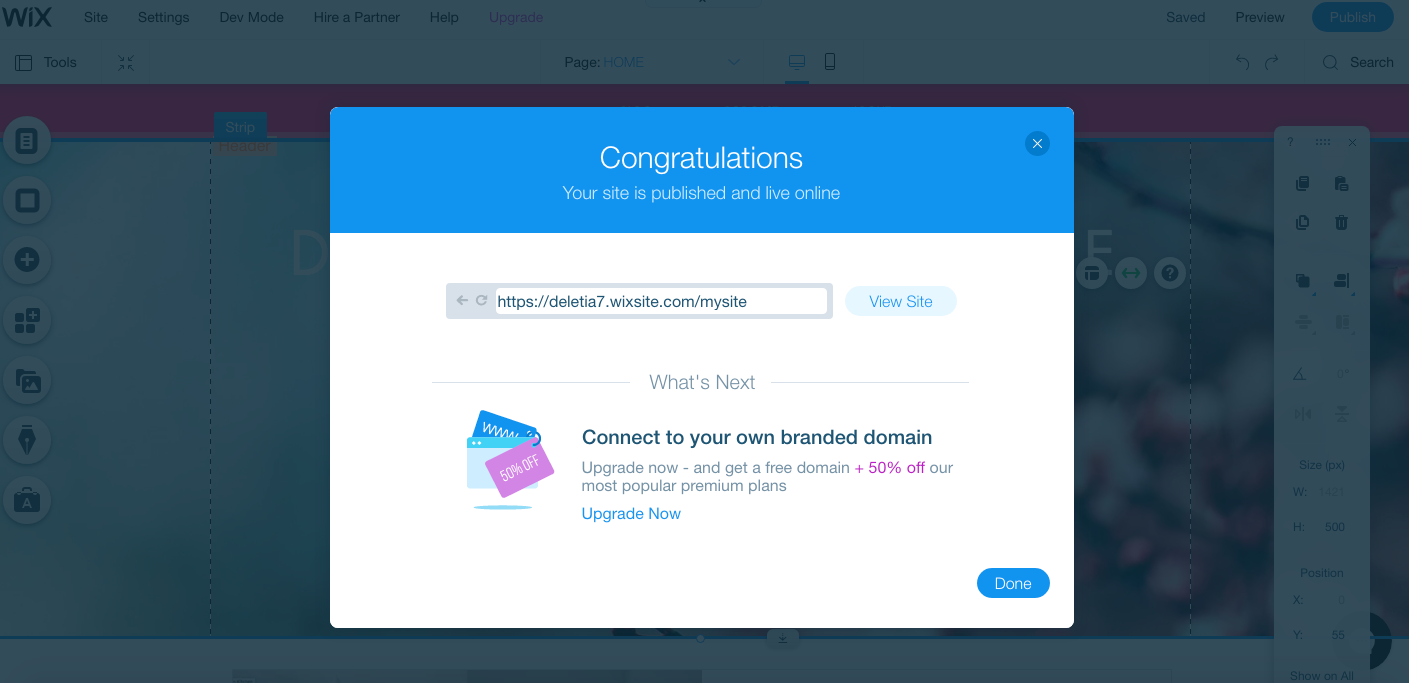
Vous devriez alors recevoir un message indiquant que votre site a été publié, avec un lien direct vers celui-ci. Jetons un coup d'œil à notre site.
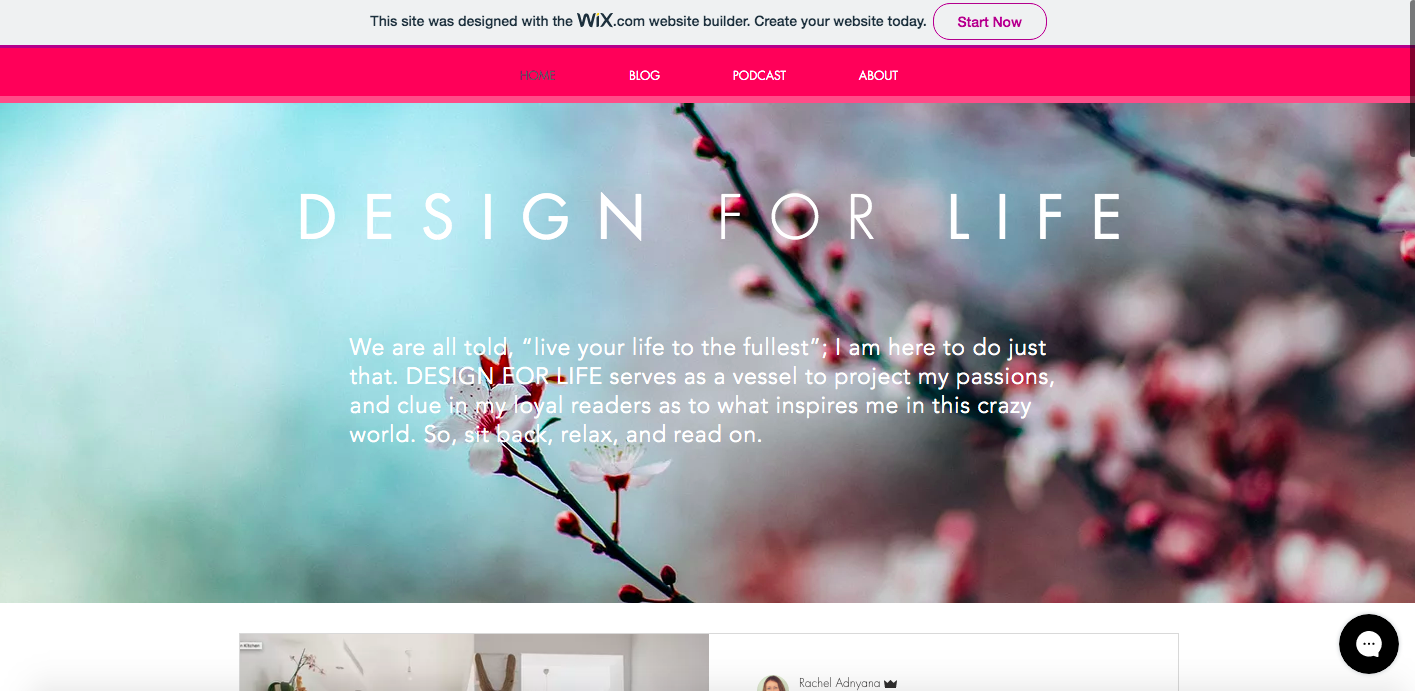
Vous pouvez aller le vérifier par vous-même sur https://deletia7.wixsite.com/mysite
7. Gérer et mettre à jour votre site Wix
À ce stade, vous pouvez continuer avec votre compte Wix gratuit ou passer à un compte payant. Si vous souhaitez supprimer les publicités Wix, utiliser votre propre domaine ou disposer de fonctionnalités comme une boutique en ligne, vous devrez effectuer une mise à niveau. Vous pouvez le faire à tout moment en cliquant sur le lien "mettre à niveau" dans le menu principal du constructeur de site.
Les plans premium vont de 4,50 $ à 24,50 $ par mois pour les sites de base (notez que le forfait le moins cher comprend les publicités Wix) ou de 17 $ à 35 $ par mois pour un site d'entreprise ou de commerce électronique qui accepte les paiements en ligne.
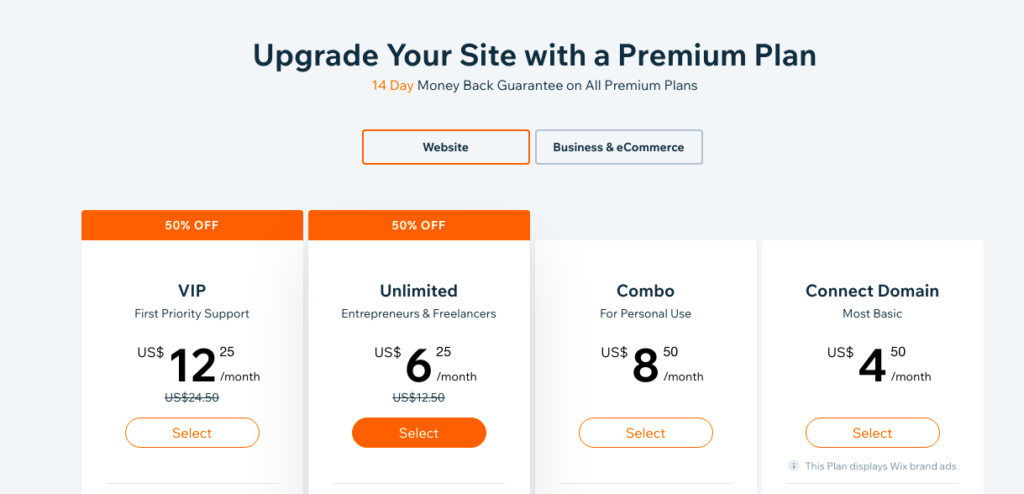
Tous les comptes annuels et illimités chez Wix sont actuellement à 50 % de réduction, c'est donc le moment idéal pour vous inscrire.
Outre la mise à jour de votre site, vous trouverez la plupart des autres options de gestion de votre site sous le lien "Paramètres" dans le menu principal de l'éditeur.
Une fois que vous avez configuré votre site, vous n'aurez probablement pas besoin de changer grand-chose à part apporter de légères modifications au texte ou ajouter une nouvelle page de temps en temps. Vous pouvez faire tout cela facilement depuis l'éditeur.
Pour ajouter de nouveaux articles de blog, vous pouvez le faire facilement à partir du bouton du gestionnaire de blog sur le côté gauche de l'éditeur.
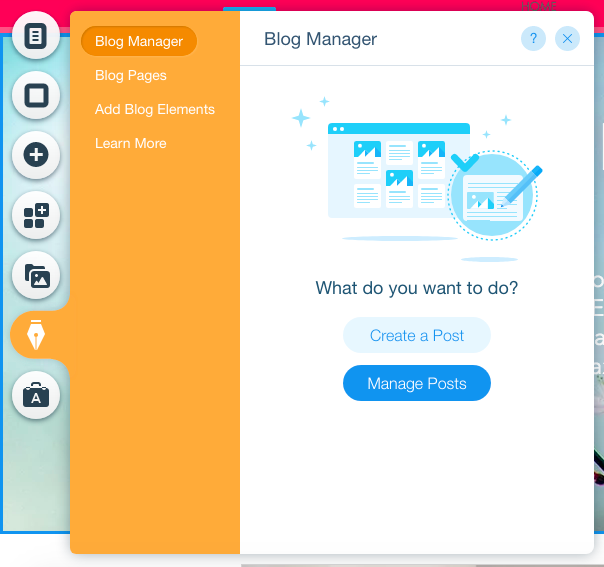
Cela vous mènera au gestionnaire de blog où vous pourrez ajouter de nouveaux articles, modifier des articles existants et programmer des articles pour une publication future.
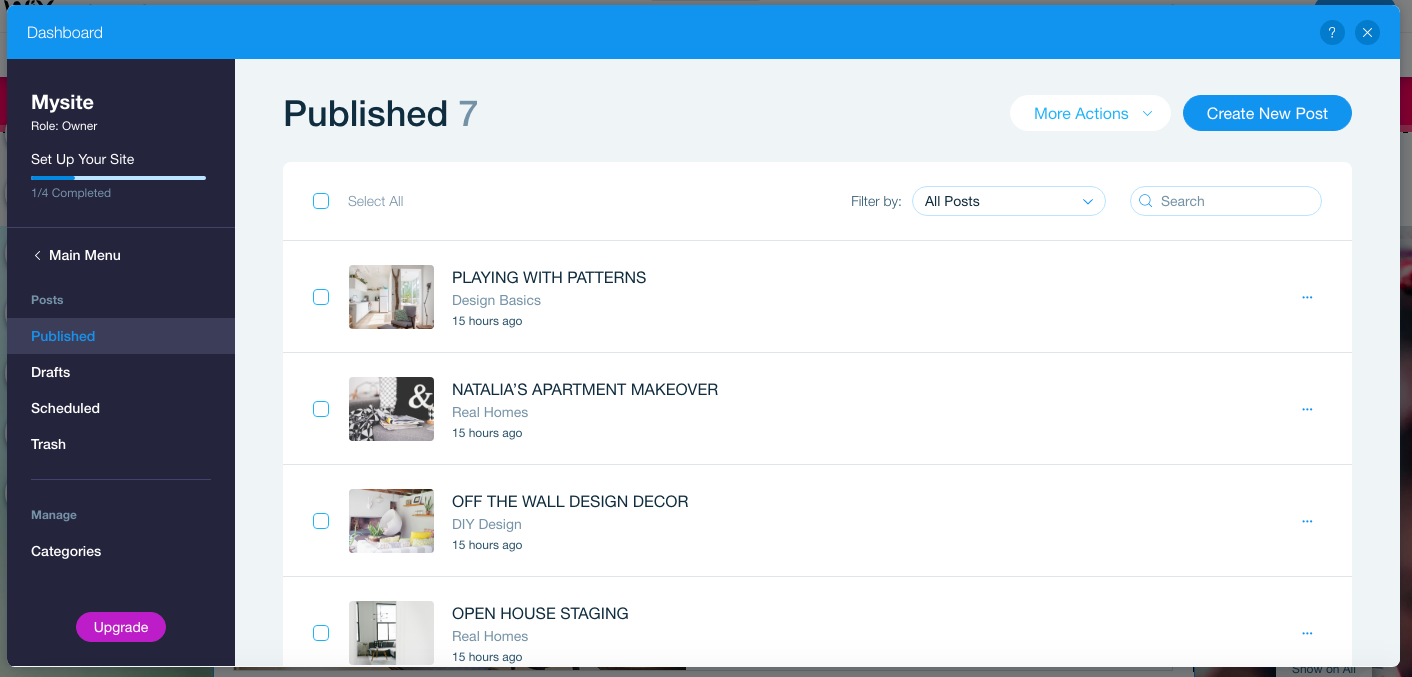
L'éditeur d'articles de blog est très simple à utiliser et similaire à de nombreux autres outils de blog. Vous pouvez simplement taper du texte, le styliser avec l'éditeur visuel et ajouter de nouveaux blocs pour les images, les vidéos, les galeries, etc.
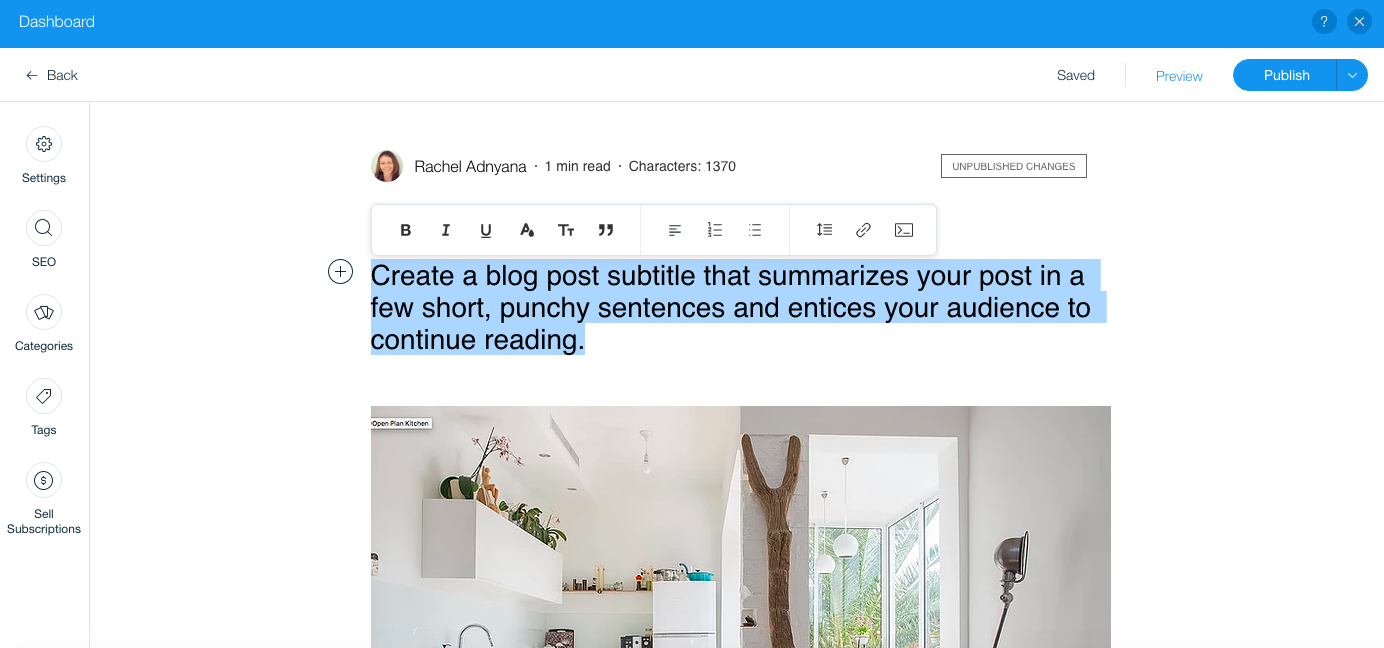
FAQ
Oui, Wix est un excellent outil pour créer un site Web si vous n'avez aucune expérience en conception et que vous n'avez pas non plus besoin de savoir coder. Wix utilise sa propre plate-forme d'hébergement et des centaines de modèles préconçus à utiliser pour que tout soit facile à utiliser et au même endroit.
Vous pouvez créer un site Web sur Wix gratuitement, mais il contiendra des publicités Wix et vous pourrez utiliser votre propre domaine sur un compte gratuit. Les plans premium commencent à partir de 4,50 $ par mois.
Certaines personnes pensent que les sites Web Wix n'apparaissent pas aussi haut dans les résultats de recherche que les sites construits sur WordPress ou d'autres plates-formes. À ce jour, il n'y a aucune preuve réelle si cela est vrai ou non. Si vous voulez un contrôle total sur le référencement et d'autres aspects de votre site, il est probablement préférable d'utiliser WordPress. Cependant, si vous voulez juste un moyen rapide et facile de créer un site et que vous n'êtes pas préoccupé par les détails techniques, Wix convient à la plupart des gens.
Comme l'éditeur Wix apporte des modifications en temps réel, vous devrez peut-être attendre quelques instants pour qu'il se charge. Cela dépend également du contenu de votre site (les grandes images prennent plus de temps à charger) et de la vitesse de votre connexion Internet et de votre ordinateur.
Non, Wix est une société indépendante basée en Israël.
Certains concepteurs Web professionnels utilisent Wix pour créer des sites, en particulier s'ils n'ont pas de solides compétences en codage. Cependant, la plupart des développeurs Web techniques préfèrent travailler sur WordPress ou sur une autre plate-forme.
