Comment créer une connexion temporaire sans mot de passe dans WordPress
Publié: 2018-03-29En tant que propriétaire de site WordPress, vous pouvez facilement ajouter ou supprimer un utilisateur. Mais si vous embauchez un développeur pour créer votre site Web ou personnaliser quoi que ce soit, vous devrez peut-être fournir vos informations de connexion administrateur au développeur. Ce n'est pas une bonne option de donner les informations de connexion de votre administrateur et, par conséquent, il finira par gâcher votre site.
Mais il y a une bonne façon de le gérer. Vous pouvez créer une connexion temporaire ou donner un accès administrateur temporaire à l'utilisateur sans mot de passe. Et le plus important est que vous pouvez même modifier les capacités de l'administrateur temporaire. Ainsi, vous pouvez être sûr des options auxquelles l'utilisateur peut accéder ou non.
Pourquoi avez-vous besoin de créer une connexion temporaire sans mot de passe ?
C'est une bonne idée d'utiliser un thème ou un plugin premium car les éléments premium sont livrés avec des fonctionnalités plus utiles, constamment mises à jour et surtout, vous pouvez obtenir une assistance par e-mail si vous rencontrez un problème.
Donc, si vous avez acheté un thème ou un plugin premium et que vous obtenez une erreur ou que vous souhaitez modifier quelque chose, vous devez contacter le développeur de votre plugin. S'il s'agit d'un problème courant, le développeur vous suggère probablement d'y appliquer certains codes. Si le problème persiste, votre développeur vous demandera d'accéder à votre site pour résoudre le problème de son côté et pour cela, vous devez fournir votre accès de connexion administrateur.
Vous ne voudrez peut-être pas fournir votre accès de connexion administrateur à quelqu'un que vous ne connaissez pas, d'autre part, vous souhaitez également résoudre ce problème. Il devient très complexe de décider de fournir votre accès administrateur à une personne inconnue.
Heureusement, vous pouvez créer une connexion temporaire ou un accès administrateur sur votre site WordPress. Dans ce cas, l'utilisateur n'a pas besoin d'un mot de passe pour se connecter à votre site et la connexion sera temporaire.
C'est la méthode très utile si vous souhaitez donner à votre développeur un accès de connexion administrateur ou accepter des publications d'invités.
Cette méthode fonctionne bien pour les blogueurs invités car vous ne leur donnez pas vos informations de connexion administrateur. Mais lorsque vous donnez vos informations de connexion administrateur à votre développeur pour réparer ou développer quelque chose, cela devient assez risqué, car il pourrait gâcher votre site, modifier le lien de votre site ou supprimer tout élément important.
Dans ce cas, vous devez créer :
- Un nouveau rôle d'utilisateur
- Un accès de connexion temporaire
C'est un processus très simple et dans cet article, je vais vous montrer comment créer un accès de connexion temporaire sans mot de passe et cet utilisateur aura un accès très limité. Par exemple, si votre développeur souhaite résoudre le problème de votre plug-in, vous pouvez fournir l'accès spécifique afin que d'autres fonctions soient restreintes.
Comment créer une connexion temporaire sans mot de passe dans WordPress
Ici, j'utiliserai deux plugins - User Role Editor et Temporary Login Without Password .
Ces deux plugins sont nécessaires si vous souhaitez fournir votre accès de connexion administrateur à quelqu'un. Pour accepter les publications d'invités, vous n'avez pas besoin du plug-in User Role Editor, sauf si vous souhaitez ajouter ou personnaliser les rôles d'utilisateur de WordPress.
Étape 1, Créer un compte administrateur secondaire
Il existe de nombreux plugins d'éditeur de rôle utilisateur disponibles et ici, j'utiliserai le plugin User Role Editor. Tout d'abord, installez et activez ce plugin. Ensuite, allez dans Utilisateurs> Éditeur de rôles d'utilisateurs et à partir de là, cliquez sur Ajouter un rôle , par exemple, " Temp Admin ". Vous pouvez également faire une copie de n'importe quel rôle d'utilisateur existant. 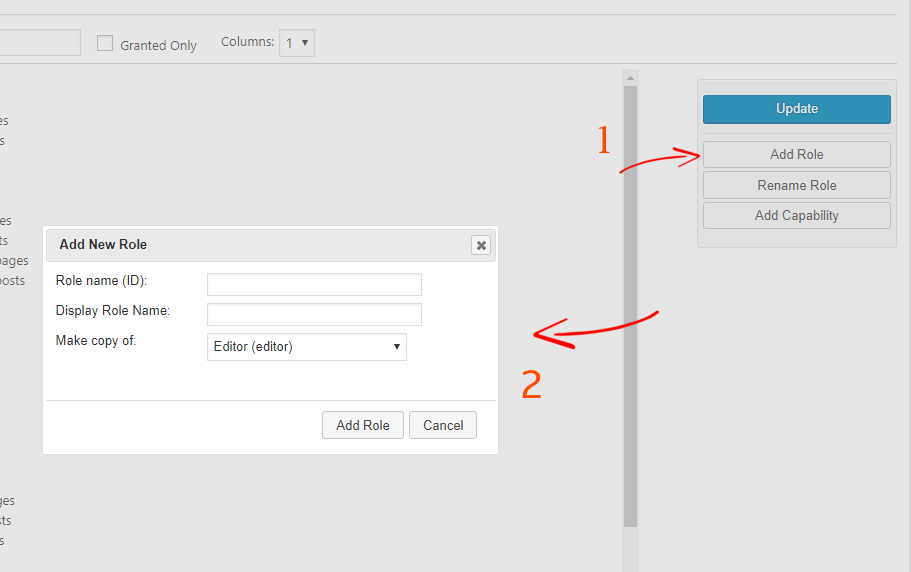
Après avoir ajouté un nouveau rôle d'utilisateur, cliquez sur le bouton Mettre à jour pour enregistrer les paramètres.

Une fois que vous avez créé un nouveau rôle d'utilisateur, il est maintenant temps d'ajouter ou de supprimer des fonctionnalités. Dans l'option Sélectionner un rôle et modifier ses capacités , sélectionnez le rôle d'utilisateur que vous venez de créer.
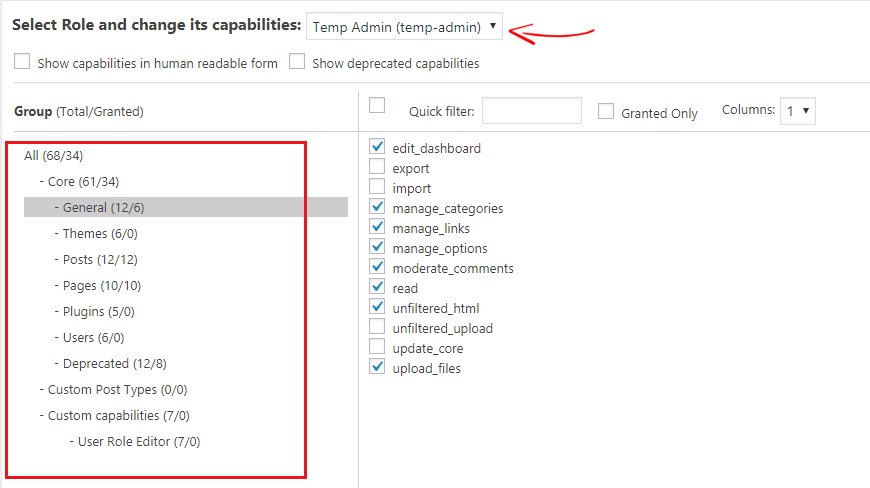
Maintenant, ajoutez des fonctionnalités comme vous le souhaitez, par exemple, si l'utilisateur souhaite modifier votre fichier de thème, vous pouvez alors donner des fonctionnalités à partir de la section de thème. Mais gardez à l'esprit que vous devez accorder des privilèges d'administrateur généraux pour que l'utilisateur puisse accéder à votre site.
Une fois que vous avez terminé d'ajouter des fonctionnalités, cliquez sur le bouton Mettre à jour pour enregistrer les modifications.
Étape 2, Créer un compte d'utilisateur temporaire
Dans cette étape, vous devez installer le plug-in de connexion temporaire sans mot de passe. Après avoir activé ce plugin, allez dans Utilisateurs> Connexions temporaires .
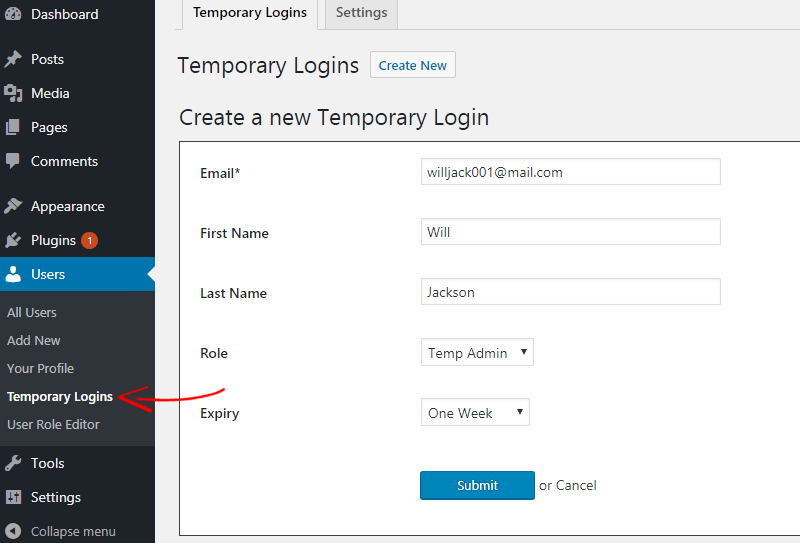
Là, vous devez remplir tous les détails du nouvel utilisateur temporaire. Mais soyez prudent lorsque vous choisissez un rôle d'utilisateur. Ensuite, définissez une date d'expiration de la connexion temporaire. Passé ce délai, le compte sera automatiquement expiré.
Maintenant, cliquez sur le bouton Soumettre pour créer l'utilisateur.
Vous verrez un message indiquant que l'utilisateur a été créé avec succès. Maintenant, cliquez pour copier le lien de connexion temporaire et partagez-le avec n'importe qui. De cette façon, les utilisateurs peuvent se connecter directement à votre panneau d'administration WordPress sans nom d'utilisateur ni mot de passe. Vous pouvez également envoyer ce lien directement par e-mail si vous le souhaitez.
Il s'agit d'un accès administrateur temporaire et n'importe qui peut se connecter en utilisant ce lien. Je vous recommande également de tester le lien de connexion avant de l'envoyer à qui que ce soit. Parce que, si le développeur ne peut pas accéder à votre panneau d'administration, vous devez le réparer à nouveau et cela prendra beaucoup de temps. Alors testez-le attentivement.
Comment gérer ou supprimer une connexion temporaire
Une fois le travail terminé, vous souhaiterez peut-être faire expirer ou supprimer ce compte temporaire. Pour cela, rendez-vous sur la page Utilisateurs > Connexions temporaires .
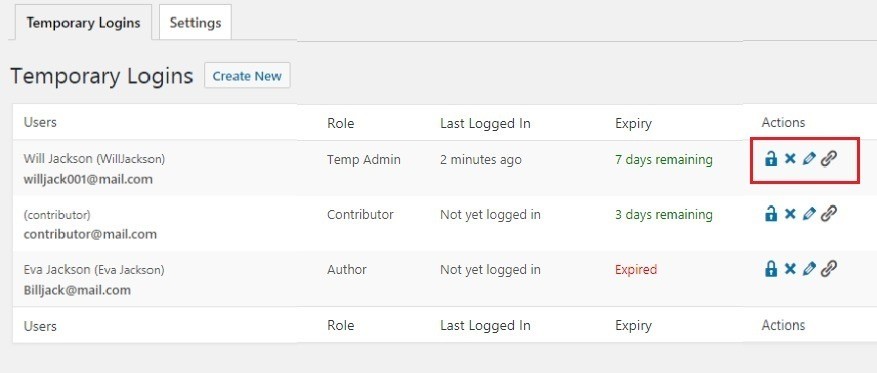
À partir de cette page, vous pouvez voir les noms, les e-mails, les rôles, la dernière connexion et la date d'expiration des utilisateurs. Vous pouvez également modifier, faire expirer ou supprimer un utilisateur. Si vous souhaitez prolonger la date d'expiration ou modifier le rôle d'un utilisateur, vous pouvez le faire facilement.
Si vous supprimez le compte d'un utilisateur, tous les contenus créés par l'utilisateur comme les messages, les pages seront affichés en tant qu'administrateur.
C'est ça. De cette façon, vous pouvez créer une connexion temporaire ou créer un utilisateur sans mot de passe sur votre site WordPress. Si vous aimez ce tutoriel, partagez-le avec vos amis. Si vous rencontrez un problème avec celui-ci, faites-le nous savoir dans la section des commentaires.
Articles Liés,
- 15 choses les plus importantes à faire après l'installation de WordPress
- 20 meilleurs plugins WooCommerce dont vous avez besoin pour votre site WordPress
* Ce message peut avoir des liens d'affiliation, ce qui signifie que je peux recevoir une petite commission si vous choisissez d'acheter via mes liens (sans frais supplémentaires pour vous). Cela nous aide à maintenir WPMyWeb opérationnel et à jour. Merci si vous utilisez nos liens, nous l'apprécions vraiment! Apprendre encore plus.
