Qu'est-ce que cPanel ? Tout ce que tu as besoin de savoir
Publié: 2022-04-17Si vous apprenez à créer un site Web, je peux presque vous promettre que dans le cadre de cette quête, vous allez devenir très intime avec un outil appelé cPanel . En effet, la plupart des hébergeurs, en particulier ceux qui sont les plus abordables, utilisent cPanel pour vous aider à gérer votre serveur Web.
Mais aussi répandu soit-il, cPanel est… eh bien… disons simplement que ce n'est pas toujours très convivial pour les débutants. Surtout si vous n'avez jamais créé de site Web auparavant.
Par conséquent, vous avez peut-être du mal à comprendre comment vous déplacer dans cPanel, ainsi que comment tirer parti de toutes les fonctionnalités offertes par cPanel.
Si cela vous ressemble, vous êtes la personne qui va bénéficier de ce guide . J'ai écrit ce guide pour les débutants . Cela signifie que je vais mettre de côté le jargon technique et vous parler comme une personne.
Voici ce que vous apprendrez dans ce guide cPanel
À la fin de cet article, vous serez un maître cPanel. Voici tout ce que vous saurez sur :
- Qu'est-ce que cPanel et comment il vous aide
- Accéder au tableau de bord cPanel pour votre serveur
- Utiliser cPanel pour installer des logiciels comme WordPress
- Ajouter de nouveaux domaines et sous-domaines à votre hébergement
- Télécharger des fichiers sur votre serveur de deux manières différentes
- Création de votre propre compte de messagerie
- Augmenter la sécurité avec cPanel
- Création et gestion de bases de données
- Affichage des journaux d'erreurs du serveur
Il y a une tonne à couvrir, alors commençons!
01. Qu'est-ce que cPanel ? Qu'est-ce que cela vous aide à faire ?
cPanel est le panneau de contrôle de votre hébergement Web. Il vous donne une interface graphique pour vous aider à effectuer des tâches qui, autrement, vous obligeraient à connaître la programmation.
Essentiellement, cela rend votre serveur Web "convivial". C'est une bonne chose car sinon, vous auriez besoin d'être comme l'un de ces hackers dans les films !

Qu'est-ce que cPanel vous aide à faire ?
cPanel vous permet d'effectuer un certain nombre de fonctions importantes telles que :
- Installation facile de logiciels tels que WordPress, Joomla, Drupal, etc.
- Ajouter de nouveaux noms de domaine et sous-domaines à votre compte d'hébergement
- Télécharger des fichiers directement sur votre serveur
- Gestion des comptes FTP pour télécharger des fichiers via FTP
- Créer et gérer de nouvelles bases de données pour stocker du contenu
- Augmenter la sécurité de différentes manières
- Diagnostic des problèmes avec votre ordinateur
Au fur et à mesure que vous parcourez ce guide cPanel, vous apprendrez exactement comment vous pouvez exécuter chacune de ces fonctions.
Comment accéder à cPanel chez votre hébergeur
Habituellement, votre hébergeur doit vous envoyer les détails de votre compte cPanel dans un e-mail de bienvenue. Par exemple, voici l'e-mail de bienvenue que j'ai reçu pour l'un de mes comptes d'hébergement de test :
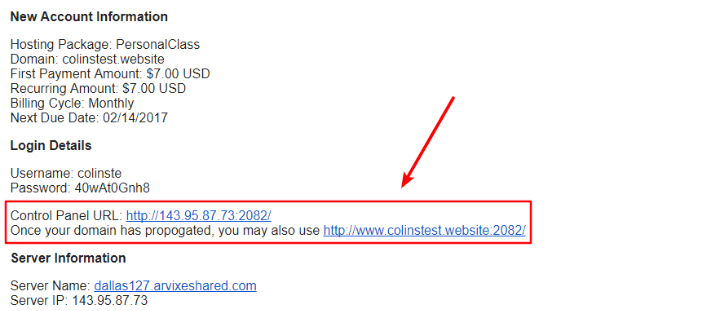
Si vous ne voyez pas d'e-mail de bienvenue faisant spécifiquement référence à cPanel, vous pouvez généralement accéder à cPanel en vous connectant à l'espace client de votre hébergeur et en cliquant sur un lien à l'intérieur de cet espace.
Mais voici le moyen infaillible d'accéder à cPanel :
Ajoutez l'un des éléments de texte suivants à la fin de l'URL de votre site :
- :2082 – si votre site utilise HTTP au début de son URL
- :2083 – si votre site utilise HTTPS au début de son URL
Par exemple, si votre site est "http://votredomaine.com", alors vous pouvez accéder à cPanel en allant sur "http://votredomaine.com:2082":
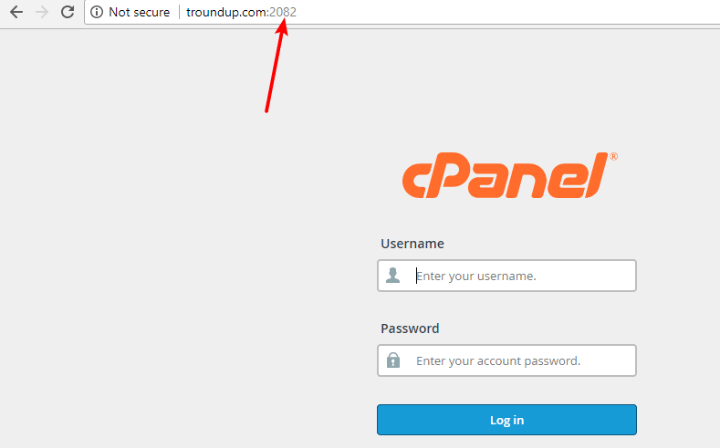
À partir de là, vous devrez toujours entrer votre nom d'utilisateur et votre mot de passe. Si vous ne connaissez pas ces détails (et que vous ne les avez pas reçus dans un e-mail de bienvenue), votre meilleure option est probablement de contacter le support de votre hébergeur.
02. Un tour rapide autour de l'interface cPanel
Ok, commençons par un facteur de confusion pour ce guide d'interface :
Il n'y a pas de conception d'interface cPanel unique . Au lieu de cela, la conception réelle que vous verrez dépend de votre hôte.
Pour cette raison, votre cPanel peut ne pas ressembler exactement à celui que je vais vous montrer dans ce guide.
Il existe deux principaux thèmes d'interface cPanel…
L'ancien thème X3 , qui ressemble à ceci :
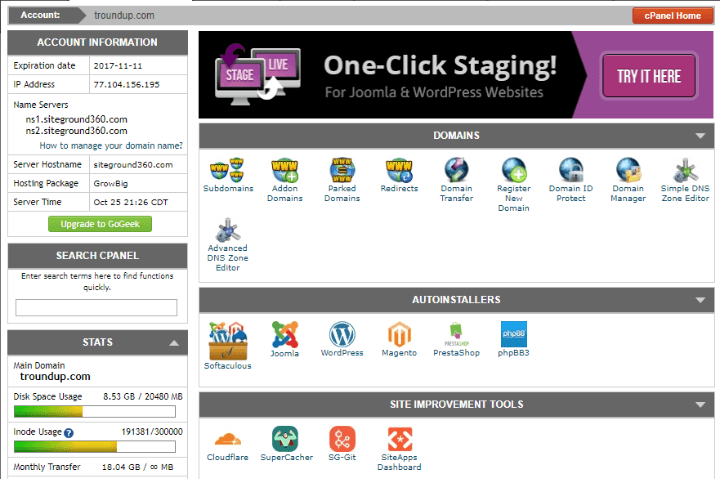
Le nouveau thème Paper Lantern , qui ressemble à ceci :
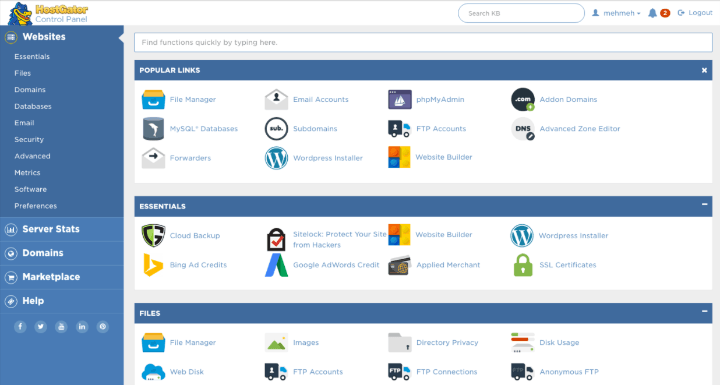
Bien que les styles soient assez différents, quel que soit le design que vous utilisez, vous devriez voir une variété d'options divisées en différentes sections :
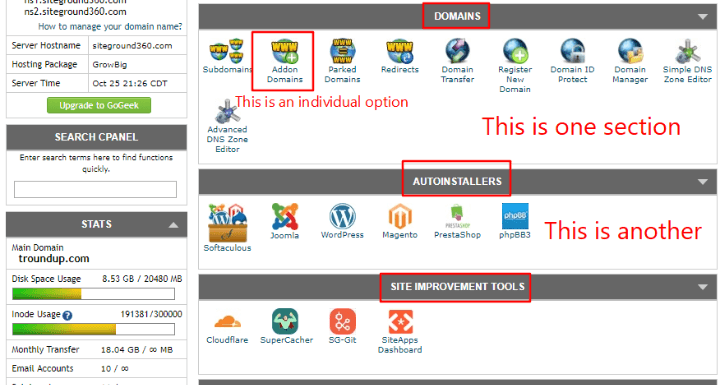
Ces options sont là où se trouve la viande de la fonctionnalité de cPanel et devraient être similaires sur tous les hôtes.
cPanel inclut également une fonctionnalité de recherche pour vous aider à trouver rapidement des fonctions spécifiques :
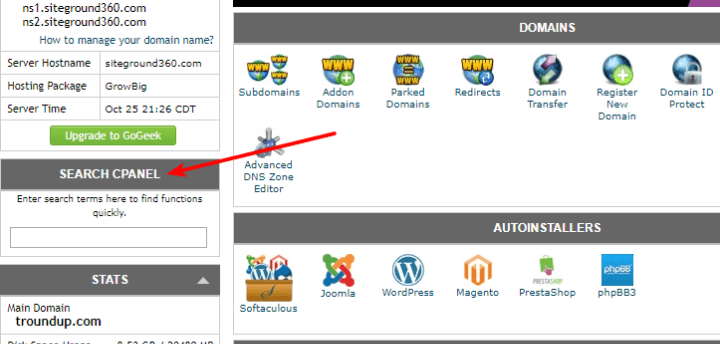
J'utiliserai l'ancien thème X3 pour le reste de ce guide car c'est ce que SiteGround, un hébergeur WordPress populaire, utilise. Mais même si votre hôte a le nouveau thème Paper Lantern, vous ne devriez avoir aucun problème à suivre.
03. Utiliser cPanel pour installer un logiciel comme WordPress
Après vous être inscrit à l'hébergement, l'une des premières choses que vous voudrez probablement faire est d'installer WordPress ou un autre système de gestion de contenu pour commencer à créer votre site.
Pour vous aider à le faire, cPanel inclut généralement des outils appelés Autoinstallers qui offrent une méthode conviviale pour installer des packages logiciels populaires.
Vous pouvez voir ces différents installateurs automatiques présentés dans la section Autoinstallers de mon exemple de tableau de bord cPanel.
Ils sont assez faciles à utiliser. Par exemple, si vous souhaitez installer WordPress, il vous suffit de cliquer sur l'option WordPress :
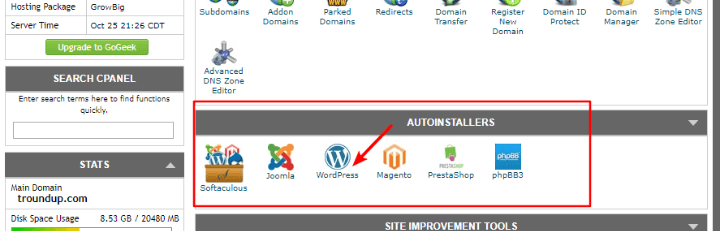
Ensuite, suivez l'assistant d'installation convivial pour les débutants pour installer le programme sur votre site.
Étant donné que certains hébergeurs utilisent différents logiciels d'installation automatique, il est difficile de donner un didacticiel spécifique pour le reste du processus. Si vous avez besoin de plus d'aide, cependant, WPKube a en fait publié un article sur la façon d'utiliser chaque installateur automatique individuel pour installer WordPress.
04. Ajout de nouveaux domaines et sous-domaines
Lorsque vous vous êtes inscrit pour votre compte d'hébergement, vous devez avoir configuré au moins un domaine au cours du processus d'inscription. Ce sera toujours votre domaine principal. Pour les besoins des exemples ci-dessous, supposons que votre domaine principal est "designbombs.com".
Si votre hébergeur le permet, vous pouvez également ajouter deux types de nouveaux noms de domaine :
- Domaines complémentaires - il s'agit d'un nom de domaine entièrement séparé. Par exemple, quelque chose comme "monsite.com"
- Sous- domaines – il s'agit d'un ajout à votre nom de domaine principal. Par exemple, quelque chose comme "monsite.designbombs.com".
Ces deux options (et bien d'autres !) se trouvent dans la section Domaines .
Ajout d'un nouveau nom de domaine autonome
Pour ajouter un tout nouveau domaine à votre site, vous devez cliquer sur Addon Domains :
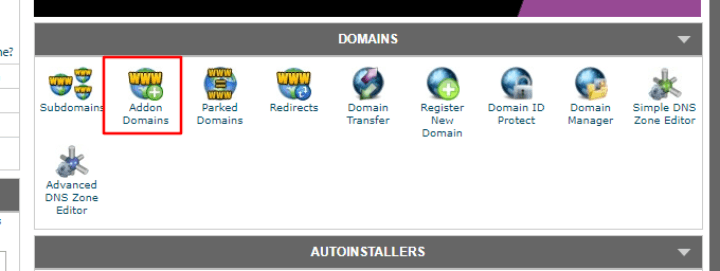
Sur l'écran suivant :
- Entrez votre nom de domaine dans la case Nouveau nom de domaine .
- Une fois que vous avez fait cela, cPanel doit pré-remplir deux des autres cases.
- Ensuite, tout ce que vous avez à faire est de saisir le mot de passe souhaité et de cliquer sur Ajouter un domaine.
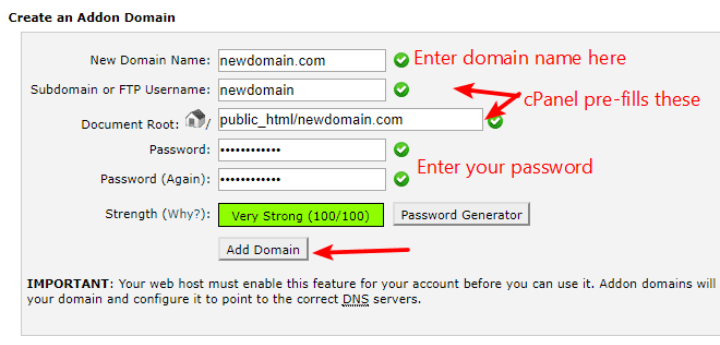
Vous pouvez également supprimer ou modifier les noms de domaine existants dans cette zone en faisant défiler jusqu'à la section Modifier le domaine complémentaire :
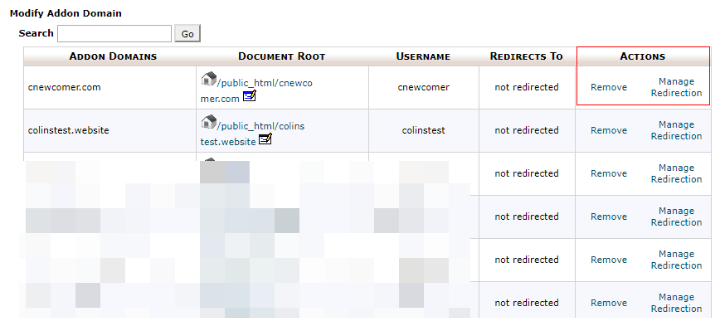
Ajouter un nouveau sous-domaine
Pour ajouter un nouveau sous-domaine à votre nom de domaine principal ou à l'un de vos domaines complémentaires, cliquez sur l'option Sous -domaines à partir de votre tableau de bord cPanel principal :
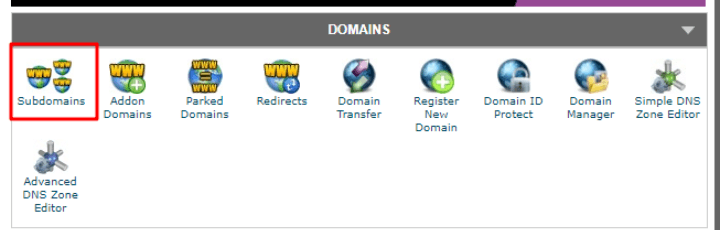
Sur l'écran suivant :
- Entrez votre sous-domaine souhaité
- Choisissez le domaine auquel vous souhaitez ajouter le sous-domaine dans la liste déroulante
- Cliquez sur Créer
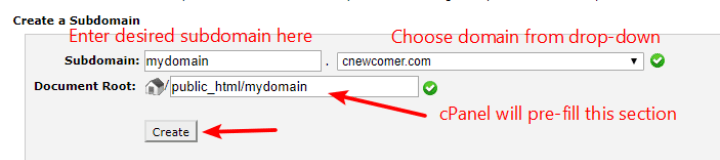
Comme pour les domaines supplémentaires , vous pouvez également utiliser cette section pour gérer l'un de vos sous-domaines existants.
05. Télécharger des fichiers via cPanel
cPanel vous aide à accéder à deux manières différentes de télécharger des fichiers sur votre serveur Web :
- Gestionnaire de fichiers - cet outil vous permet de télécharger directement des fichiers via votre navigateur Web.
- Comptes FTP - ceux-ci vous permettent de vous connecter à votre serveur Web en utilisant ce qu'on appelle un programme FTP.
Généralement, vous pouvez utiliser le Gestionnaire de fichiers pour :

- Télécharger quelques fichiers à la fois
- Déplacez les fichiers sur votre serveur
Le gestionnaire de fichiers est agréable car il est pratique et ne nécessite aucun programme tiers ( rappelez-vous - il fonctionne directement dans votre navigateur Web ).
Mais si vous avez besoin de télécharger un grand nombre de fichiers (comme tout un album d'images), le gestionnaire de fichiers n'est pas vraiment la méthode la plus efficace - vous feriez mieux d'utiliser FTP.
Je vais vous montrer comment utiliser les deux.
Utilisation du gestionnaire de fichiers pour télécharger des fichiers
Pour accéder au gestionnaire de fichiers :
- Recherchez la section Fichiers dans votre tableau de bord cPanel
- Cliquez sur Gestionnaire de fichiers
- Dans la fenêtre contextuelle qui apparaît, sélectionnez le domaine que vous souhaitez gérer dans la liste déroulante
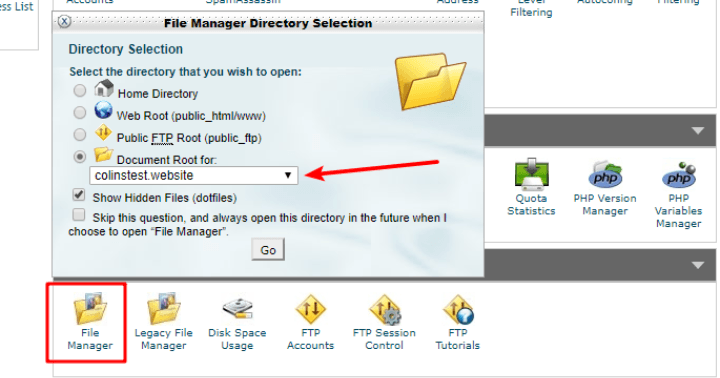
Ensuite, vous serez redirigé vers l'interface du gestionnaire de fichiers .
Vous pouvez naviguer entre les différents dossiers en cliquant dans l'interface. Et vous pouvez télécharger de nouveaux fichiers ou déplacer des fichiers existants en utilisant la barre d'outils en haut :
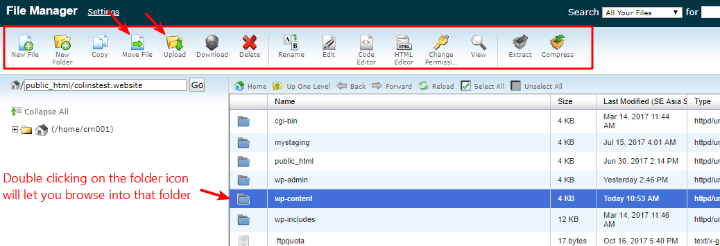
Gestion des comptes FTP pour télécharger des fichiers via FTP
Pour télécharger et gérer des fichiers via FTP, vous aurez besoin de deux choses :
- Les identifiants de votre compte FTP
- Un programme FTP
cPanel ne vous aide qu'avec la partie des informations d'identification du compte - vous devrez télécharger votre propre programme FTP ( je recommande FileZilla ).
Pour gérer les comptes FTP, allez dans Fichiers → Comptes FTP dans votre tableau de bord cPanel :
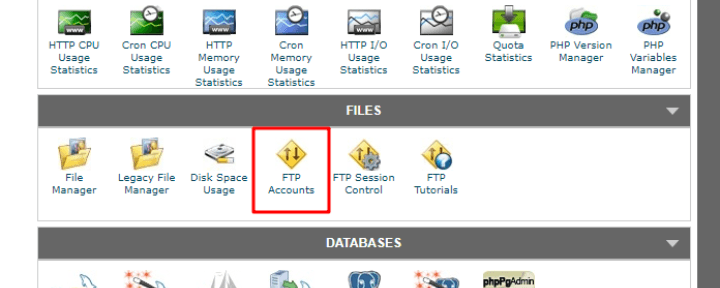
Si vous ne l'avez pas déjà fait, vous pouvez créer un nouveau compte FTP sur cette page :
- Connexion - entrez votre nom d'utilisateur dans cette case.
- Mot de passe - entrez le mot de passe que vous utiliserez pour vous connecter via FTP - assurez-vous qu'il est sécurisé car FTP est puissant.
- Répertoire – laissez ce champ vide si vous souhaitez pouvoir accéder à tous les dossiers. Si vous le souhaitez, cependant, vous pouvez l'utiliser pour restreindre l'accès FTP à des répertoires spécifiques sur votre serveur.
- Quota - laissez-le illimité, sauf si vous souhaitez définir une limite arbitraire sur le nombre de Mo que ce compte peut télécharger.
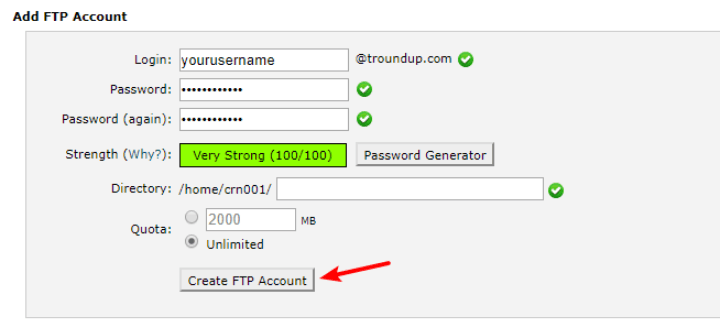
Une fois que vous avez créé votre compte, utilisez ces identifiants pour vous connecter au programme FTP de votre choix.
Vous pouvez également faire défiler vers le bas et utiliser l'option Configurer le client FTP pour vous aider à configurer :
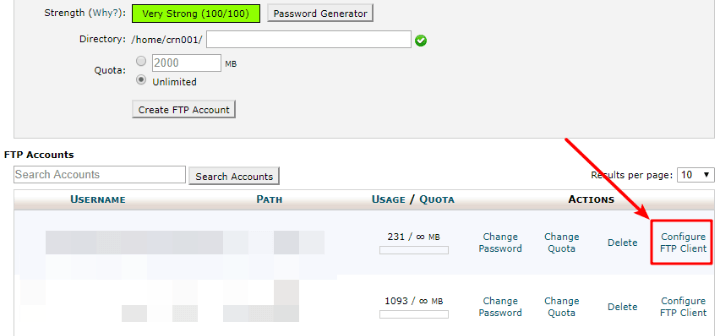
06. Créer votre propre compte de messagerie en utilisant votre nom de domaine
L'un des avantages de posséder un site Web est que vous pouvez créer votre propre compte de messagerie en utilisant votre nom de domaine, au lieu de devoir compter sur quelque chose comme Gmail.
Autrement dit, vous pouvez être "[email protected]" au lieu de "[email protected]".
Cependant, pour commencer à utiliser votre propre adresse e-mail, vous devez d'abord tout configurer dans cPanel.
Pour ce faire, recherchez une section intitulée Mail ou Email ( le nom réel dépend de votre hébergeur ). Ensuite, choisissez l'option pour les comptes de messagerie :
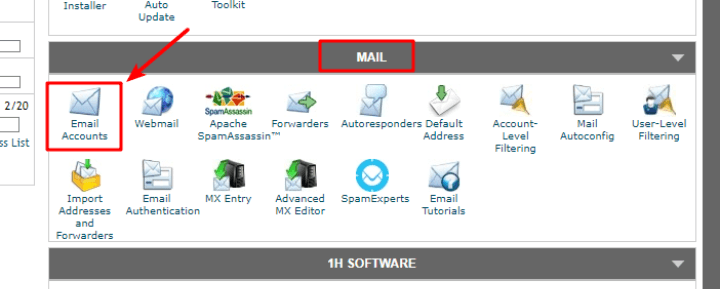
Sur l'écran suivant, configurez votre compte de messagerie en configurant les détails suivants :
- E-mail – c'est la partie de votre adresse e-mail qui précède le signe « @ ».
- Sélectionnez le nom de domaine que vous souhaitez utiliser dans le menu déroulant
- Mot de passe - c'est le mot de passe que vous utiliserez pour vous connecter à votre e-mail via webmail ou votre propre client de messagerie
- Quota de boîte aux lettres - c'est la quantité d'espace serveur que vous souhaitez allouer à votre adresse e-mail.
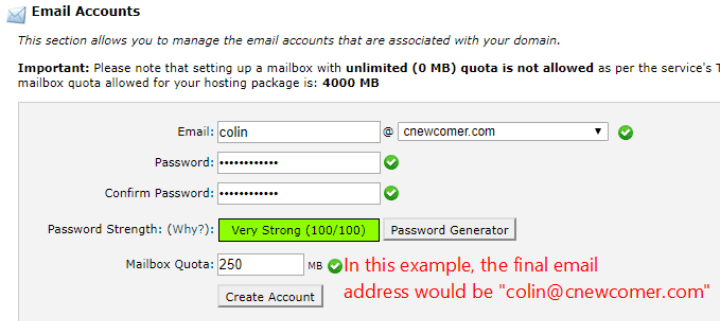
Ensuite, cliquez sur Créer un compte .
Comment envoyer et recevoir des e-mails avec votre nouveau compte de messagerie
Une fois que vous avez créé votre compte de messagerie, vous pouvez utiliser Webmail pour commencer à envoyer et à recevoir des e-mails immédiatement. Pour accéder à votre webmail, il vous suffit d'ajouter "/webmail" à votre nom de domaine.
Par exemple, "votredomaine.com/webmail".
Ensuite, vous pourrez vous connecter en utilisant les identifiants que vous venez de créer :
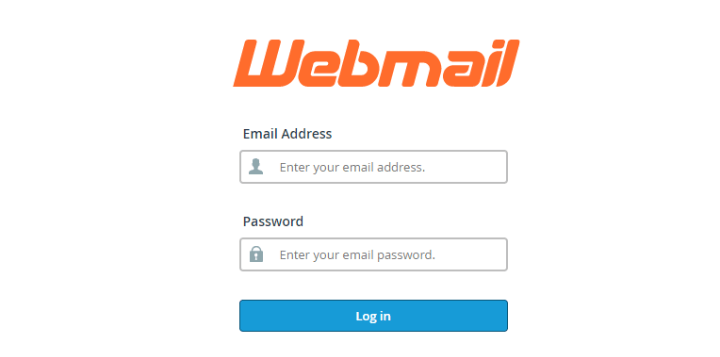
Vous pouvez également configurer votre nouvelle adresse e-mail pour qu'elle fonctionne avec quelque chose comme Google Apps ou Outlook, mais cela sort un peu du cadre de ce guide. Si vous avez besoin d'aide, SiteGround propose une bonne série de didacticiels pour différents programmes de messagerie.
07. Augmenter la sécurité via cPanel
Si vous souhaitez augmenter la sécurité de vos sites Web, cPanel vous offre quelques outils utiles, notamment la possibilité de :
- Répertoires protégés par mot de passe - cela vous permet d'ajouter un mot de passe à certains dossiers de votre serveur.
- Gestionnaire de refus d'adresse IP - cela vous permet de bloquer le trafic d'une adresse IP spécifique qui pourrait vous causer des problèmes.
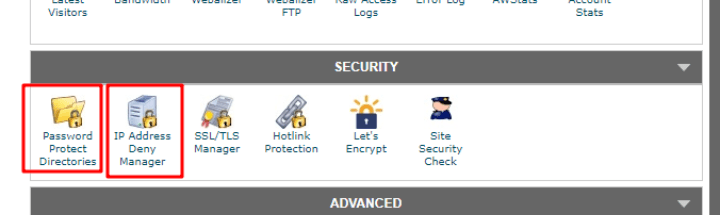
Pour ajouter un mot de passe à un répertoire dans cPanel, choisissez l'option Password Protect Directorys . Ensuite, choisissez le domaine que vous souhaitez utiliser dans la popup :
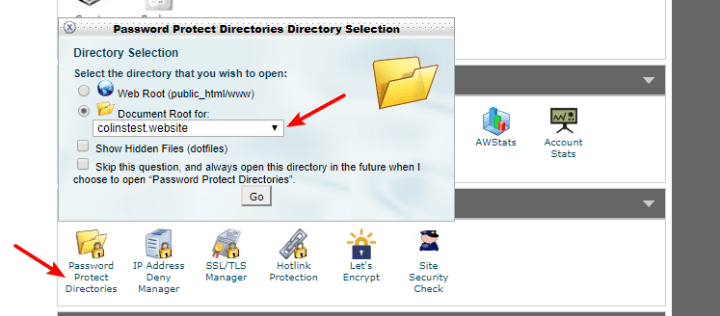
Ensuite, vous pouvez cliquer sur un répertoire spécifique pour ajouter une protection par mot de passe :
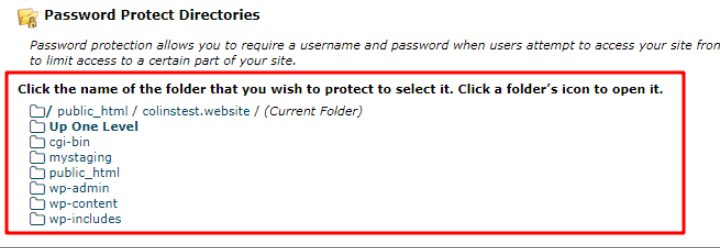
Pour bloquer des adresses IP spécifiques, cliquez sur le gestionnaire de refus d'adresse IP . Ensuite, sur l'écran suivant, vous pouvez saisir les adresses IP que vous souhaitez bloquer :
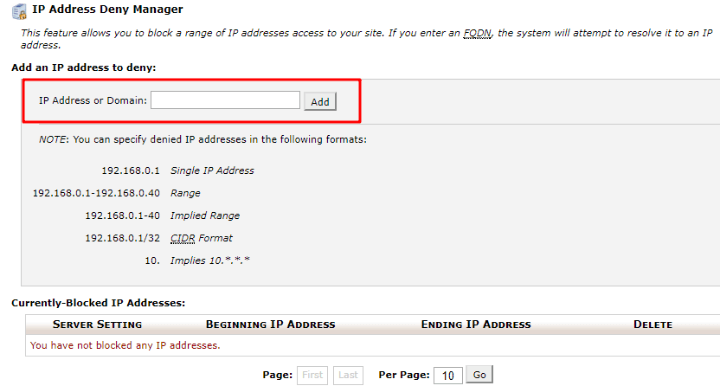
08. Création et gestion de bases de données
Les bases de données sont des outils qui vous aident à stocker et à accéder aux données. Si vous utilisez un outil comme WordPress, toutes les données de votre site Web sont stockées dans une base de données.
La plupart du temps, vous n'aurez jamais besoin de penser à votre base de données.
Mais il est utile de savoir comment créer manuellement une base de données si vous avez besoin, par exemple, de migrer votre site WordPress manuellement.
Pour créer une nouvelle base de données MySQL, accédez à Bases de données MySQL dans la section Bases de données :
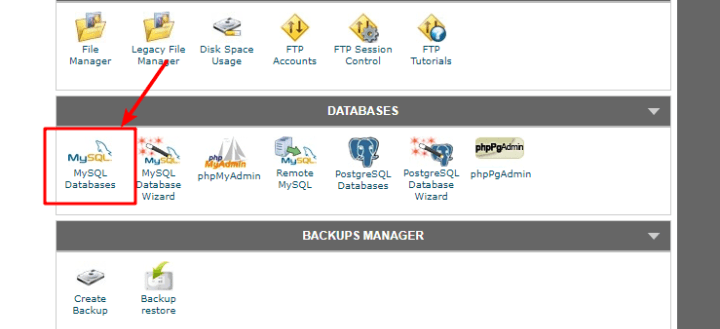
Ensuite, vous devrez suivre un processus en 3 étapes.
Tout d'abord, remplissez la section Créer une nouvelle base de données :
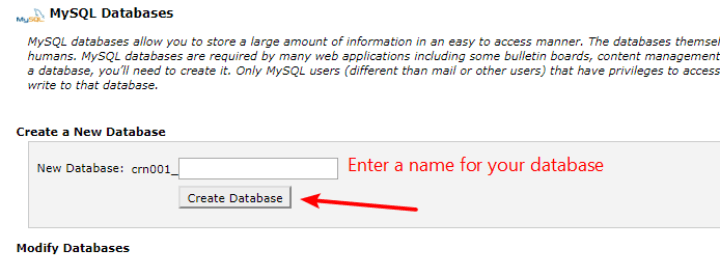
Ensuite, faites défiler vers le bas et ajoutez un nouvel utilisateur :
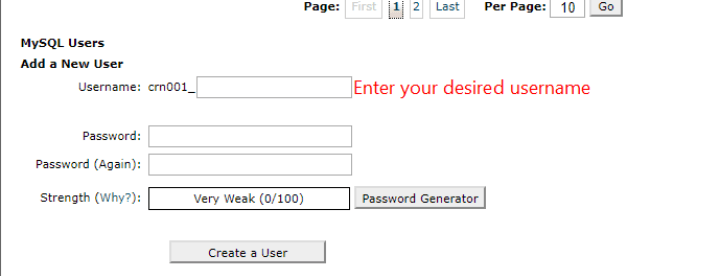
Enfin, faites défiler jusqu'à la section Ajouter un utilisateur à une base de données et utilisez les listes déroulantes pour ajouter l' utilisateur que vous venez de créer à la base de données que vous venez également de créer :
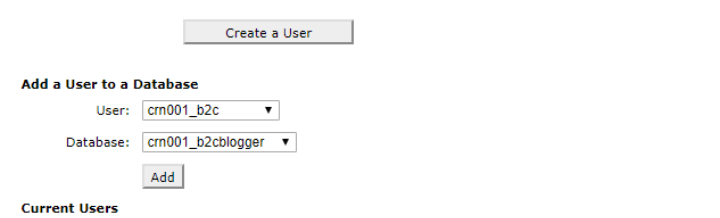
Comme je l'ai dit, il est peu probable que vous ayez besoin d'utiliser cette fonctionnalité au quotidien. Mais dans certaines situations comme les migrations de sites, il est certainement utile de savoir comment créer une base de données dans cPanel.
09. Affichage des journaux d'erreurs dans cPanel
Comme les bases de données, les journaux d'erreurs sont une fonctionnalité de niche avec laquelle il est peu probable que vous entriez régulièrement en contact. Mais si vous rencontrez des problèmes avec votre site Web, les journaux d'erreurs de votre serveur sont un outil précieux pour vous aider ( ou votre développeur ! ) à diagnostiquer ce qui se passe.
Pour accéder aux journaux d'erreurs de votre serveur, il vous suffit de vous rendre dans le journal des erreurs dans la section Statistiques des visiteurs :
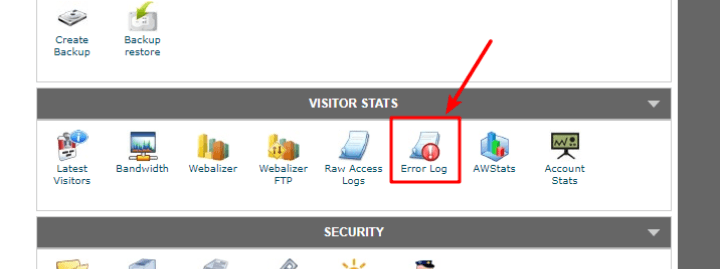
cPanel est votre compagnon de gestion de serveur
Et cela conclut mon énorme guide cPanel !
Si vous utilisez un hébergement mutualisé, je peux à peu près garantir que votre hôte utilise cPanel, c'est pourquoi il est si vital que vous compreniez comment naviguer dans le tableau de bord cPanel.
À ce stade, j'espère que vous avez les compétences nécessaires pour faire tout ce dont vous avez besoin ! Sinon, vous pouvez toujours laisser un commentaire et nous vous aiderons à régler les choses.
Et si vous êtes intéressé par d'autres grands guides comme celui-ci, je vous encourage à consulter nos guides sur Comment réduire le CSS, le HTML et le JavaScript de votre site WordPress et Comment choisir un hébergement WordPress.
