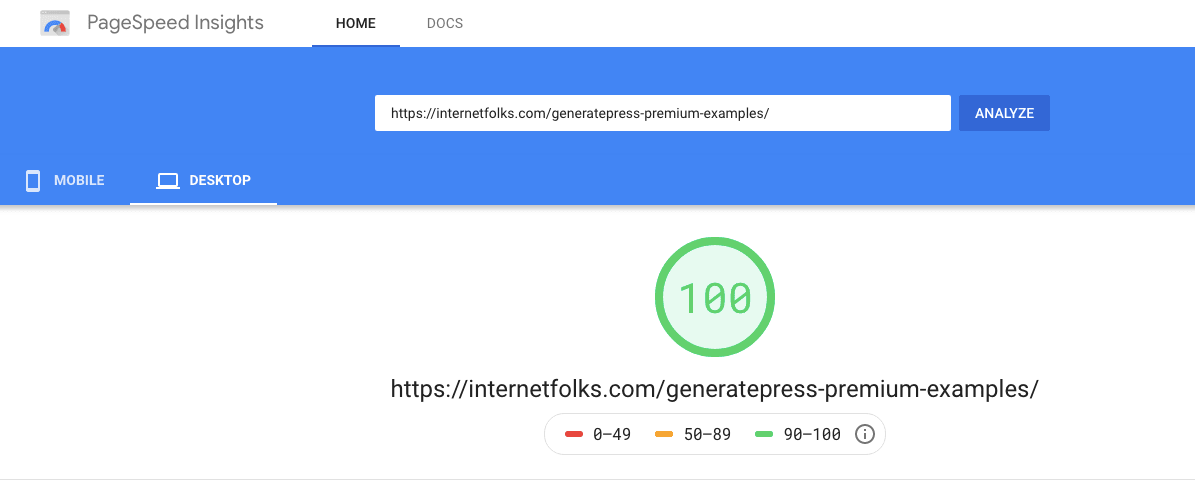Comment changer votre thème WordPress en GeneratePress
Publié: 2019-09-13WordPress est tellement flexible et facile à personnaliser, mais parfois le meilleur thème que vous avez choisi au début n'est plus le meilleur en 2021.
Cela a certainement été le cas pour moi.
J'utilise WordPress depuis de nombreuses années maintenant et j'ai subi de très nombreux changements de thème au cours de cette période. J'ai récemment basculé mes sites vers GeneratePress et j'ai noté ce guide utile en cours de route.
Changer votre thème WordPress est très simple et convivial pour les débutants , mais il y a quelques éléments clés dont vous devez vous souvenir pour passer de votre ancien thème, surtout si vous l'utilisez pour le référencement ou si vous ajoutez du code Google Analytics.
Voici comment passer à GeneratePress sans perdre de contenu en 5 étapes faciles.
Remarque : si vous êtes sur le point de faire le changement, parcourez rapidement ces exemples GeneratePress et GeneratePress Premium pour avoir une idée de l'apparence et des performances de votre site après le déplacement des thèmes.
Étape 1 : Sauvegardez votre site Web WordPress
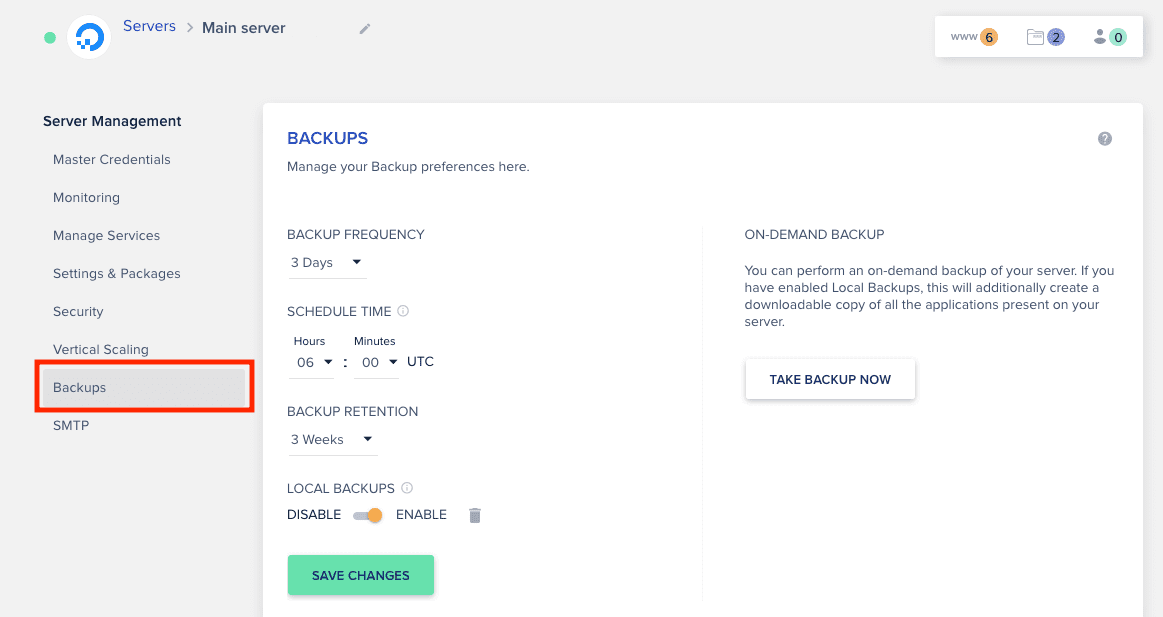
Avant même de penser à apporter des modifications, effectuez une sauvegarde complète de l'ensemble de votre site Web WordPress , y compris la structure de la base de données. Cela peut sembler une corvée, mais cela vaut la peine de prendre quelques minutes pour sauvegarder votre site afin de pouvoir revenir à une version antérieure si vous vous trompez.
La plupart des bons hébergeurs WordPress vous permettront de faire une sauvegarde à la demande ou automatisée de votre site. Si vous n'avez pas de sauvegardes d'hébergement (envisagez de changer d'hôte !), un plugin de sauvegarde gratuit comme UpdraftPlus devrait faire l'affaire.
Comme j'utilise Cloudways pour héberger ce site Web (voir mon avis ici), j'ai déjà configuré des sauvegardes régulières et je peux cliquer pour effectuer une sauvegarde maintenant avant de passer à l'étape 2.
Facultatif : créer un site intermédiaire
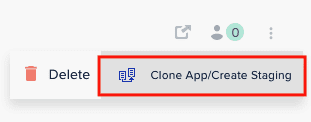
Je vous recommande de faire des personnalisations de thème sur un clone de mise en scène de votre site Web WordPress afin de ne pas déranger vos visiteurs actuels pendant que vous manipulez des changements de thème. De cette façon, vous pouvez apporter des modifications au site de staging, vous assurer que tout est beau, puis les transférer sur le site en direct lorsque vous avez testé que tout fonctionne.
Vérifiez si votre hébergeur WordPress propose une option de mise en scène (je connais Cloudways, mon hébergeur, le fait. Oui, je me vante !).
Étape 2 : Téléchargez et installez le thème WordPress GeneratePress
Si vous passez à GeneratePress Premium (et je vous le recommande), vous devrez l'acheter et le télécharger avant de commencer. Une licence d'un an coûte 59 $, ou 249 $ à vie. J'ai opté pour la licence à vie car je préfère ne pas m'embêter avec les renouvellements et c'est une meilleure valeur à long terme.
GeneratePress Premium est livré avec beaucoup plus de fonctionnalités de personnalisation que la version gratuite, comme des couleurs et une mise en page personnalisées, et une bibliothèque de sites importable.
La version gratuite de GeneratePress est disponible pour installation via le tableau de bord WordPress, et vous devrez l'utiliser même si vous avez la mise à niveau premium (qui est en fait un plugin, pas un thème).
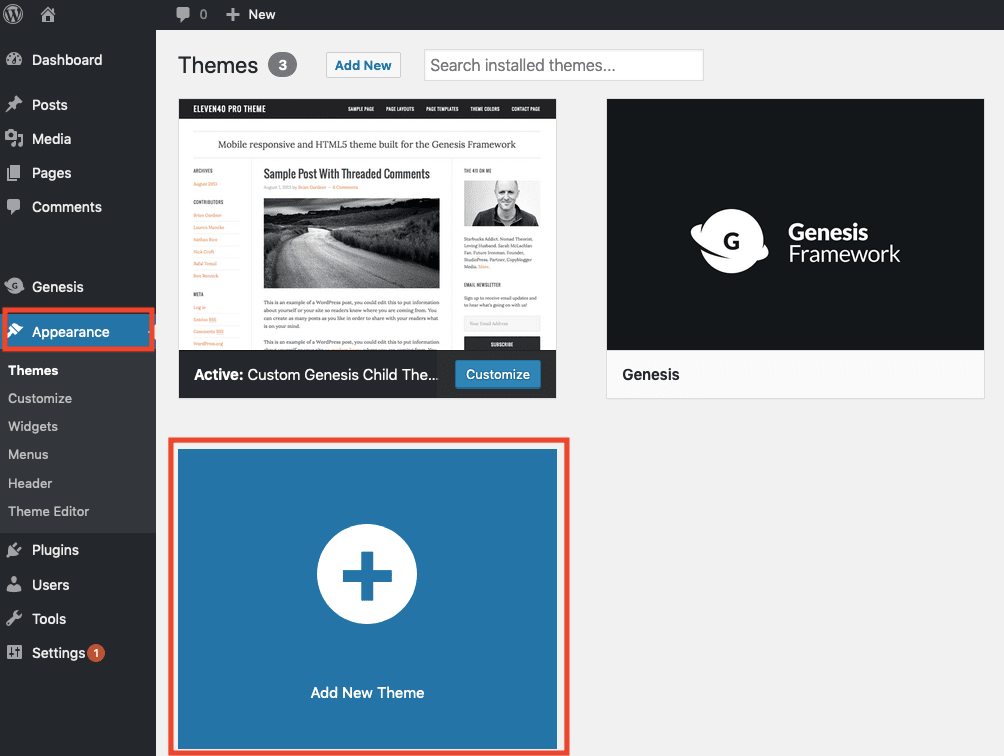
Dans votre tableau de bord WordPress, accédez à Apparence > Ajouter un nouveau thème et tapez « GeneratePress » dans la barre de recherche en haut à droite. Vous verrez le thème GeneratePress apparaître - cliquez sur "Installer" pour l'installer.
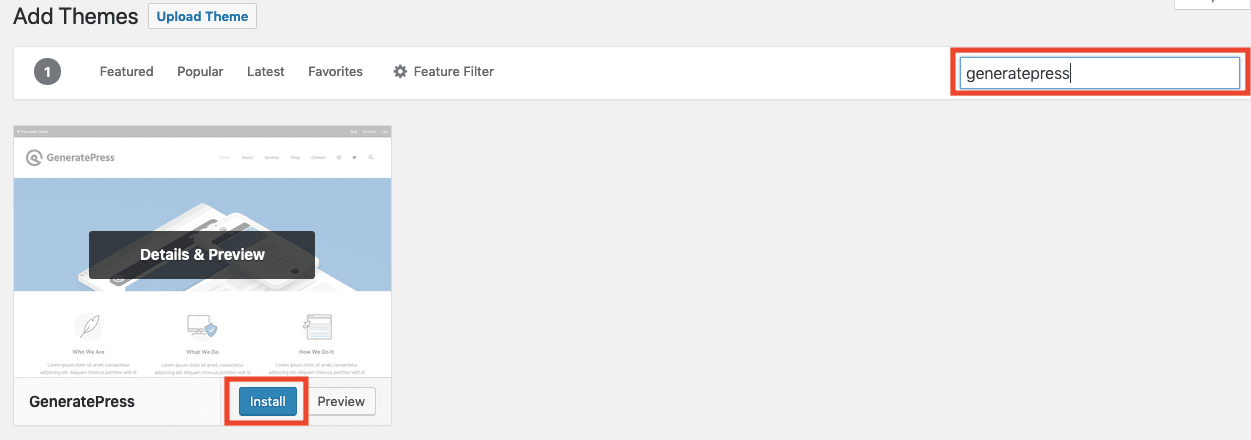
Ne l'activez pas tout de suite !
Pour les utilisateurs premium, il est temps d'installer également le module complémentaire premium.
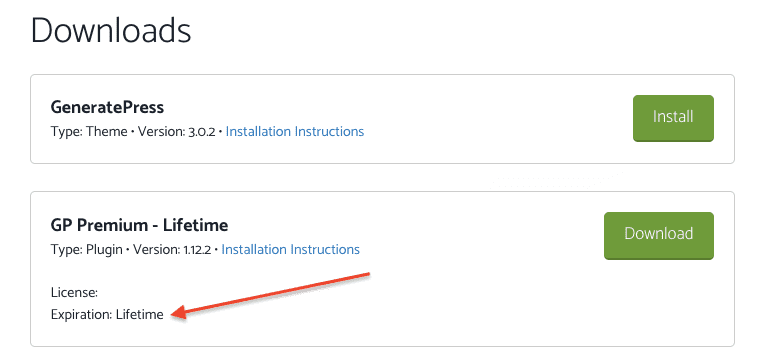
Téléchargez GeneratePress Premium en cliquant sur "Télécharger" dans le tableau de bord de votre compte GeneratePress. Notez également votre clé de licence - vous devrez entrer le numéro de licence à partir du tableau de bord WordPress pour activer GeneratePress Premium et obtenir des mises à jour automatiques.
Pour installer GeneratePress Premium, vous devez le télécharger en tant que plugin WordPress. C'est vrai, c'est un plugin pas un thème !
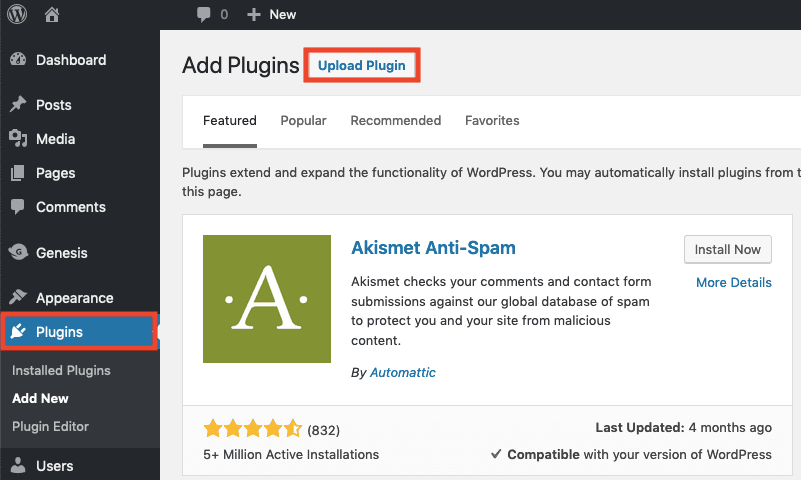
Depuis votre tableau de bord WordPress, allez dans Plugins > Ajouter un nouveau et cliquez sur le bouton « Télécharger le plugin ».
Sélectionnez et téléchargez le dossier compressé que vous avez téléchargé à partir du site Web GeneratePress. Il devrait s'appeler quelque chose comme gp-premium-1.8.3.zip (le numéro indique la dernière version, donc la vôtre peut différer).
N'activez pas encore le plugin !
Étape 3 : Vérifiez les paramètres de votre thème actuel
C'est l'étape la plus importante, et celle que la plupart des gens négligeront probablement.

Le but de cette étape est de vérifier pour quelle fonctionnalité du site nous utilisons actuellement notre thème existant . Je vais vous montrer à quoi cela ressemble sur un de mes sites.
Je fais passer un site d'un thème Genesis Child personnalisé (de StudioPress) à GeneratePress. Le thème Genesis a des fonctionnalités SEO intégrées – si je passe à un nouveau thème, je perdrai tous mes paramètres SEO Genesis – pas bon !
Je recommande d'utiliser un plugin SEO comme SEOPress au lieu de faire du SEO dans un thème pour éviter ce problème, mais quoi qu'il en soit, le principe général ici est de noter tout ce que votre thème actuel fait pour vous, par exemple :
- Avez-vous apporté des modifications personnalisées au CSS ou au fichier functions.php ?
- Utilisez-vous vos paramètres de thème pour les fonctionnalités de référencement (par exemple, plan du site, méta-titres et descriptions)
- Comment est la configuration de votre thème ? (fil d'Ariane, polices personnalisées, couleurs personnalisées, etc.)
- Utilisez-vous votre thème pour ajouter Google Analytics ou un autre code de suivi ?
Notez ces paramètres (copiez/collez tout code que vous souhaitez basculer vers le nouveau thème).
Si vous utilisez du code personnalisé, je vous recommande de l'ajouter via un plugin comme Code Snippets (c'est gratuit). De cette façon, votre code sera là si vous déplacez ou mettez à jour des thèmes à l'avenir.
Vous n'avez pas trop à vous soucier d'oublier quelque chose, car si vous gardez l'ancien thème installé , il est facile de revenir en arrière si vous avez manqué quelque chose.
Étape 4 : Activez GeneratePress via le tableau de bord WordPress
Puisque vous avez déjà installé GeneratePress en tant que thème gratuit et plug-in premium (facultatif) à l'étape 2, il est maintenant temps d'activer !
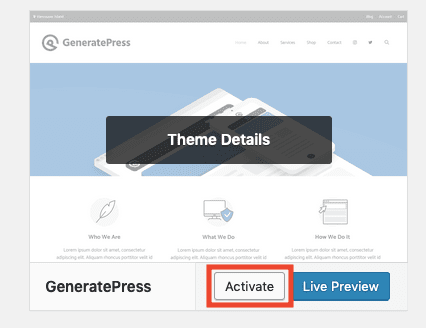
Dans votre tableau de bord WordPress, allez dans Apparence > Thèmes et cliquez sur « Activer » sur le thème GeneratePress.

Pour les utilisateurs premium, allez également dans Plugins > Plugins installés et cliquez sur « Activer » sur le plugin GP Premium.
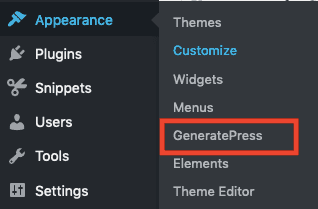
N'oubliez pas d'ajouter votre clé de licence, allez dans Apparence > GeneratePress et saisissez la clé de licence dans la section « Mises à jour ».
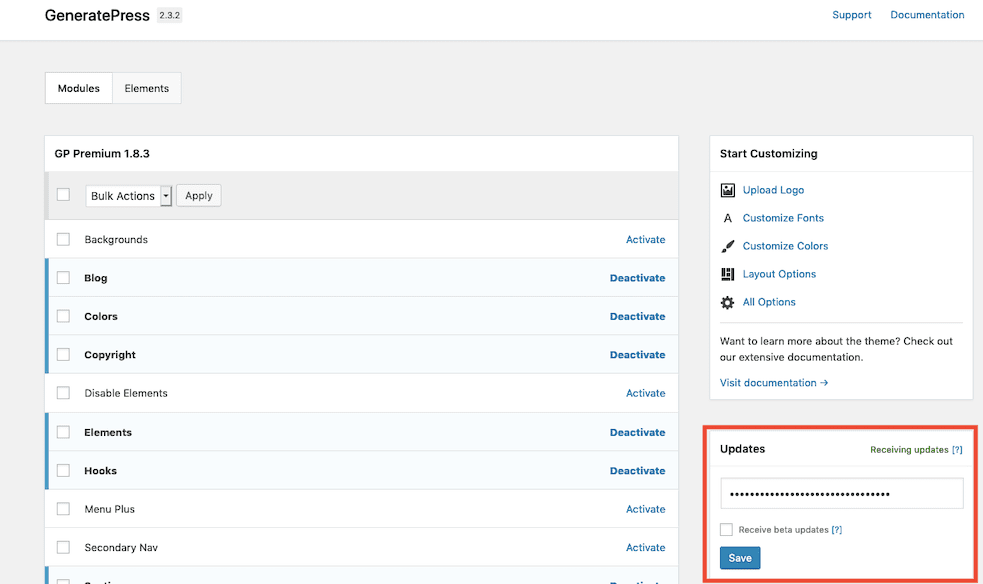
Vous devrez également activer tous les modules premium que vous souhaitez utiliser - il existe un module séparé pour chaque fonction, comme Couleurs, Copyright, Blog. Sélectionnez simplement ceux dont vous avez besoin et cliquez sur "Activer".
Étape 5 : Personnalisez les paramètres de GeneratePress
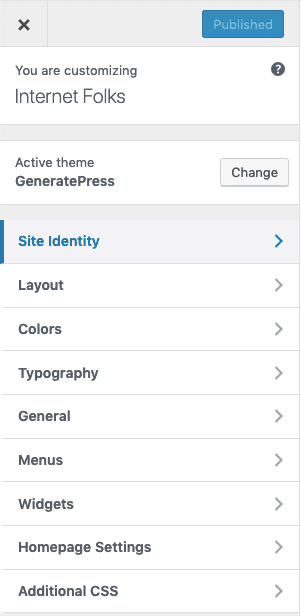
Il est maintenant temps de rendre GeneratePress génial. Accédez à Apparence > Personnaliser pour ouvrir et apporter des modifications au thème. Vous pourrez voir une mise à jour en direct des modifications sur la droite.
Si vous êtes un client premium, vous pouvez utiliser la bibliothèque de sites GeneratePress pour importer une configuration prédéfinie, mais n'installez pas le contenu de démonstration (ceci est destiné aux nouveaux sites, pas aux sites existants). L'installation des options de la bibliothèque de sites pour n'importe quelle conception ne devrait pas vous poser de problèmes, mais je vous suggère tout de même de le faire sur un site intermédiaire si possible.
Pour vous faciliter la tâche, voici certaines choses que vous devrez certainement changer :
- rajoutez votre logo dans le panneau de personnalisation de GeneratePress
- modifier le texte du pied de page
- modifier les couleurs, les polices et les mises en page personnalisées
Les utilisateurs gratuits n'auront que des options de personnalisation très limitées.
N'oubliez pas d'ajouter un code de suivi ou des modifications CSS personnalisées à partir de votre ancien thème. GeneratePress a une section CSS personnalisée pratique, mais je recommande d'ajouter du PHP supplémentaire ou du code de suivi à un plugin en utilisant un plugin comme Code Snippets, car vous pouvez ensuite garder GeneratePress à jour sans perdre de code personnalisé.
Finir
Vérifiez toute autre chose, comme si vous bloquiez les commentaires dans votre thème précédent ou utilisiez toute autre fonctionnalité personnalisée. Il ne faudra pas longtemps pour que tout soit prêt dans GeneratePress, et vous pouvez toujours suivre leur guide de configuration très utile si vous êtes bloqué.
Votre tout nouveau thème GeneratePress devrait maintenant être parfait et prêt à l'emploi.
Astuce bonus : essayez d'exécuter un test de vitesse de site Web avant et après avoir changé de thème - vous pourriez être surpris de voir à quel point WordPress peut être plus rapide avec le thème GeneratePress !