3 automatisations faciles des rappels par SMS de Google Calendar avec TextMagic et Zapier
Publié: 2022-10-12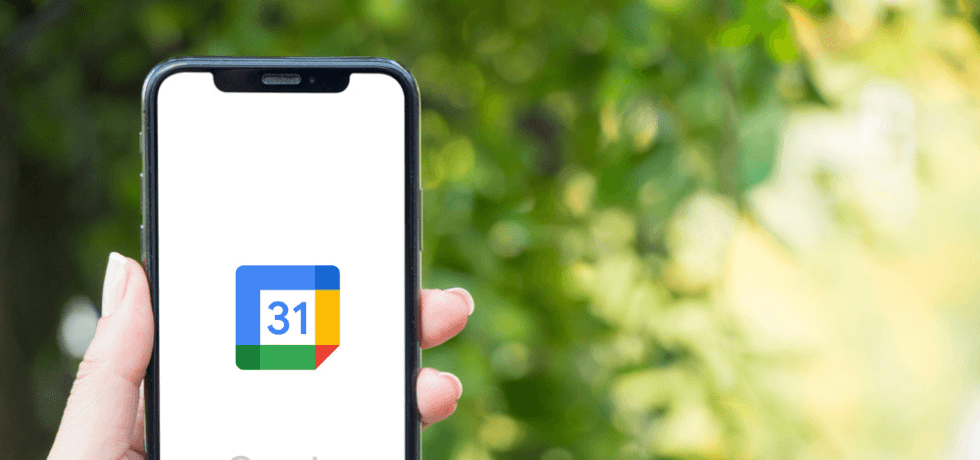
La gestion des horaires est devenue facile grâce aux calendriers numériques. En effet, 70 % des adultes comptent sur un agenda numérique pour organiser leur vie personnelle et professionnelle. Toute personne possédant un compte Gmail peut configurer son agenda Google en quelques minutes.
De plus en plus d'entreprises utilisent désormais Google Workspace pour organiser des réunions à distance. Aujourd'hui, nous allons examiner quelques automatisations simples de Zapier qui vous permettront d'envoyer des notifications textuelles et des rappels Google Agenda directement sur votre téléphone.
Ces automatisations SMS simples de Google Agenda vous aideront à automatiquement :
- Envoyez des rappels SMS Google Agenda directement à votre numéro pour les nouveaux rendez-vous ;
- Recevez des alertes textuelles lorsqu'un événement change ou s'annule ;
- Recevez des notifications par SMS chaque fois que quelqu'un réserve vos créneaux horaires Google Agenda ;
Premiers pas : connectez Google Agenda et TextMagic via Zapier
Pour envoyer des notifications SMS automatiques de Google Calendar, vous devrez vous connecter à votre compte TextMagic et vous inscrire pour un compte Zapier gratuit.
Connectez Google Agenda à Zapier – Accédez à votre tableau de bord Zapier -> Mes applications, cliquez sur Ajouter une connexion et choisissez Google Agenda. Suivez les étapes d'authentification de Google pour terminer le processus.
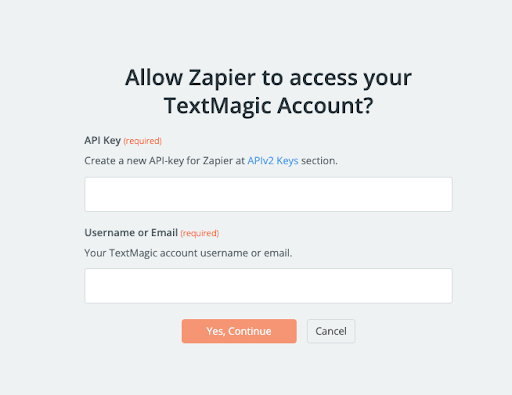
Connectez votre compte TextMagic à Zapier - Dans le tableau de bord "Mes applications" , créez une nouvelle connexion et sélectionnez TextMagic dans la liste. Pour authentifier TextMagic, il vous suffit de fournir votre nom d'utilisateur et votre clé API.
La clé API TextMagic se trouve dans votre compte TextMagic sous Services -> API. Vous pouvez créer plusieurs clés API sur le même compte.

Vos comptes sont maintenant configurés, vous êtes donc prêt à créer une automatisation des SMS de Google Agenda définie et oubliée.
1. Envoyez des rappels SMS automatiques de Google Calendar pour les réunions à venir
Commençons d'abord par une simple règle d'automatisation. Ce zap est parfait si vous souhaitez envoyer des rappels par SMS à Google Calendar au lieu de rappels par e-mail pour des événements ponctuels ou récurrents.
- Depuis votre tableau de bord, cliquez sur Créer un Zap . Nommez votre zap.
- Comme vous souhaitez recevoir des réponses en fonction de ce qui se passe dans votre agenda, choisissez Google Agenda comme déclencheur :
- Pour envoyer des notifications par SMS sur votre téléphone avant chaque réunion, définissez le déclencheur sur Début de l'événement .
- Choisissez combien de temps avant l'événement vous souhaitez que votre rappel de rendez-vous par SMS se déclenche.
- Il existe également une option pour déclencher un événement en fonction des termes de recherche. C'est très bien pour le contrôle des coûts. Si vous souhaitez envoyer des rappels SMS Google Agenda uniquement pour les réunions importantes, vous pouvez définir le terme de recherche sur IMPORTANT.
- Ensuite, vous allez configurer l ' Action . Vous souhaitez que Zapier envoie automatiquement une notification par SMS via TextMagic . Sélectionnez TextMagic dans la liste des applications et définissez l'événement d'action sur Envoyer un message .
- Confirmez le compte à partir duquel vous souhaitez que votre rappel texte Google Agenda soit envoyé. Personnalisez votre modèle de SMS à l'aide des champs personnalisés de Google Agenda et ajoutez votre numéro de téléphone dans le champ Téléphones .
- Il y a quelques autres paramètres disponibles ici, y compris le choix de vos paramètres d'expéditeur, le nombre maximal de parties SMS et à qui vous souhaitez envoyer le texte. Vous pouvez limiter vos SMS à un maximum de 1 parties pour réduire les coûts.
- Vous êtes prêt ! Cliquez sur Test trigger pour vous assurer que votre configuration est correcte, et allumez votre zap.
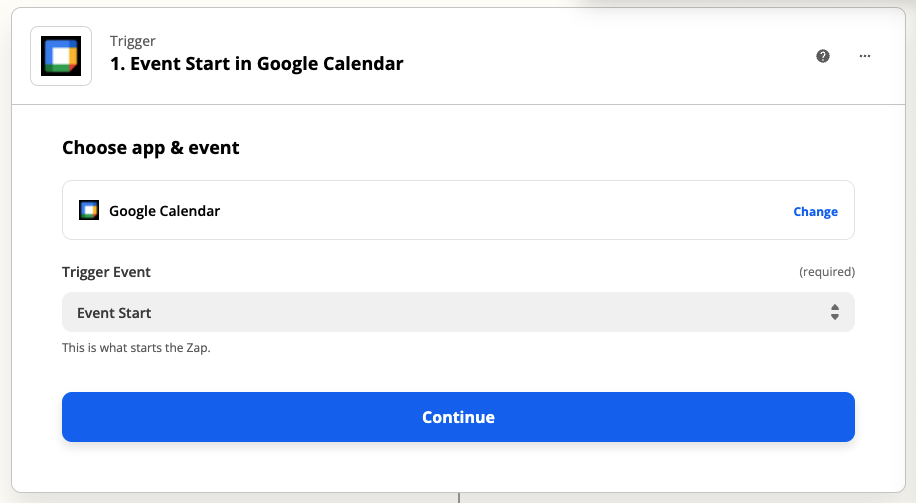
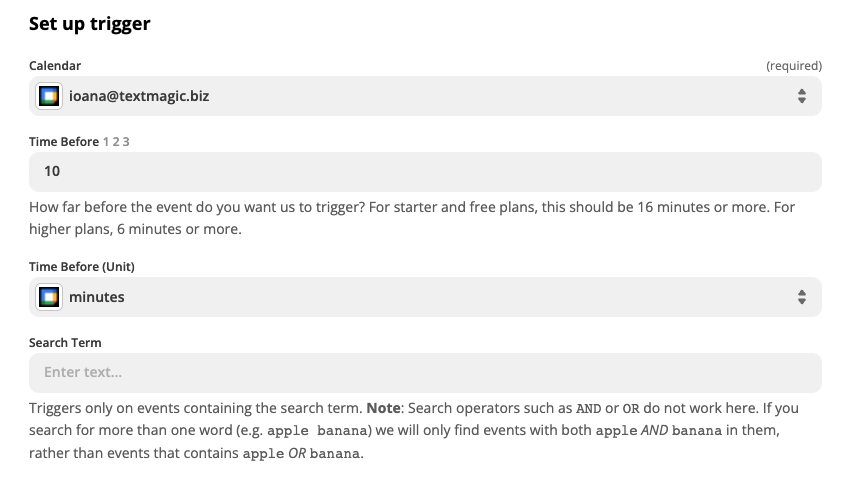
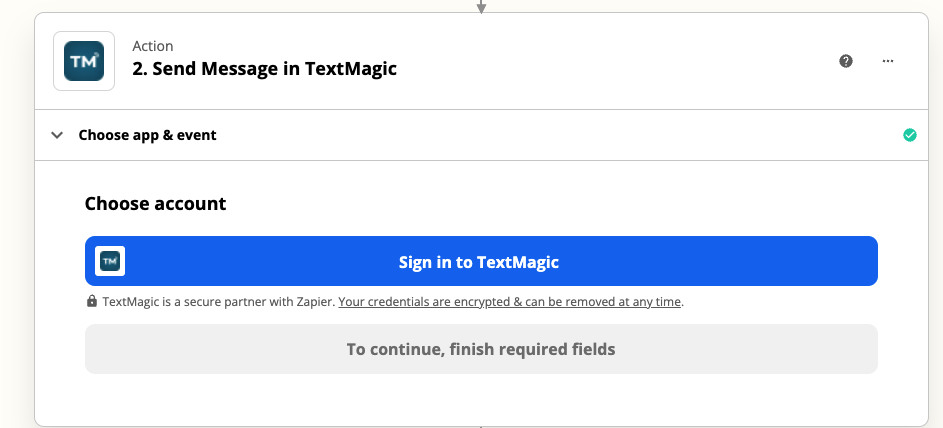
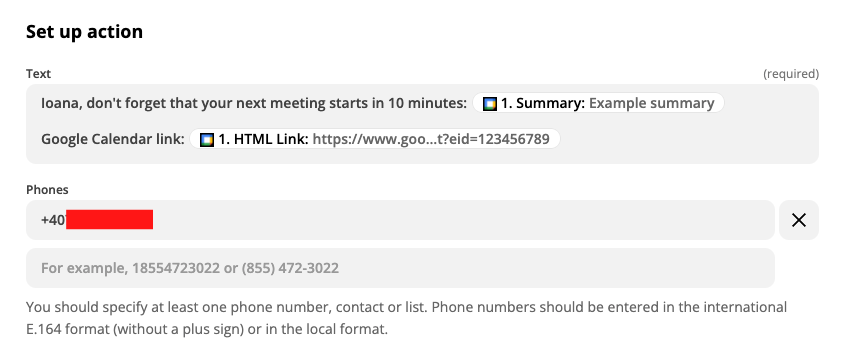
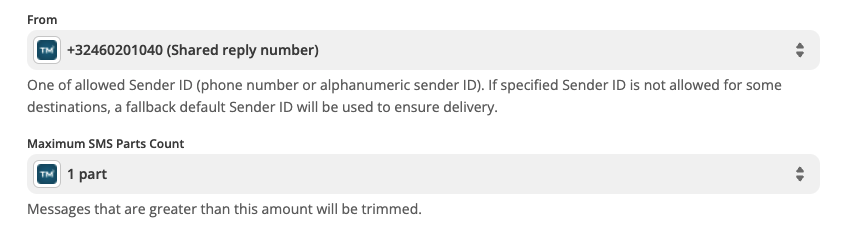
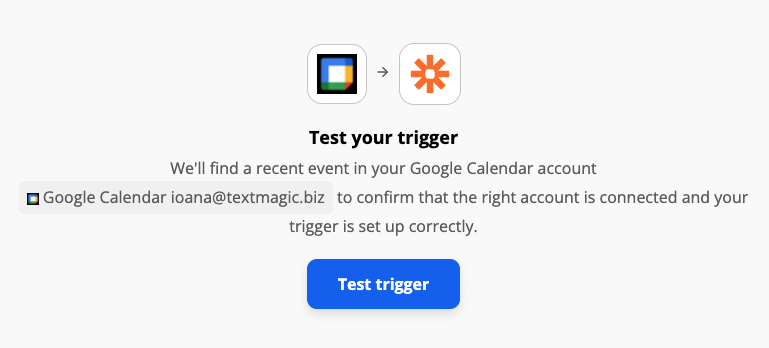

Désormais, vous recevrez des rappels par SMS de Google Agenda avant chaque réunion. Voici à quoi ils ressembleront :
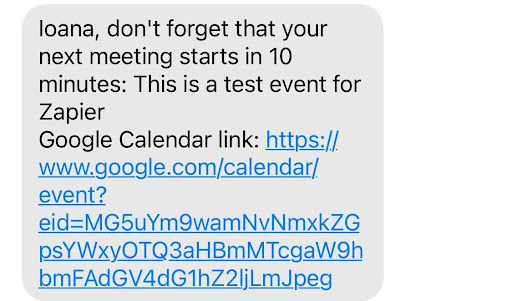
Conseil de pro : avec un compte Zapier premium, vous pouvez ajouter une étape supplémentaire à votre automatisation et raccourcir les liens de réunion Google Agenda.
2. Recevez des notifications par SMS lorsque de nouveaux événements sont ajoutés à votre calendrier
Gardez le contrôle de votre agenda, même lorsque vous êtes en déplacement ! Cette automatisation simple enverra des notifications textuelles automatiques pour chaque nouvel événement ajouté à votre agenda Google.
- Créez un nouveau Zap dans votre compte et nommez-le. Vous devez définir Google Agenda comme déclencheur. L'événement déclencheur sera un nouvel événement .
- Connectez votre calendrier principal et testez le déclencheur avant de passer à l'étape suivante.
- Vous allez maintenant configurer l ' Action . Choisissez TextMagic comme application et Envoyer un message comme événement d'action .
- Personnalisez vos SMS à l'aide des champs personnalisés de Google Agenda et sélectionnez le numéro de téléphone sur lequel vous souhaitez recevoir des notifications.
- Remplissez tous les autres paramètres que vous voulez et testez votre automatisation. Voici comment fonctionne l'automatisation des tests :
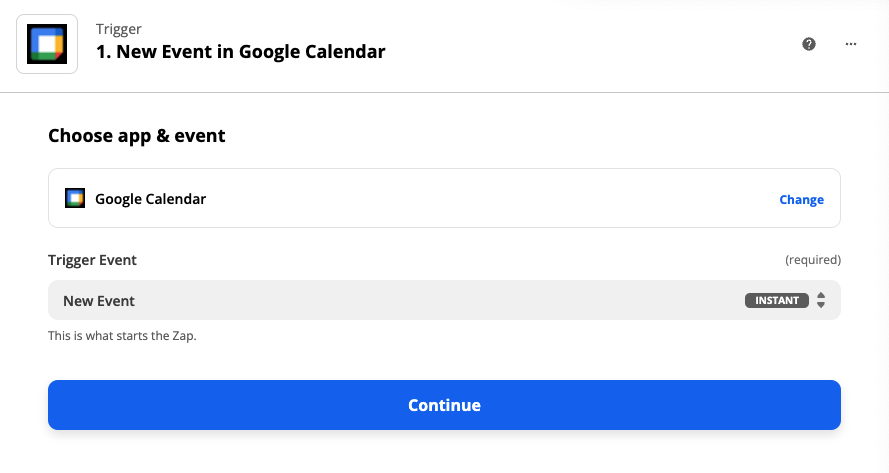
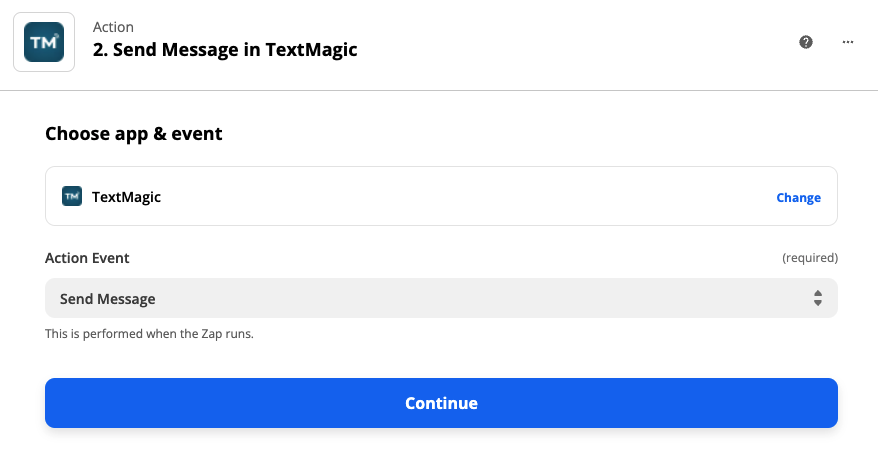
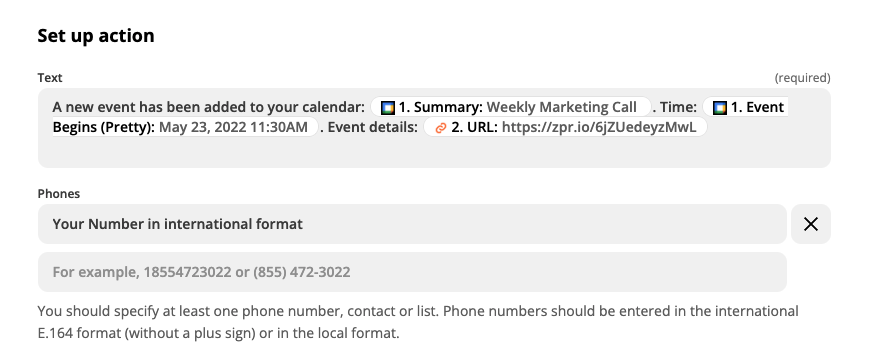
Remarque : j'ai ajouté une étape supplémentaire à mon Zap pour raccourcir les URL avant d'envoyer un SMS
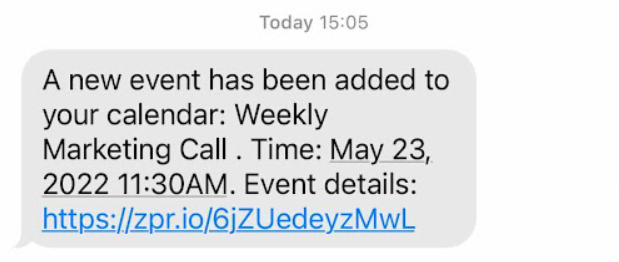
Conseil de pro : vous pouvez utiliser la même logique pour envoyer des notifications par SMS lorsque quelqu'un annule un événement Google Agenda ou supprime un événement récurrent .
3. Partagez votre calendrier de rendez-vous et recevez des notifications par SMS pour chaque réservation
Cette automatisation SMS peut être utile si vous êtes consultant, conférencier ou membre du corps professoral. Il permet de réserver vos créneaux de rendez-vous directement depuis Google Agenda, sans installer de logiciel tiers.
- Tout d'abord, accédez à votre agenda Google et créez un créneau de rendez-vous. La fonction Plages de rendez-vous de Google Calendar crée une vue supplémentaire pour votre Google Calendar qui affiche uniquement les plages de rendez-vous réservables.
- Partagez votre calendrier de réservation en cliquant sur un créneau de rendez-vous pour afficher plus de détails et cliquez sur "aller à la page de rendez-vous de ce calendrier".
- Copiez le lien vers votre calendrier de rendez-vous. Ce lien peut être promu par SMS, ajouté à votre signature de courrier électronique ou ajouté à votre site Web.
- Accédez à votre compte Zapier. Créez une règle d'automatisation pour recevoir des rappels Google Agenda par SMS lorsque quelqu'un vous réserve.
- Choisissez Google Agenda comme déclencheur et Événement nouveau ou mis à jour comme action de déclenchement. Suivez toutes les étapes et testez votre événement.
- Ensuite, vous devez connecter TextMagic à l'action et définir Envoyer un message comme événement d'action. Personnalisez votre message, choisissez le numéro de téléphone auquel vous souhaitez que le texte soit envoyé, vérifiez tout autre paramètre supplémentaire et testez votre flux.
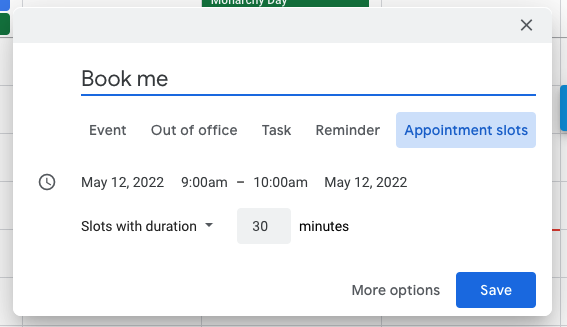
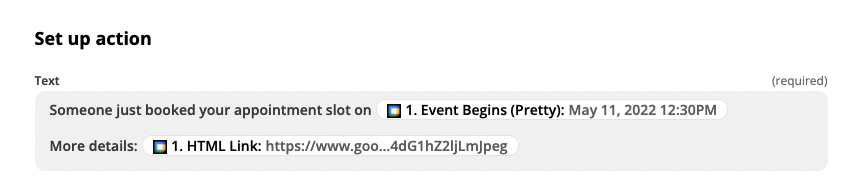
Chaque fois que quelqu'un réserve votre créneau de rendez-vous, vous recevrez le SMS de rappel suivant de l'agenda Google :
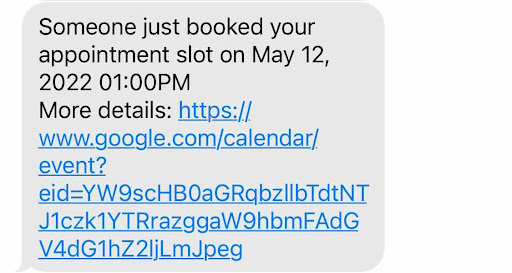
Conclusion
Comme vous pouvez le voir, tout ce dont vous avez besoin pour automatiser vos rappels SMS Google Calendar est à quelques clics. Suivez notre blog pour plus de guides qui vous apprendront comment automatiser les processus métier à l'aide de vos applications préférées. Si vous êtes nouveau sur TextMagic, inscrivez-vous pour un compte d'essai gratuit afin de tester toutes nos fonctionnalités de SMS professionnels !
