7 situations (et solutions) délicates d'intégration de Salesforce à HubSpot
Publié: 2022-11-08Commençons par un peu de contexte dans ce guide : au cours des neuf premiers mois de 2020, les services d'abonnement de HubSpot ont bondi de 30 %. Si ce n'était pas déjà clair pour tout le monde, HubSpot est le CRM de choix pour les entreprises "évolutives", mais cela s'accompagne de nouveaux défis. Entrer dans l'espace de la plate-forme CRM d'entreprise signifie traiter avec de nombreuses grandes organisations qui disposent déjà de CRM de haut niveau dans lesquels elles sont achetées.
L'intégration la plus courante que vous rencontrerez est avec Salesforce, l'un des CRM les plus puissants et personnalisables du marché. Bien que HubSpot soit à la fois un CRM rapide à déployer et facile à mettre à l'échelle, lors de son intégration à d'autres systèmes, vous devez être prudent dans la façon dont vous abordez la tâche ou vous pouvez finir par créer un labyrinthe dans un labyrinthe d'associations de propriétés complexes, de synchronisations et doublons de données.
Lors de l'intégration de ces plateformes, vous travaillerez très probablement avec votre expert HubSpot et l'expert Salesforce (consultant ou interne). Bien que ces personnes soient des experts de leur CRM préféré, elles présentent le risque de ne pas en savoir autant sur l'autre système.
Apprentissages initiaux : intégrations Enterprise HubSpot à Salesforce
Après avoir exécuté plusieurs intégrations HubSpot vers Salesforce au niveau de l'entreprise (avec un peu de Drift également), nous nous sommes assis avec nos agences partenaires d'intégration et leur avons demandé : "Si nous devions tout recommencer, qu'est-ce qui faciliterait la tâche pour toutes les parties ? ” La réponse commune a été de fournir une introduction ou un document explicatif décrivant certains des aspects clés que les clients demandent, mais qui ne sont pas de notoriété publique. C'est donc ce que nous avons créé !
Dans ce mini-guide, vous trouverez des solutions pragmatiques et des explications pour certains des aspects les plus délicats d'une intégration CRM. Nous espérons que cela vous aidera et évitera à votre ordinateur portable d'être jeté à travers la pièce dans la frustration induite par le CRM.

Situation 1 : La synchronisation sélective
Cas d'utilisation
Vous souhaitez utiliser HubSpot uniquement pour une petite cohorte de votre base de données Salesforce.
La solution
Pour ce faire, vous devez configurer une synchronisation sélective qui est un processus limitant les enregistrements Salesforce qui se synchronisent automatiquement de Salesforce vers HubSpot.
TL; DR
Vous devez configurer un utilisateur ayant accès uniquement aux enregistrements que vous souhaitez dans HubSpot, puis en faire l'administrateur de la synchronisation Salesforce.
Comprendre l'utilisateur d'intégration
L'utilisateur Salesforce (dont les informations d'identification sont utilisées pour se connecter à Salesforce à partir de l'écran Paramètres HubSpot) facilite la connexion entre HubSpot et Salesforce. Nous appellerons cet utilisateur l' utilisateur d'intégration .
Le principe de base pour réaliser une synchronisation sélective de Salesforce vers HubSpot est de masquer ou d'exposer intentionnellement les enregistrements de votre organisation Salesforce à l'utilisateur de l'intégration pour empêcher ou autoriser la synchronisation de ces enregistrements avec HubSpot. Si l'utilisateur de l'intégration dispose d'une autorisation en lecture/écriture sur un enregistrement Salesforce, l'enregistrement peut être synchronisé avec HubSpot.
Autrement dit, tout enregistrement Salesforce que l'utilisateur de l'intégration ne peut pas lire/écrire ne pourra pas être synchronisé avec HubSpot.
Étape 1 : créer un nouveau profil Salesforce
Pour vous assurer que vous disposez de toutes les autorisations nécessaires, nous vous recommandons de cloner le profil d'administrateur système et de modifier le profil cloné. Après avoir cloné le profil, modifiez les autorisations d'objet standard du profil pour supprimer les autorisations d'administration des données de tout objet que vous souhaitez synchroniser de manière sélective avec HubSpot. Dans cet exemple, nous allons limiter les Leads et les Contacts. N'oubliez pas d'enregistrer vos modifications lorsque vous avez terminé.
Modifiez le profil utilisateur de l'intégration HubSpot pour supprimer les autorisations "Afficher/Modifier tout" des contacts et des prospects sous les autorisations d'objet standard"
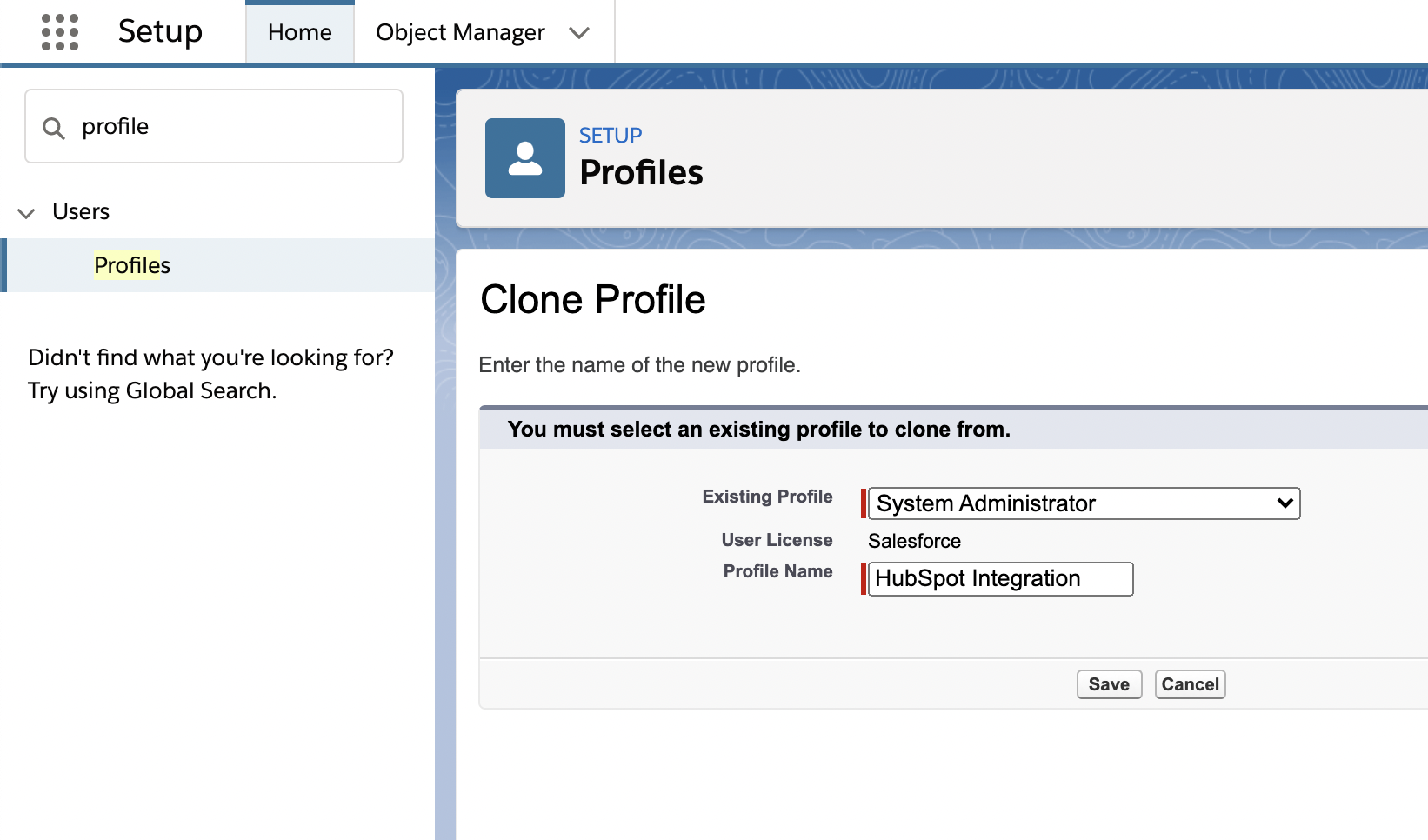
Étape 2 : Créer un nouveau rôle
Ensuite, créez un nouveau rôle à utiliser par l'utilisateur d'intégration. Dans cet exemple, nous créons le nouveau rôle au niveau le plus élevé de la hiérarchie des rôles. Ainsi, le nouveau rôle sera en dehors de tout schéma d'autorisations hiérarchique existant. La création du rôle à l'extérieur de toute hiérarchie existante est généralement la mise en œuvre la plus simple, mais les besoins spécifiques de votre organisation Salesforce peuvent varier.
*Ajoutez le nouveau rôle en dehors de la hiérarchie actuelle pour vous assurer de ne pas couper l'accès aux rôles de niveau inférieur.*
Lors de la création du rôle, ne vous souciez pas des paramètres d'accès aux contacts ; ce paramètre sera remplacé par les règles de partage que nous créons plus loin dans ce guide.
Si vous ne souhaitez pas créer le nouveau rôle en dehors de la hiérarchie existante, gardez à l'esprit deux problèmes possibles :
- Si le rôle de l'utilisateur d'intégration est inférieur à d'autres rôles dans la hiérarchie des rôles, vous pouvez involontairement exposer des enregistrements à des utilisateurs dont le rôle est supérieur à celui de l'utilisateur d'intégration.
- Si le rôle de l'utilisateur d'intégration est supérieur à d'autres rôles dans la hiérarchie des rôles, l'utilisateur d'intégration peut avoir accès à des enregistrements qui ne respectent pas la règle de partage. Cela peut entraîner une synchronisation inattendue des enregistrements avec HubSpot.
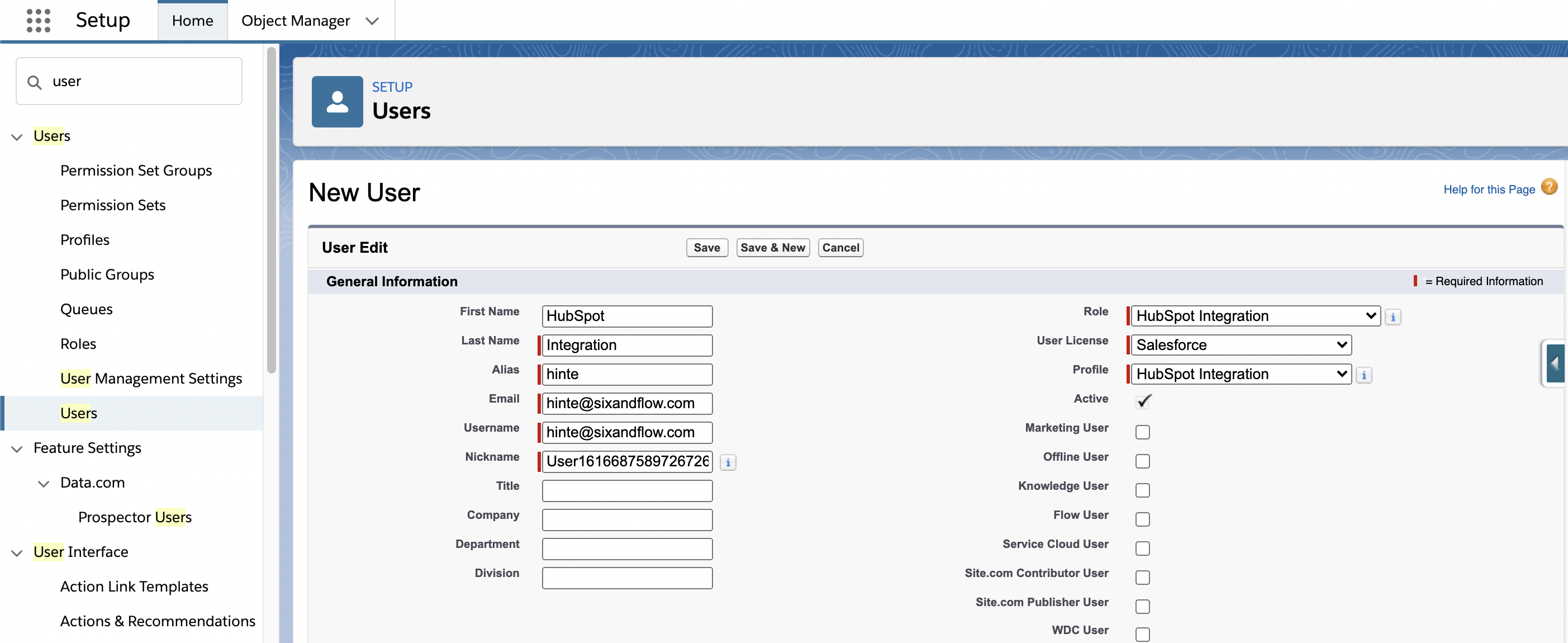
Étape 3 : créer un nouvel utilisateur Salesforce avec le nouveau profil et le nouveau rôle
Maintenant que nous avons créé le profil et le rôle de l'utilisateur d'intégration, nous pouvons créer le nouvel utilisateur avec le profil et le rôle.
Étape 4 : attribuer les autorisations d'intégration HubSpot à l'utilisateur d'intégration
Enfin, assurez-vous que l'utilisateur de l'intégration se voit attribuer l'ensemble d'autorisations d'intégration HubSpot. Accédez aux autorisations d' intégration HubSpot dans les ensembles d'autorisations de votre organisation Salesforce .
Remarque : cet ensemble d'autorisations n'est disponible qu'après l'installation du package géré HubSpot dans votre organisation Salesforce.
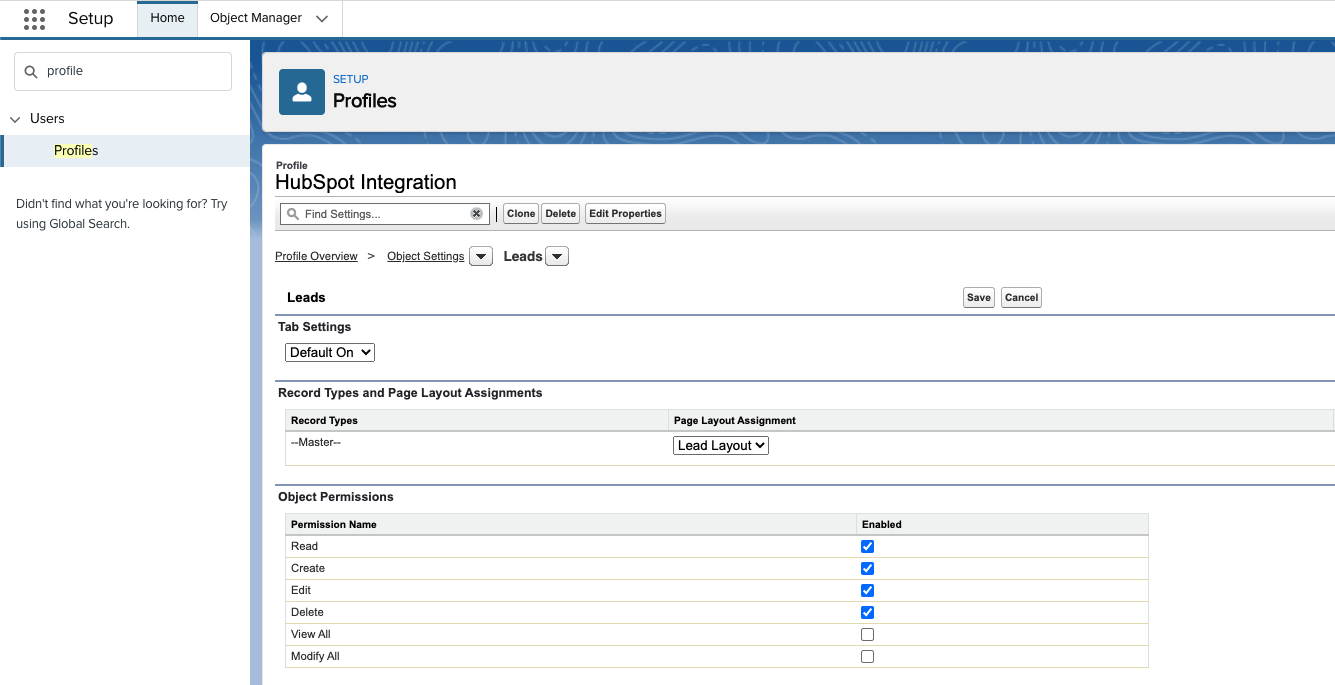
Situation 2 : Configurez vos paramètres de partage Salesforce
Maintenant que nous avons créé l'utilisateur d'intégration avec son propre rôle et profil, nous pouvons configurer les paramètres de partage de votre organisation Salesforce pour masquer ou exposer les enregistrements souhaités à HubSpot. Les étapes suivantes illustrent le processus sur l'objet Lead, mais ce processus peut être répété sur l'objet Contact ou tout autre objet pour le même effet.
Étape 1 : Définissez les paramètres de partage par défaut à l'échelle de l'organisation sur Privé
Nous devons d'abord définir le paramètre de partage par défaut à l'échelle de l'organisation pour l'objet sur privé. Dans cet exemple, nous modifions les paramètres de l'objet Lead. Si votre paramètre par défaut à l'échelle de l'organisation était "Public", vous devrez peut-être modifier des profils individuels pour donner l'accès Afficher ou Modifier tout à cet objet. Tout profil avec les autorisations Afficher/Modifier tout sur un objet remplacera la valeur par défaut à l'échelle de l'organisation.
Étape 2 : Définissez des règles de partage en fonction de critères
Créez une nouvelle règle de partage pour choisir les enregistrements à synchroniser avec HubSpot. Dans cet exemple, nous synchronisons les leads s'ils ont à la fois une valeur « True » dans un champ personnalisé nommé, Sync to HubSpot, et un symbole « @ » dans le champ e-mail pour vérifier que le lead a une adresse e-mail.
Les enregistrements sans adresse e-mail valide ne seront pas synchronisés avec HubSpot, ce qui ajoute des protections supplémentaires contre les erreurs de synchronisation. Ceci n'est qu'un exemple : n'importe quel critère peut être utilisé dans une règle de partage. Les critères de règle peuvent donc varier pour répondre aux besoins de votre entreprise. Assurez-vous que la règle de partage est définie sur Accès « Lecture/Écriture » afin que l'intégration HubSpot puisse continuer à mettre à jour les enregistrements.
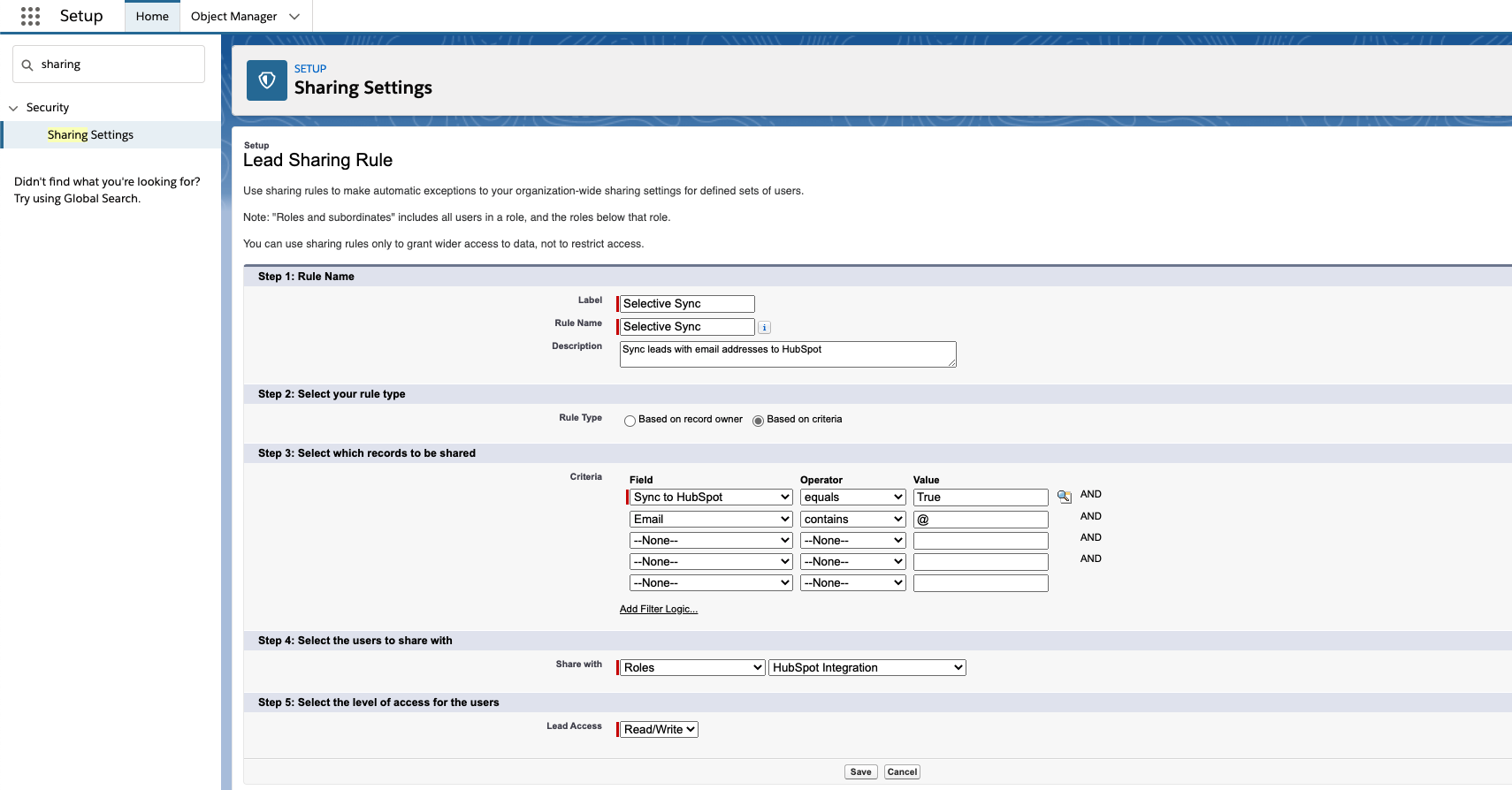
Assurez-vous que les comptes et les contacts que vous recherchez disposent d'un champ partagé dans Salesforce. C'est un peu délicat à faire, mais une étape nécessaire car une formule inter-objets ne peut pas être utilisée dans les règles de partage de Salesforce. Donc, pour garantir que cela fonctionne correctement, nous devrons utiliser les flux de travail dans Salesforce parallèlement aux champs personnalisés.
Pour ce faire avec Selective Sync, vous devez d'abord déterminer quel champ dans Salesforce désigne le bon compte ; selon votre configuration unique, cela peut aller de la géographie au type de compte ou à un certain nombre de champs différents.
À titre d'exemple, supposons que nous voulions uniquement sélectionner les comptes dont les industries sont le tourisme et l'agriculture. Nous utiliserons Industrie = Tourisme ou Industrie = Agriculture comme critères de partage, mais le champ Industrie n'existe que sur l'objet Compte. Afin d'extraire correctement la valeur, nous devrons également créer un champ de texte Industrie sur l'objet Contact pour héberger les données partagées. Une fois ce champ créé, l'étape suivante consiste à créer une règle de workflow dans Salesforce pour copier la valeur du champ du champ Account Industry vers le champ Contact Industry que nous venons de créer. Ici, vous souhaiterez créer une action de flux de travail à l'aide d'une formule d'objet croisé ; dans notre exemple, la formule peut ressembler à quelque chose comme "Account.Industry.DeveloperName".
Enfin, une fois que cette action de workflow est en place, vous allez créer une règle de workflow qui déclenche l'action que nous venons de créer - dans ce cas, vous allez configurer une nouvelle règle de workflow pour l'objet contact qui se déclenchera à tout moment Compte Industrie = Tourisme ou Agriculture. Une fois que les critères ici sont remplis, l'action de flux de travail copiera la valeur du compte vers le contact afin qu'ils soient synchronisés, et avec cet ensemble, nous pouvons nous assurer que les critères de nos règles de partage fonctionnent uniformément sur tous les objets associés.
Situation 3 : Le champ Point d'origine
Cas d'utilisation
Vous avez une équipe commerciale qui travaille en dehors de Salesforce et elle contacte un prospect et le redirige vers une page Web hébergée sur HubSpot ou utilise des formulaires HubSpot. Lorsque le prospect revient dans Salesforce via la synchronisation, le champ source du prospect/contact est modifié par la synchronisation, ce qui perturbe vos rapports.

TL; DR
Configurez une propriété dans Salesforce appelée "Point d'origine" puis rendez cette propriété immuable une fois modifiée. De cette façon, même si la source change, le point d'origine restera le même et vous pourrez en faire rapport, puis considérer la source comme une propriété influente.
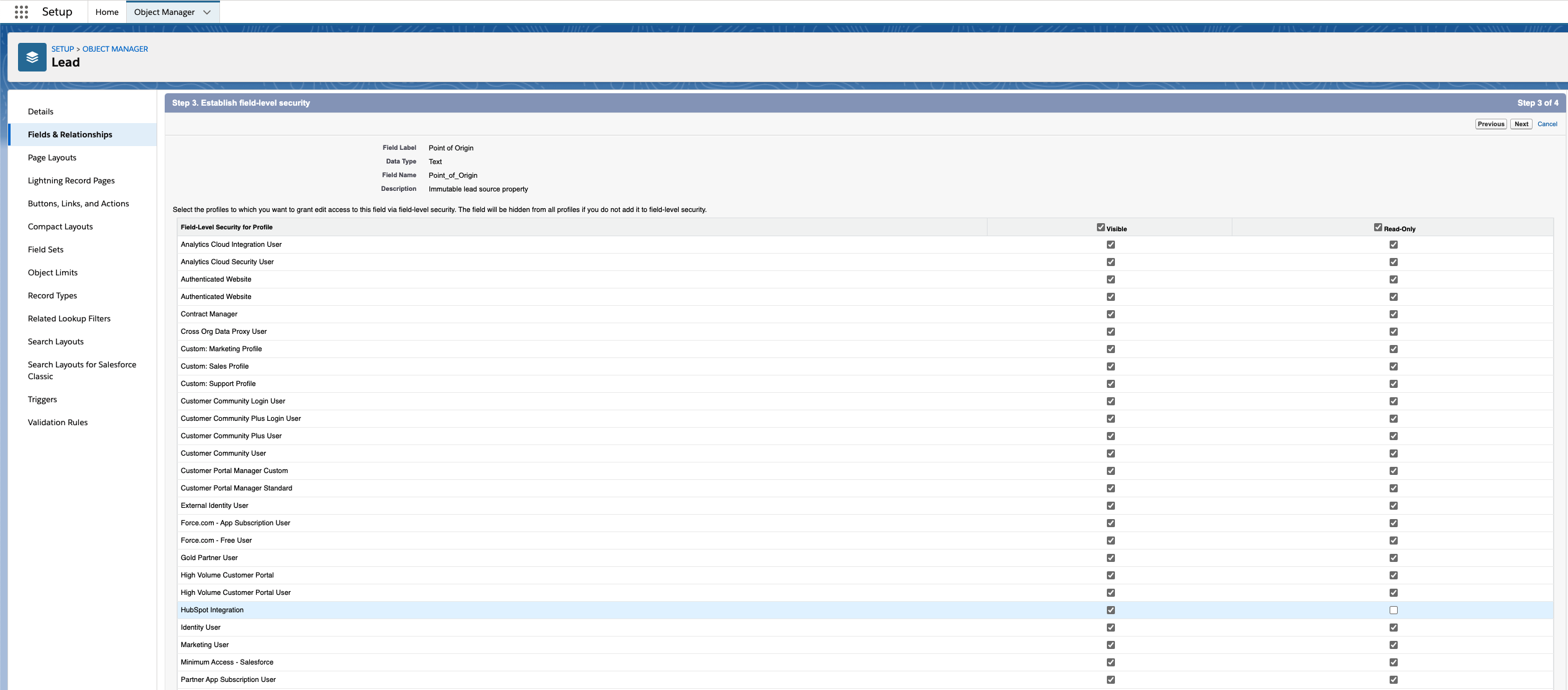
La solution
Nous voyons cela souvent lorsque les gens ont plusieurs points de contact avec un prospect et ils ne savent jamais vraiment quel point de contact est la source. Cela signifie que lorsqu'il s'agit de créditer les chaînes, vous n'obtenez pas une image complète et vous ne savez pas où concentrer vos efforts.
La solution consiste à configurer une propriété dans Salesforce appelée "Point d'origine", puis à rendre cette propriété non modifiable (sauf par l'administrateur) une fois modifiée. De cette façon, même si la source change, le point d'origine restera le même et vous pourrez en faire rapport, puis considérer la source comme une propriété influente.
Une fois que vous avez configuré cette propriété, vous pouvez l'ajouter à la synchronisation HubSpot et définir les règles de synchronisation sur "Préférer Salesforce sauf si vide". En procédant ainsi, HubSpot n'écrasera jamais ce qui existe dans Salesforce à moins qu'aucune action n'ait été entreprise auparavant (par exemple, un nouveau prospect).
De cette façon, par exemple, si un prospect est recherché et traité par un utilisateur de Salesforce, le champ d'origine sera défini sur "Ventes", puis ledit prospect pourra rechercher sur un site Web et convertir via un formulaire HubSpot. La synchronisation changera la source en "Recherche organique" par exemple, mais puisque vous avez modifié les règles de synchronisation pour préférer sauf si vide, le champ d'origine restera comme "ventes sauf modification manuelle par un administrateur".
Situation 4 : Le correctif multi-devises
Cas d'utilisation
Vous travaillez dans de nombreuses régions différentes et vous avez une configuration multidevise dans Salesforce, mais lorsque vous synchronisez cela avec HubSpot, vos chiffres sont erronés sur l'objet de la transaction.
TL; DR
Configurez un workflow dans Salesforce pour normaliser le montant dans la devise de votre choix, puis synchronisez-le avec la propriété du montant dans HubSpot.
La solution
HubSpot a plusieurs devises, tout comme Salesforce, mais les 2 ne fonctionnent pas bien lors du déplacement dans la synchronisation. Le champ commun aux deux systèmes est le champ du montant et celui-ci sera automatiquement synchronisé.
Dans Salesforce, les paramètres régionaux de base sélectionnés déterminent la devise qui s'affiche. Par exemple, si les paramètres régionaux de base sont Français - France, la devise est EUR. La devise de base, définie dans le module Administration, reflète la devise du système. Si aucun paramètre régional de base n'est configuré, l'anglais devient le paramètre régional de base avec le dollar américain comme devise.
*Les codes de pays sont conformes à la norme ISO 4217, par exemple, USD pour les dollars américains et EUR pour les euros européens.*
Pour résoudre ce problème, il vous suffit de vous assurer que Montant dans la devise de base est le champ qui est synchronisé et non la devise alternative. Une fois que vous avez aligné ce champ de manière synchronisée, assurez-vous que le système que vous souhaitez avoir la primauté (normalement le système que vous utilisez pour vos rapports financiers) est défini comme étant le champ préféré. (c'est-à-dire toujours préférer Salesforce).
Situation 5 : Le scénario de la liste d'inclusion
Cas d'utilisation
Vous souhaitez utiliser HubSpot uniquement pour une petite cohorte de votre base de données Salesforce et vous devez vous assurer que toutes les données de HubSpot ne sont pas transmises à Salesforce.
TL; DR
Pour ce faire, vous devez configurer une liste d'inclusion qui utilisera la logique de liste dans HubSpot pour filtrer les prospects qui arrivent.
La solution
Dans l'intégration HubSpot-Salesforce, vous pouvez créer et utiliser une liste d'inclusion pour limiter les contacts qui se synchronisent de HubSpot vers Salesforce. Les contacts qui ne figurent pas dans votre liste d'inclusion ne seront pas synchronisés entre HubSpot et Salesforce.
Décidez d'abord des critères que vous souhaitez utiliser pour envoyer des prospects à Salesforce. Nous vous suggérons de créer une propriété personnalisée appelée « synchroniser avec Salesforce » ou quelque chose de similaire facile à identifier. Créez ensuite une liste active qui utilise la propriété comme facteur déterminant.
Accédez à Paramètres de synchronisation > Paramètres HubSpot suivant Salesforce.
Dans la section "Limiter ce qui se synchronise", cliquez sur le menu déroulant et sélectionnez une liste active existante. Pour créer une nouvelle liste active, cliquez sur + Créer une liste d'inclusion.
Si vous sélectionnez une liste active existante, le paramètre sera automatiquement mis à jour.
Si vous cliquez sur + Créer une liste d'inclusion, vous serez redirigé pour créer une nouvelle liste dans l'outil Listes.
En haut à gauche, cliquez sur l'icône en forme de crayon modifier et entrez un nom pour la liste, puis sélectionnez vos critères de liste. En savoir plus sur la détermination des critères de votre liste.
En haut à droite, cliquez sur Enregistrer. Votre liste peut prendre un certain temps à traiter.
Revenez à vos paramètres d'intégration Salesforce. Dans le paramètre Liste d'inclusion, cliquez sur le menu déroulant et sélectionnez la liste active nouvellement créée. Le paramètre sera mis à jour automatiquement.
Situation 6 : Comprendre les campagnes par plateforme CRM
Cas d'utilisation
Vous souhaitez suivre les campagnes de HubSpot dans Salesforce et vice versa pour pouvoir voir un meilleur retour sur investissement.
TL; DR
Les campagnes dans HubSpot et Salesforce sont des choses totalement différentes. Vous devez créer un rapport pour vous montrer des statistiques et ne pas vous fier aux outils prêts à l'emploi.
La solution
Les campagnes dans Salesforce et HubSpot sont très similaires à la ligue de rugby et à l'union de rugby... des noms à consonance similaire, mais des sports totalement différents. Une campagne dans Salesforce est une liste de contacts, dans HubSpot c'est un regroupement d'actifs.
Vous pouvez marquer les prospects qui arrivent dans HubSpot avec une campagne Salesforce à partir du formulaire en mettant à jour les paramètres ou vous pouvez utiliser les workflows HubSpot qui vous permettront de définir l'adhésion à la campagne Salesforce avec un statut de membre de campagne. C'est le seul endroit dans l'application où vous pourrez définir ces deux valeurs.
N'oubliez pas que les campagnes ne sont visibles dans HubSpot que si elles sont marquées comme actives dans Salesforce. Assurez-vous donc que la campagne en question a cette case cochée, puis actualisez dans HubSpot.
À des fins de création de rapports, il est essentiel que vous configuriez vos rapports de campagne dans les deux systèmes, mais si vous pensez pouvoir obtenir une vue unifiée des rapports, vous aurez malheureusement beaucoup de mal à le faire.
La meilleure approche consiste à utiliser les rapports de HubSpot pour les aspects "comment" de votre campagne. Demande toi:
1. Quelles ont été les performances de conversion de la page de destination ?
2. Quelle a été la performance de la génération de leads sur les réseaux sociaux ?
3. Combien de prospects ont progressé sur ce workflow ?
Enfin, utilisez une campagne Salesforce pour organiser votre équipe commerciale et les résultats financiers.
Si un enregistrement est déjà en cours de synchronisation entre HubSpot et Salesforce, toute nouvelle inscription de campagne côté Salesforce se synchronise avec HubSpot.
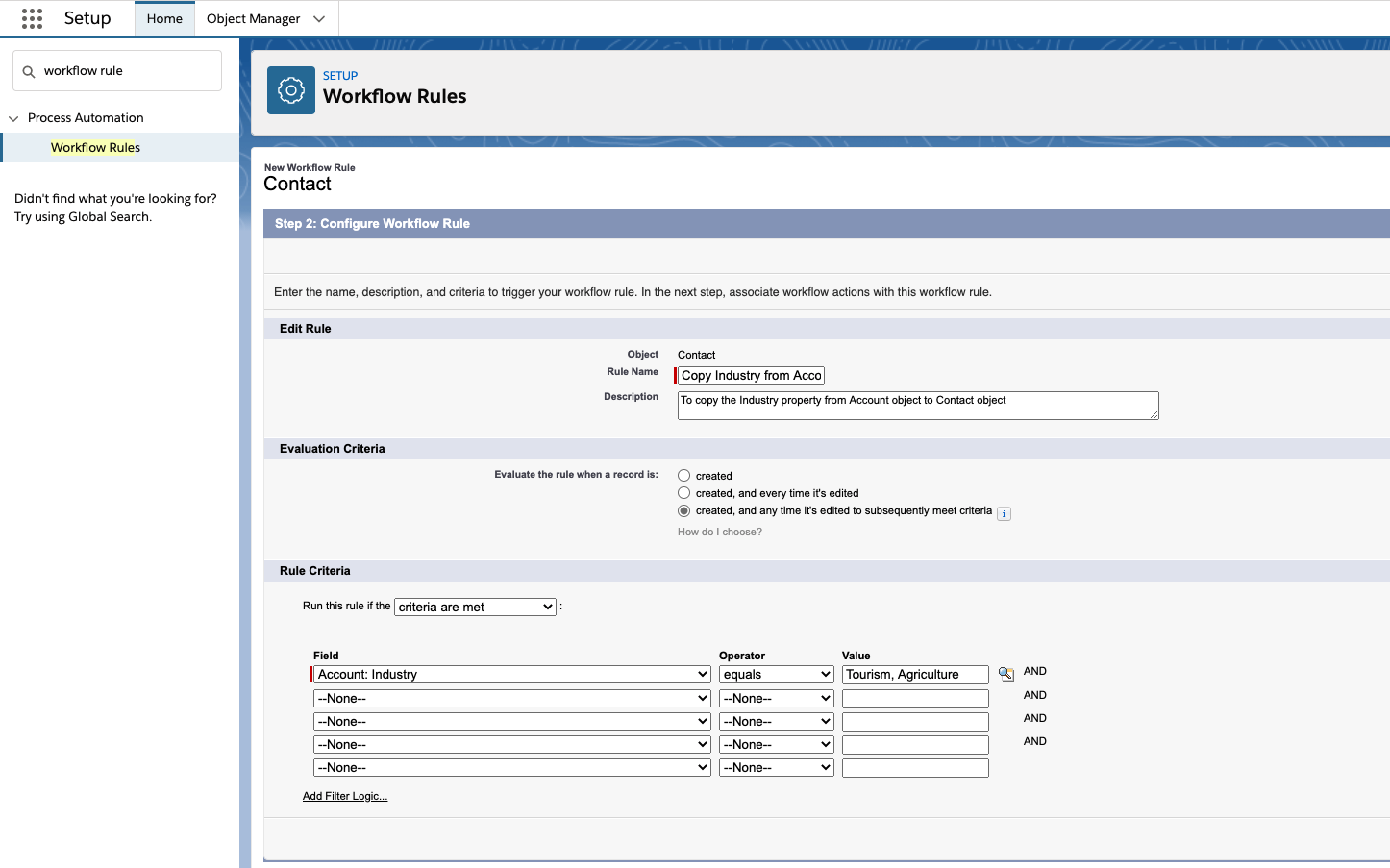
Situation 7 : Repérer les propriétés personnalisées dans la synchronisation
Cas d'utilisation
Vous souhaitez pouvoir trouver rapidement une propriété personnalisée dans Salesforce, mais vous ne savez pas comment.
TL; DR
Toutes les propriétés personnalisées de Salesforce se terminent par « _c ». Recherchez simplement ceci.
La solution
Toutes les propriétés personnalisées de Salesforce se terminent par "_c". Ainsi, lorsque vous mappez des propriétés de HubSpot à Salesforce et que vous ne savez pas quels éléments sont personnalisés ou que vous ne recherchez pas simplement le "_c".
Partitionnement des contacts dans HubSpot
Cas d'utilisation
Vous souhaitez pouvoir partitionner les contacts par équipe sur le système HubSpot en utilisant une hiérarchie stricte basée sur l'équipe et des utilisateurs externes.
TL; DR
Créez un utilisateur avec des autorisations limitées, puis placez-le dans l'équipe.
La solution
Pour donner à une équipe externe l'accès à certains des contacts de HubSpot, mais pas à tous, vous devez créer une équipe. Si vous êtes membre d'une équipe, vous avez accès à tous les contacts des autres membres de cette équipe.
Pour partitionner un tiers, nous devons configurer un "utilisateur factice" qui n'a accès qu'à une partie des informations accordées à l'aide d'une propriété "propriétaire secondaire". Si vous configurez un champ appelé « Propriétaire secondaire » ou quelque chose à cet effet et en faites une propriété utilisateur HubSpot.
Ensuite, commencez à étiqueter les entreprises de contacts et traitez la propriété « propriétaire secondaire ». Faites de cet utilisateur fictif une partie de l'équipe fictive, puis ajoutez tous les contacts externes ultérieurs dans cette équipe. Cela leur donnera accès à l'objet mais les empêchera d'accéder aux objets d'un utilisateur interne.
En conclusion…
... ce sont des autorisations, mon ami !
Salesforce est construit comme un réservoir : grand, durable et super puissant avec de nombreuses pièces mobiles. Comme un tank, vous ne voulez pas que n'importe qui saute dedans et cause des ravages dans les environs. C'est pourquoi Salesforce a tout misé sur la segmentation et l'autorisation pour s'assurer que vos données mais aussi le système sont protégés.
HubSpot a également cette capacité, mais dans une moindre mesure (actuellement). Cependant, la principale différence est que HubSpot est un système plus intuitif avec une meilleure interface utilisateur... ce qui signifie que si quelque chose ne fonctionne pas, vous recevrez normalement une invite expliquant pourquoi le système ne bouge pas et ce que vous devez faire pour résoudre le problème.
Avec Salesforce, (pour ceux qui ne connaissent pas le système à un niveau expert), cela peut vous prendre des heures de réflexion pour essayer de comprendre comment vous pouvez obtenir une symétrie des données à la fois sur HubSpot et Salesforce sans avoir à faire appel à des consultants coûteux pour les deux systèmes. . D'après notre expérience, l'autorisation est l'une des principales raisons pour lesquelles votre synchronisation ne fonctionne pas comme prévu. Il peut s'agir du niveau d'autorisation de l'investigateur ou de l'administrateur Sync, mais dans tous les cas, nous suggérons que ce soit le premier endroit où vous regardez lorsque quelque chose ne fonctionne tout simplement pas.
TL; DR - C'est presque toujours un problème d'autorisations.
