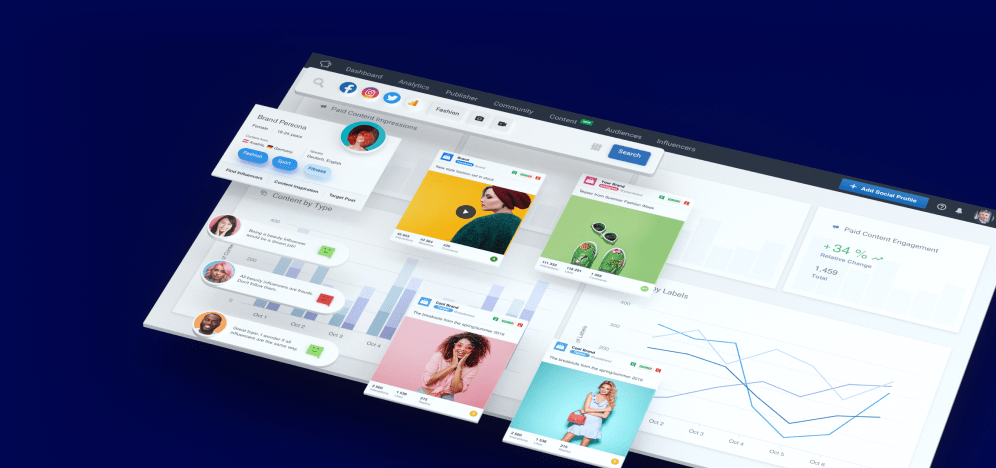3 astuces essentielles pour quiconque gère la publicité sur Facebook
Publié: 2022-06-12Malgré la pléthore de fonctionnalités disponibles, vous constaterez cependant que la meilleure option est parfois contre-intuitive et que vous finissez régulièrement par emprunter le chemin le plus long pour des tâches simples. Ne serait-il pas étonnant que tout le monde connaisse des astuces pour gérer des situations courantes et quotidiennes qui prennent généralement un temps précieux, que vous pourriez utiliser de manière plus productive ? Nous parlons d'étapes actionnables qui peuvent être effectuées lors de la configuration ou de la modification d'une annonce.
Eh bien, ce guide fournit exactement cela. Trois astuces absolument essentielles pour quiconque crée des publicités Facebook et préfère passer son temps sur des questions stratégiques plutôt que de traiter des problèmes banals et chronophages.
Astuce #1 Comment éditer une publication associée à une annonce
Si vous diffusez des publicités assez longtemps, à un moment donné, vous devrez modifier une publication déjà promue. Malheureusement, la plupart du temps, Facebook n'autorise pas les modifications des publications associées aux publicités. Cela ne concerne pas particulièrement les annonces actives (annonces en cours de diffusion), mais cela s'applique également aux publications liées à des campagnes terminées depuis longtemps. Par exemple, disons que si un éditeur de page Facebook publiait une publication Facebook, puis décidait de la booster, et réalisait plus tard que la copie avait besoin d'une virgule, il découvrirait souvent qu'il ne pouvait pas modifier la publication.
Le problème
La personne responsable de la promotion de la publication (annonceur) devra supprimer l'annonce qui fait la promotion de la publication que vous souhaitez modifier. En supprimant l'annonce, la publication est désormais dissociée d'une annonce et peut être modifiée (par l'éditeur de la page Facebook), et peut désormais configurer l'annonce depuis le début.
Gardez à l'esprit que la simple mise en pause de l'annonce ne fonctionnerait pas et que l'éditeur ne serait toujours pas en mesure de modifier le message ; en effet, une annonce en pause associe toujours une publication à une annonce, malgré le fait que l'annonce n'est pas active. L'annonceur doit supprimer complètement l'annonce pour en dissocier la publication, puis la réinitialiser depuis le début lorsque la modification est effectuée.
La solution
Au lieu de faire tout ce travail, il existe une méthode beaucoup plus simple. Ne supprimez pas l'annonce, puis configurez-la à nouveau depuis le début. Il suffit de le mettre en pause, puis de sélectionner un autre message que le message annoncé et de télécharger les modifications. De cette façon, vous n'avez rien à supprimer et la publication en question n'est plus associée à une annonce et peut être modifiée. Une fois la modification effectuée, sélectionnez simplement la publication modifiée et réactivez l'annonce.
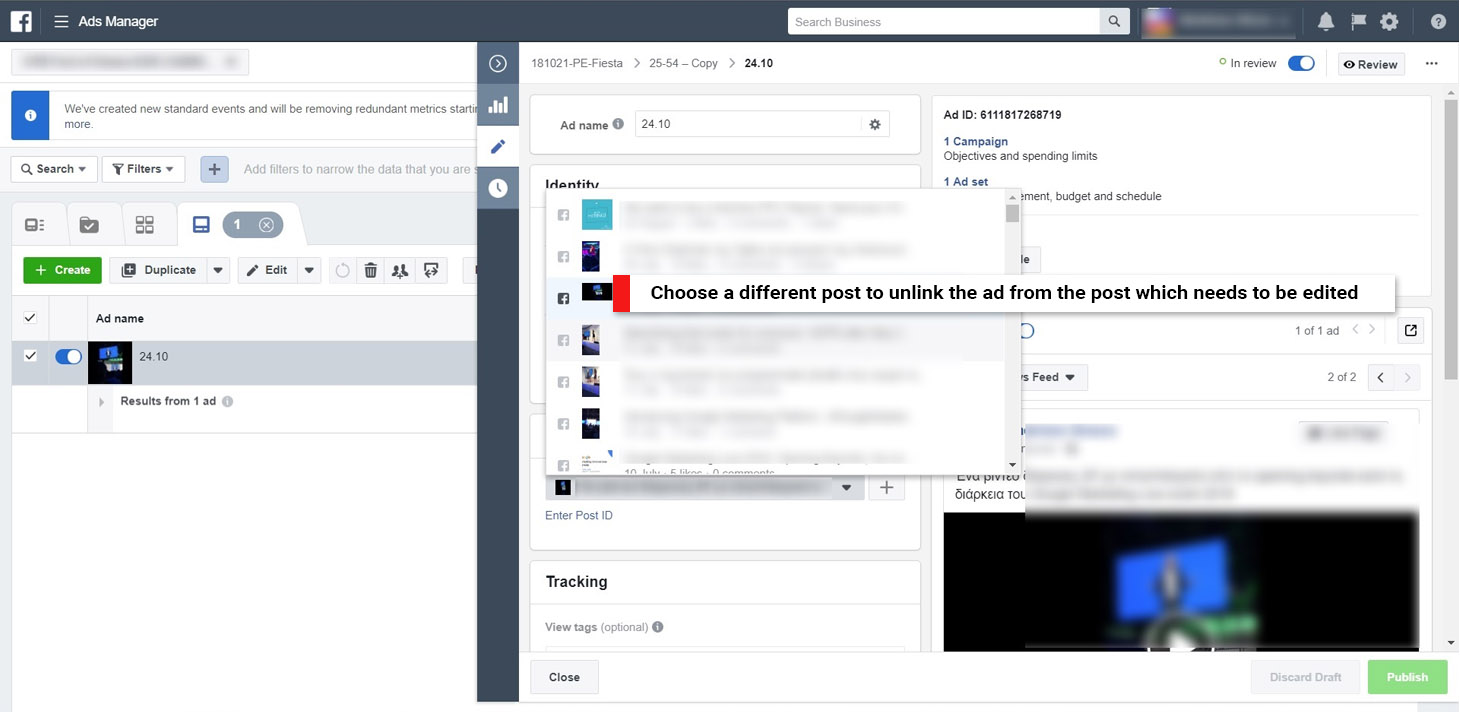
Si vous manipulez les publicités sur plusieurs pages, cette petite astuce vous fera gagner un temps précieux. Sans parler de l'aggravation de créer les mêmes annonces que vous avez déjà publiées. Assurez-vous simplement d'avoir :
- Mise en veille de l'annonce lors de la sélection d'un autre message
- Téléversé les modifications afin qu'elles puissent prendre effet
Votre ciblage d'audience Facebook, votre score de pertinence et votre coût publicitaire sont-ils précis ? Découvrez comment vous vous comparez au marché !
Astuce #2 Comment connecter plusieurs cibles avec une seule annonce
Il peut arriver que vous deviez publier une « publicité/publication sombre » sur Facebook (c'est-à-dire une publication non publiée qui est utilisée uniquement à des fins publicitaires et ne doit pas être publiée publiquement sur la page Facebook) en utilisant plusieurs publics cibles. Cela peut être dû au fait que vous souhaitez "diviser" les audiences en fonction de l'âge et du sexe afin d'avoir un contrôle plus précis pour chaque tranche d'âge et chaque sexe ou que vous souhaitez tester différentes audiences (par exemple, audiences larges, personnalisées ou similaires).
Ce que l'on fait généralement dans ce cas, c'est qu'il crée le ciblage le plus large pour la base de la segmentation de l'audience, crée l'annonce pour cette audience cible, puis duplique la cible (niveau de l'ensemble d'annonces) en réduisant les filtres de ciblage.
C'est bien, mais il a aussi un inconvénient peu connu. Étant donné que l'annonce initiale servant de base au ciblage est une annonce sombre, chaque fois que l'ensemble de publicités (et l'annonce qui l'accompagne) est dupliqué, une nouvelle annonce sombre est créée pour chaque ensemble de publicités en double. Cela signifie que si vous souhaitez segmenter une annonce en cinq audiences différentes, vous vous retrouverez avec cinq annonces différentes, bien qu'identiques.
Cela peut être un énorme problème lorsque vous essayez d'expliquer aux clients pourquoi le rapport indique que l'annonce a 1 000 partages - et que l'annonce qu'ils voient n'a que 100 partages. Si vous faites bien votre travail et que vous excluez mutuellement les audiences parmi les cibles pour éviter le chevauchement de la diffusion (différentes publicités Facebook étant diffusées au même public), cela signifie que le client ne verra systématiquement qu'une seule version de la publicité, ce qui la rendra plus difficile. pour digérer le fait qu'il existe d'autres versions avec plus d'actions qui totalisent 1 000. Pour éviter ce problème, il existe une astuce très simple que vous pouvez utiliser pour connecter toutes vos cibles (niveaux d'ensembles d'annonces) avec une seule création commune (niveau d'annonce) :

- Créez d'abord la cible large et créez son annonce comme vous le feriez normalement, puis importez l'ensemble d'annonces avec l'annonce (si elle ne doit pas encore être mise en ligne , importez-la dans un état de campagne en pause).
- Une fois que vous avez téléchargé l'annonce, ouvrez-la dans un onglet de votre navigateur. Pour l'ouvrir dans un navigateur, sélectionnez l'annonce, puis sélectionnez "Aperçu" et dans le menu supérieur droit, sélectionnez "Voir la publication - Publication Facebook avec commentaires". Une fois l'annonce ouverte dans votre navigateur, laissez-la pour l'instant et revenez à l'onglet du gestionnaire d'annonces.
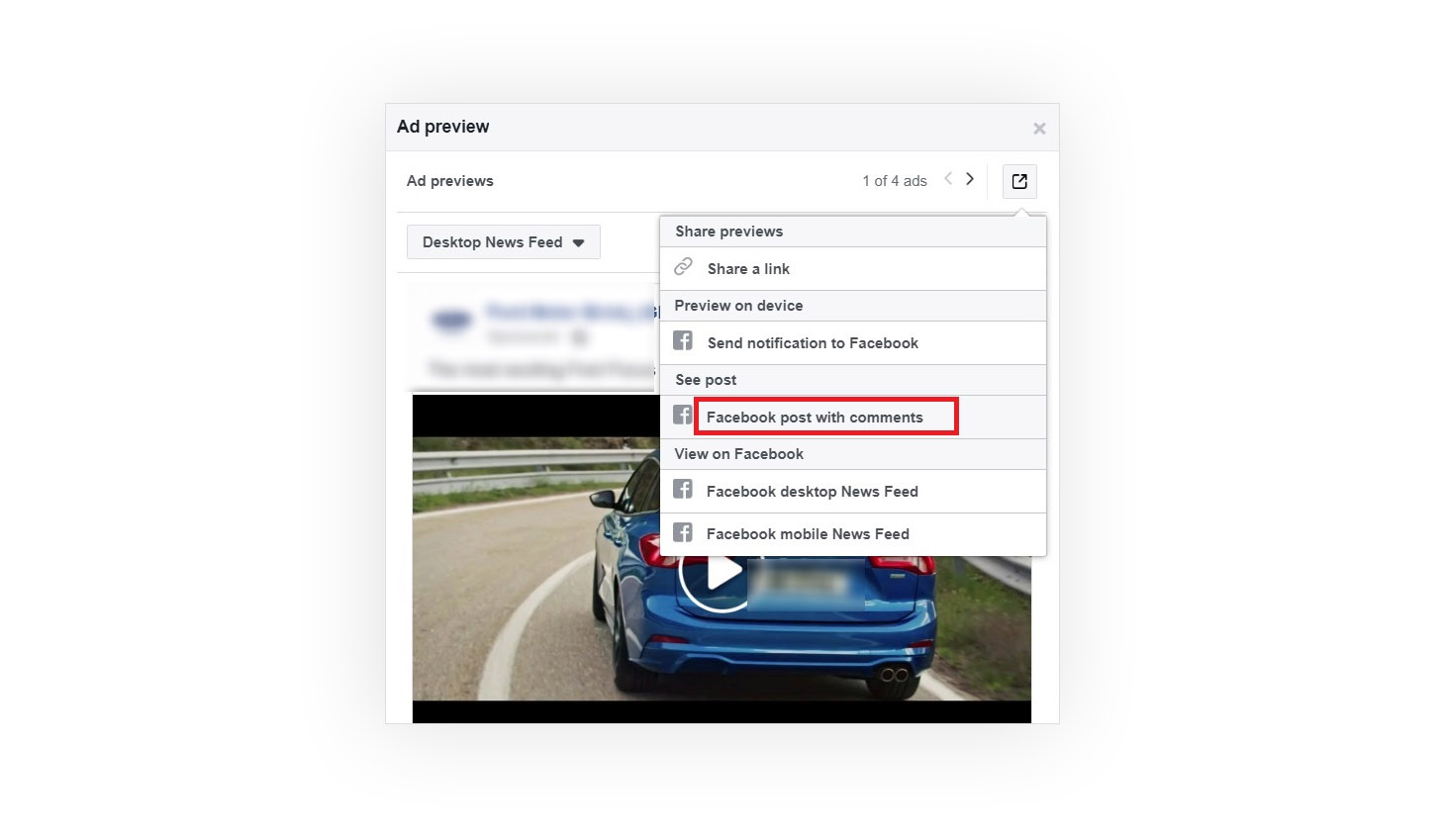
- Dupliquez l'ensemble de publicités (niveau de ciblage), en limitant les paramètres de ciblage pour chaque ensemble de publicités comme vous le feriez normalement pour créer plusieurs cibles.
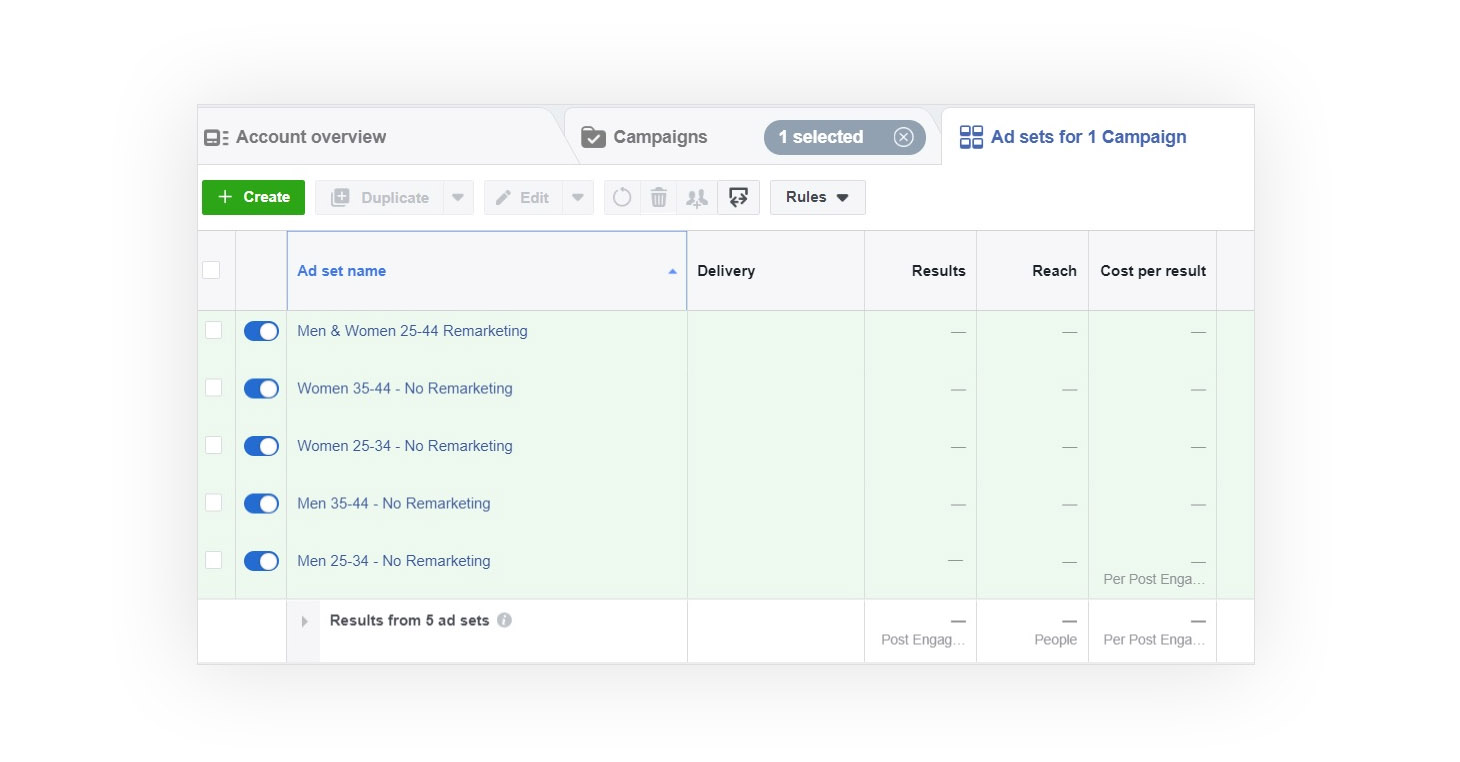
- Sélectionnez tous les nouveaux ensembles de publicités que vous venez de créer et accédez au niveau de la publicité.
- Sélectionnez toutes les annonces qui ont été créées automatiquement lorsque vous avez dupliqué les ensembles d'annonces, cliquez sur "Modifier" et dans la section "Créer une annonce", changez la sélection en "Utiliser la publication existante".
- Accédez à l'onglet du navigateur contenant l'annonce que vous avez déjà téléchargée et recherchez son ID de publication (il s'agit d'une valeur numérique à la fin de l'URL).
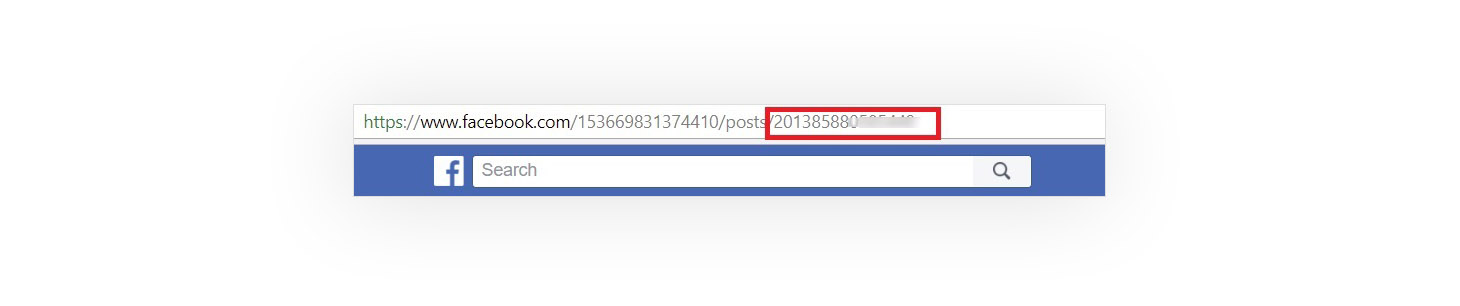
- Copiez l'ID et revenez à l'onglet du gestionnaire de publicités où vous créez des publicités Facebook.
- Cliquez là où il est écrit "Entrez l'ID de publication" et collez l'ID. Vérifiez l'aperçu pour confirmer qu'il s'agit bien de votre publication et téléchargez-la.
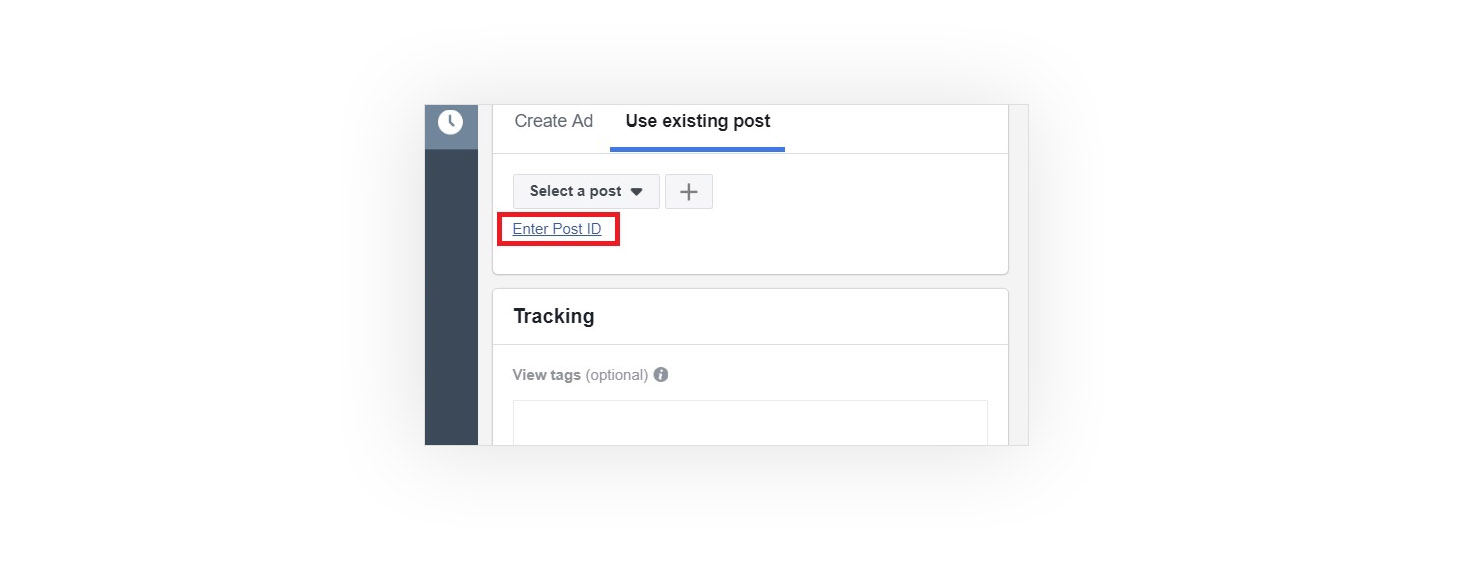
Désormais, toutes vos annonces sont connectées à un seul article et les résultats publicitaires pour chaque public cible seront connectés à cet article unique. Désormais, toutes les réactions, partages et commentaires des publications seront dirigés vers la même annonce.
Astuce #3 Créer une publicité vidéo native avec une vidéo YouTube
Vous avez besoin d'un fichier vidéo pour créer une annonce vidéo native, n'est-ce pas ? Mauvais. Vous pouvez même utiliser un lien YouTube pour créer une publicité vidéo native sur Facebook sans avoir le fichier vidéo ni même perdre de temps à télécharger la vidéo.
Voici comment créer une publicité vidéo Facebook native avec un lien vidéo YouTube sans fichier vidéo :
- Accédez à la page d'affichage vidéo YouTube de la vidéo que vous souhaitez utiliser.
- Copiez l'URL.
- Allez sur un site qui convertit les vidéos YouTube en fichiers vidéo téléchargeables (ne vous inquiétez pas, vous n'aurez rien à télécharger). Il y a plein de sites qui font ça. Choisissez celui que vous préférez.
- Le site Web vous demandera de cliquer sur un bouton pour télécharger la vidéo YouTube sous forme de fichier, de cliquer avec le bouton droit sur ce bouton et de choisir de copier l'adresse du lien. Assurez-vous de ne pas cliquer avec le bouton gauche , car vous perdrez alors du temps à télécharger la vidéo.
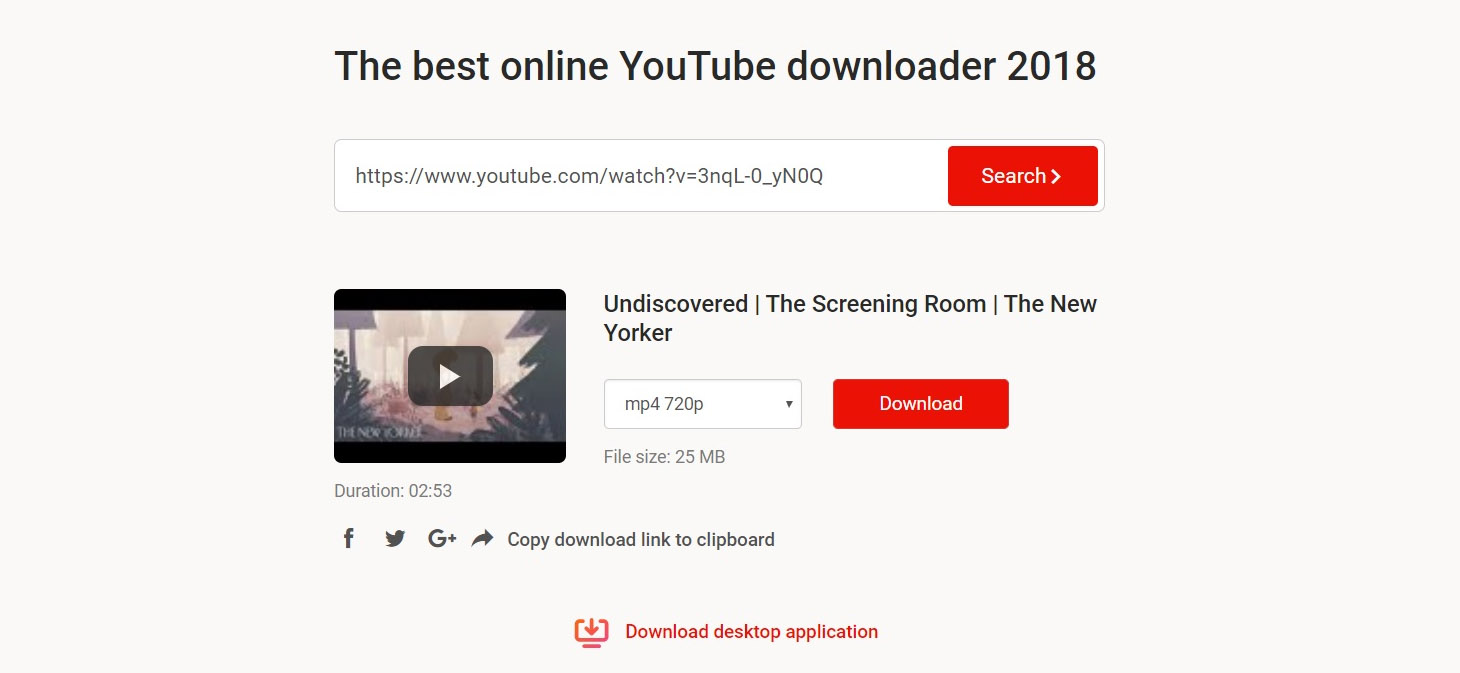
Commencez à créer une campagne Facebook.
- Sélectionnez "vidéo" comme création au lieu d'une image.
- Sélectionnez "sélectionner une vidéo".
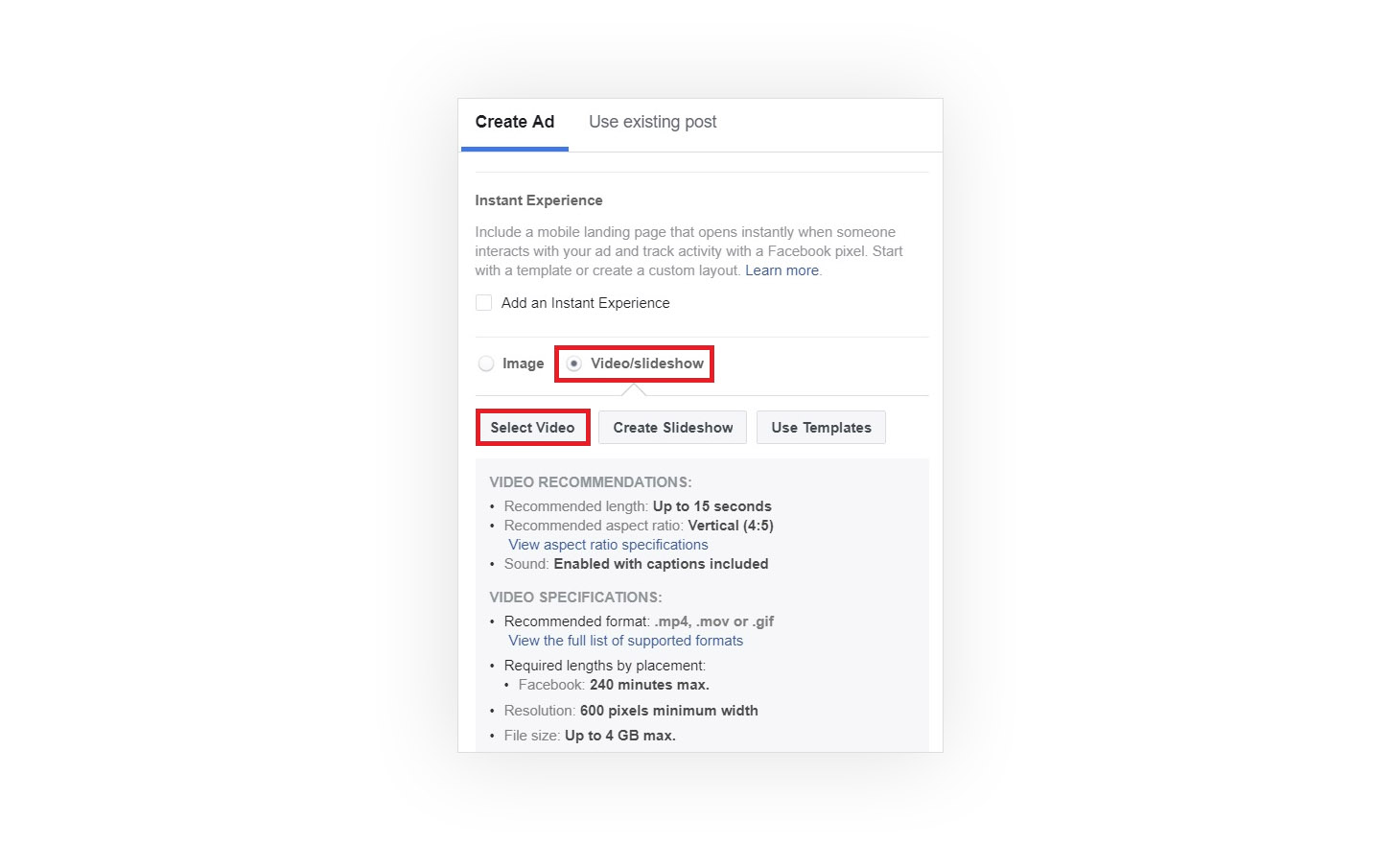
Allez dans l'onglet "Coller le lien" et dans "URL de la vidéo", collez l'URL que vous avez copiée depuis le site Web qui télécharge les vidéos YouTube. Nommez la vidéo et cliquez sur "OK".
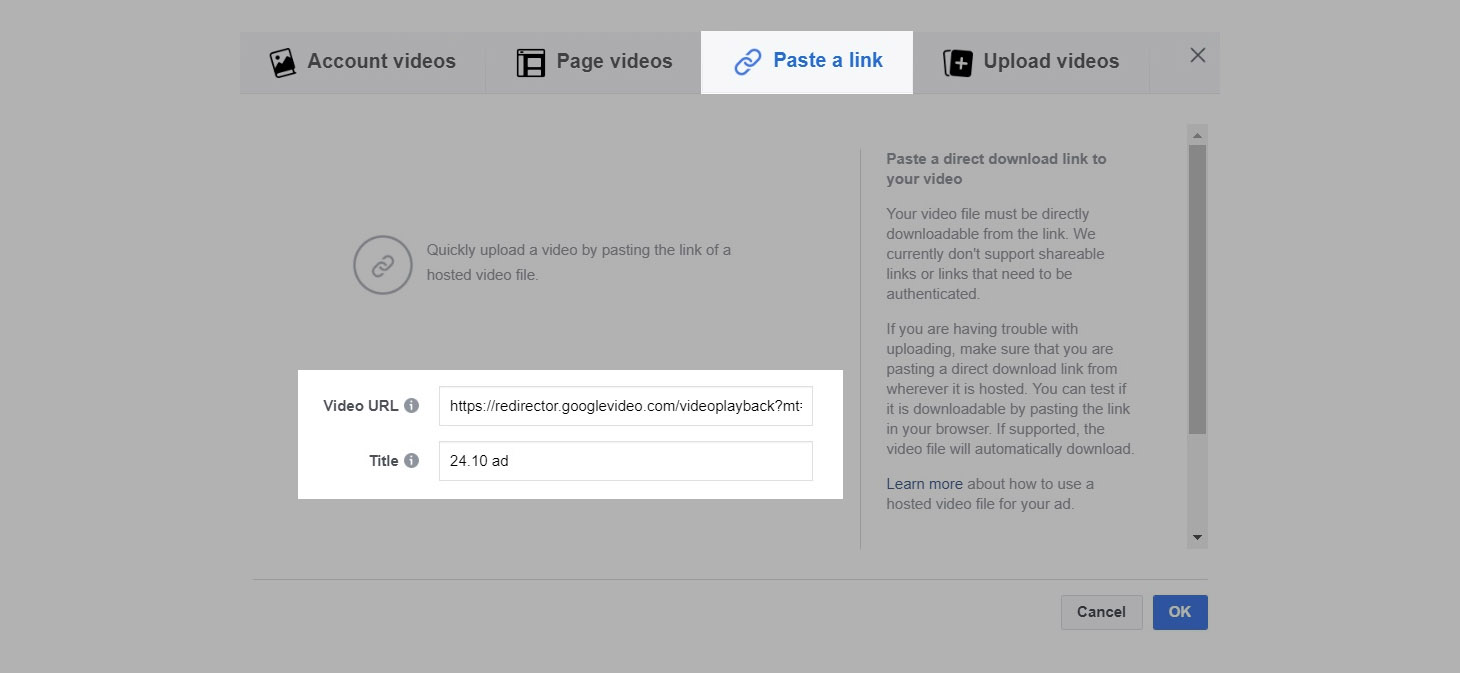
- Votre vidéo sera téléchargée et vous pourrez l'utiliser pour créer une publicité vidéo Facebook.
Les plats à emporter
Modifier une publication associée à une annonce, connecter plusieurs cibles avec une seule création et créer une vidéo native lorsque vous n'avez pas le fichier vidéo sont des situations où l'on peut être enclin à emprunter le chemin le plus laborieux ou supposer à tort qu'il y a pas de solution. Ces astuces peu connues, mais très utiles, vous permettront, espérons-le, de gagner un temps précieux et d'éviter la frustration lorsque des obstacles étonnamment faciles à surmonter semblent insurmontables.
Chris Palamidis travaille en tant que responsable des médias sociaux et de la publicité Google pour Mindshare Grèce. Son principal domaine d'intérêt est la stratégie des médias numériques. Chris a travaillé avec des dizaines de clients multinationaux et les a aidés à mettre en œuvre des campagnes médiatiques numériques innovantes pour atteindre leurs objectifs commerciaux.