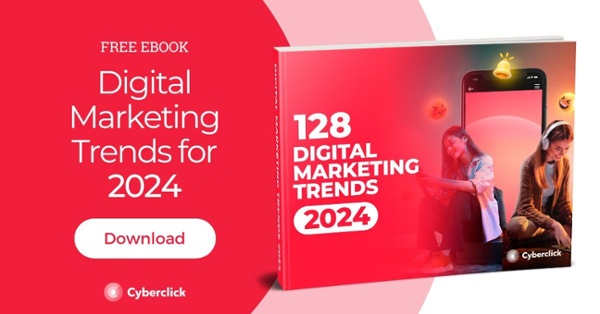YouTube Create: una guía completa
Publicado: 2024-06-06YouTube Create es una aplicación de edición de vídeo móvil con funcionalidades básicas y fáciles de usar. Desarrollada por YouTube, esta aplicación permite a los usuarios editar vídeos tanto largos como cortos . ¿La mejor parte? Es completamente gratis y sin publicidad.
Para utilizar YouTube Create solo necesitas una cuenta de Google o YouTube , un dispositivo móvil Android compatible con la aplicación (con al menos 4 GB de RAM, que tienen la mayoría de los modelos) y estar en un país donde esté disponible.
YouTube Create se lanzó en ocho mercados en 2023 y, aunque esta aplicación aún necesita perfeccionamiento, puede terminar convirtiéndose en una de las tendencias de video marketing de 2024 y más allá.

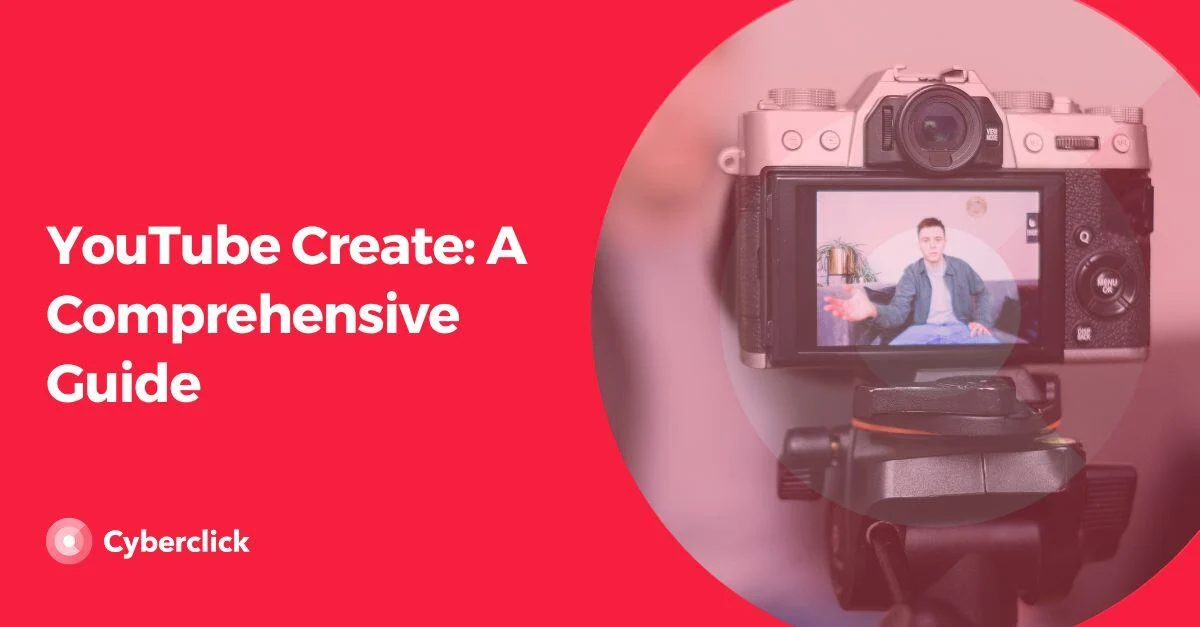
Ya sea que subas videos a YouTube, otras redes sociales o simplemente disfrutes de editar como pasatiempo, te guiaremos a través de todo lo que YouTube Create tiene para ofrecer y cómo puedes comenzar a usarlo . Porque no, esta aplicación no es sólo para YouTubers . Sin embargo, si eres creador de contenido en la plataforma, esta aplicación te será muy útil ya que podrás subir directamente los videos editados a tu canal.
¿Qué ofrece YouTube?
YouTube Create proporciona herramientas de edición básicas como recortar y eliminar clips, dividir segmentos de video y ajustar la velocidad del video, entre otras. Pero veamos las características destacadas que diferencian a YouTube Create de otras herramientas de edición de vídeo .
Limpieza de audio
Con solo un clic, podrás eliminar rápidamente el ruido de fondo de tus vídeos. Esta función es especialmente útil cuando se graba en exteriores, pero también puede resultar útil en casa. Gracias a esta funcionalidad, la voz principal será mucho más clara y no habrá sonidos molestos que dificulten el disfrute del contenido de vídeo por parte del espectador.
Subtítulos automáticos
Los subtítulos automáticos están disponibles en algunos idiomas, por lo que si no los ves en tu dispositivo no te preocupes, es posible que lleguen más pronto que tarde. Con solo un clic, puedes agregar subtítulos a tu video que transcriben las palabras habladas . Además, puedes editarlos si hay algún error y elegir entre una variedad de estilos de fuente.
Narración
Puedes agregar pistas de audio como voces en off e incluso usar la herramienta de subtítulos mencionada anteriormente para transcribirlas.
Amplia gama de filtros y efectos
Hay una amplia selección de GIF, pegatinas, efectos, transiciones y filtros que te ayudarán a agregar un toque personal a tus videos y hacerlos más atractivos y entretenidos visualmente . Por supuesto, también hay una herramienta para ajustar el brillo, la saturación y el color.

Amplia biblioteca de sonidos y música libres de derechos
Tienes acceso a una biblioteca con miles de canciones y efectos de sonido que son completamente gratuitos y no causarán problemas de derechos de autor cuando subas tu video a YouTube. Puedes elegir entre una variedad de géneros y buscar para encontrar la canción que estás buscando.
emparejamiento de ritmo
Esta función te ayuda a sincronizar las transiciones con el ritmo de la música que has elegido para acompañar tu vídeo. De esta manera, no tendrás que detectar manualmente los picos musicales y cortarlos; la plataforma los identifica por ti y tú solo necesitas ajustar la imagen a estos segmentos.
Cómo utilizar YouTube Create: una guía paso a paso
YouTube Create es bastante intuitivo, pero si es tu primera vez, aquí tienes una guía paso a paso sobre cómo empezar a editar tu primer vídeo:
Si aún no lo has hecho, descarga la aplicación YouTube Create desde Google Play.
Una vez instalado en su dispositivo móvil, inicie sesión con su cuenta de Google o YouTube.
En la pantalla de inicio, verá un botón +; Haz click en eso.
Su galería de videos e imágenes se abrirá automáticamente, permitiéndole seleccionar elementos para editar. Si desea agregar más de un video o imagen a su edición, mantenga presionado el primero, seleccione los demás y haga clic en el botón importar.
Serás redirigido a la pantalla de edición.
Antes de comenzar a editar, YouTube recomienda elegir la relación de aspecto haciendo clic en los tres puntos en la esquina superior derecha de la pantalla.
¡Ahora es el momento de hacer tu magia!
Si has llegado hasta aquí, te explicamos los diferentes elementos que encontrarás en la pantalla de edición y para qué sirven:
Al mover los extremos de la barra que contiene todos tus videos o imágenes, puedes ajustar la duración.
Con el emoji de tijeras en el lado derecho de la barra de edición, puedes recortar tu contenido si no quieres trabajar con él en su conjunto y agregar diferentes elementos a cada sección, así como transiciones.
El ícono de reproducción al lado de las tijeras te permite obtener una vista previa de tu edición antes de descargarla.
El ícono de la papelera al lado de reproducir sirve para eliminar elementos que no deseas en la edición o para eliminar toda la edición.
Si presionas cualquier parte de la barra de edición de vídeo, verás una barra inferior donde encontrarás la mayoría de funciones. En un lado, vuelves a tener el emoji de las tijeras.
Al lado está la opción de Filtros, Efectos y Ajustes, donde puedes aplicar una variedad de efectos visuales a tu edición para cambiar su apariencia.
El emoji de velocidad te permite acelerar o ralentizar la velocidad de reproducción del vídeo.
La siguiente es la opción de volumen para ajustar el volumen de su edición. Luego está la Limpieza de audio que mencionamos anteriormente, que se utiliza para eliminar el ruido de tus videos y hacer que la voz principal sea más clara.
Después de eso, encontrarás las opciones para rotar, reemplazar (para reemplazar una parte del video por otra), reorganizar (para cambiar el orden de diferentes partes del video), eliminar (para eliminar cualquier segmento del video) y duplicar. (para copiar la parte que desea, péguela y haga que aparezca dos veces en la edición).
Para agregar transiciones a tus videos, haz clic en las figuras entre los diferentes cortes que has realizado en tu edición. Se abrirá una biblioteca con diferentes transiciones disponibles y podrás elegir entre una variedad de ellas.
Para agregar más clips a su edición, simplemente haga clic en el botón +.