Consejos para usar Kindle Cloud Reader de manera efectiva en 2022
Publicado: 2022-07-15Amazon Kindle es una de las tabletas más reconocidas que está diseñada para leer libros electrónicos. Si compra libros Kindle en Amazon, puede explorarlos con la aplicación Kindle en otros dispositivos móviles, incluidos iPhone, iPad o Android. Sin embargo, Amazon ofrece un método diferente para leer libros electrónicos utilizando su Kindle Cloud Reader, que le permite leerlos en línea desde prácticamente cualquier navegador en Internet.
Tabla de contenido
- 1 ¿Qué es Kindle Cloud Reader?
- 2 ¿Cómo copiar desde Kindle Cloud Reader?
- 3 Cómo acceder a Kindle Cloud Reader
- 4 Cómo agregar libros Kindle a Kindle Cloud Reader
- 5 Cómo leer libros con Kindle Cloud Reader
- 5.1 Relacionado
¿Qué es Kindle Cloud Reader?
Se trata de Kindle Cloud Reader , una aplicación que te permite buscar libros Kindle en línea. Es gratis y se ejecuta en la web, por lo que los usuarios pueden usarlo en cualquier navegador de Internet simplemente ingresando a read.amazon.com.
Amazon presentó su Kindle Cloud Reader en 2011 como reemplazo de la aplicación móvil Kindle eBook. El mayor beneficio es que elimina el requisito de comprar un dispositivo Kindle. Todo lo que necesita para acceder a los libros de Kindle es una cuenta de Amazon, una computadora (o teléfonos inteligentes o tabletas) y un navegador.
La característica más notable es que permite a los usuarios acceder a cualquier libro electrónico que haya comprado a través de Kindle Store, desde una popular colección corta de historias hasta libros gratuitos que descargó para satisfacer su curiosidad.
En esencia, en resumen, Kindle Cloud Reader demostrará ser una excelente alternativa basada en la web para Kindle en todos los sentidos, menos uno. Lo repasaremos en la siguiente sección.
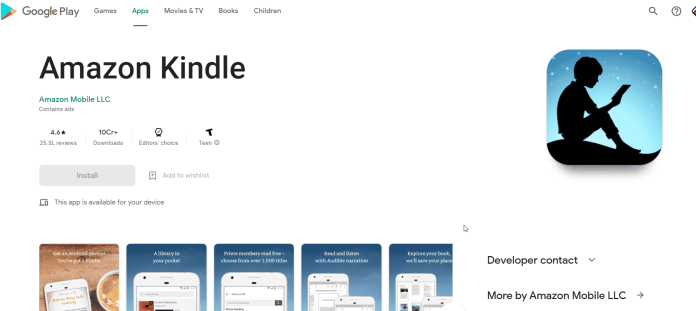
aplicación de lector de nube amazon kindle
¿Cómo copiar desde Kindle Cloud Reader?
En este tutorial, aprenderá los pasos para descargar libros electrónicos Kindle desde lectores en la nube y almacenarlos como archivos en su disco duro. Luego, puede abrirlo sin conexión o compartir los libros con sus amigos.
Si está tratando de copiar texto o una imagen de un libro electrónico, hay una manera fácil de hacerlo: use las teclas CTRL+MAYÚS+C, que mostrará una ventana de opciones que ofrece opciones para copiar imágenes o texto de la página web.
El primer paso es descargar el archivo pdf a través del dispositivo Kindle o en la aplicación.
Vaya a www.kindlepdfconverters.com/ y haga clic en el botón "Convertir archivo" debajo de "Cargar archivos", elija "Amazon Kindle" como su formato de salida.
Seleccione el botón "Examinar" para seleccionar la carpeta de los archivos convertidos antes de hacer clic en "Iniciar".
Navegue a la pantalla principal y haga clic en su pantalla principal y haga clic en el icono "Tienda Kindle". A continuación, vaya al menú de búsqueda y escriba el nombre del libro que le gustaría leer. Luego, haga clic en "Mostrar todos los resultados" o en el ícono "Ver todos los resultados".
Notarás dos pestañas dentro de la tienda Kindle. Una pestaña será "Comprar ahora con 1 clic", la otra es la pestaña "Comprar ahora con 1 clic" y la segunda pestaña se llama "Leer gratis". Pestaña "Leer gratis".
Haga clic en la segunda pestaña para los libros gratuitos. Luego, haga clic en el libro.
Haga clic en el icono "Nube" en la esquina superior derecha de la ventana de su navegador. Luego elija "Abrir en Kindle Cloud Reader". Si no encuentra el icono de la nube, haga clic en el enlace del título del libro dentro de su correo electrónico.
Cómo acceder a Kindle Cloud Reader
Para acceder a Kindle Cloud Reader, abra su navegador de Internet preferido y visite read.amazon.com, e ingrese su información de inicio de sesión de Amazon para su cuenta de Amazon.
Si tiene dificultades para acceder a Kindle Cloud Reader, es posible que deba actualizar o modificar el navegador web. Basado en Amazon, Kindle Cloud Reader es compatible con todos los principales navegadores de Internet, incluidos Google Chrome, Mozilla Firefox, Microsoft Edge y Safari.

Si inicia sesión con una cuenta de Amazon a través de la cual compró libros Kindle antes de iniciar sesión, se publicaron y los libros se mostrarán en la biblioteca de Kindle Cloud Reader. Si está utilizando Kindle Cloud Reader por primera vez, es posible que el sistema le pida que lea sin conexión; esto es útil en situaciones en las que no estás en Internet.
Su biblioteca muestra la portada de cada libro, su título y autor. Los libros que ha abierto más recientemente se muestran primero.
Cómo agregar libros Kindle a Kindle Cloud Reader
Si su biblioteca Kindle Cloud Reader está estancada, es el momento perfecto para obtener su primer eBook Kindle.
Haga clic en el botón Kindle Store en la esquina superior derecha para averiguar qué libros son los más populares o buscar un libro específico.
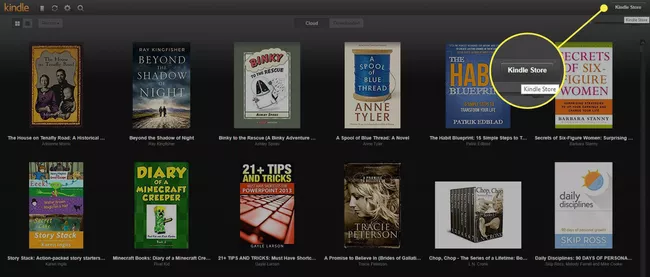
Si compra el primer libro, asegúrese de elegir la opción Edición Kindle .
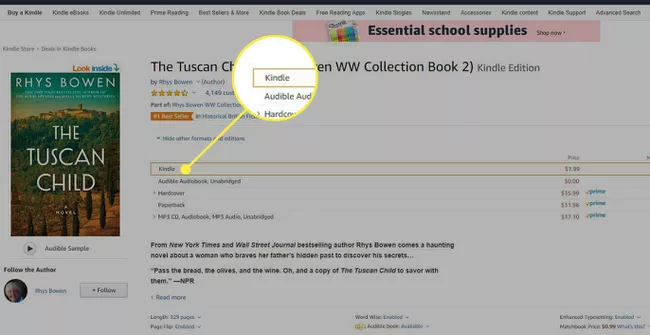
Antes de realizar la compra, haga clic en una opción de la opción Entrega debajo del botón de compra. Haga clic en él y luego use el menú desplegable para Kindle Cloud Reader .
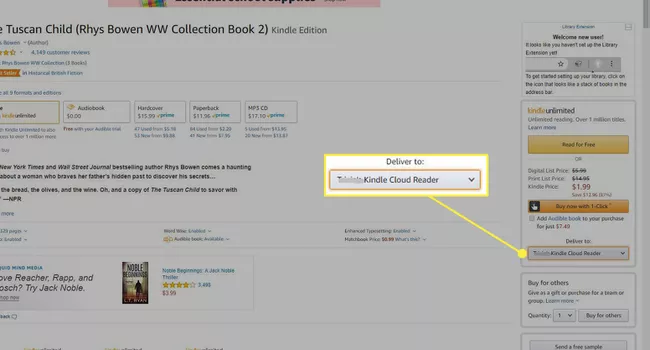
Ahora está listo para completar la compra. Su nuevo libro Kindle estará disponible en su aplicación Kindle Cloud Reader poco después de que se complete la compra.
Cómo leer libros con Kindle Cloud Reader
Leer un libro con Kindle Cloud Reader es sencillo. Haga clic en el título que desea leer. El libro se abrirá y podrá navegar al siguiente capítulo presionando la flecha en la parte inferior de la página. Esto se puede hacer usando las teclas de flecha del teclado o la barra espaciadora.
También puede modificar su experiencia de lectura mediante el uso de pequeños menús. Para mostrar el menú, mueva el mouse hacia la parte superior o inferior de la pantalla. Las opciones son:
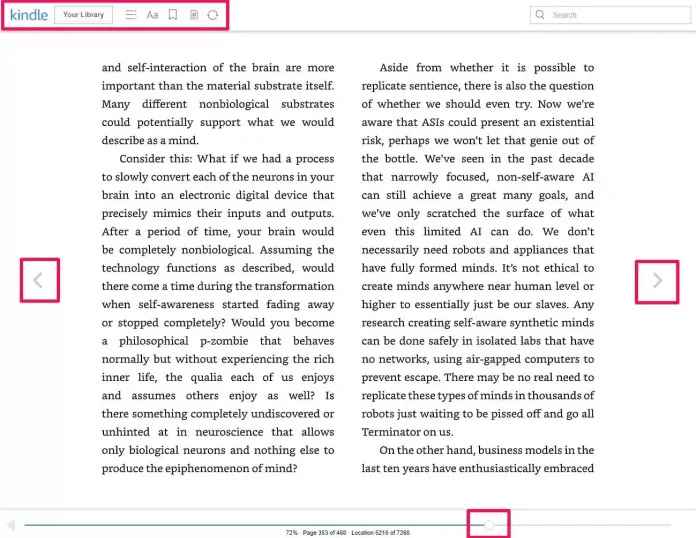
Mueva su mouse a la parte superior o inferior de la página para ver las opciones de su menú.
Kindle y su biblioteca : haga clic en el logotipo de Kindle o en el botón Su biblioteca para ir a la página de su biblioteca y elegir un libro diferente.
Menú : este menú, que se asemeja a 3 líneas horizontales, le permite acceder a secciones específicas del texto, por ejemplo, la portada de la tabla de contenido o una página en particular.
Configuración de visualización Este menú le permite modificar la configuración de formato y legibilidad, como el tamaño de la fuente, el tamaño del margen, el color de la página y el número de columnas.
Para alternar el marcador , use este botón para guardar (o quitar el marcador) esta página.
Notas y marcas Este botón muestra la lista de páginas que contienen marcadores, notas o texto resaltado.
Sincronizar Use este enlace para sincronizar automáticamente el libro que está leyendo para que los cambios se actualicen en los otros dispositivos en los que desea leerlo.
Al final de la página, encontrará un control deslizante que muestra dónde se encuentra en el libro. El control deslizante se puede mover para un viaje rápido a una ubicación diferente.
Obtenga servicios ilimitados de diseño gráfico y de video en RemotePik, reserve su prueba gratuita
Para mantenerse actualizado con las últimas noticias de comercio electrónico y Amazon, suscríbase a nuestro boletín en www.cruxfinder.com
