Cómo iniciar un blog con HostGator (Guía 2021)
Publicado: 2020-03-23quieres empezar un blog con HostGator?
Bueno, es súper fácil.
Al tener un blog, puede compartir su conocimiento con el mundo, ganar una cantidad ilimitada de dinero, comercializar su negocio y muchas más cosas que puede hacer.
Para crear un blog en HostGator, debe registrar un dominio y comprar un plan de alojamiento web.
Hay muchas empresas de alojamiento web disponibles entre las que puede elegir. Como está creando su primer sitio web, personalmente recomiendo el alojamiento de HostGator .
HostGator es uno de los mejores proveedores de alojamiento web y ahora impulsa millones de sitios web.
Sus planes de alojamiento son muy asequibles, ofrecen muchas funciones de alojamiento, son aptos para principiantes y, lo que es más importante, puede instalar WordPress en HostGator a través de cPanel con solo un clic.
En este tutorial, le mostraré cómo iniciar un blog de WordPress en HostGator .
Pero, ¿por qué elegir HostGator?
¿Listo para comenzar un blog con HostGator? Vamos.
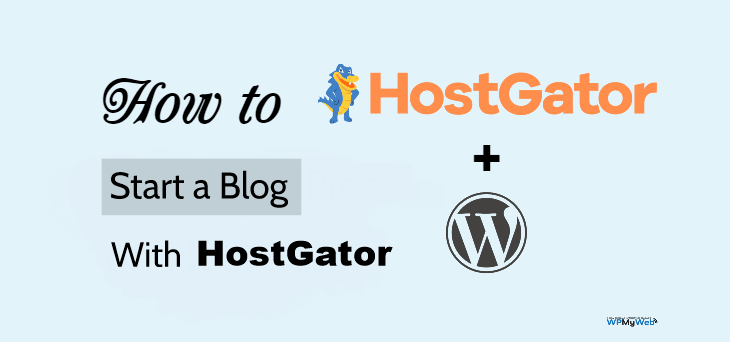
Cómo iniciar un blog con HostGator en menos de 10 minutos
Hay dos formas de instalar WordPress en HostGator: instalación rápida o manualmente .
Sin embargo, le mostraré el proceso más rápido para instalar WordPress en su alojamiento HostGator. Por lo general, el proceso de instalación rápida tarda entre 10 y 15 minutos.
¡Empecemos!
1. Elija un plan de alojamiento
Lo primero que necesita para elegir un plan de alojamiento en función de sus necesidades.
Lo bueno de HostGator es que ofrece una variedad de tipos de alojamiento, como alojamiento compartido, alojamiento administrado de WordPress, alojamiento en la nube, alojamiento VPS, alojamiento dedicado, etc.
Como recién está comenzando, le recomiendo que use el alojamiento compartido.
El plan de alojamiento compartido de HostGator comienza desde $ 2.75 / mes, que es lo suficientemente asequible como para comenzar un blog de WordPress.
HostGator también ofrece migración gratuita del sitio de WordPress. Entonces, si está utilizando el alojamiento xyz y desea mover su sitio a HostGator, puede usar la opción de transferencia del sitio web de WordPress/cPanel.
Paso 1 , visite el sitio web de HostGator
Primero, haga clic aquí para ir al sitio web de HostGator . He añadido un cupón en este enlace que te dará un 60% de descuento.
También puede ingresar el código de promoción WPMYWEB60 mientras completa los detalles de pago.
Paso 2 , elija un plan de alojamiento compartido.
HostGator ofrece 3 planes de alojamiento compartido diferentes, Hatchling, Baby y Business.
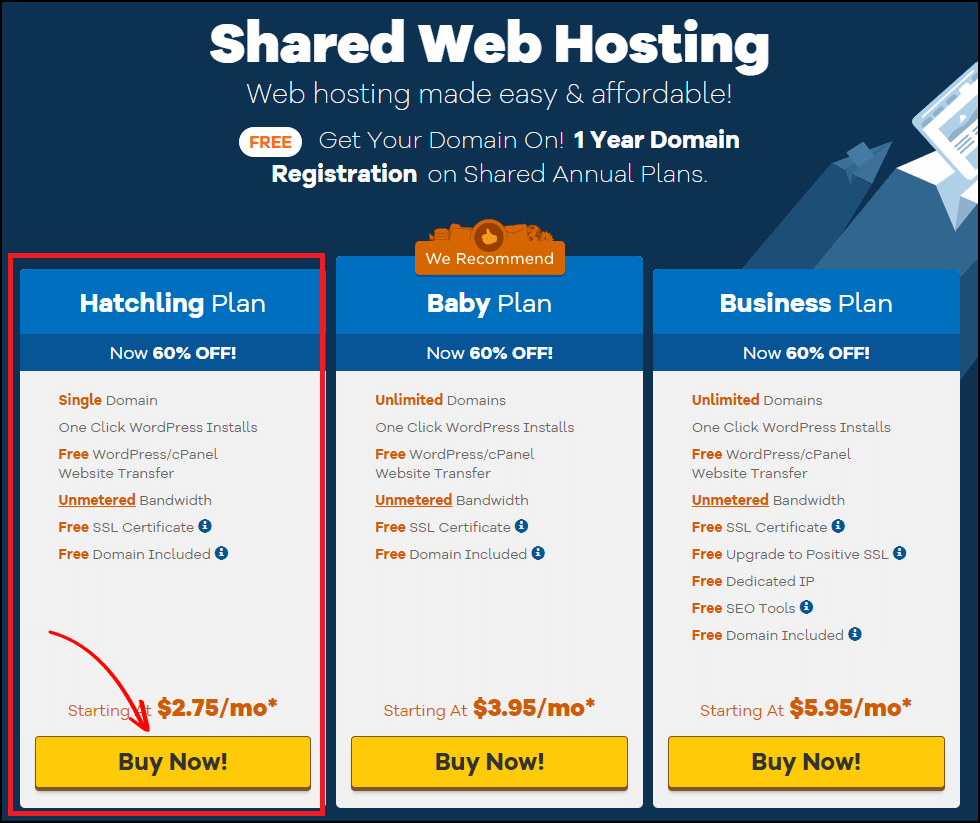
Si planea alojar un sitio web en este momento, vaya con el Plan Hatchling . Aunque, puede actualizar su plan actual en cualquier momento.
Haga clic en el botón Comprar ahora para comenzar.
Después de eso, será redirigido a la página de registro de dominio.
2. Registre un Dominio
Un nombre de dominio es la dirección de su sitio web en Internet. Esto es lo que la gente escribe en su navegador web para acceder a un sitio web. Por ejemplo, "Google.com".
Por lo general, un dominio cuesta alrededor de $ 10- $ 14 por año .
Afortunadamente, HostGator ofrece un registro de dominio GRATUITO con su plan de alojamiento. Le mostraré cómo registrar un dominio gratuito con HostGator.
Paso 1, elige un dominio
Desde esta página, debe registrar su nombre de dominio. Primero, ingrese su nombre de dominio y automáticamente verificará si el dominio está disponible para registrarse.
En caso de que el dominio que ingresó ya esté en uso, intente con un nuevo nombre.
Contenido relacionado,
Diferencia entre dominio .Org y .Com
Diferencia entre dominio .Com y .Net
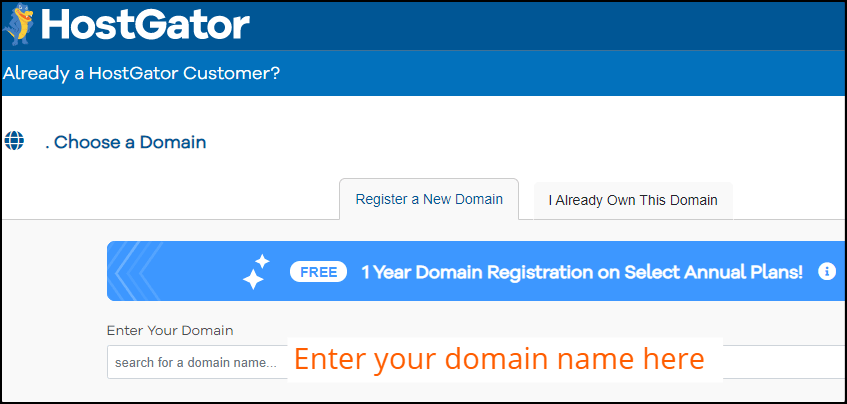
Paso 2, Agregar privacidad de dominio
Una vez que ingrese su nombre de dominio, le mostrará la opción Protección de privacidad de dominio . Por defecto, está marcada.
Le recomiendo encarecidamente que agregue Protección de privacidad de dominio.
Sin embargo, le costará $ 14.95 adicionales, pero lo salvará de los spammers.
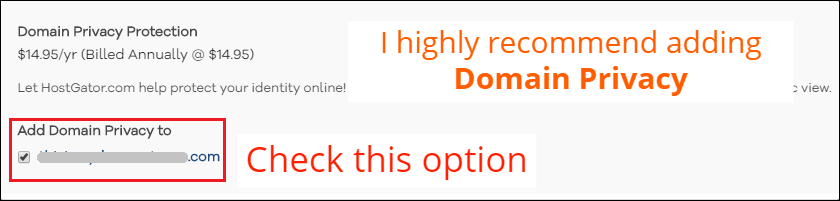
La privacidad del dominio básicamente oculta toda su información de contacto de las herramientas de búsqueda de dominios.
Si no tienes activada la privacidad del dominio, los spammers recopilarán tu nombre, número de teléfono, dirección de correo electrónico y te enviarán spam todo el tiempo.
3. Compra un Plan de Alojamiento
En este paso, debe elegir un plan de alojamiento en función de sus requisitos, ciclo de facturación y complementos adicionales.
Paso 1, elija un plan de alojamiento
En esta sección, debe elegir el Ciclo de facturación. Puedes elegir el ciclo de facturación de tu hosting por 12 meses o más.
Le recomiendo que elija el paquete de 36 meses para obtener el máximo descuento .
Luego ingrese un nombre de usuario y establezca un PIN de seguridad para su cuenta.
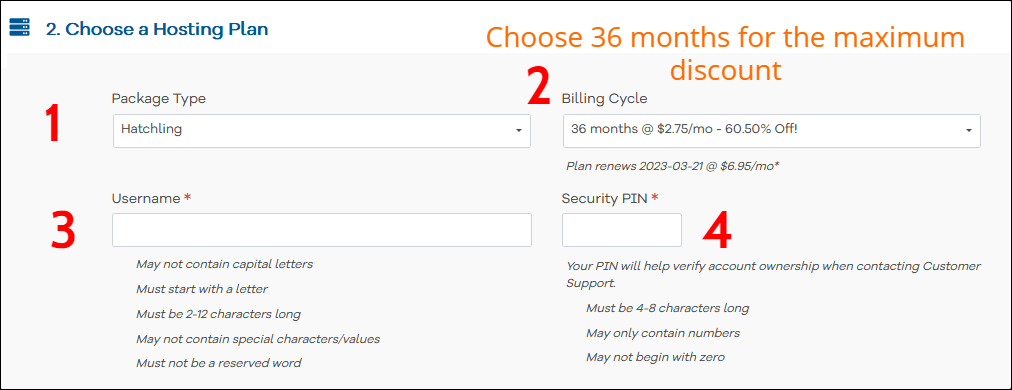
Ahora desplácese a continuación para completar su información de facturación.
Paso 2, ingrese su información de facturación
Aquí, debe ingresar su información de facturación, como la dirección de correo electrónico, su nombre, número de teléfono, etc.
En el lado derecho, ingrese su información de pago. Puede pagar tanto con tarjeta de crédito como con PayPal.
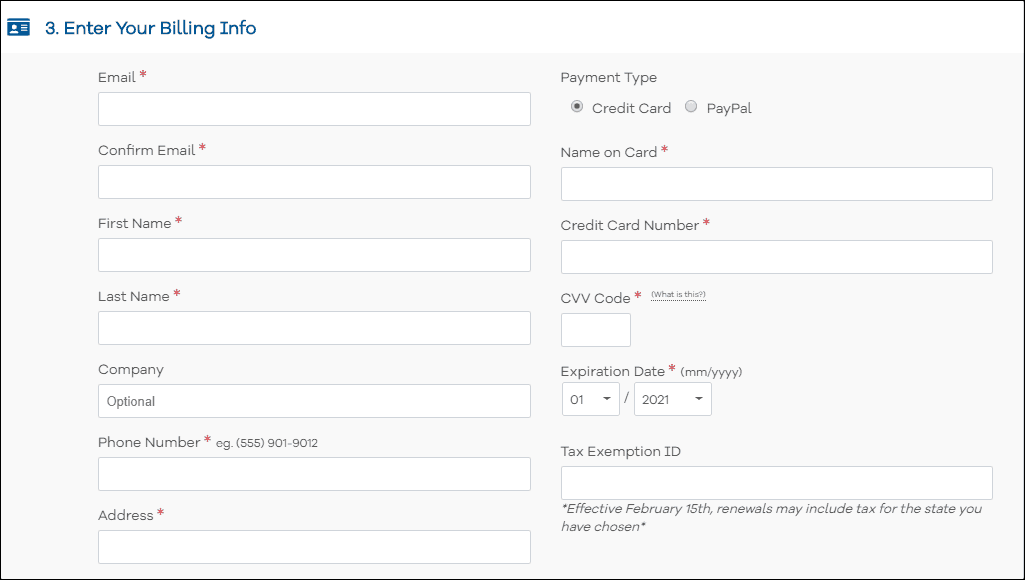
Paso 3, agregue servicios adicionales
Se le pedirá que agregue servicios adicionales como certificado SSL, SiteLock Essentials, SiteBackup, herramientas de SEO de HostGator, pero es totalmente opcional.
Recomiendo apagarlos.
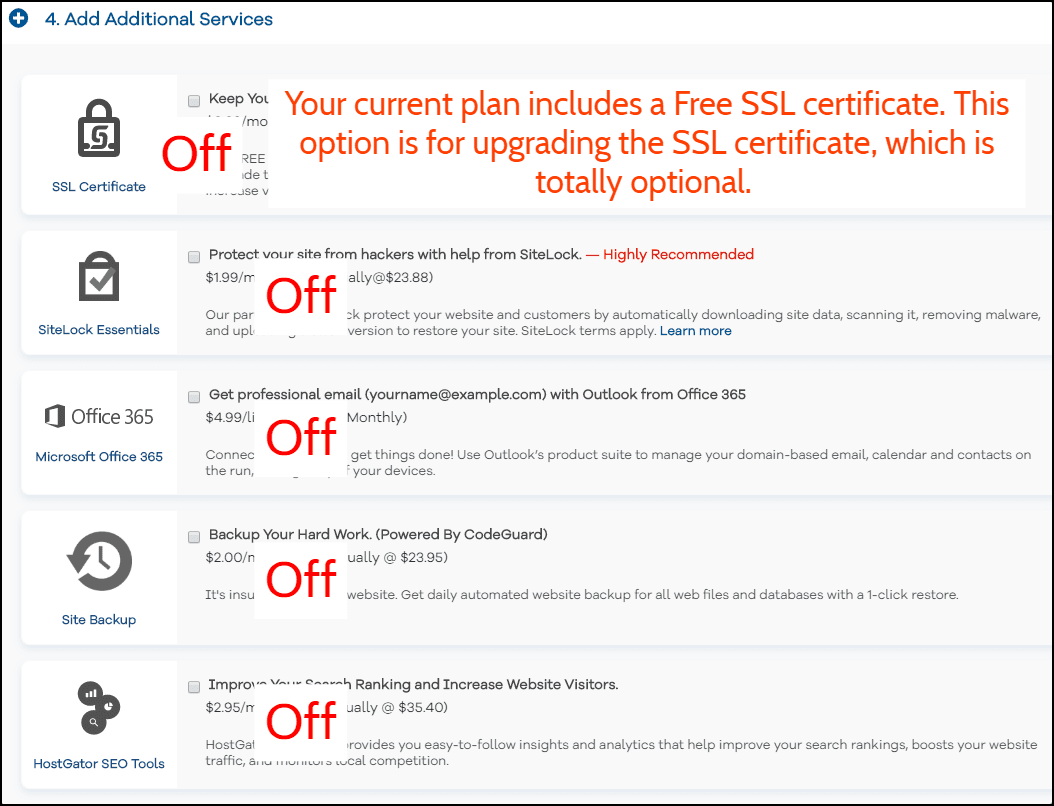
Paso 4, Pagar ahora
Ahora marque la casilla "Términos de servicio" y haga clic en el botón Pagar ahora .

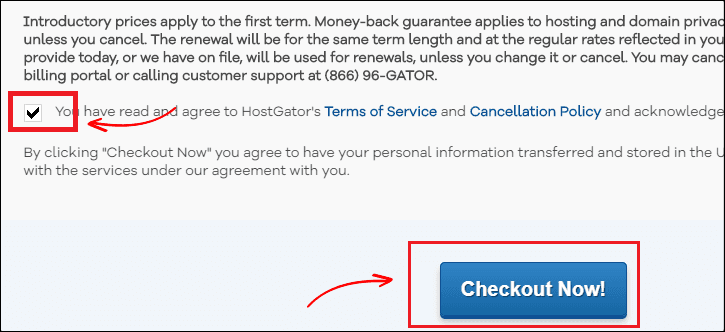
Paso 5, revise su correo electrónico para obtener los detalles de inicio de sesión de cPanel
Una vez realizado el pago, recibirá los detalles de inicio de sesión de cPanel de HostGator en su correo electrónico.
Allí tendrá su nombre de usuario y contraseña para iniciar sesión en el cPanel de HostGator.
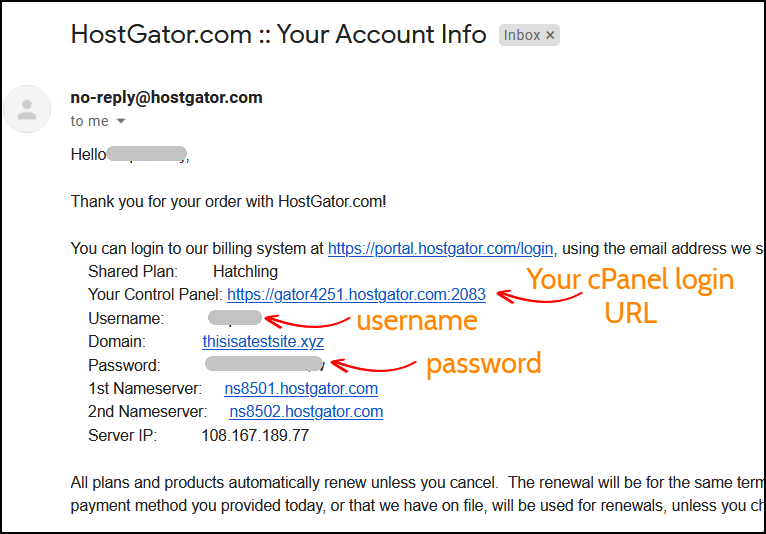
En el siguiente paso, le mostraré cómo instalar WordPress en HostGator.
4. Instalar WordPress
Hay dos formas de instalar WordPress: métodos de instalación manual y rápida.
Pero aquí, le mostraré el proceso de instalación rápida porque es rápido y fácil.
¡Vamos a instalar!
Paso 1, vaya a Instalación rápida
Una vez que haya iniciado sesión en su cPanel de alojamiento, verá muchas opciones.
En la sección Software , verá una opción de instalación rápida . Haz click en eso.
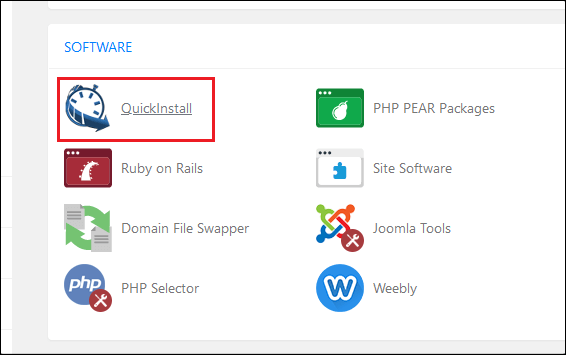
Paso 2, elija WordPress para instalar
En esa página, elija el software de WordPress para instalar.
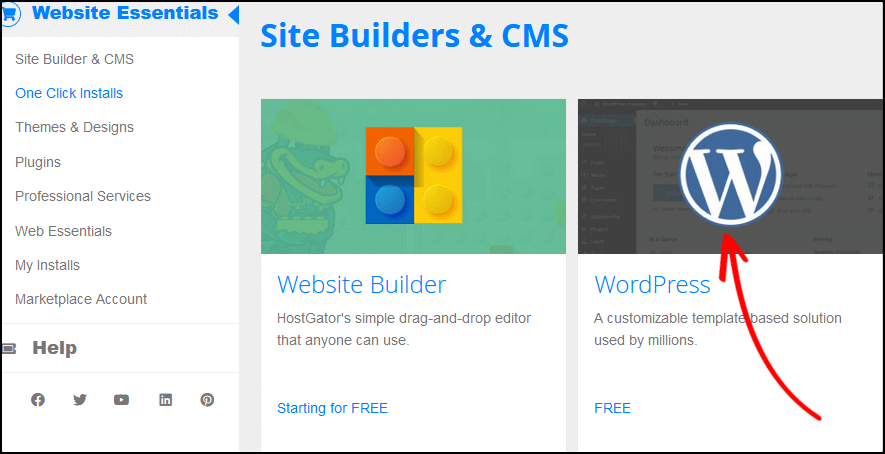
Paso 3, seleccione el dominio para la instalación
Primero, haga clic en el menú desplegable y seleccione su dominio que acaba de registrar.
Deje el campo de directorio en blanco y haga clic en Siguiente para comenzar a instalar WordPress.
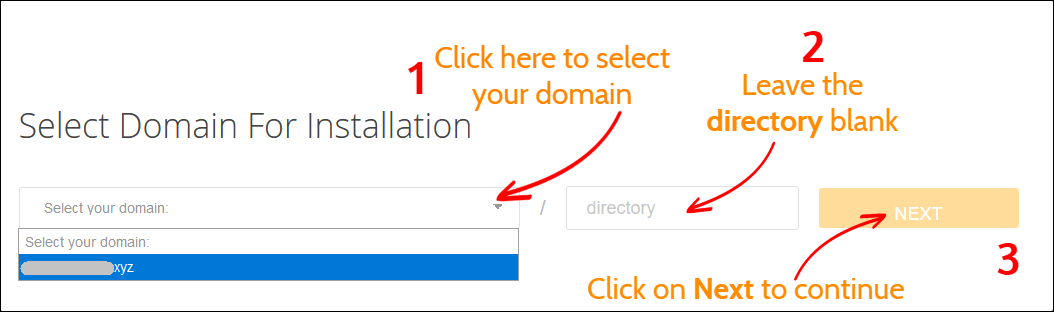
Paso 4, Configuración de instalación
Antes de instalar WordPress, debe completar el proceso de configuración. Ingrese el título de su blog, el nombre de usuario administrador, su nombre y su correo electrónico.
Una vez hecho esto, haga clic en el botón Instalar para iniciar el proceso.
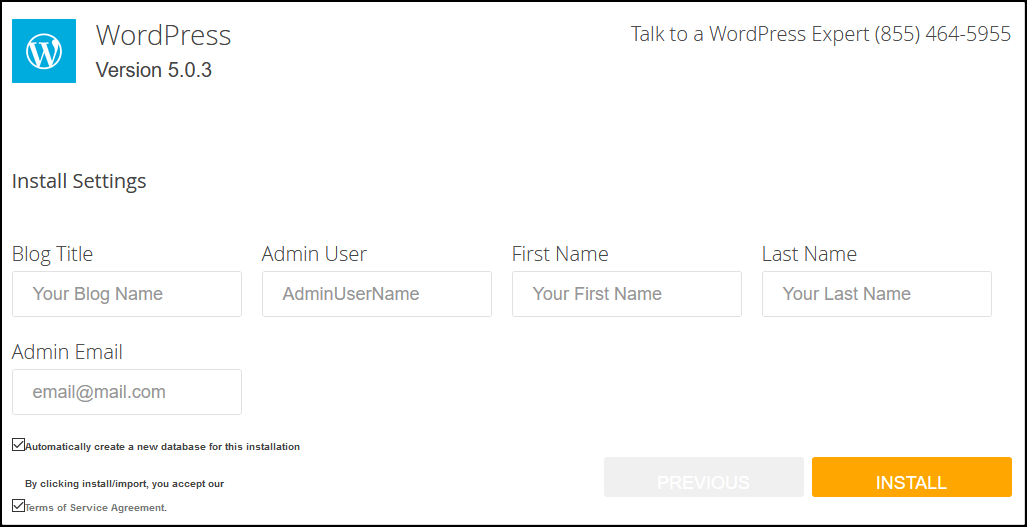
Paso 5, guarde sus datos de inicio de sesión
Tomará aproximadamente un minuto completar la instalación de WordPress.
Una vez hecho esto, verá los detalles de inicio de sesión de su administrador: nombre de usuario y contraseña.
Le recomiendo que guarde el nombre de usuario y la contraseña en un archivo de bloc de notas.
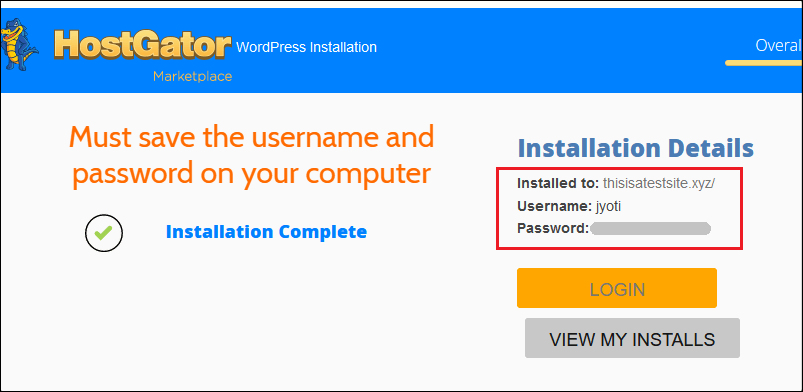
Ahora, ha instalado correctamente WordPress en HostGator. En el siguiente paso, te ayudaré a configurar tu sitio web.
5. Configuración de su sitio de WordPress
Una vez finalizado el proceso de instalación, es hora de configurar tu blog.
Para comenzar, inicie sesión en su panel de administración de WordPress.
Si no conoce la URL de inicio de sesión de su administrador, simplemente agregue wp-admin al final del nombre de su sitio web. Por ejemplo, susitio.com/wp-admin
Luego ingrese su nombre de usuario y contraseña de administrador para acceder a su tablero de WordPress.
Paso 1, desinstale y elimine los complementos predeterminados
Lo primero después de instalar WordPress es desinstalar y eliminar los complementos predeterminados.
Para eliminar un complemento, vaya a Complementos > Complementos instalados y desplácese hacia abajo para ver sus complementos instalados.
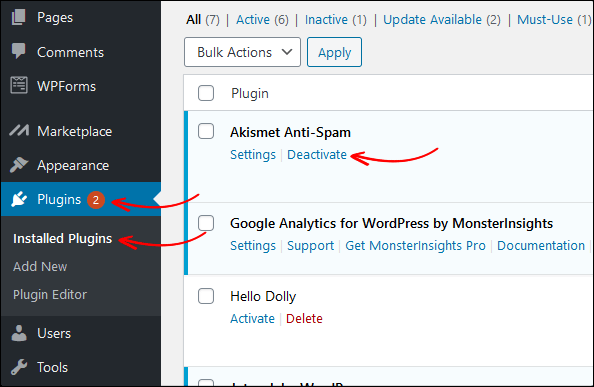
Luego haga clic en el botón Desactivar y luego elimine el complemento. Del mismo modo, desactive y elimine los otros complementos también.
Paso 2, eliminar publicación y página de muestra
Después de eso, debe eliminar la publicación y la página de muestra.
Puede ver la publicación de muestra " Hola mundo " en la página de inicio de su sitio de WordPress. Si no elimina la publicación de muestra, aparecerá en su sitio web y no se verá bien.
Entonces, eliminemos la publicación de muestra y las páginas ahora.
Desde su panel de WordPress, vaya a Publicaciones > Todas las publicaciones y elimine la publicación.
Una vez que hayas enviado la publicación a la papelera, ve a Papelera y haz clic en Eliminar permanentemente .
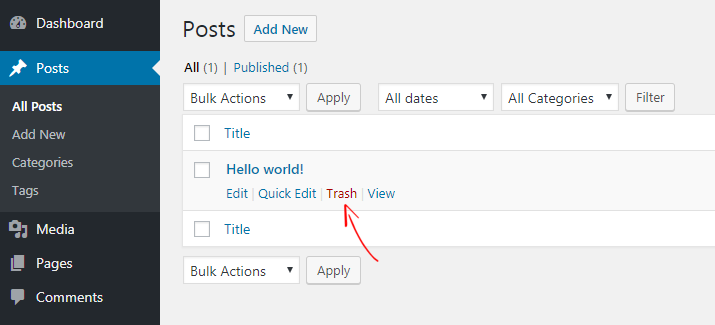
De manera similar, puede eliminar páginas de muestra yendo a Páginas> Todas las páginas .
Sin embargo, aún no está terminado. Hay varias cosas que debe hacer después de instalar WordPress.
Leer, Lo más importante que hacer después de la instalación de WordPress
6. Configurar un SSL
De forma predeterminada, ya tiene instalado un certificado SSL y se puede acceder a su sitio web mediante el protocolo HTTP y HTTPS.
Sin embargo, si abre su sitio en el navegador Google Chrome, es posible que vea el mensaje " su conexión a esto no es segura ". Esto se debe a que Google aconseja a los webmasters que ejecuten sitios web solo a través de HTTPS.
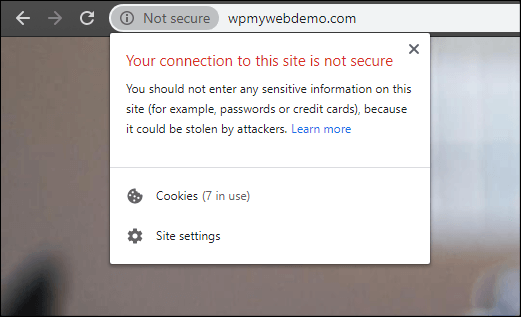
Obligar a su sitio a redirigir a HTTPS es muy simple.
Paso 1, para eso, debe iniciar sesión en su cPanel de alojamiento.
Paso 2, vaya a Administrador de archivos > public_html
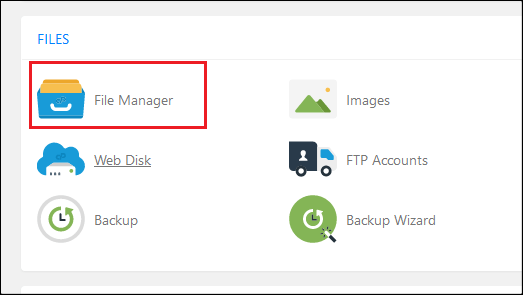
Paso 3, busque y edite el archivo .htaccess
Sin embargo, a veces el archivo .htaccess está oculto de forma predeterminada. En este caso, ve a la configuración y marca la opción que dice “Mostrar archivos ocultos”.
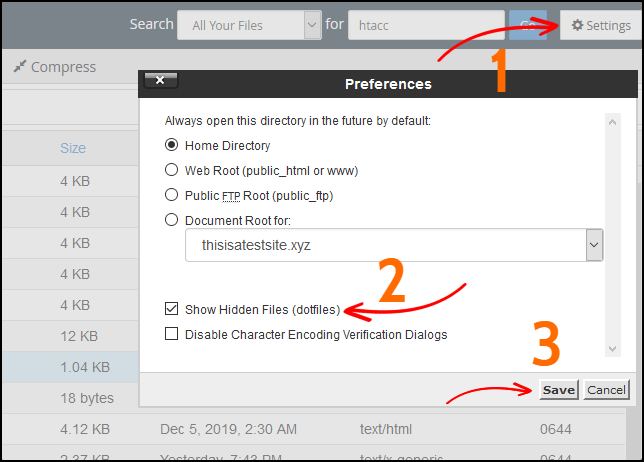
Paso 4, al final del archivo .htaccess , agregue el código.
RewriteCond %{HTTPS} de descuento
Regla de reescritura ^(.*)$ https://%{HTTP_HOST}%{REQUEST_URI} [L,R=301]
Paso 5, Guarde el archivo.
Paso 6, ahora, desde su panel de WordPress, vaya a Configuración> General
Paso 7, cambie el protocolo HTTP con HTTPS
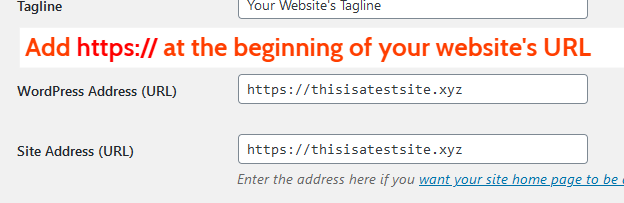
Paso 8, haga clic en Guardar cambios en la parte inferior. Una vez hecho esto, se cerrará la sesión automáticamente.
Eso es todo. Ahora su sitio web se abrirá solo con HTTPS.
Lea, 3 formas diferentes de redirigir HTTP a HTTPS en WordPress
7. Instalar complementos de WordPress
A continuación, debe instalar algunos complementos útiles para ampliar la funcionalidad de su sitio.
Para instalar un complemento, vaya a Complementos > Agregar nuevo y verá varios complementos.
El problema es que hay más de 50 000 complementos de WordPress disponibles para usar y es difícil elegir. La buena noticia es que he enumerado a continuación los complementos de WordPress más comunes que debe instalar.
Estos son los 5 complementos principales que recomendamos:
8. Instala un tema de WordPress
Una vez que finaliza el proceso de instalación del complemento, debe instalar un tema.
Por defecto, ya tienes 2 o 3 temas instalados. Pero se ven muy simples y, por supuesto, es posible que desee cambiarlo.
Para instalar un tema, vaya a Apariencia > Temas > Agregar nuevo y allí podrá encontrar más de 50 000 temas gratuitos . Puedes instalar cualquier tema que quieras.
Leer, 20 mejores temas de blogs gratuitos para WordPress
9. Publica tu primera publicación de blog
Una vez que instale WordPress en HostGator, es hora de publicar su primera publicación.
Para publicar su publicación, vaya a Publicaciones > Agregar nueva .
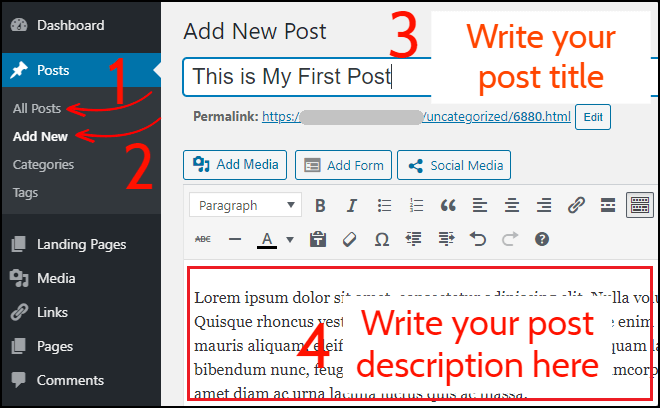
Primero, escriba el título de su publicación, así como la descripción de la misma.
Una vez hecho esto, seleccione una categoría, agregue etiquetas y presione el botón Publicar en la esquina superior derecha.
Ahora, regrese a la página de inicio de su sitio web y revise su primera publicación.
¡Felicidades! Acaba de comenzar un blog con HostGator.
Conclusión
Crear un blog con HostGator es muy sencillo. Todo lo que tienes que seguir las instrucciones anteriores que compartí.
Apenas tardará 10-15 minutos.
Una vez hecho esto, debe instalar algunos complementos útiles e instalar un tema. Entonces, puedes empezar a bloguear.
Si tiene un problema o está atascado en algún paso, hágamelo saber en la sección de comentarios.
Contenido relacionado,
Las 9 mejores alternativas de HostGator en 2022
Las 9 mejores alternativas de Bluehost en 2022
Las 9 mejores alternativas de motor WP en 2022
Las 9 mejores alternativas de SiteGround en 2022
Las 5 mejores alternativas de SEMrush en 2022 (gratis y de pago)
*Esta publicación puede tener enlaces de afiliados, lo que significa que puedo recibir una pequeña tarifa si elige comprar a través de mis enlaces (sin costo adicional para usted). Esto nos ayuda a mantener WPMyWeb en funcionamiento y actualizado. ¡Gracias si utiliza nuestros enlaces, realmente lo apreciamos! Aprende más.
