13 formas rápidas de arreglar el administrador lento de WordPress (permanentemente)
Publicado: 2020-02-10¿Quieres arreglar el administrador lento de WordPress de forma permanente? Entonces sigue leyendo.
La palabra que acabo de mencionar "permanentemente" significa que su área de administración o tablero de WordPress nunca volverá a ser lento después de utilizar los consejos y trucos que compartiré.
Francamente, tuve el mismo problema con mi sitio de WordPress años antes. Mi backend de WordPress era muy lento y apenas podía hacer cambios en mi sitio web, ni siquiera actualizar mis publicaciones.
A veces, mi administrador de WordPress dejaba de responder por completo o daba un error de tiempo de espera agotado.
Fue bastante frustrante para mí.
Luego, sin embargo, investigué mucho y probé diferentes métodos, y finalmente pude acelerar el tablero de WordPress y descubrir las causas.
Desde entonces, mi sitio web de WordPress ha estado funcionando sin problemas como nunca antes y nunca ha tenido ningún problema hasta ahora.
¡Basta de hablar! Ahora, vamos a ayudarlo a acelerar su tablero de WordPress.
Pero primero…
¿Qué causa la administración lenta de WordPress?
Cuando instalaste WordPress por primera vez, solía cargar rápido, pero ahora carga extremadamente lento.
Es un problema común al que se enfrentan muchos propietarios de sitios de WordPress. Y, varias razones pueden causar un tablero de WordPress lento.
Estas son las razones comunes a continuación que en su mayoría causan un backend lento de WordPress.
- Complementos con muchos recursos
- Versión anterior de PHP
- Límite bajo de memoria de WordPress
- No usar un complemento de caché y CDN
- Versión obsoleta de WordPress
- Base de datos desordenada
- Widgets de WordPress innecesarios
- Alojamiento web de mala calidad
Ahora vamos a acelerar tu administrador de WordPress.
Cómo arreglar el panel de administración lento de WordPress
Estos son los pasos que debe seguir para acelerar su tablero de WordPress.
1. Identifique y elimine complementos de alto uso de CPU
Si su tablero de WordPress se está cargando lentamente, es probable que tenga uno o más complementos de alto uso de CPU instalados en su sitio.
Estos tipos de complementos suelen consumir muchos recursos para ejecutarse de manera eficiente. Como resultado, su sitio de WordPress tarda más en responder.
Los complementos de CPU alta más comunes son mapas, estadísticas, publicaciones relacionadas, verificadores de enlaces rotos, controles deslizantes de imágenes, creadores de páginas o cualquier complemento que ejecute escaneos o procesos con frecuencia en su sitio.
Por lo tanto, eliminar los complementos más lentos podría ser una solución para acelerar su panel de control de WordPress.
Pero, ¿cómo puede encontrar complementos con muchos recursos?
Hay dos formas de encontrar complementos con muchos recursos.
Método 1, usando el complemento Query Monitor
Con el complemento Query Monitor, puede encontrar complementos que están ralentizando su sitio de WordPress.
El complemento le permite depurar consultas de la base de datos, errores de PHP, llamadas a la API HTTP y, además, muestra qué complementos tardan más en cargarse.
Por lo tanto, instale y active el complemento de monitor de consultas. Una vez activado, vaya a su panel de WordPress.
En la parte superior de la página, puede ver las estadísticas del complemento. Haga clic en la opción " L Consultas por componente " para ver los complementos de carga más lentos.
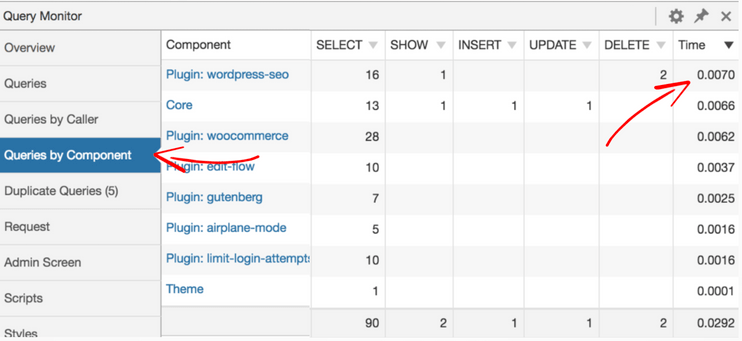
Si encuentra un complemento lento, considere eliminarlo de su sitio de WordPress y busque un mejor complemento liviano.
Método 2, usando la extensión WP Hive Chrome
Otra forma de encontrar complementos lentos es usando Extensión de Chrome de WP Hive . Muestra si un complemento afecta la velocidad de la página de su sitio web, el uso de la memoria del servidor, la última compatibilidad con PHP, las actualizaciones periódicas, etc.
Instale la extensión de Chrome y abra la página de un complemento desde el sitio web de WordPress.org .
En el lado derecho de la página, puede ver todas las ideas. Así es como se ve.
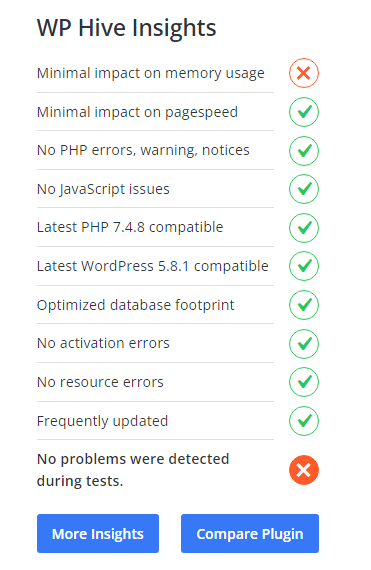
Si encuentra que un complemento tiene un alto impacto en el uso de la memoria del servidor o en la velocidad de la página del sitio web, considere encontrar una alternativa.
2. Actualice su versión de PHP
WordPress está construido con PHP, y su empresa de hosting establece su versión.
Al igual que actualizar su software de WordPress, complementos, tema, también es esencial actualizar su versión de PHP. Las versiones más nuevas de PHP son más seguras, tienen menos errores y pueden ejecutar sus scripts sin problemas.
Según Cloudways, el PHP 8.0 más nuevo es un 2,6 % más rápido que el 7.4 anterior.
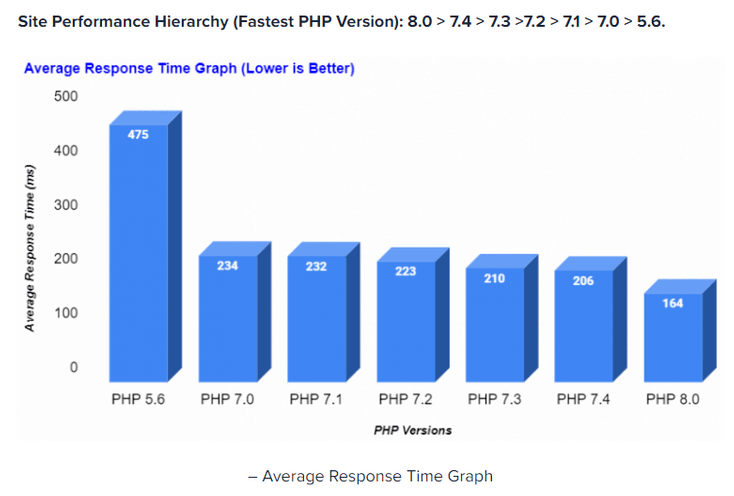
En el gráfico, se puede ver que,
- La tasa de respuesta promedio de la última versión de PHP (8.0) es de 164 ms.
- Y para la versión PHP 7.4, son 264 ms.
Pero, ¿cómo compruebas la versión actual de PHP de tu sitio?
Si está utilizando WordPress 5.0 o una versión superior, puede verificar su versión de PHP yendo a Herramientas> Salud del sitio> Información> Servidor .
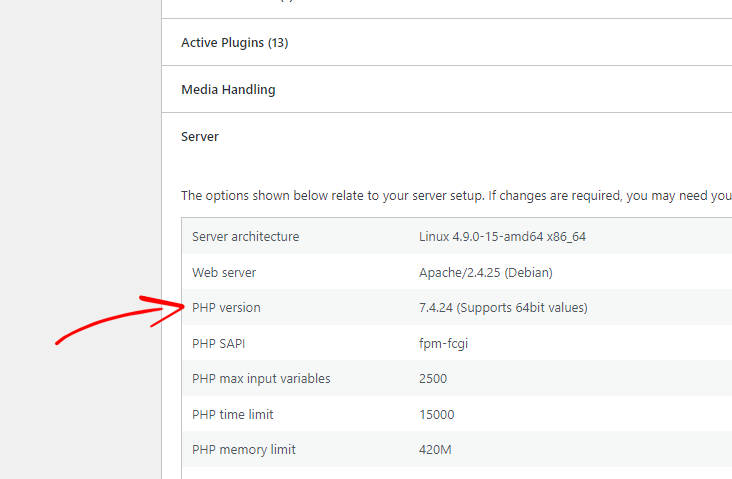
Si es 7.0 o anterior, considere actualizarlo a la versión 8.0 más nueva.
Pero antes de comenzar a actualizar su versión de PHP, le recomendamos que realice una copia de seguridad de su sitio y de la base de datos . En caso de que algo salga mal, puedes restaurar tu sitio desde la copia de seguridad.
Estos son los pasos a seguir:
Método 1, actualizar la versión de PHP a través de cPanel
Si su proveedor de alojamiento ofrece un cPanel, puede actualizar su versión de PHP muy rápidamente.
Primero, inicie sesión en la cuenta de cPanel de su alojamiento. En la sección Software, puede ver una opción como " Seleccionar administrador de versiones " o "Administrador de PHP" .
Haga clic en eso y seleccione la versión PHP deseada de la lista y haga clic en Guardar.
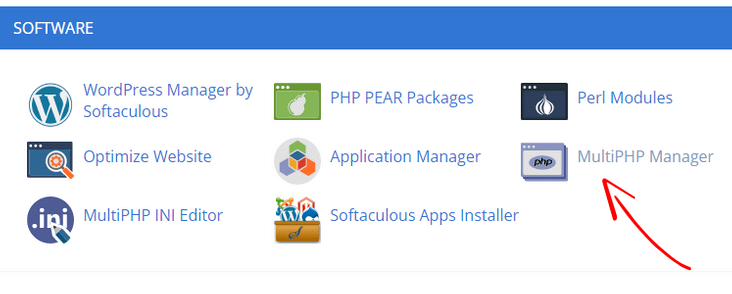
Método 2, actualizar la versión de PHP en Cloudways Hosting
Actualmente, uso el alojamiento Cloudways, que es uno de los proveedores de alojamiento en la nube más rápidos. También ofrece la última versión de PHP que puede actualizar en cualquier momento con solo unos pocos clics.
Para actualizar la versión de PHP en Cloudways, inicie sesión en su cuenta de alojamiento.
Seleccione su servidor y vaya a Configuración y paquetes > Paquetes y seleccione la última versión de PHP.
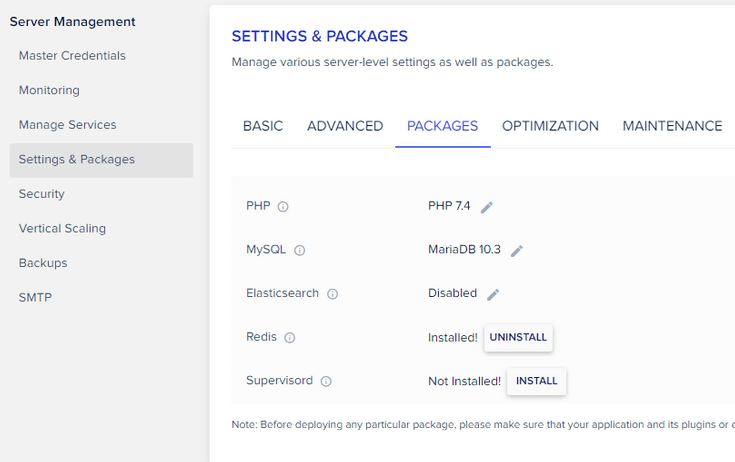
Una vez hecho esto, presione el botón Guardar .
3. Aumente el límite de memoria de WordPress
De forma predeterminada, muchas empresas de alojamiento limitan la memoria de WordPress a 32 MB, lo que a veces no es suficiente , especialmente si ejecuta una tienda WooCommerce o complementos con muchos recursos.
Puede notar que cuando procesa cualquier cosa en su sitio, su administrador de WordPress responde muy lento o incluso muestra errores de agotamiento de la memoria de WordPress .
Esto se debe a que su sitio requiere más memoria para ejecutar diferentes tareas de manera eficiente.
Al aumentar el límite de memoria de WordPress, puede acelerar su tablero de WordPress.
Pero primero, verifique cuál es el límite de memoria actual establecido por su proveedor de alojamiento.
Si está utilizando la versión 5.0 de WordPress o superior, vaya a Herramientas > Salud del sitio > Información y desplácese hacia abajo hasta la sección Servidor .
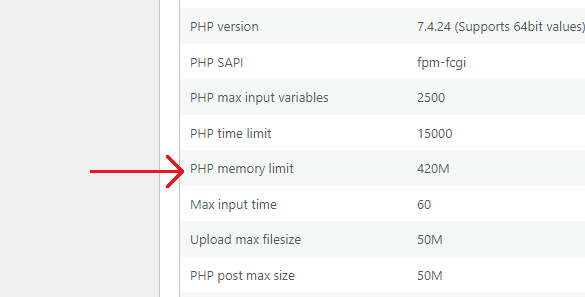
Si tiene 64 MB o menos, considere aumentarlo a 128 MB o más.
Para aumentar el límite de memoria de PHP, inicie sesión en su cPanel de alojamiento y luego en el Administrador de archivos . Vaya al directorio raíz de su sitio de WordPress.
Busque el archivo "wp-config.php" y agregue el siguiente código antes de la línea:
“/* ¡Eso es todo, deja de editar! Feliz blogueo. */”.
definir ('WP_MEMORY_LIMIT', '256M');

No olvides guardar el archivo.
Sin embargo, en Cloudways, aumentar el límite de memoria es un proceso sencillo.
Todo lo que tiene que hacer es ir a Configuración y paquetes > Básico e ingresar su límite de memoria a algo así como 300 o 400.
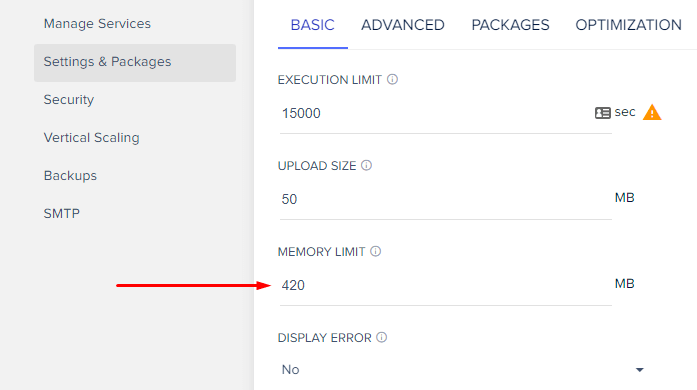
Una vez hecho esto, haga clic en Guardar cambios.
4. Cambie a un mejor servidor web
Si los métodos anteriores no resolvieron el problema lento del backend de WordPress, probablemente se deba a un alojamiento de mala calidad, como el alojamiento compartido.

El alojamiento compartido es una excelente opción al principio, es decir, cuando estás construyendo tu sitio web. Es amigable para principiantes, ofrece características impresionantes y también es más barato.
Pero, a medida que su sitio crece, su sitio web necesita más potencia de servidor para funcionar, lo que el alojamiento compartido no puede ofrecer. Como resultado, su sitio de WordPress se carga muy lento.
La solución podría ser actualizar o cambiar a un servidor web mejor.
Actualmente uso Cloudways, y es mucho mejor que mis hosts anteriores: SiteGround y otros, especialmente en cuanto a rendimiento.
Después de cambiarme a Cloudways , inmediatamente noté una gran diferencia en la velocidad de carga de mi sitio web.
Puedes ver el resultado.
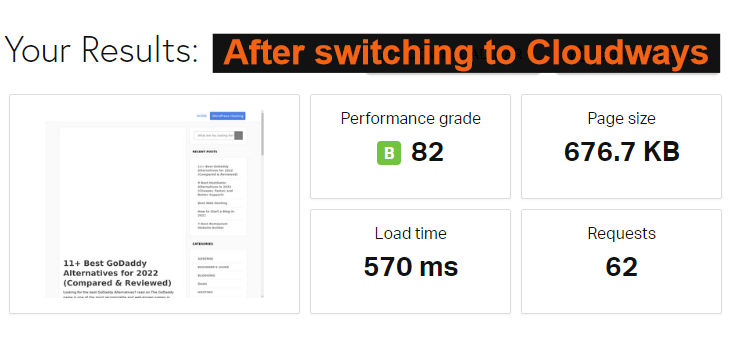
Cloudways es uno de los mejores proveedores de alojamiento en la nube que le permite elegir servidores de alto rendimiento de Google, Amazon, Vultr, Linode y Digital Ocean.
Hay varias razones por las que recomiendo Cloudways,
Más que eso, Cloudways es un host mejor calificado que existe. Aquí puedes ver las valoraciones.
#1. En Facebook - Calificación de Cloudways 4.5/ 5
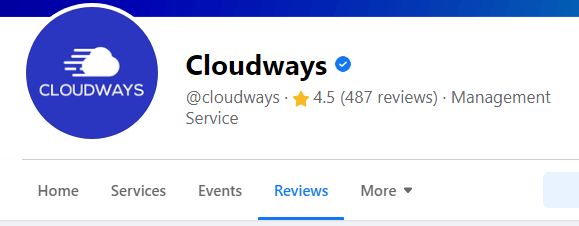
#2. En G2 - Calificación de Cloudways - 4.8/ 5
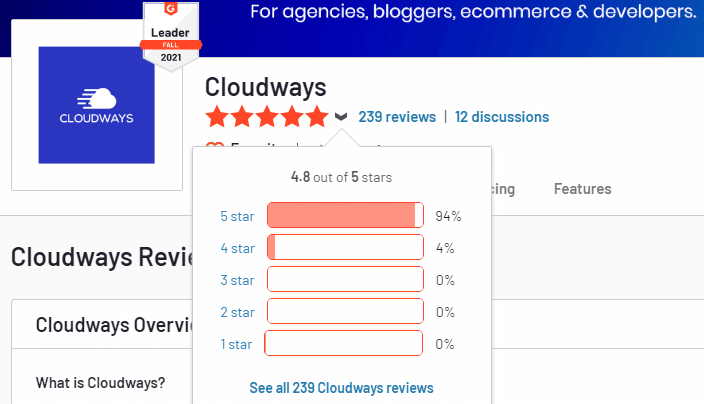
#3. En Trustpilot - Calificación de Cloudways - 4.7/ 5

#4. En Capterra - Calificación de Cloudways - 4.7/ 5

Cloudways es el alojamiento número 1 votado en todos los grupos de Facebook.
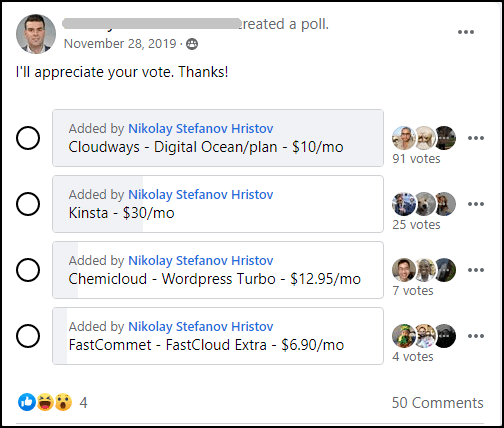
fuente
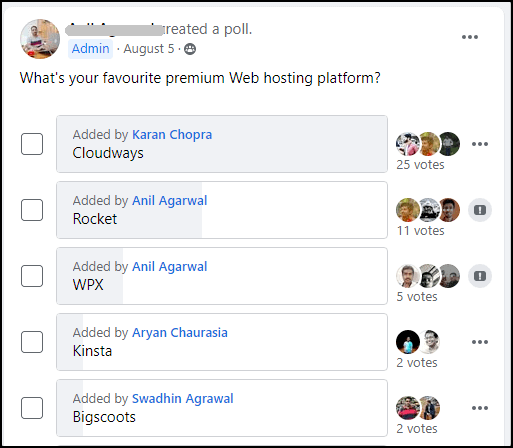
fuente
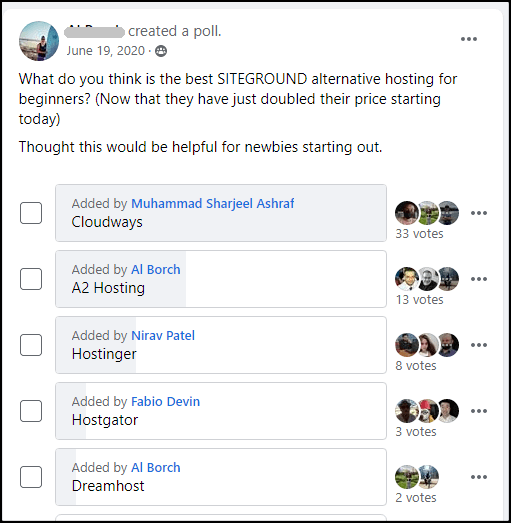
fuente
Muchas personas también compartieron sus resultados en Twitter. Aquí hay un par de ellos.
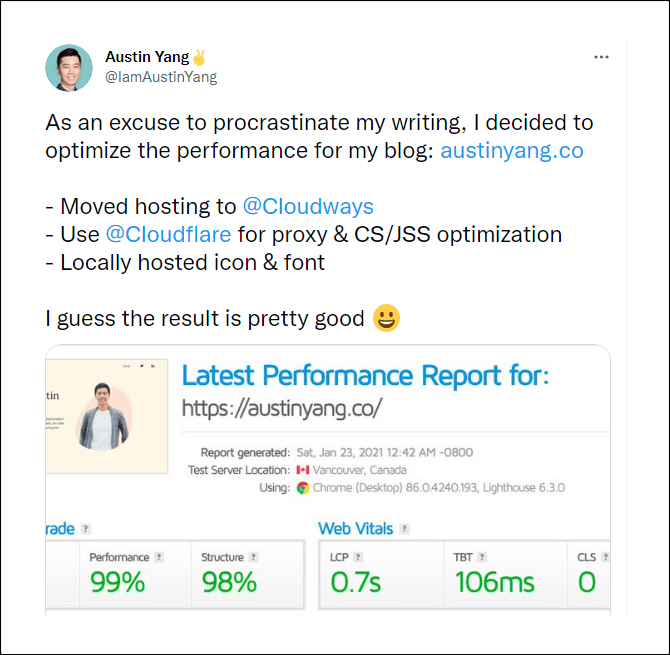
fuente
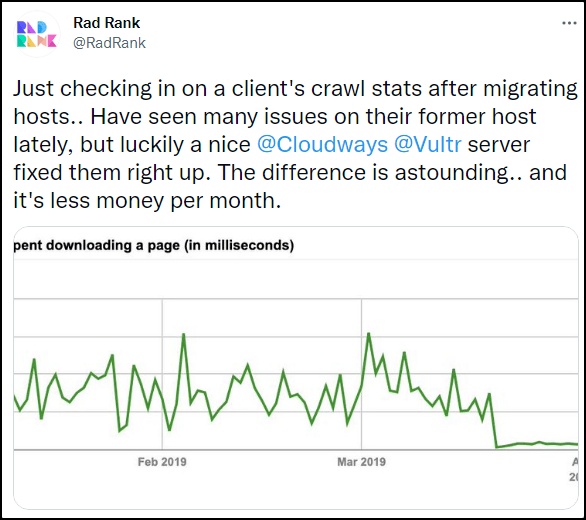
fuente
Hay más...
Cloudways también es asequible. Su plan de nivel de entrada comienza en solo $ 10 por mes, lo que le permite alojar sitios web ilimitados.
Ofrecen una migración de sitio web gratuita. Por lo tanto, puede mover rápidamente su sitio web desde otros hosts sin ningún tiempo de inactividad.
Pasos para mover su sitio web a Cloudways
5. Comience a usar un complemento de caché
Un complemento de caché crea automáticamente un archivo estático del contenido de su sitio web en su servidor. El complemento de caché sirve el archivo estático cuando un visitante visita su sitio web en lugar de cargar los scripts PHP más pesados.
Las páginas estáticas generalmente se cargan rápidamente en los navegadores y aumentan el rendimiento general de su sitio.
Algunos de los complementos de caché de WordPress que recomiendo:
- Cohete WP
6. Optimiza la base de datos de WordPress
Cada vez que realiza cambios en su sitio, por ejemplo, instala un complemento, edita una página o publicación, cuando un usuario deja un comentario, etc., su base de datos de WordPress almacena todo.
Sin embargo, la base de datos de WordPress también almacena cosas innecesarias, como revisiones de páginas/publicaciones, tablas de complementos desinstalados, comentarios no aprobados/spam, etc.
En el momento en que su base de datos de WordPress se cubrió con estos datos innecesarios, y como resultado, su sitio de WordPress tarda más en responder.
Esto se puede solucionar limpiando su base de datos de WordPress .
Antes de comenzar, le recomiendo que haga una copia de seguridad de su base de datos.
Si usa WP Rocket , puede optimizar fácilmente su base de datos de WordPress.
Desde el panel de control de WordPress, vaya a Configuración > WP Rocket y haga clic en la pestaña Base de datos.
Te recomiendo revisar todas las opciones y ejecutar el proceso Optimize.
También hay una opción para programar la limpieza de la base de datos; sin embargo, no le recomiendo que habilite esta opción, ya que puede dañar su sitio. Es mejor el proceso de limpieza manual de la base de datos, que puede ejecutar una vez al mes.
Complemento alternativo,
Si no está utilizando el complemento WP Rocket, también puede limpiar su base de datos de WordPress utilizando el complemento WP-Optimize .
Instale el complemento y vaya a su panel de WordPress. Desde allí, haga clic en la opción WP-Optimize y limpie su base de datos de WordPress.
7. Deshabilitar o limitar el latido del corazón de WordPress
WordPress Heartbeat API es una función que permite que su navegador se comunique con su servidor y brinde información en tiempo real en el tablero de WordPress.
Básicamente, la API Heartbeat de WordPress:
- guarda automáticamente el progreso que hiciste en la página/editor de publicaciones
- proporciona datos en tiempo real en el tablero mediante complementos
Si bien esta característica ayuda de muchas maneras, también puede ralentizar drásticamente su sitio.
Heartbeat API envía solicitudes AJAX al servidor cada 15 segundos usando " /wp-admin/admin-ajax.php " . “Esto puede generar un alto uso de la CPU en su servidor.
Ahora, si está en un servidor de alojamiento compartido y está causando un uso elevado de la CPU, lo más probable es que su empresa de alojamiento cancele su cuenta.
¿Cómo verificar la API Heartbeat?
Escanea tu sitio en GTmetrix . Una vez que se complete el escaneo, vaya a la pestaña Cascada y verifique la tabla para ver si hay alguna solicitud "POST admin-ajax.php".
Desde la opción "POST admin-ajax.php", verifique la pestaña Respuesta para encontrar el complemento culpable.
Aquí, descubrí que un complemento para compartir en redes sociales provocó las llamadas a la API y retrasó mi sitio durante 2,3 segundos.
¿Cómo deshabilitar o limitar WordPress Heartbeat?
Si está utilizando el complemento de caché WP Rocket , puede deshabilitar o limitar fácilmente WordPress Heartbeat.
Complemento alternativo,
Si no está utilizando el complemento WP Rocket , aún puede deshabilitar o limitar WordPress Heartbeat instalando el complemento Heartbeat Control . Una vez activado, ve a Ajustes > Control de latidos.
Le recomendamos que lo deshabilite en todas partes.
8. Eliminar complementos y temas no utilizados
Tener complementos y temas sin usar puede hacer que su sitio sea vulnerable y lento.
Esos temas y complementos no utilizados requieren más espacio en su servidor y, sobre todo, su tablero se ve desordenado. WordPress también recomienda eliminar complementos antiguos o no utilizados para ejecutar su sitio de WordPress sin problemas.
Al eliminar complementos y temas no utilizados, puede mejorar el rendimiento de su sitio.
Para eliminar un complemento, vaya a Complementos > Complementos instalados > y desactive los complementos que ya no necesita. Luego bórralos.
Del mismo modo, para eliminar temas no utilizados, vaya a Apariencia > Temas .
Luego haga clic en cualquier tema inactivo. Puede ver una opción Eliminar en la parte inferior del lado derecho. Haga clic en el botón Eliminar para eliminar el tema.
9. Deshabilite la caché de objetos y bases de datos en W3 Total Cache
W3 Total Cache es un excelente complemento para acelerar su sitio de WordPress.
Sin embargo, puede ralentizar su sitio web si no se configura correctamente.
Si está utilizando el complemento de caché total de W3, le recomendamos que deshabilite el almacenamiento en caché de objetos y bases de datos .
Vaya a " Rendimiento > Configuración general" y deshabilite la caché de la base de datos y la caché de objetos.
10. Agregue su sitio a Cloudflare CDN
Una red de entrega de contenido (CDN) es un sistema que almacena en caché el contenido de su sitio web y lo entrega a los espectadores desde su ubicación geográfica más cercana. Un CDN también acelera su área de administración de WordPress, protege su sitio de ataques DDoS , ahorra los recursos de su alojamiento y, lo que es más importante, mejora la experiencia del usuario.
11. Actualice su WordPress, complementos y tema
Se recomienda encarecidamente que actualice su WordPress, los complementos y el tema . Con la última actualización, los desarrolladores de WordPress incluyen nuevas funciones, solucionan problemas de seguridad , corrigen errores y, lo que es más importante, mejoran el rendimiento que hacen que su sitio de WordPress funcione más rápido.
Para actualizar WordPress, vaya a Panel de control > Actualizaciones .
Allí puede ver si hay actualizaciones disponibles.
El backend lento de WordPress es un problema común al que se enfrentan la mayoría de los propietarios de sitios de WordPress. Un sitio web lento puede dañar su SEO, reducir las tasas de conversión y crear una mala experiencia de usuario.
Pero no te preocupes. Puede acelerar su sitio de WordPress y el panel de control (muy rápidamente).
En este tutorial, he compartido los 13 mejores consejos que te ayudarán a arreglar un panel de administración lento de WordPress. Es fácil de usar. Todo lo que necesita es leer estos pasos detenidamente e implementarlos en su sitio de WordPress.
Ahora, quiero saber la velocidad de su sitio de WordPress. Pruebe su sitio en la herramienta GTmetrix o Pingdom y hágamelo saber. Estoy a la espera.
más contenido,
Las 9 mejores alternativas de HostGator en 2022
Las 9 mejores alternativas de Bluehost en 2022
Las 9 mejores alternativas de motor WP en 2022
Las 9 mejores alternativas de SiteGround en 2022
*Esta publicación puede tener enlaces de afiliados, lo que significa que puedo recibir una pequeña tarifa si elige comprar a través de mis enlaces (sin costo adicional para usted). Esto nos ayuda a mantener WPMyWeb en funcionamiento y actualizado. ¡Gracias si utiliza nuestros enlaces, realmente lo apreciamos! Aprende más.
