¿Cómo configurar Google Shopping para su tienda Shopify?
Publicado: 2021-12-24Como propietario de una tienda, debe tener una buena comprensión de los conocimientos de SEO. Por lo tanto, configurar Google Shopping para tu tienda Shopify definitivamente será una de tus preocupaciones. Este tipo de publicidad se está evaluando para lograr una buena eficiencia con ahorro de costos.
Las investigaciones muestran que los anuncios de compras de Google generan tasas de conversión y de clics más altas. Además, los anuncios de Google Shopping también son una forma eficaz de atraer la atención del buscador cuando se utilizan imágenes de productos en la parte superior de la SERP. Por ejemplo, cuando los usuarios busquen "iPhone", verán imágenes claras y precios, lo que es más atractivo que los anuncios de texto tradicionales.
Siga el tutorial transparente a continuación para configurar Google Shopping al instante.
1. ¿Qué es Google Shopping?
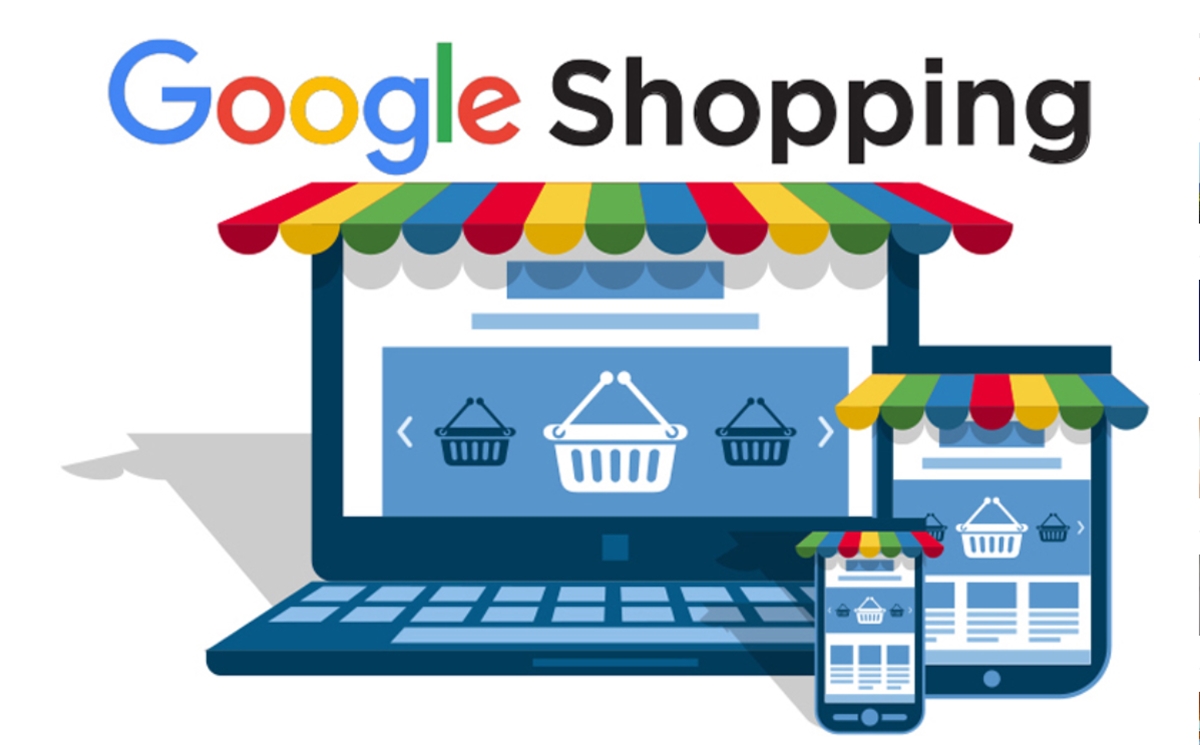
Google Shopping es un servicio de Google que permite a los clientes buscar y comparar productos que desean comprar en línea. Puede colocar todos sus productos en Google Shopping, lo que lo ayudará a llegar y atraer a clientes potenciales al permitirles ver sus productos más fácilmente.
El mecanismo de funcionamiento de Google Shopping que simplemente puede entender es que Google Shopping utilizará los datos de productos que proporcione en fotos, precios y descripciones de productos para mostrar los productos más cercanos a las consultas de los usuarios.
Ubicación de visualización : los anuncios de Google Shopping tienen la posición "más popular" en la página de resultados de búsqueda. Las 2 posiciones que se muestran comúnmente son el área superior (justo debajo de la barra de búsqueda, en los anuncios de Google Ads y los resultados de búsqueda naturales) y el área superior a la derecha (esta posición no se muestra en el teléfono).
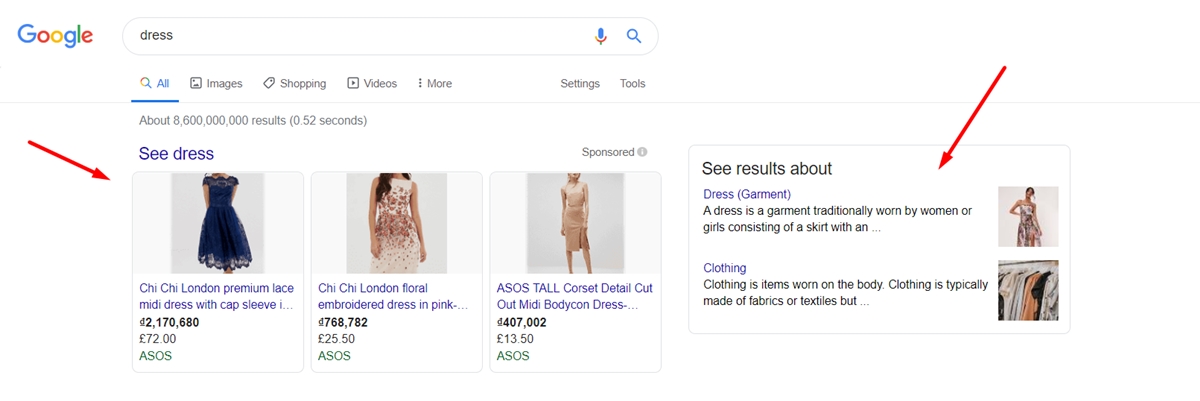
Costos publicitarios de Google Shopping: los anuncios de Google Shopping se calculan por oferta de palabra clave y costo por clic (CPC). Cuando los clientes buscan, aunque su anuncio se muestre pero no se haga clic en él, no perderá dinero. Cuando configure una campaña de Google Shopping, establecerá el precio que está dispuesto a pagar por cada clic. Solo pagará la cantidad mínima necesaria para clasificarse más alto que otros competidores y, a menudo, será inferior a su oferta máxima.
La eficacia de los anuncios de compras de Google : las estadísticas muestran que hasta el 70% de los usuarios suelen buscar en Google información, precio, ubicación de venta sobre el producto antes de decidirse a comprarlo. Muchas empresas han aplicado las compras de Google y ven una tasa de clics de CTR más alta que los anuncios regulares de Adwords, que a veces aumenta 2 o 3 veces. Además, la gama de clientes puede ser ampliable al máximo.
2. Requisitos de la aplicación de compras de Google
Hay algunos requisitos esenciales para que pueda aprovechar las aplicaciones de Google Shopping para su tienda.
En primer lugar, su tienda debe poder realizar envíos a países admitidos por Google. Puede visitar los países admitidos si desea asegurarse de que el lugar al que puede enviar se encuentre entre ellos.
En segundo lugar, la moneda que utilice debe coincidir con el país al que envía sus artículos. Google Merchant Center convertirá automáticamente los precios de los productos de su tienda a la moneda en la que se encuentran sus clientes.
Finalmente, necesita una cuenta de Google Merchant Center y, por supuesto, una cuenta de Google para instalar la aplicación Google Shopping. Tendrá más posibilidades de aparecer si ejecuta Google Adwords y Google Shopping simultáneamente. Por eso, si quieres lanzar campañas de Smart Shopping, asegúrate de tener una cuenta de Google Ads.
3. 3 pasos para configurar Google Shopping para la tienda Shopify
Paso 1: Instale y configure la aplicación Google Shopping
Instale la aplicación Google Shopping : puede encontrar la aplicación más adecuada para su tienda en línea en Shopify App Store e instalarla. Hay otras dos formas de instalar la aplicación. La primera forma es instalar a través del enlace de instalación de terceros. O bien, si tiene una aplicación personalizada creada para su tienda, puede instalarla con un enlace de instalación único.
Configure la aplicación Google Shopping : para hacer esto, vaya a
Appsen el menú a la izquierda de su página de administración. Luego, elijaGoogle Shoppingy seleccione el botónConnect Google Account. Asegúrate de elegir una cuenta de Google o crear una nueva porque Shopify te pedirá la información de tu cuenta de Google. Echa un vistazo a los requisitos de configuración y haz algunos cambios si es necesario.
A continuación, desde Google Shopping , vaya a Overview y toque Settings . Lo que debe hacer es elegir una cuenta de comerciante. Si no ha tenido uno, seleccione Create new . Haga clic en Settings junto al Target market para seleccionar el lugar donde vende sus productos. Luego, debe personalizar el idioma y elegir un mercado objetivo. Tenga en cuenta que el mercado al que se dirige estará determinado por la moneda de su tienda y los idiomas dependen de su mercado objetivo.
Elija Select que está al lado de la sección Shopping settings para decidir si la configuración de las tarifas de envío será automática o manual. Recuerde hacer clic en Save entonces. Finalmente, solo necesita ingresar el título y la descripción de su producto. Una vez que haya terminado, sus productos se sincronizarán automáticamente con Google. Puedes cambiar los artículos que esperas que estén disponibles para sincronizarlos con Google accediendo a la página de Overview de Google Shopping en Shopify.
Paso 2: en caso de que los productos no estén aprobados
Puede visitar la página de Overview de Google Shopping para obtener una descripción general del feed de productos. Los productos no sincronizados se marcarán como Not approved . La causa de esto es porque tienen errores. Por ejemplo, un producto no se aprobará porque le falta el título y debe agregar un título para que Google permita que se sincronice. Probablemente tenga muchos productos y es difícil detectar el problema. Por lo tanto, puede hacer clic en el enlace junto a Not approved . Te redirigirá a la página de Google Shopping > Producto. Habrá una lista de sus productos, mostrando los errores y el estado del producto.
Los problemas que hacen que el producto no esté sincronizado se muestran debajo del nombre del producto. Puede corregir esos errores en la página de detalles del producto. Una vez corregidos estos errores, Google Shopping intentará sincronizar esos productos automáticamente. Puede volver a la página Overview para ver si otro producto tiene un problema y solucionarlo.
Nota : si el producto es defectuoso debido a una escasez de GTIN, puede ingresar la información que falta en el campo de código de barras de los detalles del producto. O bien, puede marcar el producto como un producto personalizado sin un GTIN. Finalmente, una vez que haya solucionado el error del producto, el estado del producto se mostrará como Procesando en lugar de Not approved . En otras palabras, ese estado indica que Google Shopping está resincronizando el producto. Puede llevar unos minutos cambiar el estado de Not approved a la etiqueta pendiente. Sin embargo, Google automatizará la sincronización y no es necesario que haga nada después de corregir el error del producto.
Paso 3: Conecta los anuncios de Google
Conectar su cuenta de Google Ads a la aplicación Google Shopping es opcional. Si desea lanzar campañas de Google Smart Shopping en Shopify, puede hacerlo.
Lo primero que debe hacer es confirmar si tiene una cuenta de Google Ads o no. Si tiene uno asociado con el correo electrónico que utilizó para instalar la aplicación Google Shopping, agréguelo al instante. Si no tiene una cuenta de Google Ads, asegúrese de crear una mientras configura la aplicación Google Shopping. Puede calificar para un crédito de Google Ads al hacerlo. A continuación se muestran los detalles que puede seguir para conectar su cuenta de Google Ads a la aplicación Google Shopping.
- Paso 1 : desde la aplicación Google Shopping, vaya a la página
Settings. Luego, elija una cuenta de Google Ads que ya tenga o cree una nueva:
Si tiene uno, selecciónelo en la lista desplegable y toque Connect .
Si no tiene una cuenta de Google Ads, haga clic en Create new y consulte las condiciones del servicio. Luego, elija Accept terms . Se le enviará un correo electrónico de solicitud de acceso de Google Ads dentro de las 24 horas y luego, recuerde aceptarlo.

Paso 2 : seleccione la opción
View detailsen el campo de la cuenta de Google Ads. Para ser más detallado, se encuentra al lado deAdd billing information in your Google Ads Account settings.Paso 3 : Asegúrese de haber ingresado la información de facturación en su cuenta de Google Ads y elija
I've added billing info.
4. ¿Cómo sincronizar el producto Shopify con Google Shopping?
4.1. Los productos deben estar disponibles para Google Shopping.
Todos sus productos se sincronizarán automáticamente con Google Merchant Center cuando configure la aplicación Google Shopping. Si desea seleccionar un producto para sincronizar, puede hacerlo de dos maneras: cambiar manualmente la disponibilidad de un producto o cambiar la disponibilidad de varios productos mediante una acción masiva. Debes tener en cuenta que la cantidad de variación que Google te permite sincronizar depende del tipo de cuenta que uses. Por lo tanto, si desea aumentar el límite de productos, comuníquese con la Ayuda de Google Merchant Center.
4.2. Agregar datos de productos a Google Shopping
Los productos sincronizados por Google se clasifican en función de los datos del producto. Algunos datos que no están disponibles deberán agregarse desde la aplicación Google Shopping. Estos son los datos que puede agregar al producto desde la sección Editar Google Shopping en la aplicación:
Si el producto es personalizable o no . Un producto personalizado no necesita tener un identificador de producto único como un GTIN. Si no tiene un número de identificación, lo que debe hacer es confirmar que es un producto personalizado antes de que sea aprobado.
Categoría de producto de Google : puede agregar esto para aumentar el rendimiento del producto en campañas de Smart Shopping y Google Ads.
Etiquetas personalizadas : puede agregar estas etiquetas personalizadas para Edad, Condición o Sexo para que Google pueda clasificar los productos de manera efectiva.
Siga algunos de los siguientes pasos para agregar datos de productos a Google Shopping fácilmente:
Paso 1 : después de iniciar sesión en su cuenta de Shopify, asegúrese de hacer clic en
Appsen la página de administración. Luego, ve aGoogle Shopping.Paso 2 : toca el campo
Product feeden la página deOverview.Paso 3 : Verá que se muestra el estado del producto. Seleccione el enlace al lado para ver sus productos sincronizados en un editor masivo.
Paso 4 : toca la
Edit Google Shopping.Paso 5: Opcional : marque
This is a custom productsi el producto no tiene un GTIN o MPN.Paso 6: Opcional : para mejorar el rendimiento del producto, agregue una
Google Product Categoryen el campoProduct categorizationdel producto.Paso 7: Opcional : puede agregar etiquetas personalizadas para Género, Edad o Condición.
Paso 8: Haga clic en
Savepara finalizar.
Nota : si usó una versión anterior de Google Shopping que se lanzó antes de 2018, es posible que haya importado el producto usando un CSV que incluye los metacampos de Google Shopping. Sin embargo, no puede usarlos para importar datos a Google en la última versión de la aplicación Google Shopping. Entonces puede seguir estos pasos para agregar datos de productos.
4.3. Optimizar título y descripción
Al agregar títulos y descripciones de productos, debe concentrarse en el uso de palabras clave. Esto ayudará a los clientes a encontrar fácilmente su producto y aumentará significativamente las ventas.
Puede sincronizar el título y la descripción del artículo al sincronizar el producto con Google Shopping o también puede usar la etiqueta del título y la meta descripción, que se encuentran en la lista del motor de búsqueda. Puede usarlos para agregar más palabras clave para mejorar el SEO en Google Shopping sin tener que cambiar la información de su producto. Puede obtener información sobre cómo establecer un título ideal o una descripción impresionante en la Ayuda de Google Merchant Center.
Aquí hay instrucciones detalladas para ayudarlo a usar etiquetas de título y meta descripciones para sus productos.
Paso 1 : elija la preferencia de la aplicación Google Shopping.
Paso 2 : en su página de administración de Shopify, asegúrese de ir a
Appsy luego haga clic enGoogle Shopping.Paso 3 : en este paso, seleccione la
Merchant Center account.Paso 4 : Eche un vistazo al campo
PRODUCT TITLE PREFERENCEy busque elSEO product title. Una vez que lo haya encontrado, púlselo para utilizar la etiqueta de producto optimizada para motores de búsqueda para sus artículos en Google Shopping.Paso 5 : Ahora vaya al campo
PRODUCT DESCRIPTION PREFERENCE. Haga clic en laSEO product descriptionpara hacer uso de la meta descripción optimizada para motores de búsqueda.
4.4. Estado del producto de Google Shopping
Para ver el estado de su producto, puede acceder a Google Shopping y luego ir a la Product page . Su producto puede tener tres estados:
- No aprobado : Los productos con este estado son aquellos que no están sincronizados con Google Merchant Center porque tienen errores o faltan datos.
- Pendiente : los productos con este estado no están sincronizados con Google Merchant Center porque han cambiado en Shopify. Google tardará un tiempo en sincronizarlos para moverlos al siguiente estado automáticamente.
- Aprobado : este es el estado de los productos que se sincronizaron correctamente con Google Merchant Center.
Cambiar la información de tu producto en Shopify podría generar un error en el producto sincronizado. Se recomienda encarecidamente que consulte Google Shopping periódicamente para asegurarse de que no haya errores o datos faltantes y que todos los productos estén sincronizados correctamente.
4.5. Requisitos del producto de Google Shopping
Antes de que su producto se muestre en Google Shopping, Google siempre solicita información específica del producto. Quizás la información importada automáticamente desde tu Shopify a Google Shopping no sea suficiente. Como resultado, es posible que necesite información adicional antes de sincronizar su producto con Google Merchant Center.
Solo necesita ver si su producto tiene la siguiente información e información adicional si falta:
- categoría de producto de Google
Debe agregar una Categoría de producto de Google para asegurarse de que Google clasificará sus productos correctamente. Si el producto aún no tiene uno, Google agregará automáticamente una categoría para ese producto. Sin embargo, esto puede hacer que encuentre errores. Obtenga más información sobre la guía de categorías de productos de Google.
- Identificadores únicos de productos
Google requiere que cada producto tenga un identificador de producto único. Esto ayudará a Google a relacionar su producto con productos similares. Sin embargo, debe asegurarse de que el identificador del producto sea correcto para cada producto porque, si es incorrecto, Google no publicará el producto y es probable que su cuenta sea suspendida. Puede ver identificadores únicos de productos desde Google Merchant Center.
4.6. Requisitos de la categoría de productos de Google
Los siguientes tipos de productos también deben cumplir requisitos especiales:
Ropa y accesorios :
- Grupo de edad
- Género
- Color
- Tamaño
Medios : estos productos necesitan un identificador único que sea UPC, EAN o JAN.
Libros : los productos de este tipo requieren un identificador de producto único como ISBN.
Ultimas palabras
En resumen, lo guié a través de Cómo configurar Google Shopping para su tienda Shopify y alguna información útil relevante, como los requisitos de la aplicación de compras de Google y Cómo sincronizar los productos de Shopify con Google Shopping. Espero que encuentre algo beneficioso en este artículo y utilice Google Shopping con éxito. ¿Interesado en ganar dinero en Shopify? Haz clic ahora.
Obtenga más información en la próxima publicación: Cómo usar Google Shopping
