Cómo utilizar PowerPoint para mejorar las capturas de pantalla de su página de destino
Publicado: 2022-05-07Uno de los aspectos más importantes de una página de destino de alta conversión es el contenido claro y de valor agregado.
Cuando se trata de páginas de destino de software, ese contenido debe incluir capturas de pantalla que muestren la interfaz o las características únicas de su software. Los compradores quieren ver cómo se ve realmente el software antes de dar su valiosa información de contacto a cambio de una prueba o demostración.
En lugar de simplemente pegar capturas de pantalla en su página de destino, hay muchas maneras diferentes de mostrar su software y agregar interés visual al diseño de su página de destino. Agregar sombras, mostrar capturas de pantalla en un dispositivo o resaltar características clave son excelentes formas de atraer la atención de los usuarios.
Puede pensar que la creación de imágenes de aspecto profesional requiere experiencia fotográfica y un software de edición complejo, pero en realidad es muy fácil obtener excelentes resultados con un software que probablemente ya esté en su computadora.
A continuación, te mostraré varias formas de darle vida a tus capturas de pantalla usando una herramienta sorprendente: Microsoft PowerPoint.
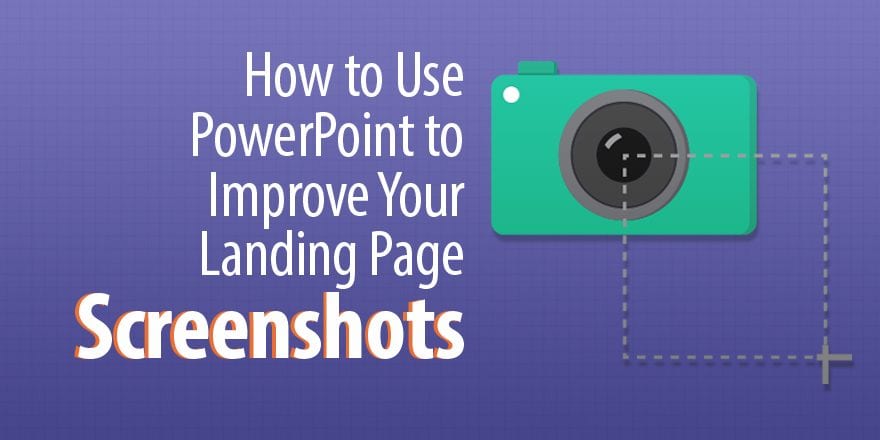
Primeros pasos en PowerPoint
Anteriormente mostramos que PowerPoint se puede usar para algo más que reuniones, pero probablemente no sea lo primero que se le ocurra al buscar un editor de fotos.
Sin embargo, con características sorprendentemente poderosas, PowerPoint puede convertir rápidamente una imagen insípida en una que capte la atención de los compradores, lo que la convierte en una excelente herramienta para crear capturas de pantalla de aspecto profesional para usar en sus páginas de destino.
Para este tutorial, usaré PowerPoint 2013, por lo que si usa una versión diferente, su diseño y opciones de menú pueden ser un poco diferentes, pero la funcionalidad debería ser la misma.
Antes de comenzar, aquí hay algunas técnicas básicas que nos permitirán editar nuestras imágenes:
La mayoría de las herramientas que usaremos se pueden encontrar en el menú "Formato de imagen" dentro de PowerPoint:
- Para acceder a estas herramientas, inserte una imagen, luego haga clic derecho sobre ella y seleccione "Formatear imagen" en la parte inferior de la lista, luego haga clic en la pestaña "Efectos" en el menú de formato que aparece en el lado derecho de la pantalla.
PowerPoint le permite combinar múltiples elementos, incluidas imágenes, texto, líneas, flechas y más, en una imagen unificada que puede guardar:
- Presione Mayús y haga clic en cada elemento para seleccionarlos, luego haga clic con el botón derecho y seleccione "Grupo" para combinarlos en una sola imagen.
Una vez que haya terminado de editar su imagen, deberá guardarla para poder usarla en su página de destino.
- Haga clic derecho en su imagen finalizada y seleccione "Guardar como imagen", luego guarde la imagen en su escritorio para usarla. Utilice el tipo de archivo PNG para conservar la transparencia en el fondo de la imagen.
A continuación, le mostraré cinco formas específicas en las que puede usar PowerPoint para mejorar sus capturas de pantalla.
1. Sombras
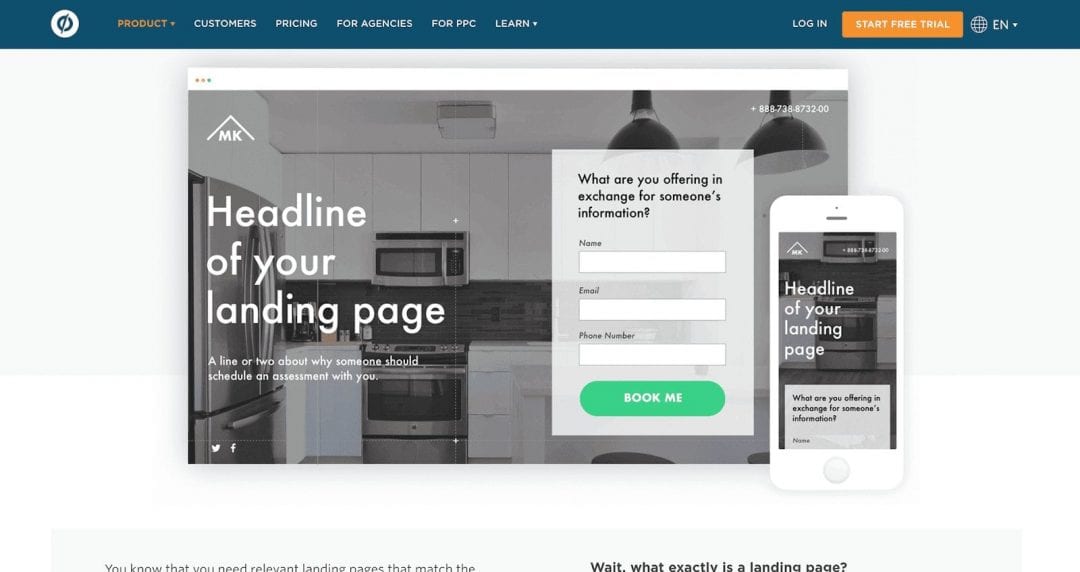
Unbounce usa sombras para resaltar las capturas de pantalla
Una de las formas más fáciles de vestir una captura de pantalla es agregar dimensión con una sombra. En lugar de quedar plana en la página, la imagen aparecerá del fondo debido a la ilusión de profundidad.
Cómo: Las sombras se pueden agregar a cualquier imagen con solo unos pocos clics y se pueden usar como un toque final en combinación con muchas de las otras técnicas que se presentan a continuación.
- En el menú de efectos, haga clic en "Sombra" para acceder al menú desplegable. Seleccione una sombra preestablecida, luego use los controles deslizantes para ajustar el tamaño, la posición, el color y la transparencia de la sombra a su gusto.
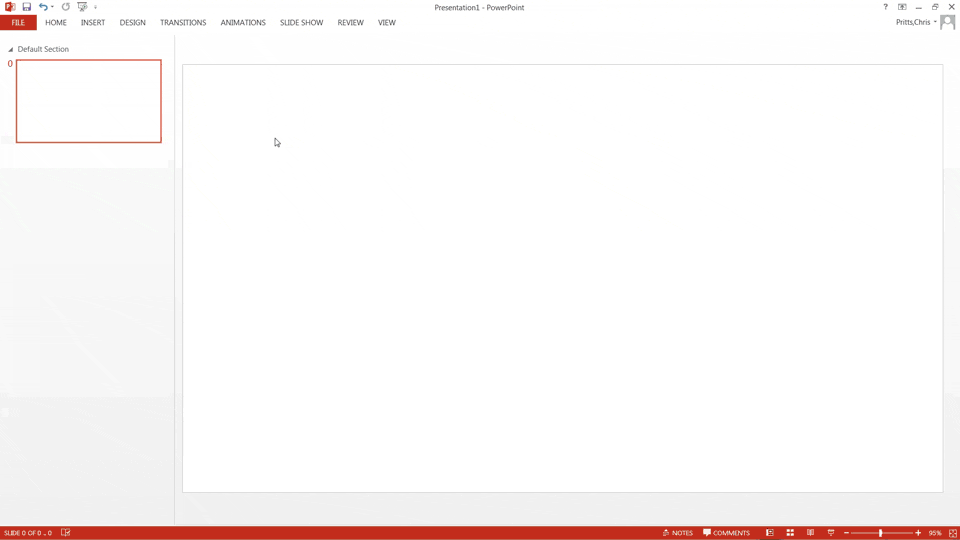
Cómo agregar sombras a una imagen en PowerPoint
Sugerencia rápida: use el ajuste preestablecido "Offset Center" con un 80 % de transparencia y un 101 % de tamaño para obtener una sombra simple que se vea bien en casi todas las aplicaciones.
2. Rotación 3D
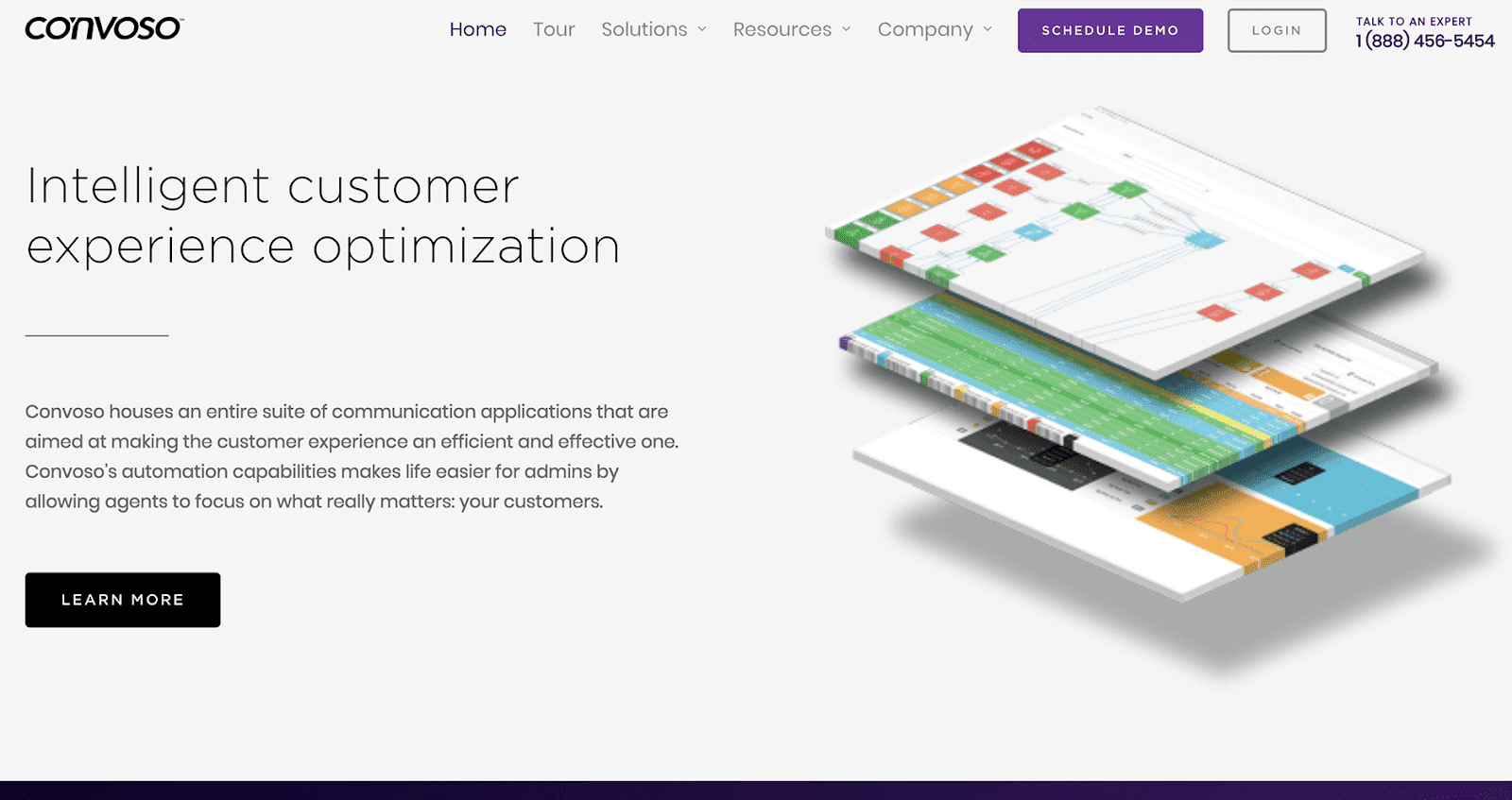
Las capturas de pantalla giradas y apiladas de Convoso parecen ocupar un espacio físico en lugar de sentarse planas en una pantalla
PowerPoint le permite rotar fotos en el espacio, agregando profundidad e interés visual a sus imágenes.
Esta herramienta se puede usar para hacer coincidir el ángulo de una pantalla en una foto de stock, lo que le permite colocar capturas de pantalla de su software en imágenes de aspecto profesional (más sobre esto a continuación). Sin embargo, mi uso favorito de la herramienta de rotación 3D es crear un efecto apilado con varias capturas de pantalla.
Cómo: para lograr esto, aplique la misma rotación a varias capturas de pantalla y luego colóquelas una encima de la otra. Agregar sombras y profundidad 3D a cada imagen ayudará a separarlas visualmente.
- Seleccione el menú desplegable "Rotación 3D" y aplique un ajuste preestablecido para comenzar. Por lo general, me quedo con la sección "Paralela", ya que son las más útiles para combinar pantallas de fotos de archivo y crear efectos divertidos.
- Ajuste la configuración de rotación X, Y y Z para rotar la imagen en el espacio 3D.
- Para agregar la ilusión de grosor, seleccione el menú desplegable "Formato 3D" y use la opción "Profundidad". Esto hace que parezcan bloques en lugar de papel fino.
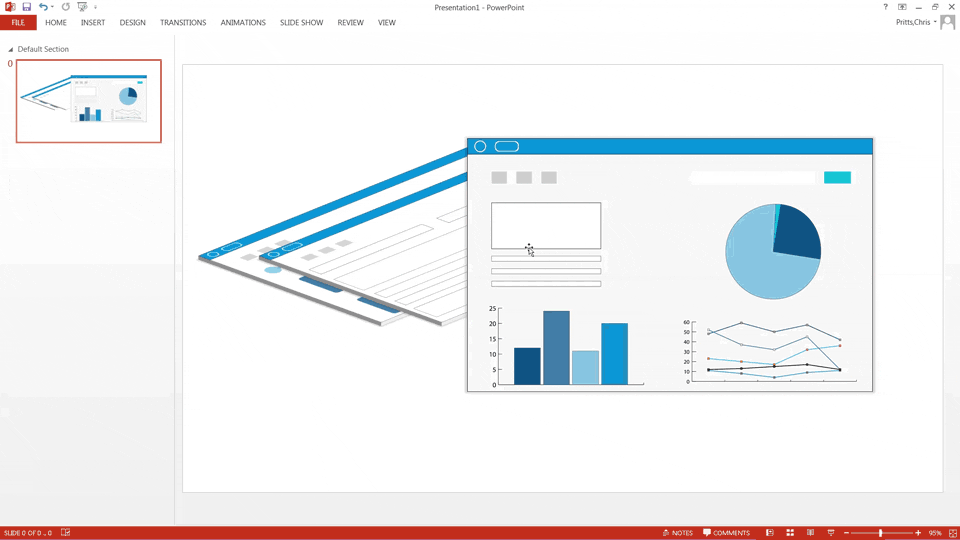
Cómo usar PowerPoint para rotar tus capturas de pantalla y crear un efecto apilado
Consejo rápido: aplique el ajuste preestablecido "Recarga isométrica" a varias capturas de pantalla, con una rotación de 300° X, 320° Y y 70° Z. Organice las imágenes para que se superpongan ligeramente, luego aplique sombras y profundidad individualmente.
3. Capturas de pantalla del dispositivo
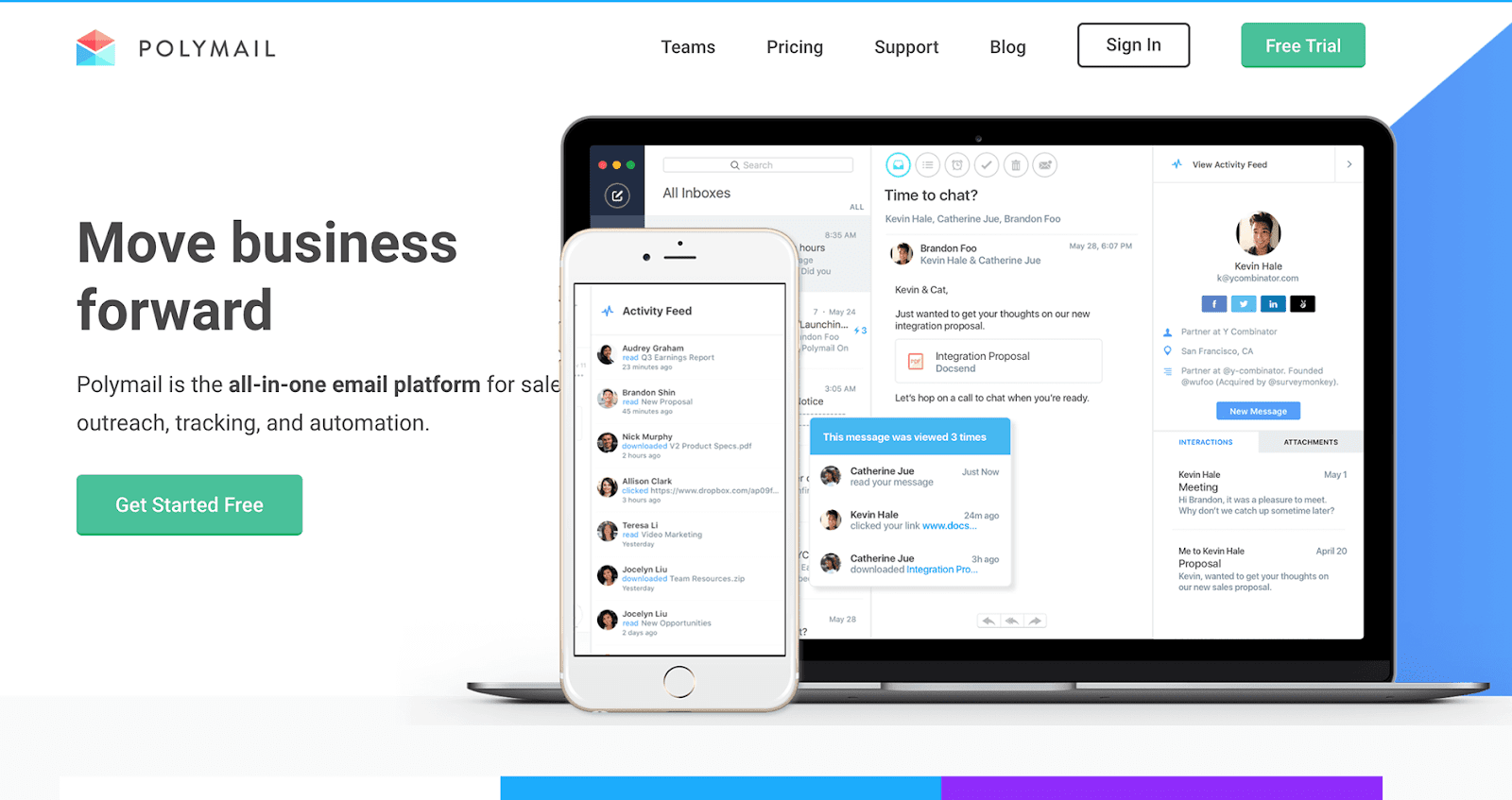
El uso de capturas de pantalla en dispositivos, como este ejemplo de Polymail, puede ayudar a los compradores a comprender mejor la versatilidad de su software.
Este efecto requerirá algunas técnicas, incluida la rotación 3D, así como varias imágenes para comenzar. Necesitará su captura de pantalla, así como una foto de archivo de una computadora portátil, tableta o teléfono inteligente. Al elegir una imagen de archivo, asegúrese de verificar la licencia para asegurarse de que esté libre de regalías y aprobada para uso comercial. Si es posible, intente encontrar imágenes frontales con fondos planos o transparentes, ya que esto facilita mucho el proceso.
Cómo: inserte tanto su captura de pantalla como la foto de archivo en PowerPoint y alinee las imágenes. Una vez que parezca que su captura de pantalla está en el dispositivo, combine las imágenes agrupándolas.
- Si desea que su imagen final sea solo su captura de pantalla en un dispositivo, sin ningún fondo, es posible que deba usar la herramienta "Eliminar fondo" de PowerPoint en su foto de archivo. Esta herramienta se encuentra en "Herramientas de imagen" en el menú principal de la cinta y le permite dibujar líneas sobre su foto de stock para seleccionar áreas de la imagen para eliminar. Recomiendo acercar y tomarse su tiempo, yendo y viniendo eliminando y manteniendo áreas hasta que esté satisfecho.
- Si la foto de archivo está cubriendo su captura de pantalla, puede hacer clic con el botón derecho y seleccionar "Enviar al fondo" para reordenar las imágenes.
- Cambie el tamaño de su captura de pantalla para que se ajuste a la pantalla del dispositivo en su foto de archivo. Es posible que deba recortar la imagen si no tiene la proporción correcta. La herramienta de recorte se puede encontrar en el menú "Herramientas de imagen" o en la pestaña "Imagen" del menú "Formato de imagen". Con la herramienta de recorte, arrastre desde el borde de la imagen para cortar cualquier elemento adicional que no se ajuste a la foto de archivo.
- Si es necesario, es posible que también deba usar la herramienta de rotación 3D para ayudar a alinear la captura de pantalla con la pantalla de fotos de archivo. Deberá ajustar manualmente la rotación X, Y y Z hasta que las dos imágenes estén correctamente alineadas.
- Una vez que la captura de pantalla esté correctamente alineada, presione Mayús y haga clic en ambas imágenes, luego haga clic con el botón derecho y agrúpelas.
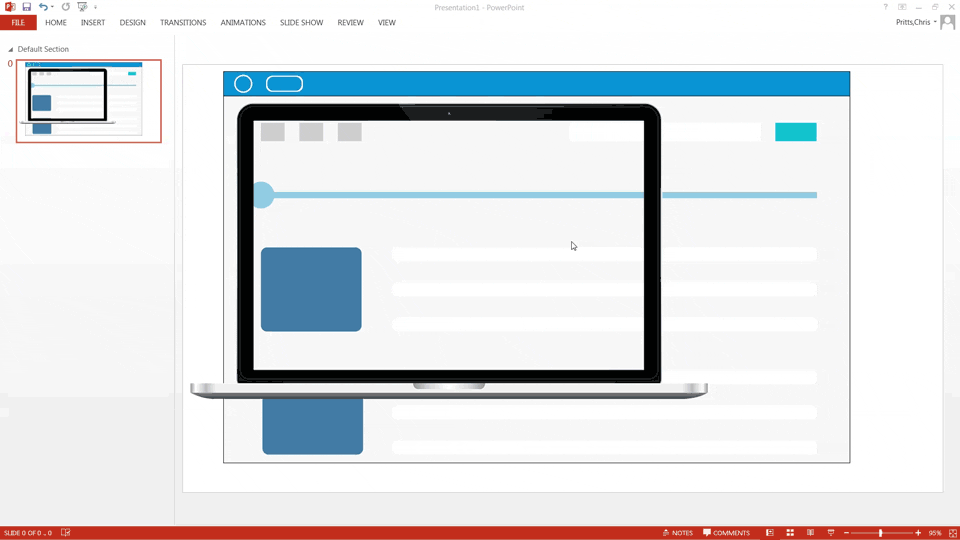
Cómo usar PowerPoint para superponer sus capturas de pantalla en una imagen de dispositivo

Consejo rápido: trabajar con imágenes tomadas de frente hace que sea mucho más fácil colocar la captura de pantalla correctamente. Si es necesario recortar, asegúrese de no cortar elementos importantes de la captura de pantalla.
4. Llamadas informativas
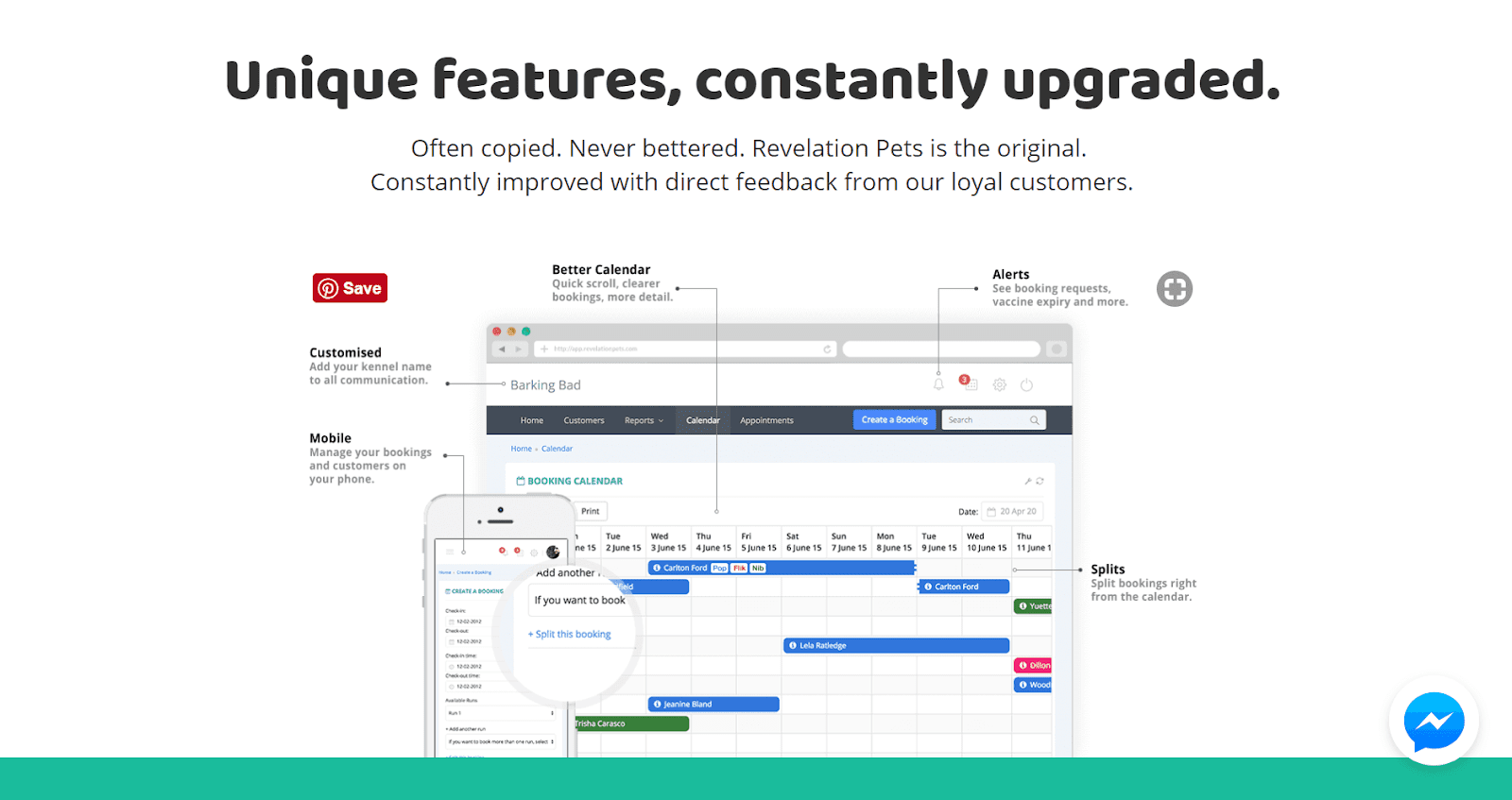
Revelation Pets utiliza llamadas para resaltar varias características clave de su software
Una excelente manera de resaltar características únicas es señalarlas literalmente en su captura de pantalla. PowerPoint tiene algunas opciones para agregar líneas o flechas a una imagen, lo que le permite etiquetar características con facilidad. Para un efecto más pulido, puede aplicar esta técnica a una captura de pantalla que haya colocado en un dispositivo.
Cómo:
- Comience agregando las líneas o flechas que apuntan a la función en su captura de pantalla. En el menú "Insertar", seleccione el menú desplegable "Formas" para acceder a las diversas opciones de líneas y flechas. Seleccione una forma de línea y haga clic y arrastre desde su cuadro de texto a la función en su captura de pantalla para crear la línea. Es posible que deba usar varias líneas para formas más complejas, como curvas en ángulo recto.
- Puede usar las opciones de "Línea" en el menú "Formato de forma" para cambiar el diseño de su línea. Use el selector de "Ancho" para cambiar el grosor de la línea y las opciones de flecha para agregar, eliminar o cambiar el tamaño de los puntos en los extremos de cada línea. También puede cambiar las puntas de flecha a óvalos para una apariencia más limpia. Pruebe diferentes estilos de línea, colores y grosores para encontrar un diseño que le guste.
- Finalmente, agregue texto para etiquetar la característica que está resaltando. Seleccione "Insertar" y luego "Cuadro de texto" en el menú, luego haga clic en cualquier parte de la diapositiva para dibujar el área de texto. Utilice una fuente y un color que coincidan con su marca. También puede incluir una breve descripción de la característica en un tamaño de fuente más pequeño debajo.
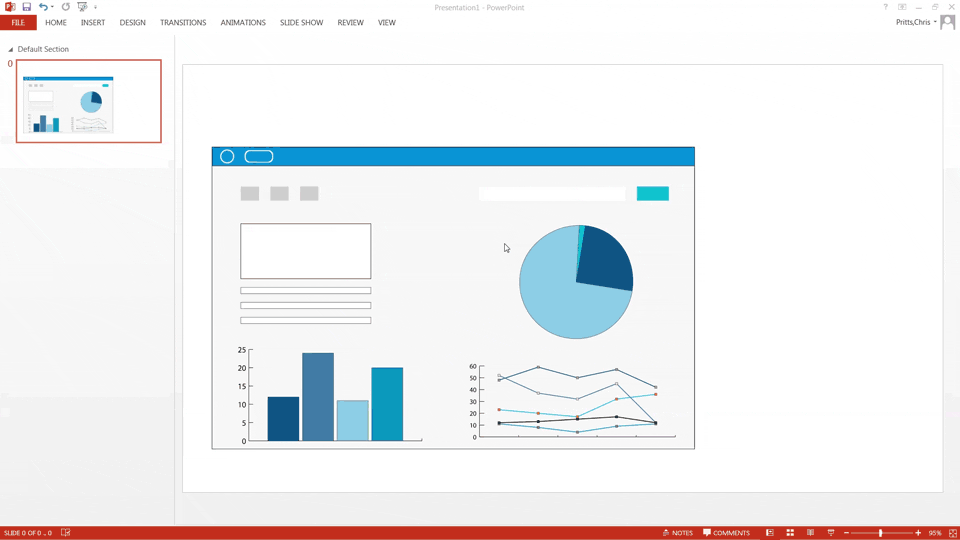
Captura de pantalla de cómo usar PowerPoint para resaltar funciones en la página de destino
Consejo rápido: mantén presionada la tecla Mayús mientras arrastras la línea para asegurarte de que esté recta. Para crear curvas perfectas de 90 grados, primero cree líneas horizontales y verticales individuales y establezca la opción "Tipo de extremo" de ambas líneas en cuadrado. Haga clic y arrastre uno cerca del final del otro; se unirán.
5. Llamadas magnificadas
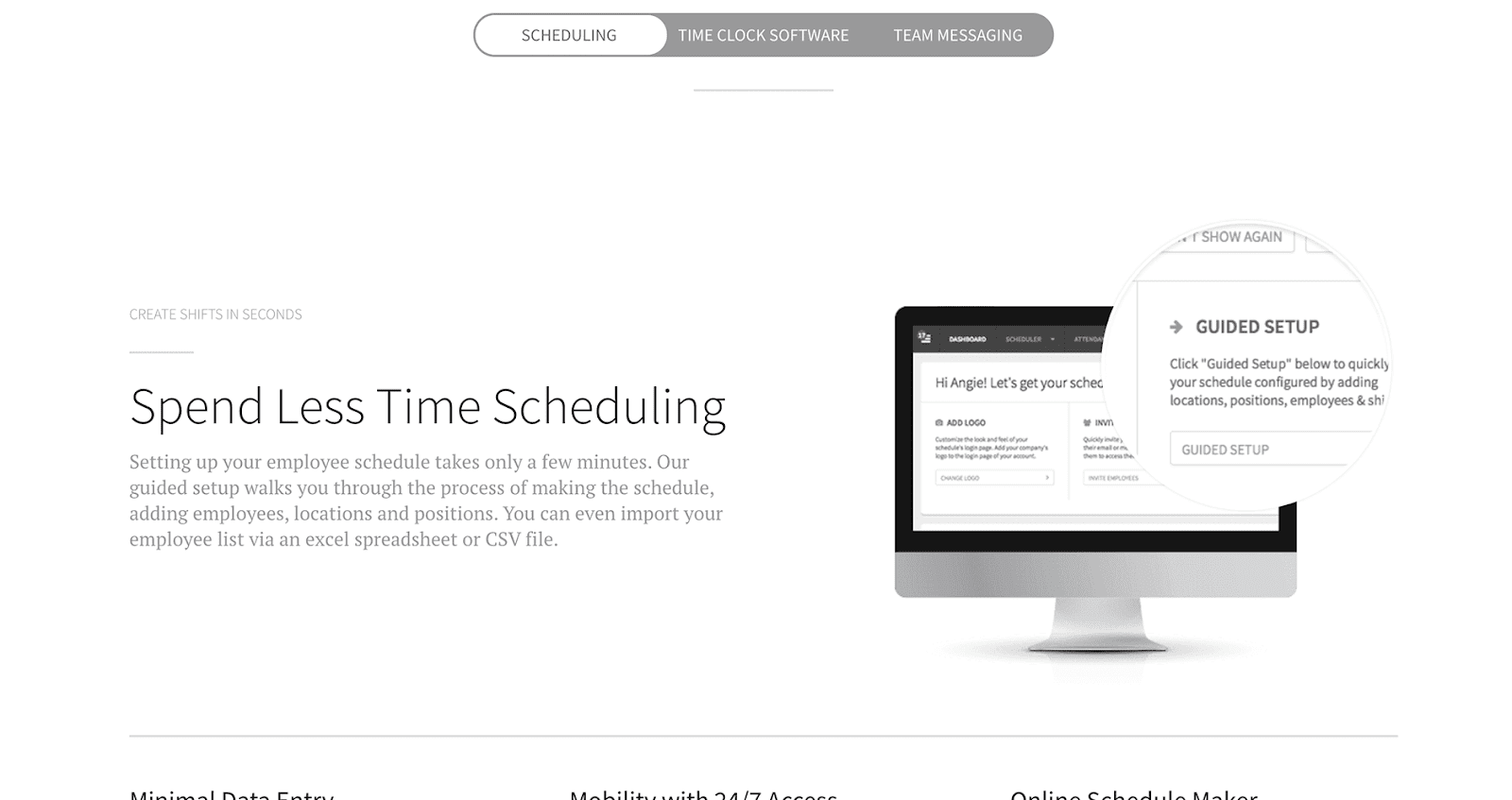
Cuando trabajo usa una lupa para ayudar a llamar la atención sobre los detalles clave en su captura de pantalla
A veces, las capturas de pantalla están llenas de información densa y es difícil distinguir los detalles manteniendo un tamaño adecuado. Una excelente manera de llamar la atención sobre estos detalles es aumentar el tamaño solo del área detallada, dejando solo el resto de la captura de pantalla. El efecto es como sostener una lupa sobre los detalles importantes de su software.
Cómo: este efecto combina técnicas de colocar su captura de pantalla en un dispositivo y agregar llamadas informativas. Deberá manipular una copia de su captura de pantalla y colocarla encima de otra antes de combinar las dos imágenes.
- Inserte dos copias de su captura de pantalla en PowerPoint. Si es posible, utilice una imagen de alta resolución para la copia que será la toma detallada ampliada.
- Seleccione una copia de su captura de pantalla, luego vaya a la pestaña "Herramientas de imagen" en el menú principal de la cinta. Seleccione el menú desplegable debajo de la herramienta de recorte y elija "Recortar a la forma" y luego "Oval". A continuación, seleccione el menú desplegable de recorte nuevamente y elija "Relación de aspecto" y luego "1: 1" para recortar en un círculo perfecto.
- Use los corchetes de las esquinas oscuras para ajustar el tamaño del recorte, luego haga clic y arrastre la imagen para asegurarse de que la ubicación esté centrada sobre el detalle que desea resaltar. Haga clic fuera de la forma para finalizar el recorte.
- Seleccione la imagen recortada y agregue un borde usando la opción "Borde de la imagen" en el menú "Formato" para ayudar a que se destaque en la captura de pantalla principal. Cambie el grosor y el color del borde para resaltar la sección detallada.
- Finalmente, coloque la sección de detalle ampliada sobre la captura de pantalla y agrupe los dos objetos.
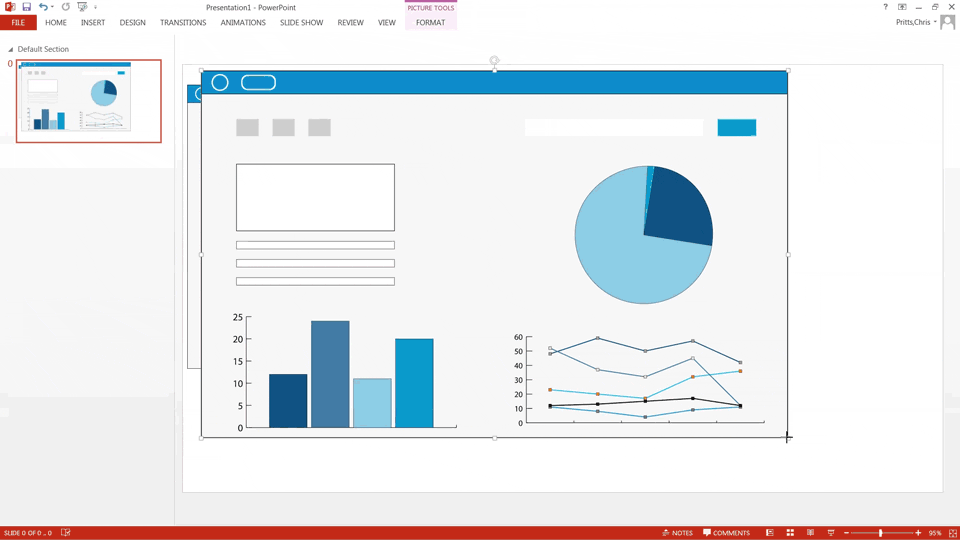
Cómo usar PowerPoint para ampliar cierta parte de tu captura de pantalla
Consejo rápido: use un borde gris grueso alrededor de la sección recortada para crear un efecto de lupa clásico. Asegúrese de que la sección ampliada sea lo suficientemente grande para que los compradores puedan distinguir los detalles.
Función de bonificación
Si necesita una forma de capturar capturas de pantalla de su software, no busque más que , lo adivinó , PowerPoint.
Desde el menú principal, seleccione "Insertar", luego "Captura de pantalla" para iniciar la herramienta. PowerPoint mostrará una lista de cada ventana que haya abierto, luego simplemente seleccione su aplicación de software y capturará esa pantalla y la colocará en su diapositiva de PowerPoint. A continuación, puede editarlo directamente en PowerPoint.
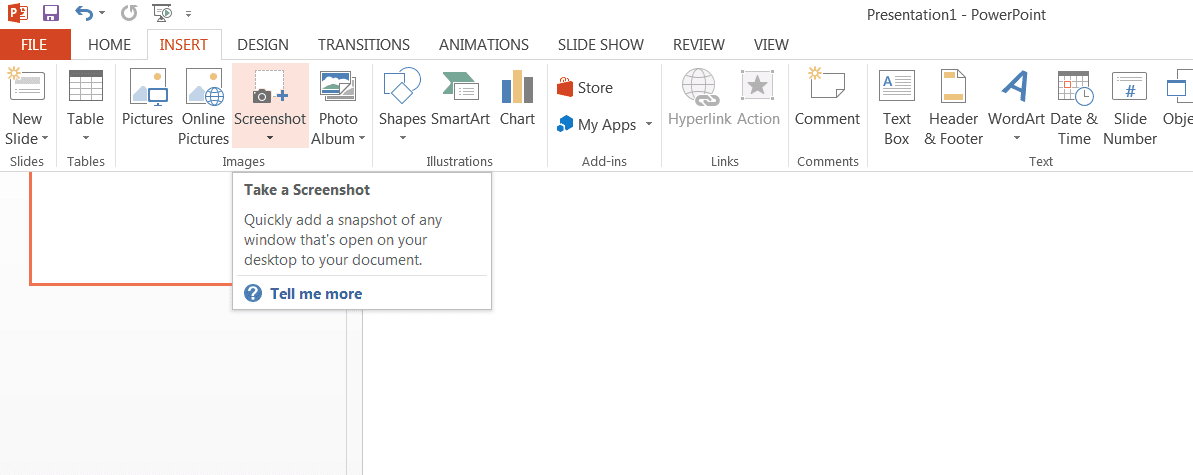
Asegúrese de tener abierta la pantalla del software que desea capturar antes de iniciar la herramienta "Captura de pantalla".
¡Hora de empezar!
¡Ahí tienes! Con estas técnicas, es posible convertir capturas de pantalla monótonas en fotos memorables que agreguen valor a su página de destino. Recomiendo encarecidamente jugar con la configuración de cada herramienta para entender cómo funcionan y qué más es posible con ellas.
¿Ha descubierto alguna técnica para utilizar software comercial común de formas interesantes? ¡Déjame saber abajo en los comentarios!
