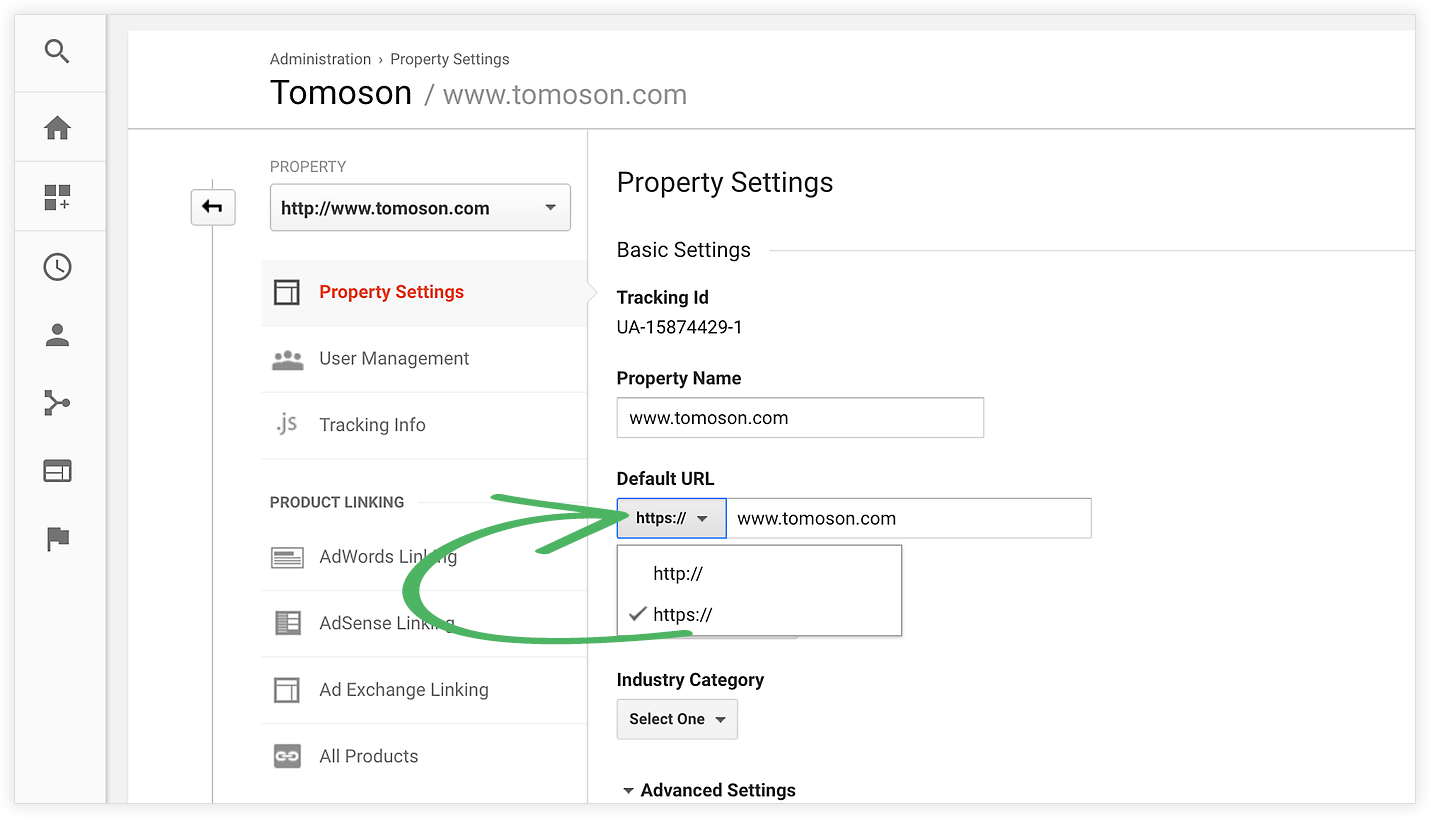Solución de sitio web no seguro: ¡4 pasos fáciles de seguir!
Publicado: 2017-08-22Anuncio de servicio de Google: a partir de julio de 2018, Google Chrome (versión 68) ahora muestra una advertencia de "NO SEGURO" si su sitio web no está encriptado con un certificado SSL.
¿Por qué Chrome dice que mi sitio web "no es seguro"?
Probablemente haya notado que su sitio web muestra un mensaje de advertencia NO SEGURO en la barra de URL para los visitantes de su sitio web. ¿Por qué? Porque Google Chrome ha estado tomando medidas durante el último año para hacer un Internet más seguro.
Originalmente escribí este artículo en septiembre de 2017 cuando Google anunció que mostraría "No seguro" SOLAMENTE para sitios web con formularios que no tienen un certificado SSL.
Pero desde entonces Google Chrome reforzó aún más la seguridad. Ahora (a partir de julio de 2018) es como si Google Chrome avergonzara públicamente a TODOS los sitios web con conexiones sin cifrar al mostrar un mensaje "No seguro". Esta es la forma en que Google presiona a los propietarios de negocios para que adopten el cifrado HTTPS.
¿Qué quiere decir esto?
Si su sitio web NO tiene un certificado SSL instalado, su sitio web mostrará una advertencia de "Nota segura" en la barra de URL.
La parte frustrante del mensaje "No seguro" es que genera miedo en las personas y hace que hagan clic fuera de su sitio web. Como mínimo, los usuarios no confiarán en la integridad de su sitio web.
¿Cómo puede saber si tiene un certificado SSL instalado?
Escriba https://www.su-nombre-de-dominio.com en su navegador Google Chrome.
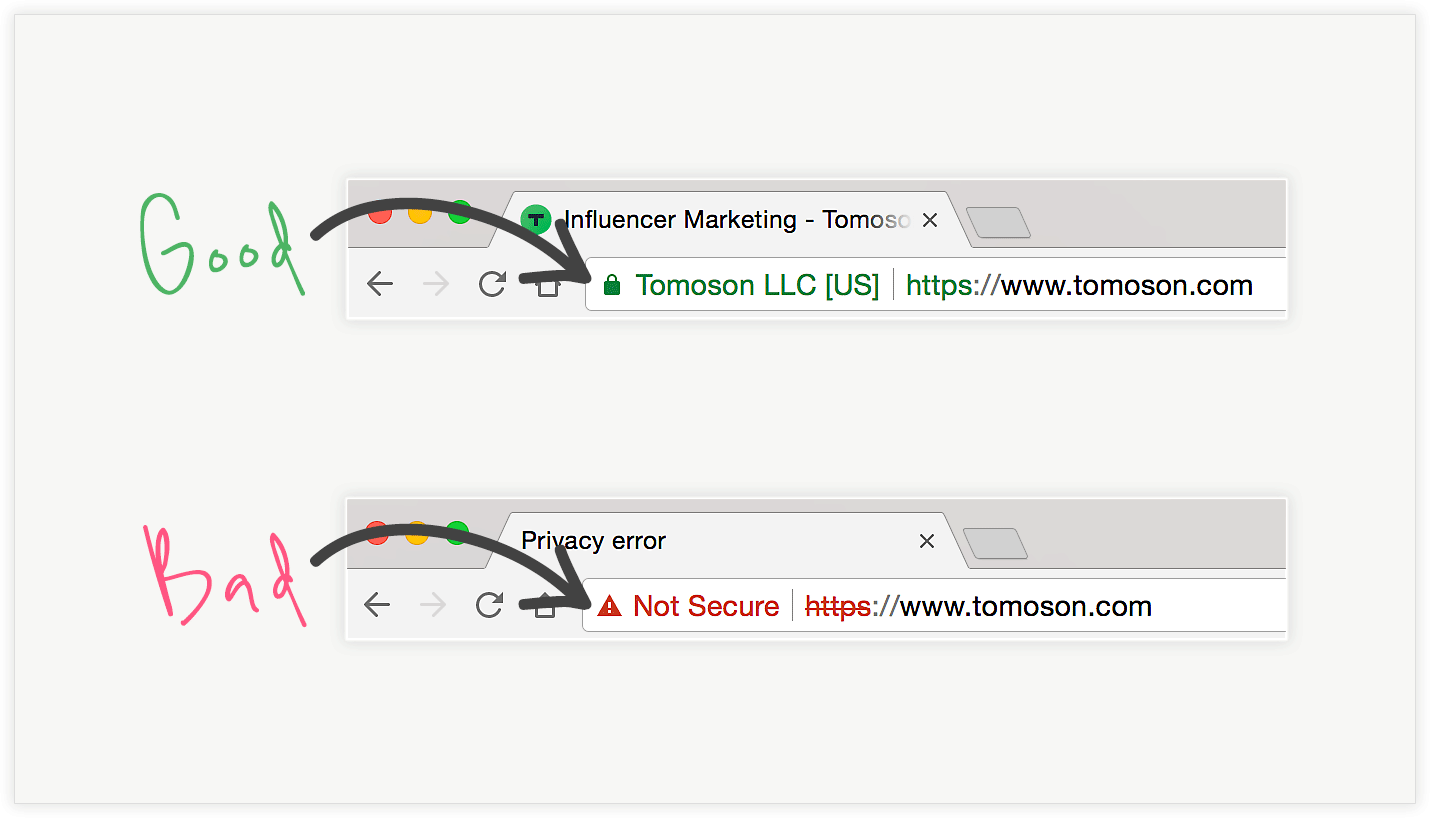
Si ve el candado cerrado, esto es bueno y significa que tiene un certificado SSL instalado.
Si ve la advertencia NO SEGURO, esto es malo y significa que no tiene un certificado SSL instalado.
¿Cómo corregir y eliminar la advertencia "No seguro" de su sitio web?
- HAZLO TU MISMO
Si el host de su sitio web es BLUEHOST, tiene suerte y es la solución de sitio web no seguro más fácil. ¡Es bastante indoloro y barato! Solo mira mi video tutorial a continuación. Si tiene HOSTGATOR, es más difícil y costoso, pero también creé un video tutorial para que lo siga a continuación. el certificado SLL para usted. Si eso no le gusta, enumero algunas opciones alternativas para otros proveedores de alojamiento que se enumeran a continuación. - CONTRATAR A ALGUIEN
Por ejemplo, nuestra empresa hermana, Webflavor, cobra $99 por instalar un certificado SSL. Con su instalación de SSL, NO tendrá que pagar los costos típicos de renovación anual (como los proveedores de SSL tradicionales) y lidiar con los dolores de cabeza de volver a emitirlo y reinstalarlo cada año.
¿Tiene un sitio de WordPress alojado con BLUEHOST?
En caso afirmativo, aquí hay un tutorial paso a paso sobre cómo instalar un certificado SSL para su sitio de Wordress con alojamiento Bluehost y notificar a Google sobre el cambio de URL HTTPS:

¿Tiene un sitio de WordPress alojado con HOSTGATOR?
En caso afirmativo, aquí hay un tutorial paso a paso sobre cómo instalar un certificado SSL para su sitio de Wordress con alojamiento HostGator y notificar a Google sobre el cambio de URL HTTPS:
¿Tiene un proveedor de alojamiento de sitios web diferente?
Aquí hay cuatro pasos para solucionar el problema:
1. Instalar un Certificado SSL
- Si tiene un webmaster, contáctelo de inmediato y pídale que instale un certificado SSL para usted.
- Si NO tiene un webmaster, comuníquese con la empresa de alojamiento de su sitio web y vea si pueden instalarle un certificado SSL.
- Si está utilizando un servicio no alojado por sí mismo como Blogger.com, debería haber una forma de redirigir a HTTPS. Por ejemplo: aquí se explica cómo activar el redireccionamiento HTTPS para Blogger.com.
- Si su sitio web está con Weebly, debe estar en el nivel del plan Pro para HTTPS. Sin embargo, hay un tema que comenzó allí en el que podría votar para intentar que Weebly haga que HTTPS esté disponible para todos los niveles del plan.
Actuaría rápido para evitar las filas de personas que van a esperar hasta el último minuto.
2. Si estás usando WordPress
Después de instalar su certificado SSL, asegúrese de que sus URL estén actualizadas en su área de administración de WordPress. Inicie sesión en su área de administración de WordPress y vaya a Configuración> General. Cambie la parte HTTP a HTTPS para las dos URL enumeradas.
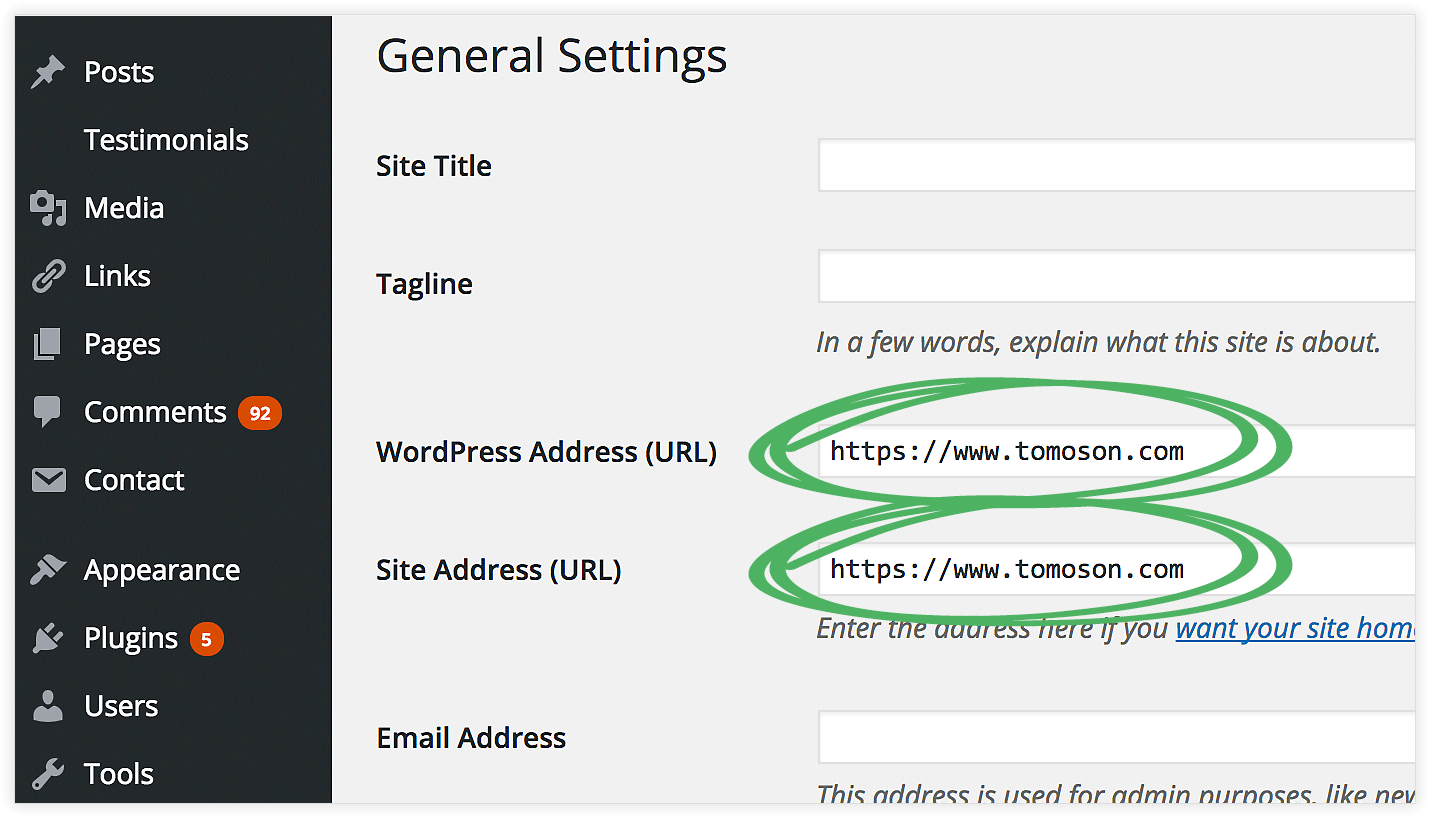
3. Notificar a Google del cambio de URL
Cuando cambia de HTTP a HTTPS, Google lo trata como un cambio de sitio. Por lo tanto, notifique a Google actualizando su Google Search Console.
Estados de Google:
Si migra su sitio de HTTP a HTTPS, Google lo trata como un movimiento de sitio con un cambio de URL. Esto puede afectar temporalmente algunos de sus números de tráfico.
Agregue la propiedad HTTPS a Search Console; Search Console trata HTTP y HTTPS por separado; los datos de estas propiedades no se comparten en Search Console. Entonces, si tiene páginas en ambos protocolos, debe tener una propiedad de Search Console separada para cada uno.
Esto significa que debe agregar una NUEVA propiedad de sitio web a su consola de búsqueda usando su dominio HTTPS en lugar del dominio HTTP.
Si ya tiene un dominio en la consola de búsqueda, agregue uno NUEVO. Si no tiene un dominio en Google Search Console, agregue uno NUEVO también.
Aquí hay instrucciones sobre cómo agregar una propiedad de sitio web a Google Search Console. También le muestro cómo hacer esto paso a paso hacia el final de los dos tutoriales en video en la parte superior de este artículo.
4. Actualice su URL predeterminada de Google Analytics
En los comentarios a continuación, Teresa Noel preguntó si la URL de Google Analytics debería actualizarse. ¡Sí! Genial idea teresa
Si tienes Google Analytics, es súper fácil. NO tiene que cambiar su código de Google Analytics que puso en su sitio web. Sin embargo, debe iniciar sesión en Google Analytics y actualizar la URL predeterminada .
- Iniciar sesión en Google Analytics
- Vaya a la configuración de administrador (ícono de engranaje)
- Haga clic en Configuración de la propiedad
- Actualice la URL predeterminada a Https y guarde los cambios