Cómo mover su sitio de WordPress a UpCloud usando RunCloud
Publicado: 2020-07-30En otro de mis tutoriales de alojamiento en la nube de WordPress, le mostraré la forma paso a paso de mover su sitio web de WordPress al proveedor de servidores en la nube UpCloud usando RunCloud como el panel de control del servidor en la nube.
Tabla de contenido
¿Por qué UpCloud?
Sencillamente, UpCloud ofrece excelentes velocidades de alojamiento a un bajo precio de $5/mes. Según VPS Benchmarks, el paquete de servidor en la nube de $5/mes de UpCloud es mejor que el de DigitalOcean.
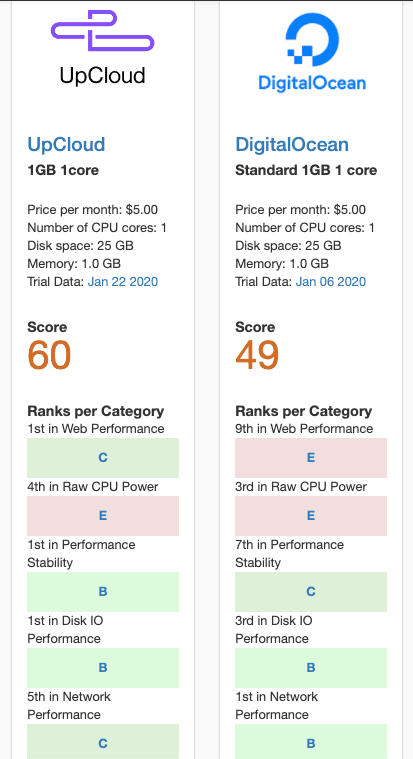
Como alguien que trabaja constantemente para hacer que WordPress sea más rápido y económico de hospedar, UpCloud realmente se destacó para mí como una fantástica oportunidad de hospedaje.
¿Por qué RunCloud?
RunCloud es un panel de control de alojamiento en la nube. Simplifica la gestión de cualquier servidor en la nube, incluido uno de UpCloud, sin necesidad de realizar ninguna gestión de servidor de línea de comandos de Linux.
Puede leer mi comparación de RunCloud y Cloudways para obtener más información.
RunCloud se conecta a UpCloud a través de la API, por lo que puede crear y eliminar servidores directamente desde el panel de control de RunCloud.
Vayamos directamente al tutorial.
Cómo mover su sitio de WordPress a UpCloud usando RunCloud
Paso 1: Regístrese en UpCloud
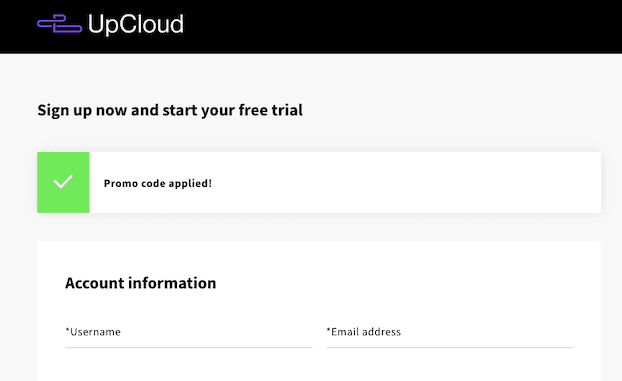
Si se registra en UpCloud utilizando mi enlace de referencia (¡gracias!), obtendrá un crédito gratuito de $25 y una prueba gratuita de 3 días.
Deberá agregar los detalles de su tarjeta de crédito para registrarse, y ellos hacen un cargo y reembolso de $ 1 para verificar la tarjeta. Si elige permanecer más allá de la prueba de 3 días, deberá realizar un depósito de $10, que se agregará a su crédito gratuito de $25. Se agregarán impuestos a los montos de los depósitos, por lo que en Europa, por ejemplo, pagará un 20 % adicional (por ejemplo, $12 por un depósito de $10).
Paso 2: Regístrese en RunCloud
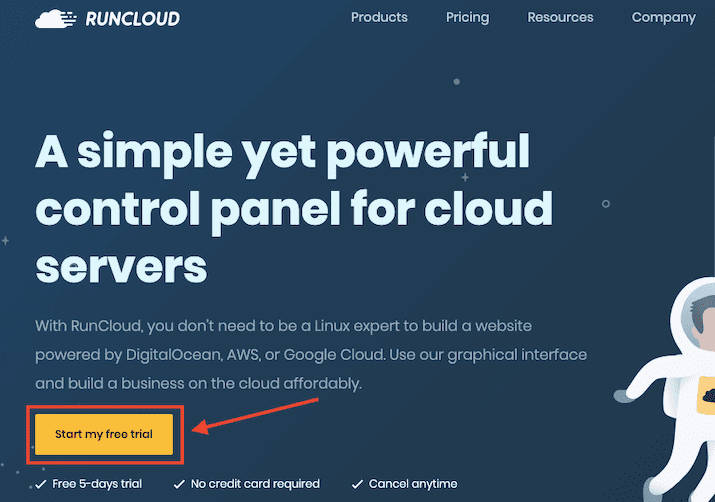
El primer paso es registrarse en RunCloud. Obtendrá una prueba gratuita de 5 días (no se requiere tarjeta de crédito), pero puede permanecer en el plan gratuito indefinidamente (¡no lo aclaran al registrarse!).
Cree un nombre de usuario y una contraseña. Confirme su cuenta haciendo clic en el enlace del correo electrónico que RunCloud le enviará.
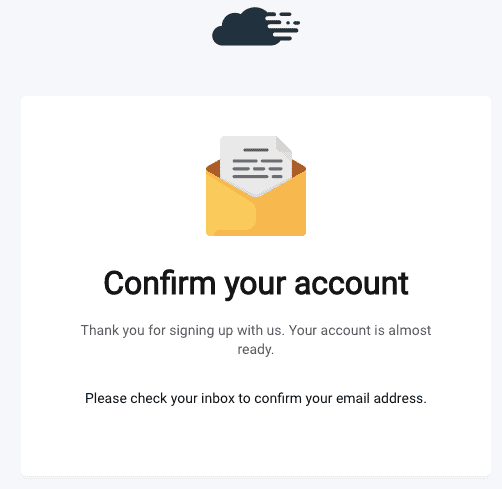
Paso 3: Cree una cuenta API de UpCloud
Mientras está conectado a su cuenta de UpCloud, vaya a esta URL:
https://hub.upcloud.com/personas
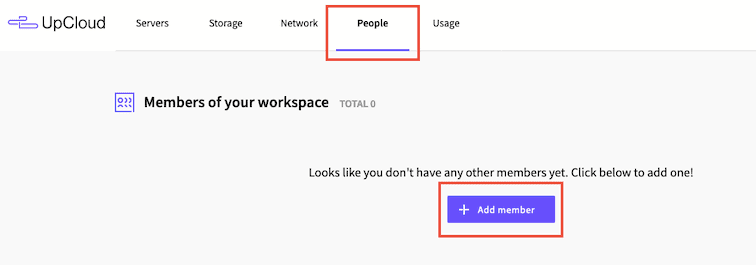
O desde el tablero principal de UpCloud, seleccione el menú "Personas" y haga clic en el botón "Agregar miembro" .
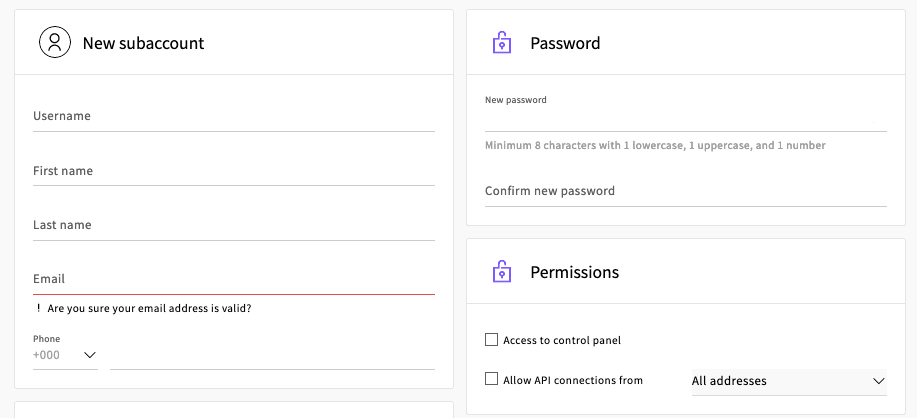
Vamos a crear una subcuenta con acceso a la API. Agregue un nombre de usuario y una contraseña únicos y complete los detalles de su nombre y número de teléfono. Asegúrese de utilizar una contraseña muy compleja, ya que se convertirá en su clave secreta de API en el siguiente paso.
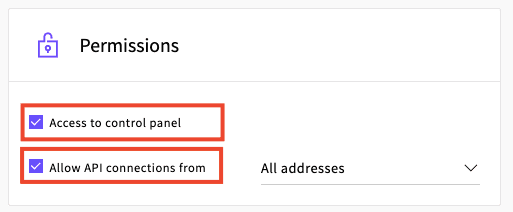
En la sección "Permisos" , marque las casillas para dar acceso a la cuenta al panel de control y permitir conexiones API desde todas las direcciones.
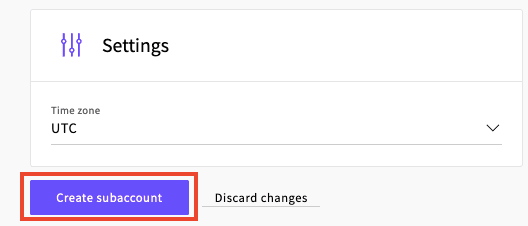
Deje las otras configuraciones como están y haga clic en el botón "Crear subcuenta" para finalizar.
Paso 4: agregue un nuevo servidor UpCloud desde RunCloud
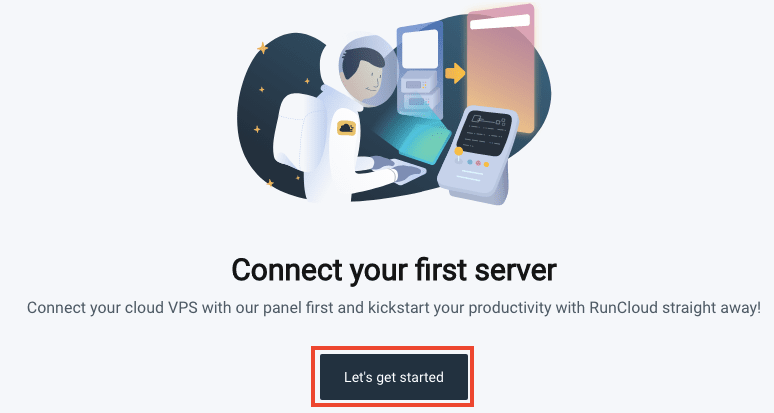
Desde su panel de RunCloud, haga clic en "Comencemos" para configurar su primer servidor.
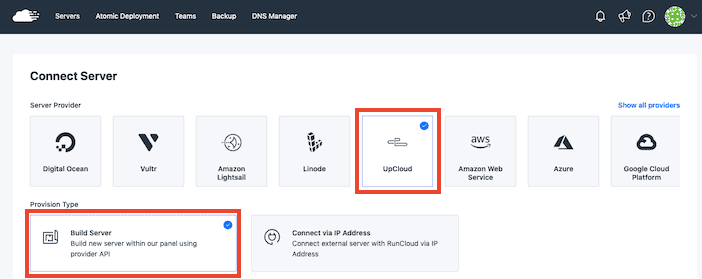
En "Proveedor de servidor" , seleccione "UpCloud" , luego "Construir servidor" .
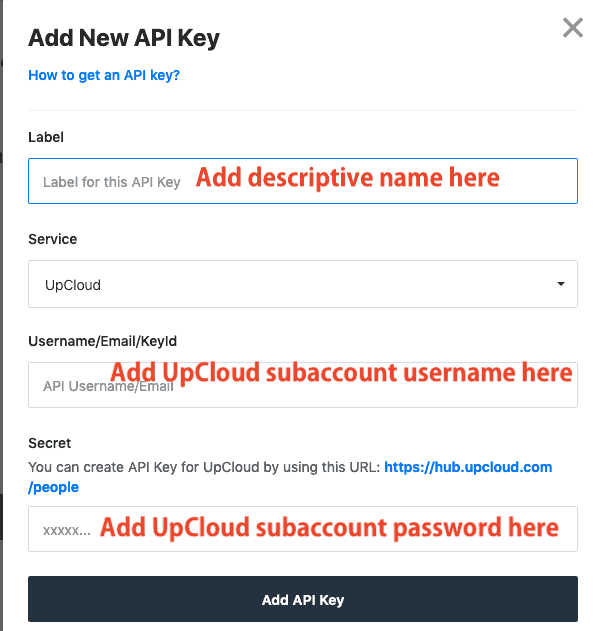
Desplácese hacia abajo en la página y verá una sección llamada "Claves" . Haga clic en "Agregar nueva clave" y agregue las credenciales de su subcuenta de UpCloud. Presione el botón "Agregar clave API" para guardar.

Seleccione su nueva clave en el menú desplegable y haga clic en "Crear servidor" para continuar.
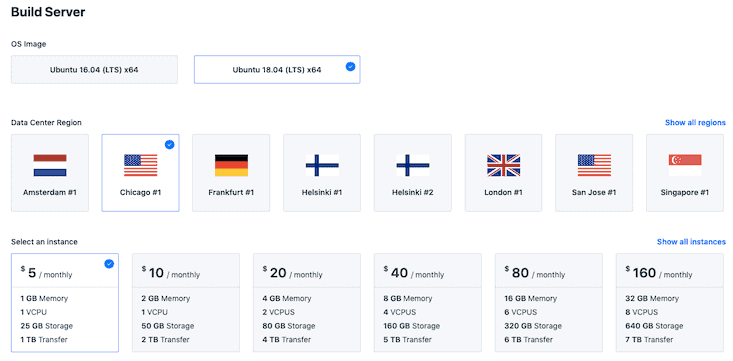
Seleccione los requisitos de su servidor. Como imagen del sistema operativo , prefiero Ubuntu 20.04 ya que es la última versión. En Región del centro de datos , elija la ubicación de su nuevo servidor. Vaya con la ubicación más cercana a los visitantes de su sitio web (consulte Google Analytics si no está seguro).
Estoy usando el servidor de $5/mes para este tutorial, que proporciona 1 GB de memoria, 1 CPU, 25 GB de espacio de almacenamiento y 1 TB de transferencia de datos (ancho de banda). Esto es más que suficiente para la mayoría de los sitios web de WordPress pequeños y medianos o incluso para varios sitios de WordPress.
Podrá monitorear el uso del servidor a través de RunCloud y UpCloud para saber si alguna vez necesita actualizar a un servidor más grande.

Asigne a su servidor un nombre descriptivo, marque la casilla para reconocer que se le facturará por este servidor en UpCloud, luego haga clic en el botón "Agregar este servidor".
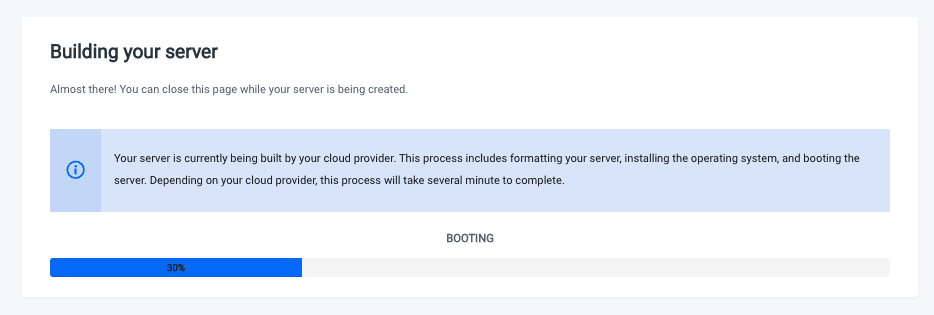
RunCloud ahora construirá el servidor UpCloud por usted, lo que debería tomar un par de minutos.
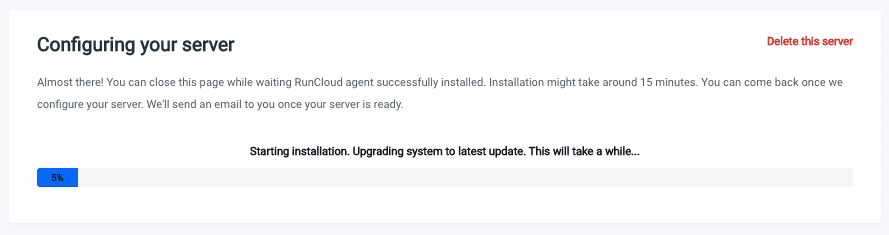
Luego deberá esperar alrededor de 15 minutos mientras RunCloud configura su servidor.
Si inicia sesión en UpCloud, verá que se ha creado un nuevo servidor para usted:
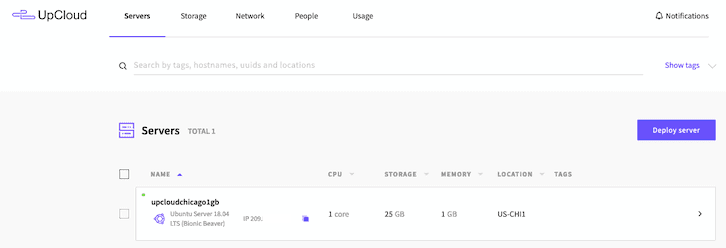
Puede ver las estadísticas del servidor y configurar copias de seguridad directamente en UpCloud si es necesario, o usar RunCloud para administrar todo.
Paso 5: Instale WordPress en su nuevo servidor UpCloud
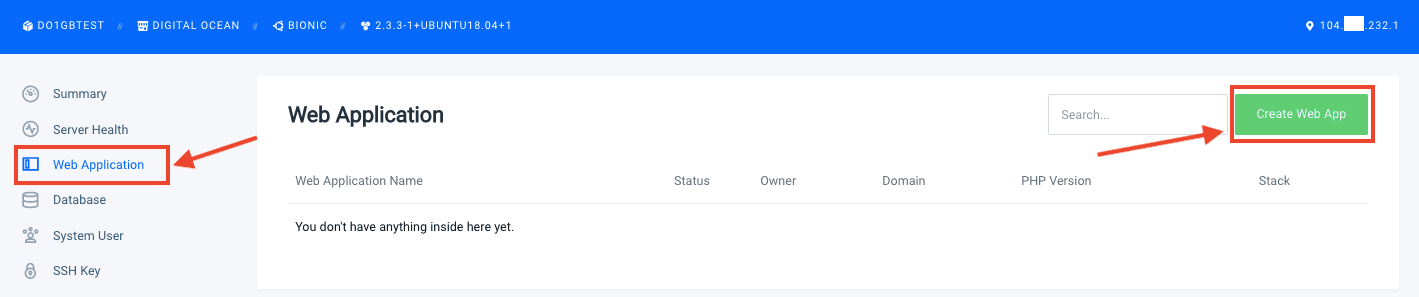
En la barra de menú de la izquierda, haga clic en "Aplicación web" , luego presione el botón "Crear aplicación web" .
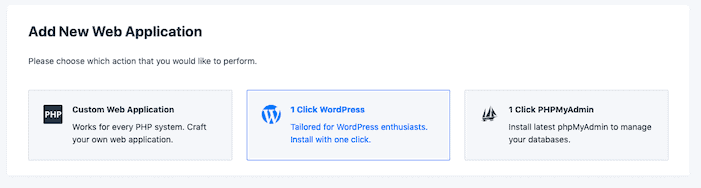
Selecciona la opción “1 Click WordPress” .
Ahora hay algunos ajustes para configurar.
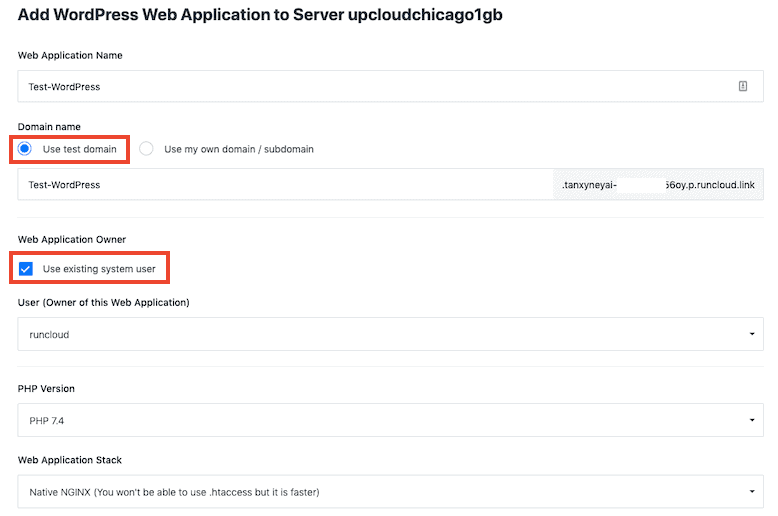
Dale a tu aplicación un nombre descriptivo.
En el campo Nombre de dominio, seleccione " Usar dominio de prueba ". Esto le permitirá ver, configurar y probar una versión en vivo de su sitio web de WordPress en un dominio temporal (por ejemplo, 12345test.runcloud.link). Cuando esté listo para cambiar su nombre de dominio, puede hacerlo sin tiempo de inactividad .
Si prefiere usar su propio dominio, le recomiendo usar un subdominio , como new.mywebsite.com, puede probar todo antes de hacer el cambio sin tiempo de inactividad. Deberá asignar el subdominio a la nueva aplicación de WordPress agregando un registro DNS para hacer esto (consulte el Paso 8).
También puede acceder al sitio web por dirección IP si configura la aplicación web de WordPress como la aplicación predeterminada y solo coloca una aplicación en el servidor.
En Propietario de la aplicación web, deje marcada la opción "Usar el propietario del sistema existente" .
Seleccione la última versión de PHP en el menú desplegable.
Para la pila de aplicaciones web, puede elegir entre:
- Híbrido NGINX + Apache2
- NGINX nativo
- NGINX nativo + configuración personalizada
NGINX nativo es la opción más rápida para WordPress, pero no podrá usar .htaccess. Si necesita .htaccess, seleccione NGINX + Apache 2 Hybrid .
¿Necesito .htaccess para WordPress?
Si no está seguro de si su sitio web actual de WordPress usa .htaccess, busque dentro de la carpeta public_html de su sitio web (conéctese a través de un cliente SFTP como FileZilla o File Manager en cPanel) y busque un archivo .htaccess. Vea el archivo para ver para qué se está utilizando. Algunos complementos de WordPress usan .htaccess para realizar cambios.
Es posible migrar .htaccess al formato de bloque del servidor NGINX, pero implicará algo de codificación.
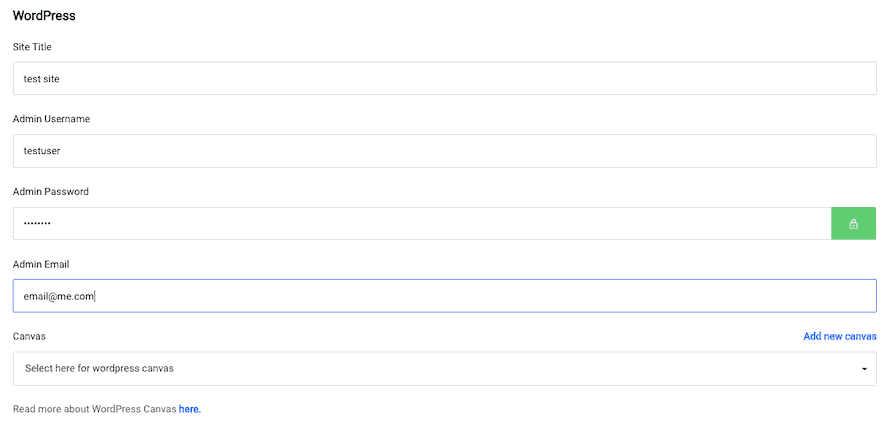
Añade tus datos de WordPress:
- Título del sitio
- Nombre de usuario del administrador
- Clave de administrador
- Correo electrónico del administrador
No se preocupe por usar los mismos detalles que su sitio de WordPress existente: pronto reemplazaremos esta nueva instalación de WordPress con su sitio anterior.
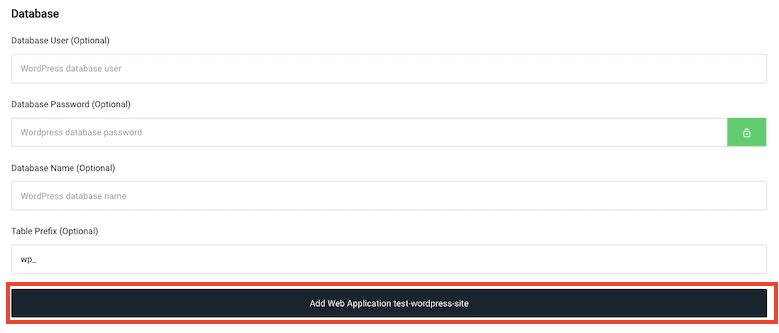
Deje la configuración de la base de datos en blanco, luego haga clic en "Agregar aplicación web" .
Obtendrá una pantalla de confirmación casi al instante:
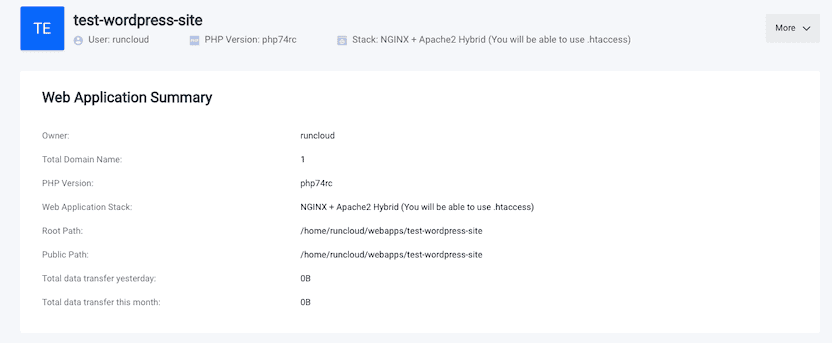
Paso 6: use Migrate Guru para mover WordPress a RunCloud
Ya escribí un tutorial sobre cómo migrar cualquier sitio web de WordPress a RunCloud, usando el complemento de migración All-in-One WP, que está bien para sitios pequeños y simples (vea cómo migrar su sitio web de WordPress con All-in-One Migración de WP).
Sin embargo, prefiero usar Migrate Guru (complemento gratuito de WordPress) para mover sitios, ya que es más rápido y puede manejar configuraciones complejas. La documentación de RunCloud sobre el uso de Migrate Guru es un poco vaga, así que déjame llenar los espacios en blanco por ti.
Crear un usuario SFTP en RunCloud
Para usar SFTP, deberá usar la prueba gratuita de 5 días de RunCloud o suscribirse al menos al nivel básico ($ 8 / mes o $ 80 / año).
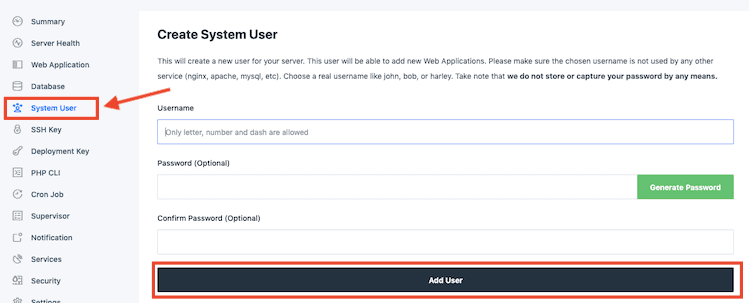
En el tablero de RunCloud, seleccione su servidor UpCloud, luego elija "Usuario del sistema" en el menú de la izquierda. Elija un nombre de usuario y una contraseña únicos y haga clic en "Agregar usuario" .
Tenga a mano una copia del nombre de usuario y la contraseña, ya que deberá ingresarlos en Migrate Guru en el siguiente paso.
Instale Migrate Guru en el sitio web de WordPress que desea migrar
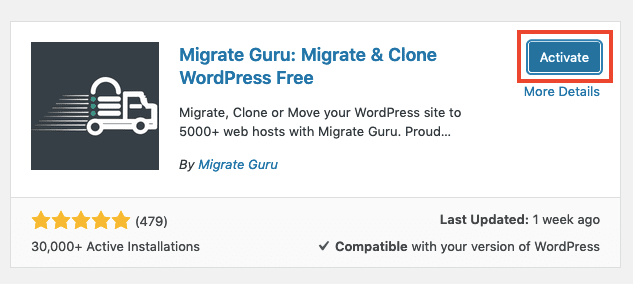

Desde el Panel principal de WordPress del sitio que desea migrar, vaya a Complementos> Agregar nuevo y busque "migrar gurú". Haga clic en "Instalar ahora" y luego en "Activar" .
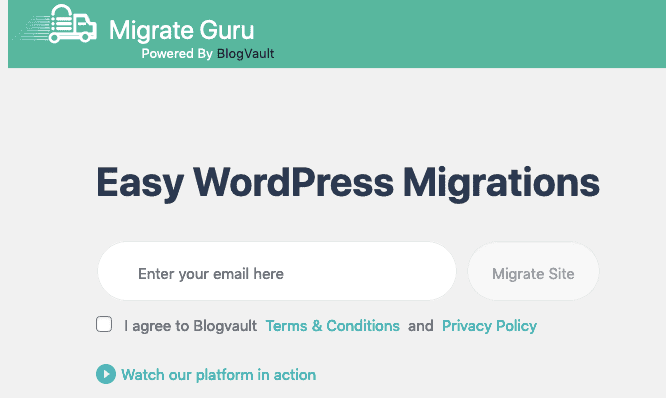
Debería ser llevado automáticamente al primer paso de Migrate Guru. Ingrese su correo electrónico, lea y acepte los términos y haga clic en "Migrar sitio" para continuar.
Nota: No necesita hacer clic en nada por correo electrónico para completar la migración, pero Migrate Guru le enviará un mensaje de confirmación de migración por correo electrónico y luego un montón de correos electrónicos de marketing para sus otros productos (como BlogVault).
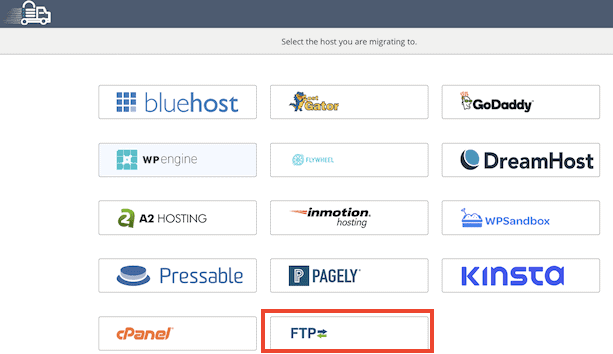
Elija "FTP" en la pantalla de selección de host.
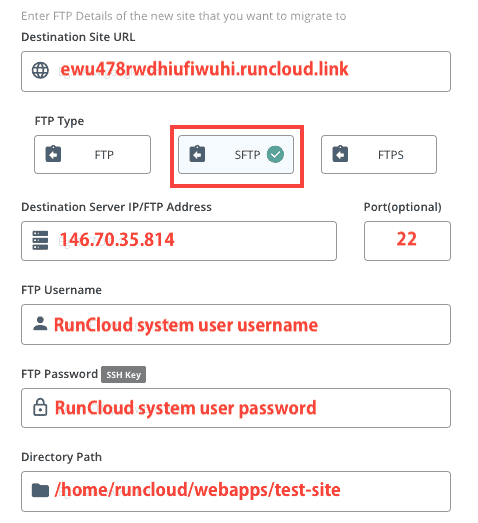
Ahora explicaré cómo completar los detalles del FTP de Migrate Guru y le mostraré dónde encontrar la información correcta en RunCloud.

URL del sitio de destino: vaya al panel principal de RunCloud, luego haga clic en su servidor, luego seleccione "Aplicación web" en el menú de la izquierda. Se mostrará el dominio adjunto a la instalación de WordPress.
Tipo de FTP: Seleccione SFTP.
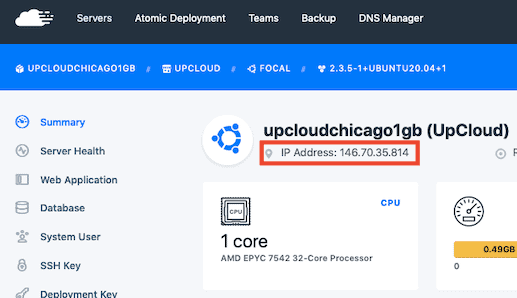
Dirección IP/FTP del servidor de destino: esta es la dirección IP de su servidor. En RunCloud, lo encontrarás en la página de resumen de tu servidor.
Puerto: Ingrese 22 como el número de puerto.
Nombre de usuario de FTP: Ingrese el nombre de usuario del sistema RunCloud SFTP que creó en el paso anterior.
Contraseña de FTP: Ingrese la contraseña de usuario del sistema RunCloud SFTP que creó en el paso anterior.
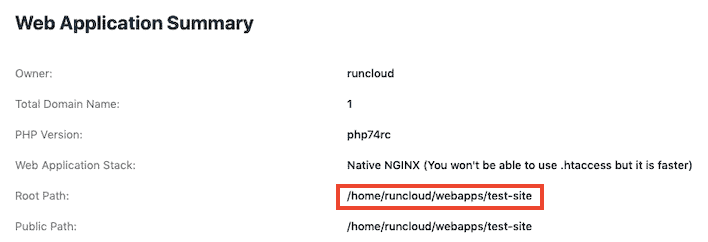
Ruta del directorio: esta es la ubicación en el servidor donde se encuentra su sitio de WordPress. Puede encontrar la ruta correcta en RunCloud yendo a Servidor > Nombre de su servidor > Aplicación web > Nombre de su aplicación web para ver el resumen de su aplicación web con la "Ruta raíz" .
Deje todas las demás configuraciones como están y haga clic en el botón "Migrar" para continuar.
Si tiene problemas, sugiero usar su propio subdominio en lugar del dominio temporal de RunCloud. Configure un registro A en su registrador de dominio o Cloudflare. Usar su propio dominio también le permitirá probar HTTPS y Let's Encrypt.
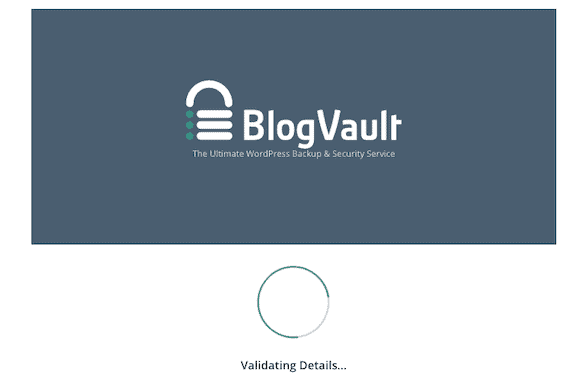
Si recibe un mensaje de error que dice algo así como "no se puede acceder a la configuración de wp", intente usar la cuenta de usuario del sistema principal "runcloud". En el tablero de RunCloud, seleccione su servidor UpCloud, luego elija "Usuario del sistema" en el menú de la izquierda.

Cambie la contraseña y péguela en el formulario de Migrate Guru.
Una vez que Migrate Guru haya verificado la configuración de su servidor, la migración comenzará y verá una barra de progreso.
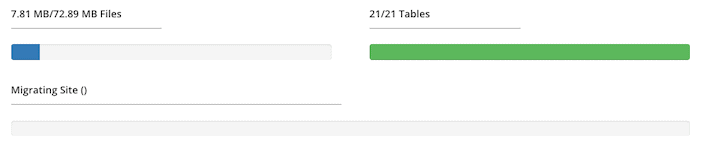
Después de un par de minutos, recibirá un mensaje de éxito.
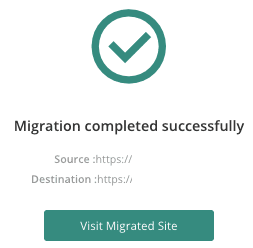
Si su sitio no se carga correctamente, puede crear un certificado SSL de Let's Encrypt para poder probarlo con SSL (cuentas pagas solo en prueba gratuita). Encontrará el menú SSL en el menú de la izquierda de RunCloud cuando seleccione su aplicación de WordPress. 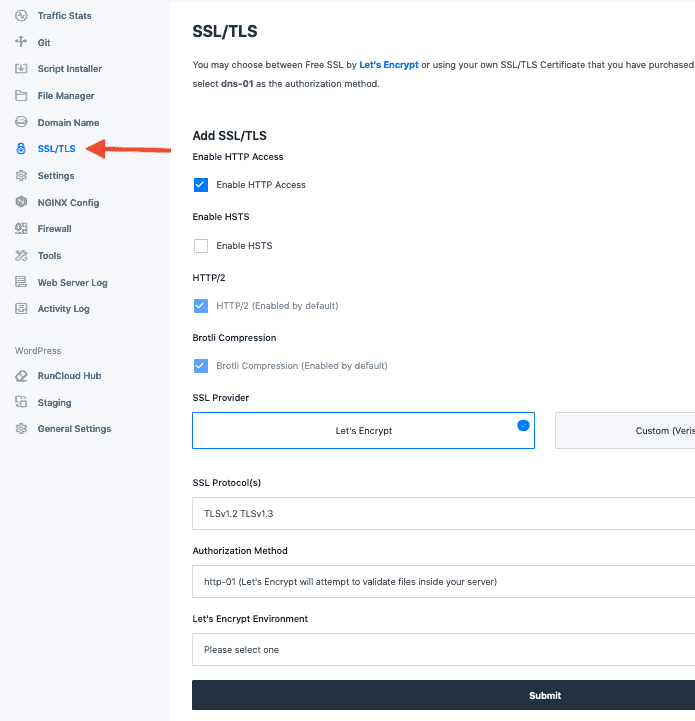
También asegúrese de que la dirección del sitio de WordPress sea correcta. En RunCloud, en la configuración de su aplicación, haga clic en "Configuración general" en la sección de WordPress y actualice su dirección de WordPress y la dirección del sitio según sea necesario.
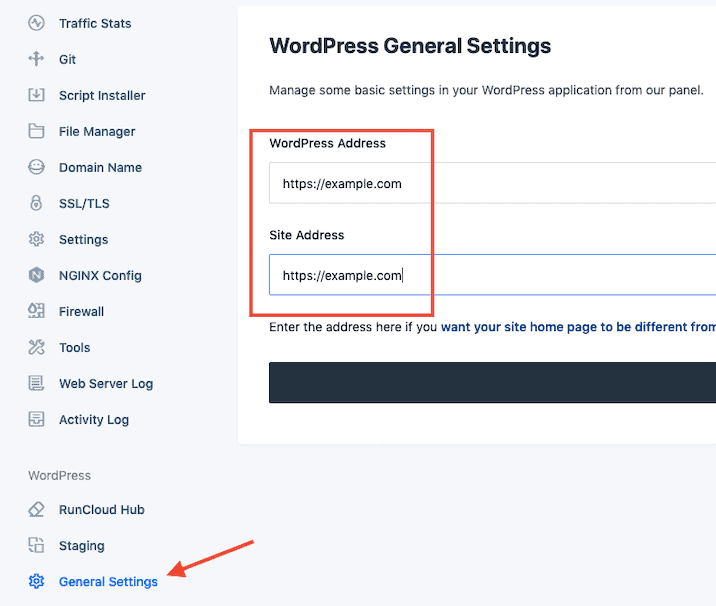
Paso 7: Revisa tu sitio
Su nuevo sitio de WordPress tendrá exactamente la misma estructura y contenido que el anterior.
Deberá volver a iniciar sesión en WordPress , esta vez con el nombre de usuario/correo electrónico y la contraseña de su sitio anterior (los nuevos datos de inicio de sesión ahora se han sobrescrito).
Puede continuar y eliminar el complemento Migrate Guru ya que ya no es necesario. También puede encontrar que los complementos Hello Dolly y Akismet se han mantenido desde la nueva instalación de WordPress; si no los usa, elimínelos también.
Ahora que su nuevo sitio es una copia al carbón del anterior, es hora de revisarlo y ver si algo está dañado .
Si su sitio es pequeño, puede verificarlo manualmente. Si tiene muchas páginas, puede realizar comprobaciones automáticas utilizando un software como Screaming Frog o la función de auditoría del sitio de ahrefs. Ejecute un rastreo de su dominio existente y el nuevo dominio de instalación y busque diferencias.
Recuerde verificar que las siguientes cosas estén correctas en el nuevo sitio:
- estructura de enlaces permanentes
- Código de Google Analytics
- Metatítulos y descripciones
- Robots.txt
- Licencias de complementos
Si está utilizando un complemento de licencia de sitio único, deberá cambiar la licencia una vez que se complete la migración.
Otra gran verificación para realizar en esta etapa es una prueba de velocidad de WordPress . Puede ver cuánto más rápido es la configuración de su nuevo servidor en la nube RunCloud en comparación con el antiguo host.
Hay muchos verificadores de velocidad de sitios web gratuitos, pero me gusta lo rápido y fácil que es verificar la velocidad del sitio en muchas ubicaciones a la vez con FastorSlow.com.
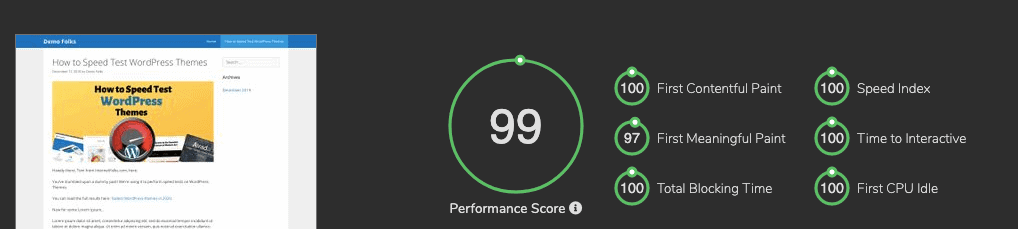
Compare una página en la nueva configuración de alojamiento de RunCloud con el antiguo host y vea qué mejoras de velocidad puede obtener.
También puede consultar la herramienta PageSpeed Insights de Google.
Una vez que esté satisfecho de que el nuevo sitio web no tiene errores, es rápido y está listo para funcionar, es hora de completar la migración.
Paso 8: Cambie su configuración de DNS para completar la migración
Lo único que queda por hacer es apuntar su nombre de dominio (por ejemplo, mywebsite.com) hacia su nuevo servidor RunCloud/DigitalOcean y lejos de su antiguo host.
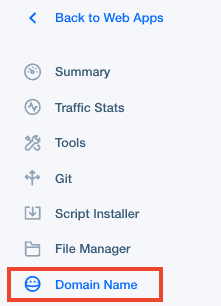
En el tablero de RunCloud, vaya a su aplicación web, luego haga clic en "Nombre de dominio" en el menú de la izquierda.
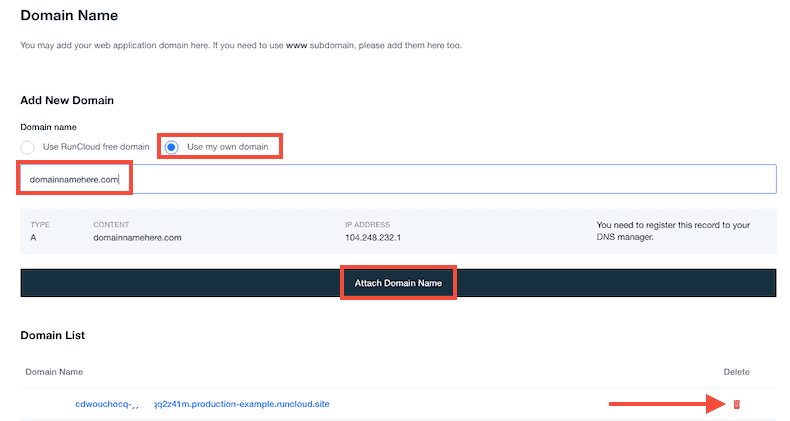
En la sección "Agregar nuevo dominio" , seleccione "Usar mi propio dominio" y escriba/pegue su nombre de dominio en el campo en blanco, luego haga clic en "Adjuntar nombre de dominio" .
Luego, puede eliminar el dominio temporal de RunCloud de su aplicación haciendo clic en el icono de la papelera roja.

Si agregó anteriormente un certificado SSL de Let's Encrypt a un subdominio de prueba (por ejemplo, nuevo.midominio.com), deberá volver a implementarlo para evitar bucles de redirección.
Nota: si está utilizando un dominio que no es www como su dominio principal, asegúrese de agregar www.domain.com y domain.com a RunCloud y cree un registro DNS CNAME adicional. Esto asegurará que su www.dominio.com sea redirigido correctamente y no tendrá ningún problema con las páginas indexadas incorrectamente. 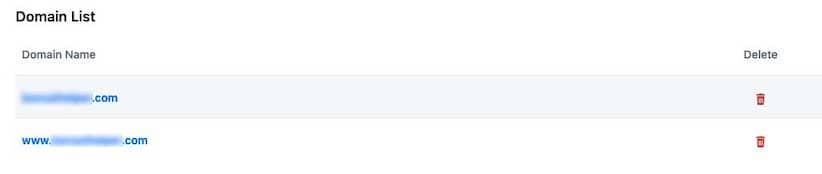

Agregar un registro A
Ahora necesita agregar el registro A a su administrador de DNS . No es tan complicado como parece.
Puede agregar un registro A en su registrador de nombres de dominio (el lugar donde compró el nombre de dominio) o a través de un servicio de terceros como Cloudflare.
Por ejemplo, así es como puedo agregar un registro A en mi registrador, NameSilo:
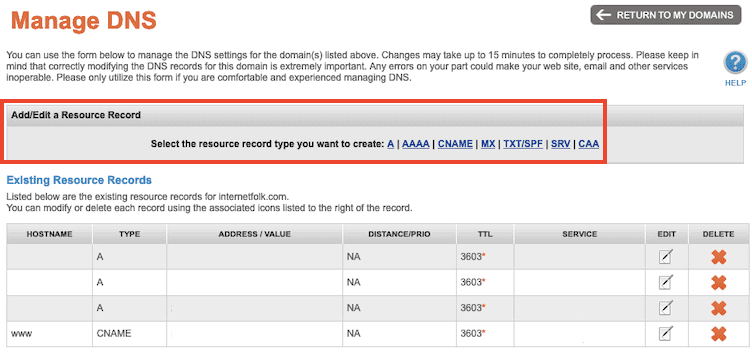
Si usa los servidores de nombres de Cloudflare para administrar los registros DNS, ya que también ayuda a mantener su sitio web rápido y seguro. Es de uso gratuito, y una vez que esté utilizando los servidores de nombres de Cloudflare, puede cambiar la dirección IP en el registro A para que apunte a la dirección IP de su servidor UpCloud.
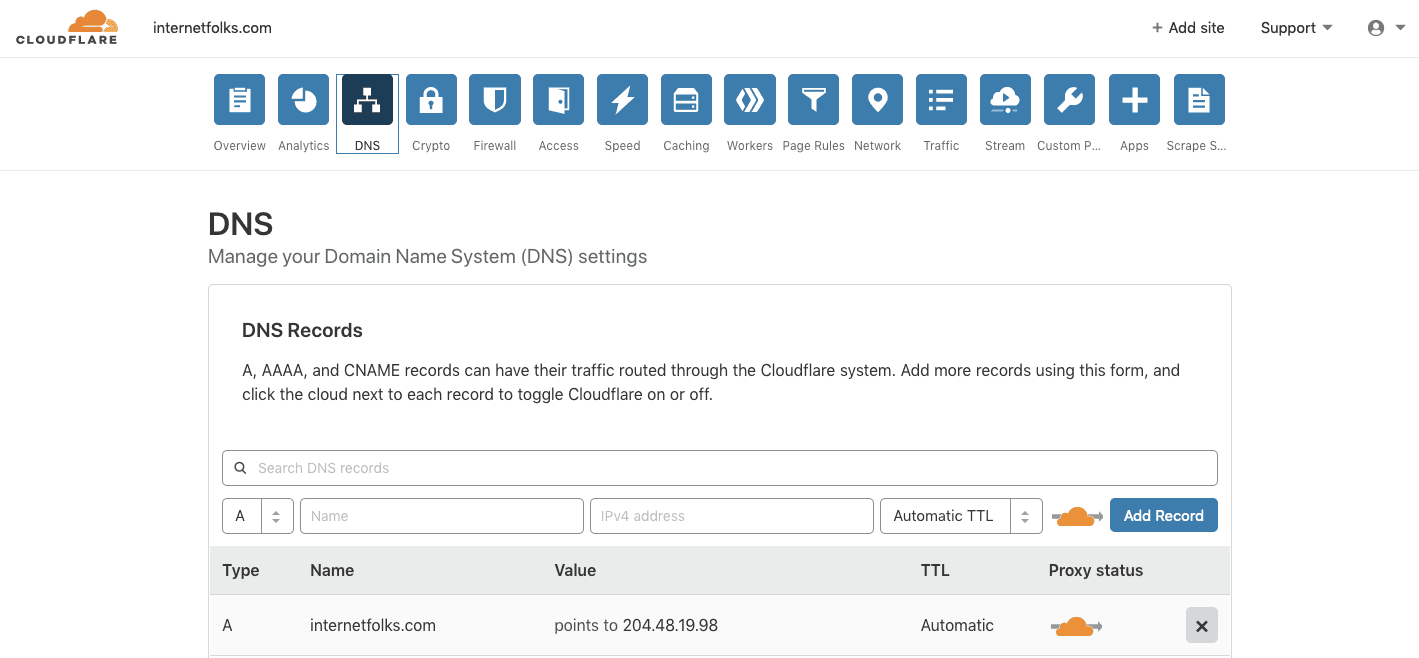
También puede usar Cloudflare para administrar DNS sin actuar como CDN. Haga clic en el ícono de la nube naranja debajo de "Estado del proxy" hasta que se lea "Solo DNS".
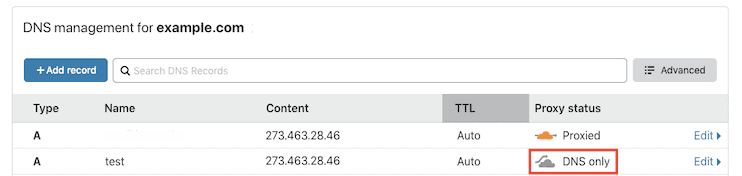
Y eso es todo: una vez que sus registros DNS se propaguen (pueden tardar unos minutos dependiendo de su registrador), su sitio web ahora se migra a UpCloud y se administra a través de RunCloud .
Sugerencia: si recibe un mensaje de error como: "La página no se está redirigiendo correctamente" y está usando Cloudflare, asegúrese de estar usando "SSL completo" en Cloudflare . Si su sitio está configurado para usar "SSL flexible", es posible que tenga un problema con un bucle de redireccionamiento infinito. 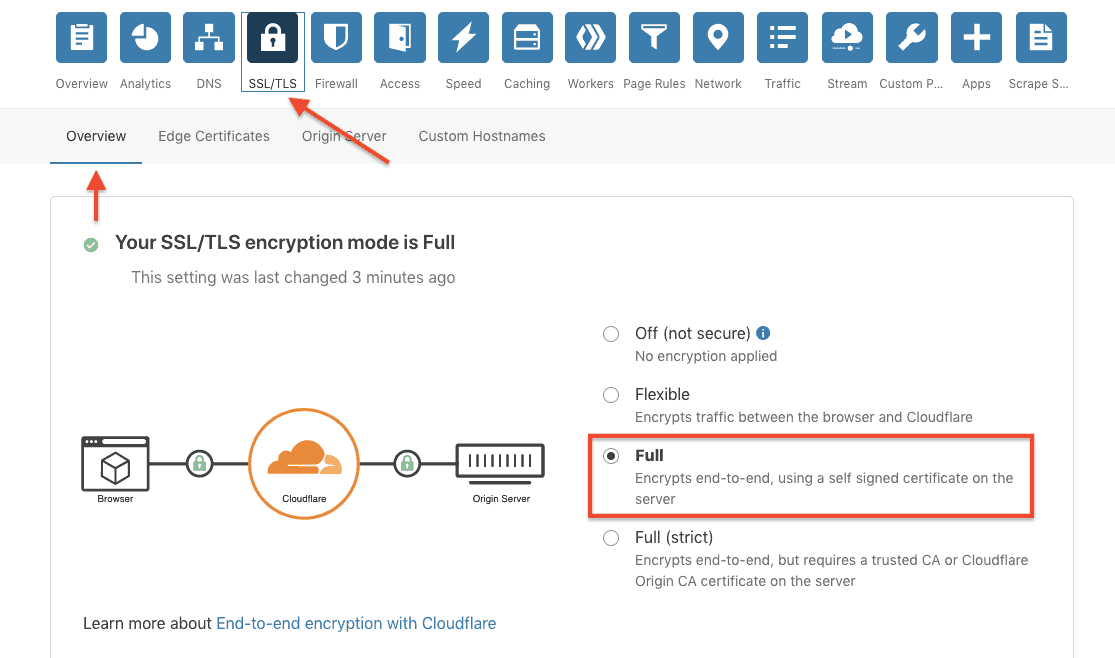
La administración de su servidor se realiza dentro del panel de RunCloud. Puede programar copias de seguridad, configurar Let's Encrypt, monitorear el uso del servidor, clonar sitios y usar áreas de preparación (las funciones dependen del plan en el que se encuentre).
¡Disfrute de su nueva configuración de alojamiento en la nube de WordPress barata y rápida!
Estas son las mejoras de velocidad que obtuve para un sitio web que recientemente cambié al servidor de 1 GB de UpCloud por $5 al mes:
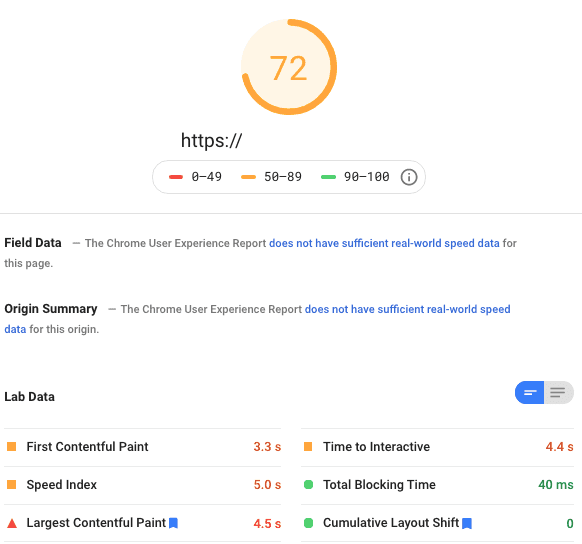
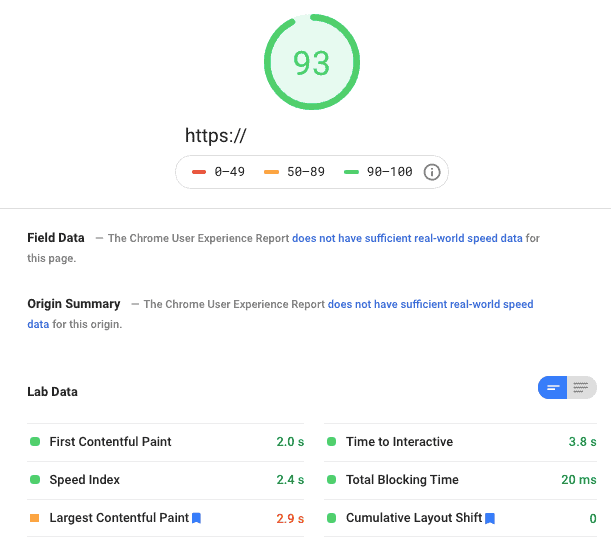
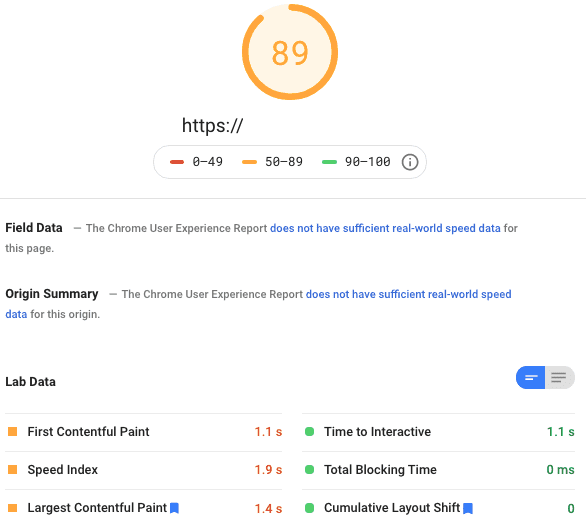
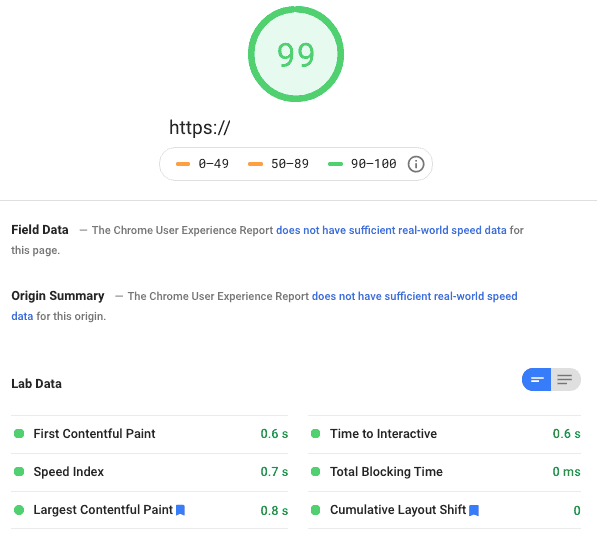
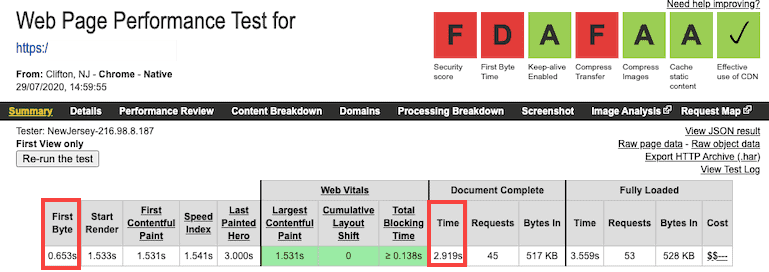
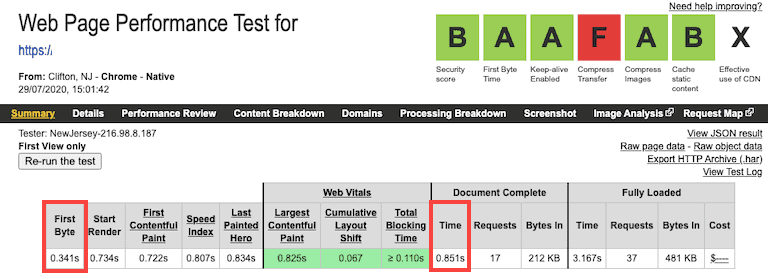
Bastante rápido, ¿eh? Recomiendo actualizar a una de las cuentas premium de RunCloud para acceder a más funciones, especialmente si desea administrar más de un sitio web o servidor.
Para obtener más consejos sobre la velocidad de WordPress, puede obtener algo al leer mi guía sobre cómo acelerar su sitio de WordPress de forma gratuita y nuestro resumen de los temas de WordPress más rápidos que puede usar.
