Cómo mover el sitio de WordPress a un nuevo host o servidor (sin tiempo de inactividad)
Publicado: 2017-09-23Siempre que desee crear su nuevo sitio web, siempre prefiero construir con WordPress, ya que es útil, hay toneladas de complementos y temas disponibles y, sobre todo, alojamiento web. Pero la mayoría de las personas toman la decisión equivocada cuando eligen un alojamiento web en función de su precio económico. El problema surge cuando su sitio comienza a recibir tráfico. Entonces, generalmente, su sitio se vuelve más lento y tiene tiempos de inactividad masivos. En este caso, debe mover el sitio de WordPress a un nuevo servidor o servidor web.
Muchas de las empresas de alojamiento web no ofrecen migración de sitio gratuita o cobran un centavo adicional para migrar su sitio a un nuevo host. Pero no es un proceso difícil y puede hacerlo fácilmente. ¿Por qué pagar más cuando puede migrar fácilmente el sitio de WordPress a un nuevo servidor o servidor web? Entonces, en este tema, escribiré una guía paso a paso sobre cómo mover el sitio de WordPress a un nuevo alojamiento web o servidor sin ningún tiempo de inactividad .
Guía paso a paso para mover el sitio de WordPress a un nuevo host (sin tiempo de inactividad)
Hay pocos pasos para migrar su sitio de WordPress y debe hacerlo con cuidado. Probablemente se esté preguntando si su sitio se desconectará y perderá su tráfico durante el proceso de migración. La respuesta es no. Su sitio permanecerá en línea como antes y será visible para todos. Entonces, comencemos a migrar el sitio de WordPress a un nuevo host.
En caso de que no sepa dónde mover su sitio de WordPress o qué alojamiento de WordPress será mejor y también ofrecerá un servicio de migración gratuito, aquí hay algunas recomendaciones que puede seguir.
Alojamiento WordPress recomendado:
- Mejor alojamiento compartido : Siteground es el mejor alojamiento compartido de WordPress. Es recomendado por WordPress, certificado SSL gratis y tiene centros de datacenters. Ofrecen un servicio gratuito de migración de WordPress. Para mover el sitio de WordPress, puede solicitarlos y lo hará en las próximas horas. También brindan la mejor atención al cliente en la industria del alojamiento web. Su precio comienza desde $ 3.95 / mes. Visite el alojamiento de SiteGround (cupón de %Descuento agregado en este enlace).
- Alojamiento de WordPress mejor administrado : si su sitio web tiene un alto volumen de tráfico, elija el alojamiento WPX. Es el alojamiento de WordPress mejor administrado y es demasiado barato. Sin mencionar que migrarán el sitio de WordPress gratis en las próximas horas. Su plan básico le permite alojar 5 sitios y todos los planes incluyen SSL ilimitado. Su plan comienza desde $ 24.99 / mes. Visite WPX Hosting (Cupón de %descuento agregado en este enlace)
- Mejor alojamiento VPS: en caso de que necesite más potencia, puede obtener un alojamiento VPS. Recomendamos InMotion Hosting. Puede alojar sus dominios ilimitados y todos sus servidores funcionan con controladores SSD de primer nivel. A pedido, su experto en WordPress migrará el sitio de WordPress en las próximas horas. Su plan VPS básico comienza desde $ 24.99 / mes. Visite Inmotion Hosting (Cupón de %descuento agregado en este enlace)
Importante : cosas que debe hacer antes de migrar su sitio de WordPress:
Antes de comenzar, vaya a su servidor web anterior y:
- Realice una copia de seguridad de sus archivos y base de datos
- Eliminar todos los comentarios de spam
- Borre el caché si está utilizando algún complemento de caché
- Optimiza tu base de datos de WordPress. Vea cómo optimizar la base de datos de WordPress.
Paso 1, instale el complemento Duplicador de WordPress
Duplicator es el mejor complemento de migración para WordPress. Tiene más de 1 millón de descargas y el complemento de migración mejor calificado. Es un complemento gratuito y con este complemento puede hacer una copia de seguridad, clonar y migrar fácilmente el sitio de WordPress a un nuevo host.
Una de las mejores cosas del complemento Duplicator es que su sitio no se desconectará mientras mueve el sitio de WordPress a un nuevo host.
Para usar este complemento, primero vaya a Complementos de WordPress> Agregar nuevo y busque Duplicador . Después de esto, instale y active este complemento.
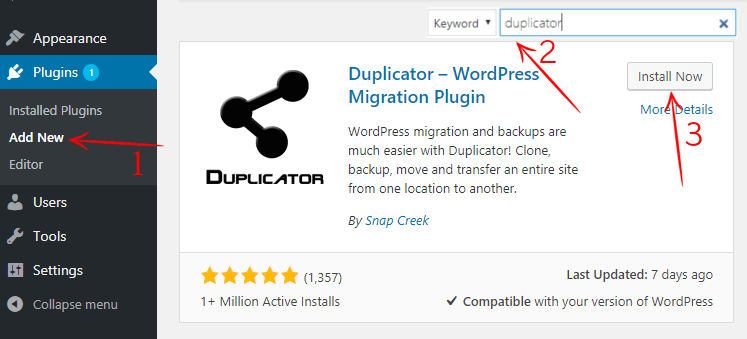
Ahora necesita crear un nuevo paquete para su sitio. El paquete contiene su sitio y base de datos de WordPress. En la sección superior derecha, verá " crear paquete " y haga clic en él. Luego verás las siguientes opciones, haz clic en siguiente.
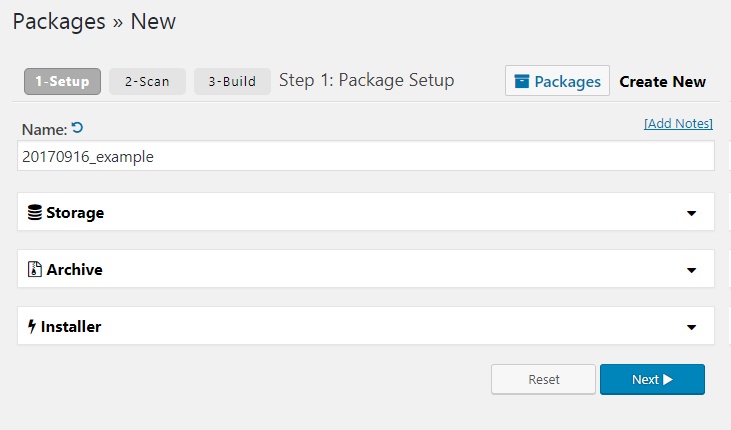
Después de eso, escaneará su sitio y puede tardar unos segundos en completarse. Cuando se completa el escaneo, debe compilar su paquete, pero asegúrese de que todas las opciones estén marcadas como buenas. En caso de que una opción esté marcada como mala, debe corregirla. Ahora haga clic en construir y comenzará a construir su paquete. Tomará unos minutos, así que mantenga la pestaña abierta y espere a que termine.
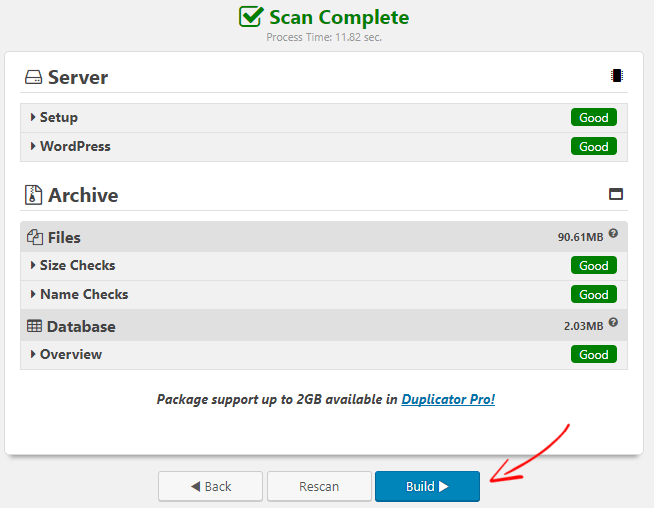
Después de terminar de crear los paquetes, debe descargar el archivo " Instalador " y " Archivo ". Descargue los archivos y guárdelos en un lugar seguro. Lo necesitará para mover el sitio de WordPress a un nuevo host.
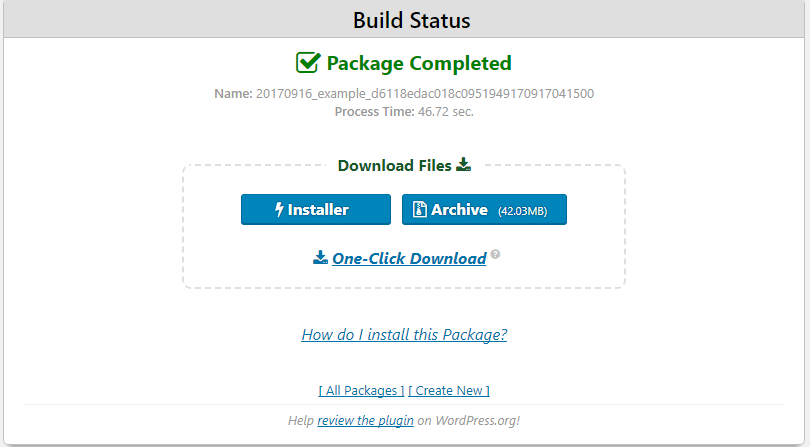
Paso 2, importe su sitio de WordPress a un nuevo host
En el siguiente paso, debe cargar los archivos " Instalador " y " Archivo " en su nuevo host que ha descargado. Puedes subirlo a través de tu hosting cPanel o cliente FTP.
Cuando haya terminado de cargar archivos, debe crear una nueva base de datos desde su nuevo proveedor de alojamiento web. Pero asegúrese de haber otorgado todos los privilegios al usuario. Debe mantener localmente su nuevo nombre de usuario, usuario y contraseña de la base de datos y lo necesitaremos más adelante.
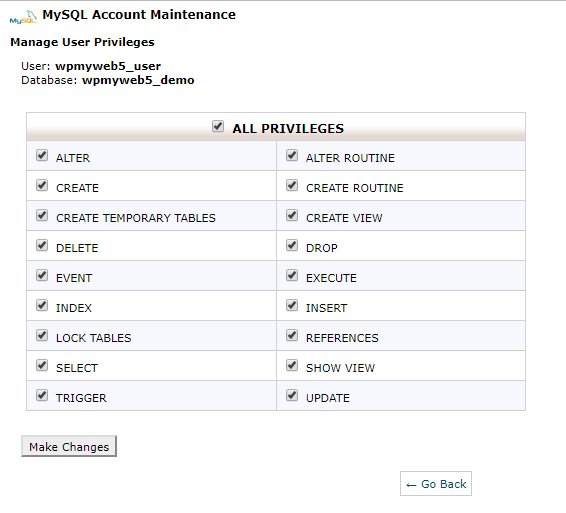
Paso 3, edite el archivo de hosts desde su computadora para evitar el tiempo de inactividad
Una vez que haya cargado los archivos de su sitio web en su nuevo host, debe acceder a su archivo de instalación para comenzar a instalar su sitio. Puede acceder a su archivo de instalación escribiendo esto en su navegador web,
“http://www.yoursite.com/installer.php”
Mientras intenta abrir esta URL, es posible que obtenga un error 404 porque su nombre de dominio aún apunta a su antiguo proveedor de alojamiento web. Entonces, si cambia los servidores de nombres de su dominio, obtendrá un sitio web roto o su sitio estará fuera de línea. Como resultado, su sitio será inaccesible.
Para evitar el tiempo de inactividad, primero debe editar su archivo de hosts desde su computadora. Entonces, con esto, el archivo de hosts asigna el nombre de dominio a una dirección IP específica. Pero solo puedes hacerlo desde tu computadora. Eso significa que solo usted puede ver el sitio web desde el nuevo host, mientras que el resto del mundo verá su sitio web desde su antiguo host. Le mostraré cómo editar el archivo de hosts desde Windows y Mac.
Lo primero que necesita para encontrar la dirección IP de su nuevo proveedor de alojamiento web. Inicie sesión en su nuevo cPanel de alojamiento y en la esquina izquierda o derecha puede ver su dirección IP de alojamiento. Si tiene problemas para encontrarlo, puede preguntar a su proveedor de alojamiento web. Después de eso, copie la dirección IP y guárdela localmente.

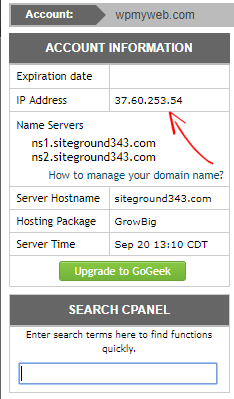
Como puede ver, mi dirección IP de alojamiento es 37.60.253.54, así que la copiaré y la anotaré. Su dirección IP no será la misma que la mía, por lo que debe escribir la suya.
Luego, si eres usuario de Windows, ve a Programas > Todos los programas > Accesorios . Busque el bloc de notas y ejecútelo como administrador. Después de eso, vaya a " C:\ Windows\ System32\ Drivers\ etc ". Allí verá su archivo de hosts y lo abrirá.
C:\ Windows\ System32\ Drivers\ etc.
Para usuarios de Mac, vaya a Aplicaciones > Utilidades > Terminal e ingrese el siguiente comando para ejecutarlo.
sudo nano /private/etc/hosts
Ahora solo necesita agregar la nueva dirección IP a su archivo de hosts.
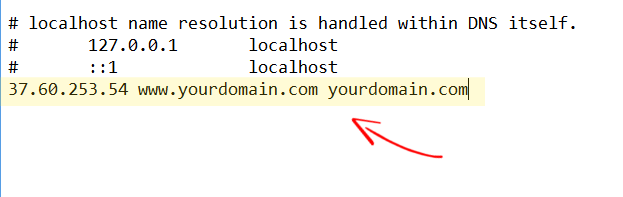
Debe ingresar su dirección IP y nombre de dominio en lugar de yourdomain.com. No olvides guardarlo. Ahora puedes acceder a tu nuevo sitio web desde tu computadora.
Paso 4, comience el proceso de instalación de su sitio en un nuevo host
Ahora está listo para ejecutar el archivo de instalación. Para ejecutar el instalador, debe abrir su navegador web y escribir la URL de su sitio web con installer.php como se muestra a continuación.
http://www.susitio.com/installer.php
Después de ingresar la URL, verá una página como esta. Si todas las opciones se muestran como aprobadas, entonces está listo para comenzar. Para procesar esto, haga clic en el siguiente botón a continuación.
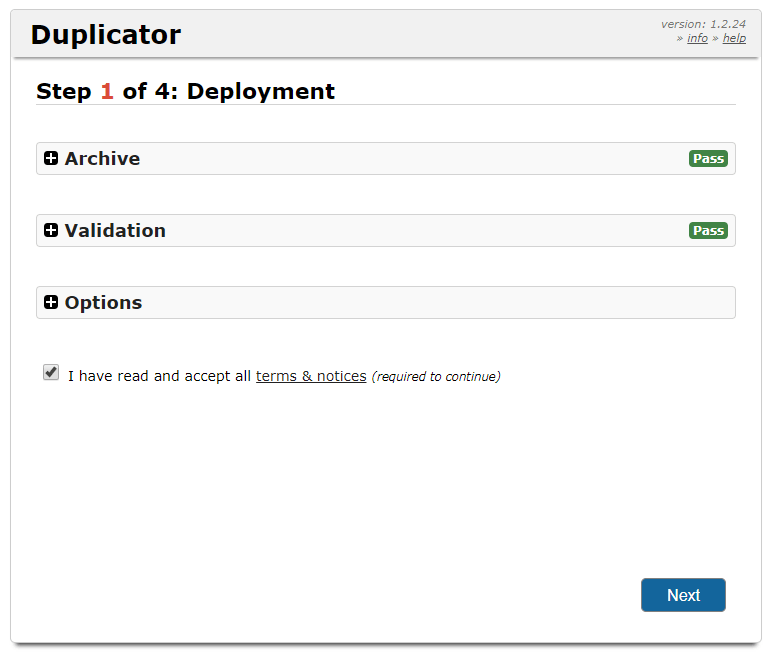
En este paso, debe ingresar su nuevo nombre de base de datos, usuario y contraseña que acaba de crear. Pero asegúrese de que no haya espacio entre esos caracteres. Ahora haga clic en Probar base de datos para verificar si ha ingresado los detalles de la base de datos correctamente. Si pasó la prueba, debe hacer clic en el botón siguiente para el siguiente paso.
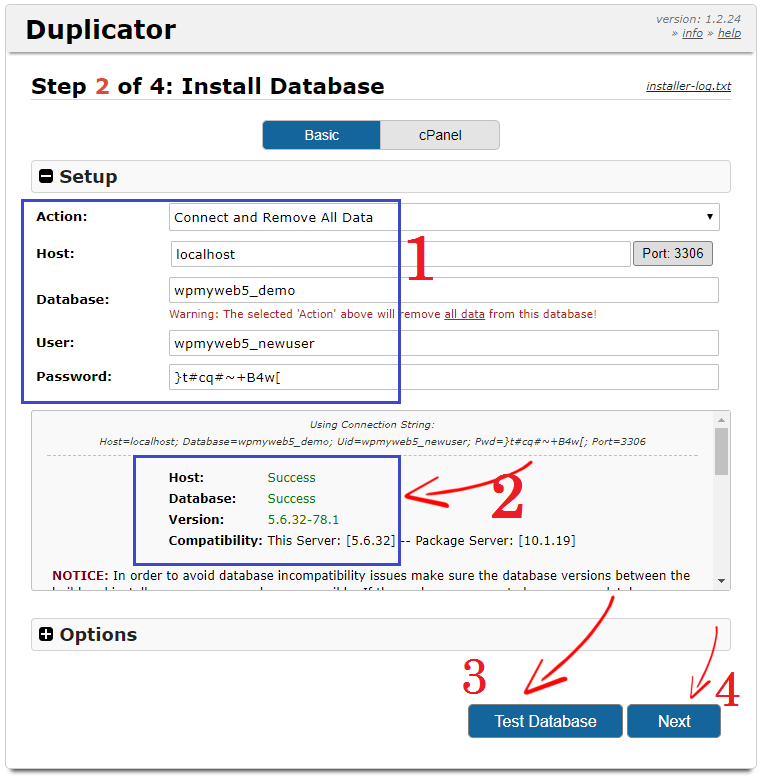
En este campo, debe actualizar su sitio. Al principio, ingrese la URL de su sitio web en el campo URL. De manera predeterminada, el complemento Duplicator establece la ruta de su sitio web, por lo que no necesita editarlo. Puede ingresar el título de su sitio ahora o puede editarlo más tarde desde la configuración.
A medida que mueve el sitio de WordPress a un nuevo host, puede crear una nueva cuenta de administrador, pero es opcional. Déjelo en blanco si desea usar su cuenta de administrador anterior que está usando para su sitio anterior.
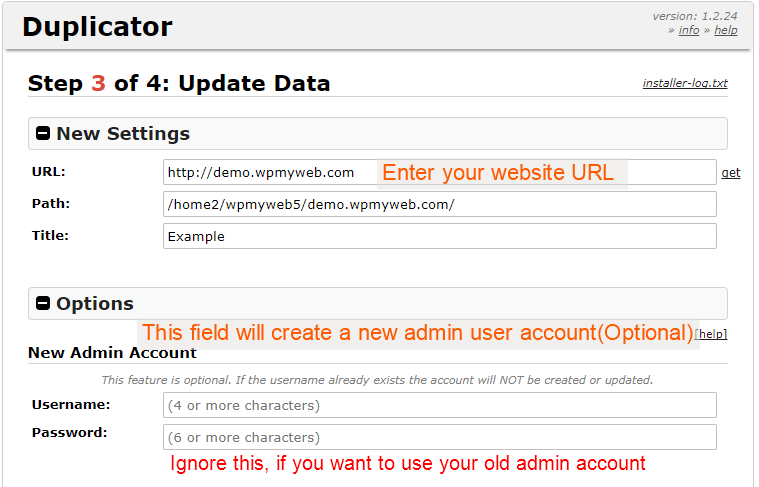
En el paso final, debe iniciar sesión en su sitio y verificar si todo funciona correctamente.
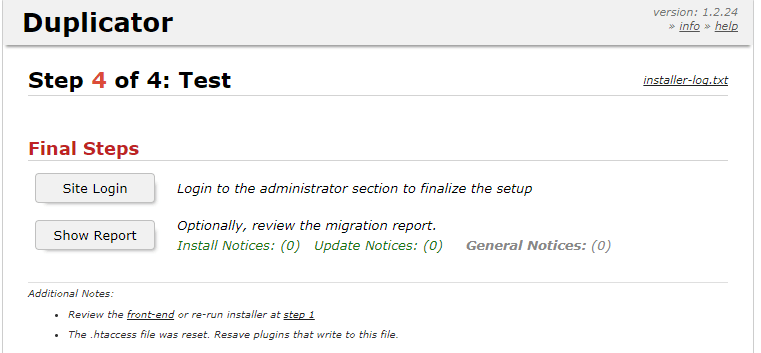
Después de iniciar sesión, debe eliminar los archivos de instalación, borrar el caché de compilación, guardar los enlaces permanentes y listo. Ahora ha migrado con éxito su sitio de WordPress a un nuevo host.
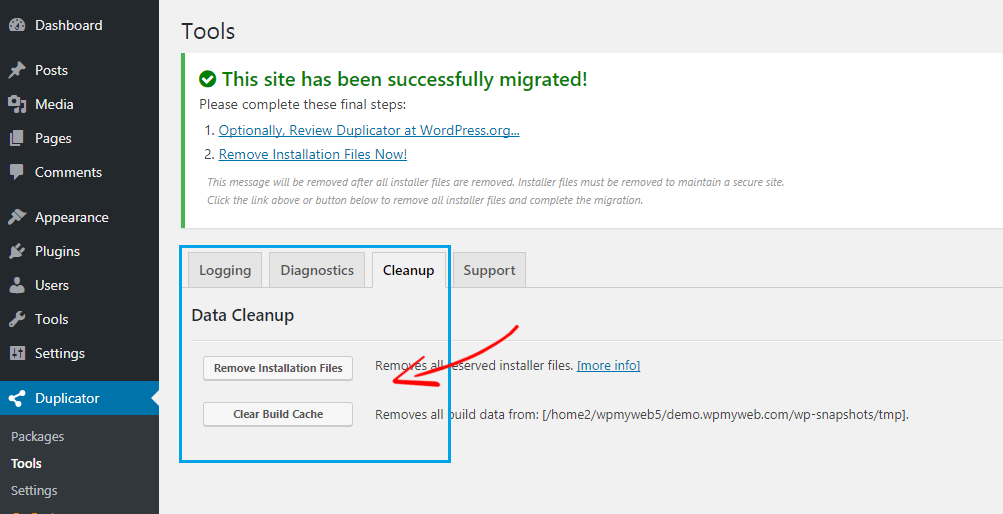
Paso 5, cambiar los servidores de nombres
Como acaba de mover su sitio de WordPress a un nuevo host, pero su nombre de dominio aún apunta a su antiguo host web. Por lo tanto, debe cambiar su servidor de nombres y, en esta guía, le mostraré cómo cambiar los servidores de nombres de dominio.
Primero, vaya a su nuevo panel de alojamiento web, vaya a la información de su cuenta, allí encontrará sus servidores de nombres. Ahora simplemente copie sus servidores de nombres y anótelos. En caso de que no pueda encontrar sus servidores de nombres, debe comunicarse con su proveedor de alojamiento.
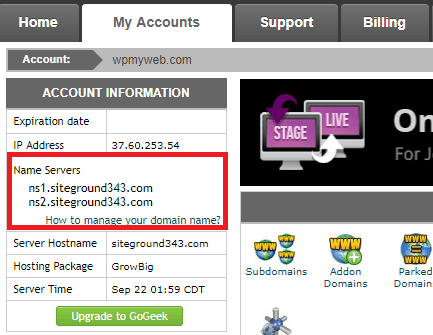
Si ha registrado su nombre de dominio con GoDaddy, NameCheap o cualquier otro registrador de nombres de dominio, debe iniciar sesión allí. Como registré mi nombre de dominio con GoDaddy, les muestro cómo cambiar los servidores de nombres. Este proceso es el mismo para todos los registradores de nombres de dominio.
Ahora ve a “Mis productos”, selecciona tu dominio y haz clic en Administrar DNS.
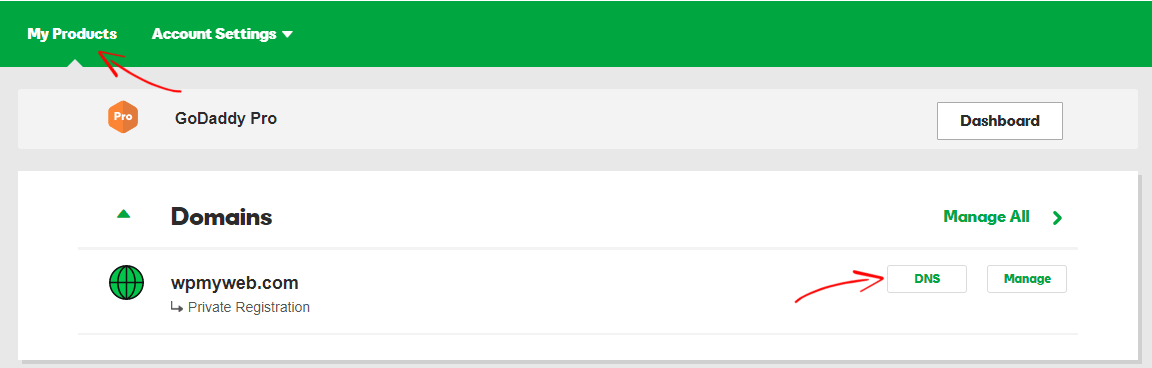
Después de eso, haga clic en "Cambiar servidores de nombres" y aparecerá un cuadro. Luego ingrese sus nuevos servidores de nombres de alojamiento que ha copiado de su nuevo host. Después de agregarlo, haga clic en guardar y listo.
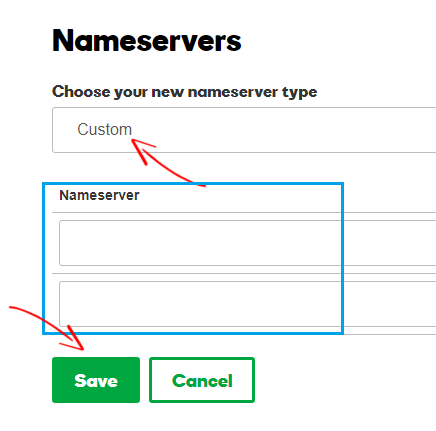
Ahora su proceso de migración de WordPress está totalmente completado. Acaba de cambiar sus servidores de nombres de dominio, puede tardar de 6 a 24 horas en propagarse por completo. Como su host antiguo y nuevo contienen los mismos contenidos del sitio web, su sitio será visible para todos. Esto confirma el 100% de tiempo de actividad de su sitio.
Cuando se complete la propagación, no olvide volver a cambiar el archivo de hosts de su computadora que ha cambiado en el paso 3.
Después de la propagación completa, su nuevo host entregará los archivos del sitio web a los visitantes. Pero debe esperar 5 días antes de cancelar su antiguo host.
Conclusión
Si su proveedor de alojamiento web actual no es tan bueno como esperaba o tiene mucho tráfico en su sitio, entonces debe mover el sitio de WordPress a un buen servidor web. Pero no debe pagar ni contratar a un experto para migrar su sitio de WordPress. Migrar un sitio de WordPress a un nuevo host es un proceso muy fácil y rápido. En este tutorial, he mostrado paso a paso el proceso de cómo hacerlo.
Para migrar el sitio de WordPress, he usado el mejor complemento de migración de WordPress llamado Duplicator, ya que es gratuito y más práctico. Y lo mejor de este complemento es que puede crear fácilmente una copia de seguridad de su sitio y mover fácilmente el sitio de WordPress a un nuevo servidor web.
Espero que este tutorial lo haya ayudado a mover o migrar con éxito el sitio de WordPress a un nuevo host sin ningún tiempo de inactividad. Si tiene alguna pregunta u opinión con respecto a este tutorial, deje un comentario a continuación. También puede conectarnos en Facebook, Twitter, Google+.
Aquí hay más artículos importantes de WordPress que le gustaría ver,
- Los 5 mejores complementos de migración de WordPress para mover de forma segura el sitio de WordPress a un nuevo host
- Los 7 mejores complementos de Google AdSense para WordPress [Edición 2017]
- Los 9 mejores alojamientos de WordPress en 2017 [Selecciones PRINCIPALES de los expertos]
*Esta publicación puede tener enlaces de afiliados, lo que significa que puedo recibir una pequeña tarifa si elige comprar a través de mis enlaces (sin costo adicional para usted). Esto nos ayuda a mantener WPMyWeb en funcionamiento y actualizado. ¡Gracias si utiliza nuestros enlaces, realmente lo apreciamos! Aprende más.
