15 cosas más importantes que hacer después de instalar WordPress
Publicado: 2018-02-17Muchos usuarios de WordPress preguntan qué cosas interesantes hacer después de instalar WordPress, ¿cuáles son las mejores configuraciones de WordPress o la mejor configuración para WordPress? Estas son preguntas comunes que hacen los nuevos usuarios de WordPress.
Digamos que acaba de instalar WordPress y está listo para publicar su primera publicación. Pero, ¿vas a dejar la configuración predeterminada de WordPress como está? De forma predeterminada, WordPress viene con su propia configuración predeterminada y elementos preinstalados que no se pueden usar, no son fáciles de usar y no se ven profesionales. Cuando un usuario visita su sitio web o una página, el usuario entiende cuán profesional es usted. Si su contenido es excelente y su sitio web parece súper spam, entonces el usuario no le daría ningún valor a su sitio. Así que todo tu trabajo duro será en vano.
Pero no es tan difícil como crees. Para darle un aspecto inteligente a su sitio de WordPress, solo necesita seguir algunos pasos que se mencionan a continuación. Al implementar esas configuraciones en su sitio web, no solo le está dando un aspecto profesional, sino que también está haciendo que su sitio sea fácil de usar y compatible con SEO.
En este artículo, comparto las 15 cosas más importantes que debe hacer después de instalar WordPress nuevo.

15 configuraciones de WordPress más importantes después de instalar WordPress
Hay un montón de cosas que ya están incluidas de forma predeterminada cuando instala WordPress, es decir: publicación de muestra, dos o más complementos y temas preinstalados. Debe eliminar esas cosas innecesarias tan pronto como instale su primer sitio de WordPress.
Entonces, lo primero es lo primero. Vamos a configurar su sitio de WordPress.
1. Cambiar el título y el eslogan del sitio
Después de instalar WordPress, lo primero que debe hacer es cambiar el título y el eslogan del sitio web. Si no cambió el título y el eslogan del sitio durante la instalación de WordPress, debe cambiarlo ahora. De forma predeterminada, WordPress usa el lema "Solo otro sitio de WordPress", así que asegúrese de cambiarlo de inmediato.
Para cambiarlo, inicie sesión en su panel de administración de WordPress, vaya a Configuración> General . Allí debe proporcionar el título y el eslogan de su sitio. Así es como se ve.

El título del sitio es el mismo que el nombre de su sitio web y el eslogan es una breve descripción que explica de qué se trata su sitio. Asegúrese de mantener la descripción del eslogan lo más breve posible.
El Título del sitio aparece en la barra de título de la pestaña de su navegador. En caso de que no esté utilizando un logotipo de imagen, el Título del sitio se utilizará como logotipo de texto.
2. Habilitar o deshabilitar el registro del sitio
Si desea ejecutar un blog de WordPress de varios autores en el que muchos usuarios deben registrarse, puede habilitar la opción de registro en su sitio. Puedes desactivar la opción de registro si vas a ser autor único.
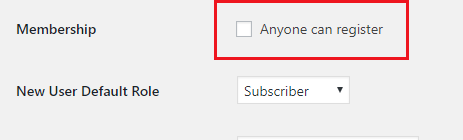
Esta opción es útil si acepta una publicación de invitado, de modo que los usuarios puedan enviar directamente su publicación de invitado. También le recomendamos que utilice el complemento No Spam Registration para evitar el registro de spam en su sitio.
La segunda opción es Nuevo rol predeterminado de usuario . Asegúrese de mantenerlo en Suscriptor . De esta manera, los nuevos usuarios tendrán menos acceso a su sitio web. Más tarde, puede promocionar cualquier cuenta de usuario según su elección.
3. Actualizar zona horaria
En la Configuración general, desplácese hacia abajo y vaya a la opción Zona horaria . Desde allí, actualice la zona horaria de su sitio de WordPress que es la misma que su zona horaria local. Puede actualizar la zona horaria eligiendo una ciudad o una compensación de zona horaria UTC. Haga clic en el icono desplegable para seleccionar una zona horaria.
Desde allí, también puede cambiar el formato de fecha y el formato de hora.
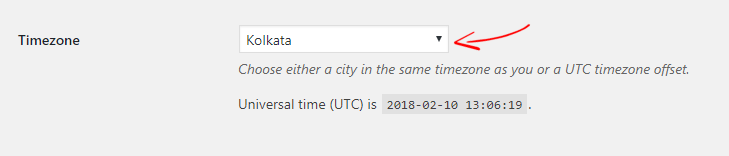
Esta función es muy importante para mostrar la fecha y la hora en su sitio y también es útil para programar su publicación de WordPress.
Después de configurar el título del sitio , el eslogan , la opción de registro y la zona horaria de su sitio, no olvide guardar los cambios.
4. Configuración de discusión de WordPress
La discusión de WordPress le permite personalizar sus comentarios de WordPress. Por ejemplo, puede habilitar o deshabilitar los comentarios de WordPress, si los Trackbacks o Pingbacks son aceptables, si se necesitan comentarios para aprobar manualmente y mucho más.
Primero, vaya a la configuración de WordPress> Discusión y luego configure las opciones. 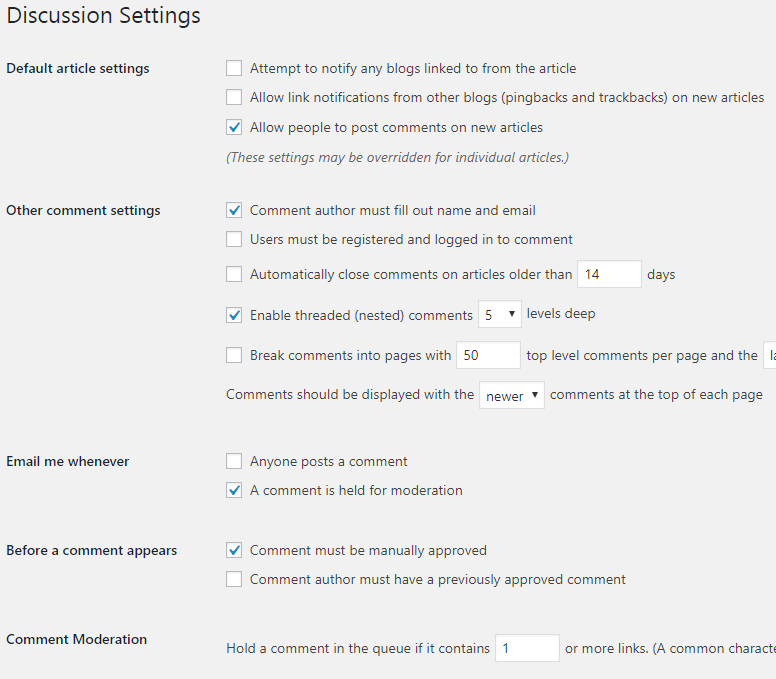
Estas son las configuraciones de discusión exactas de WordPress que estoy usando en mi sitio. Después de realizar cualquier cambio, no olvide guardar los cambios.
5. Actualice las listas de ping de WordPress
Cuando publica una nueva publicación, WordPress notifica automáticamente a los servicios de actualización populares que ha actualizado su blog.
De forma predeterminada, WordPress viene con un solo servicio de ping. Puede agregar más servicios de ping directamente desde su panel de administración de WordPress. Al agregar más servicios de ping, su sitio será notificado a los servicios de actualización populares, de esta manera puede aumentar el tráfico de su sitio.
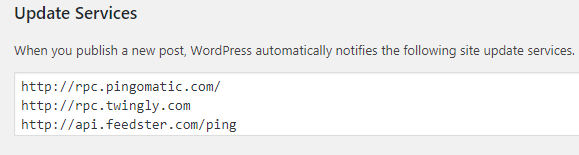
Para actualizar la lista de ping de WordPress, vaya a Configuración> Escritura e ingrese la lista de ping allí. Después de agregarlo, haga clic en Guardar cambios para actualizar la configuración. Consulte la lista actualizada de ping de WordPress para indexar más rápidamente las publicaciones de su blog.
6. Personaliza la configuración de lectura de WordPress
La configuración de lectura de WordPress le permite establecer si su página o publicaciones se mostrarán en la página de inicio de su sitio. Puede elegir "Sus últimas publicaciones" o "Una página estática".
Si tu escoges,
- Tus últimas publicaciones: todas las publicaciones publicadas se mostrarán en tu página de inicio. Utilice esta opción si desea mostrar las publicaciones de su blog en consecuencia. También puede establecer cuántas publicaciones de blog se mostrarán en la página de inicio.
- Una página estática: puede mostrar cualquier página en particular a su página de inicio.
No se preocupe si selecciona una opción ahora, puede cambiarla más tarde. Además, puede cambiar esta opción de visualización de la página de inicio desde Apariencia>Personalizar.
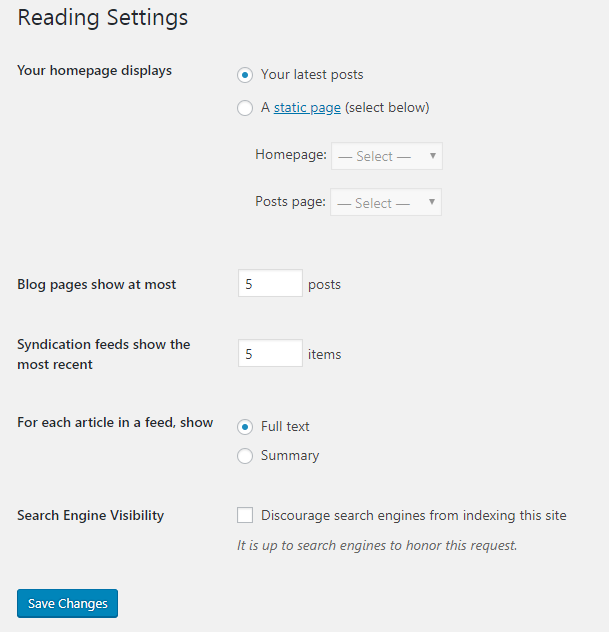
A continuación, desmarque "Disuadir a los motores de búsqueda de indexar este sitio" y haga clic en Guardar cambios. Esto permitirá que los motores de búsqueda como Google, Bing, Yahoo, etc. indexen su sitio web.
7. Cambiar la configuración de medios de WordPress
De forma predeterminada, WordPress genera automáticamente todas las imágenes cargadas y crea múltiples imágenes dimensionales. De esta manera, puede crear una carga adicional en su servidor web. Para evitar esto, puede deshabilitar la función de generación automática de imágenes de WordPress.
Vaya a Configuración de WordPress> Configuración de medios . Allí puede ver una lista de las dimensiones máximas de las imágenes para usar al agregar una imagen a la biblioteca de medios de WordPress.
Ahora simplemente agregue " 0 " en esos campos para configurarlo. Esto evitará que WordPress genere sus imágenes.
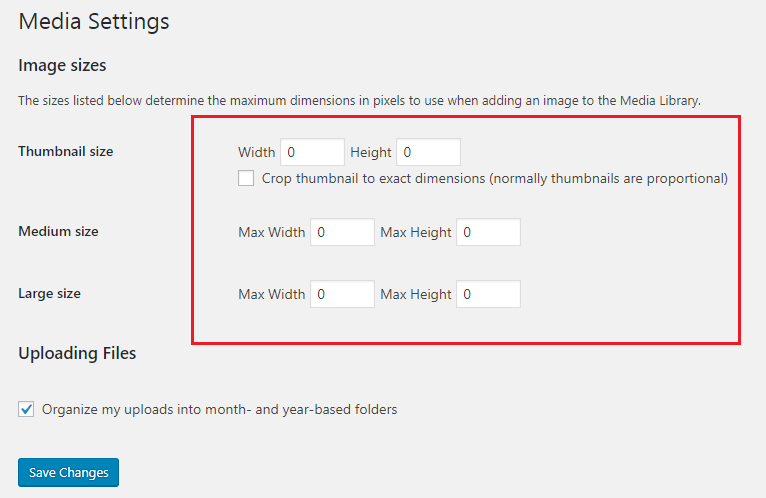
Si está utilizando imágenes de alta resolución, asegúrese de comprimirlas con el complemento de WordPress de compresión de imágenes.
8. Cambiar el enlace permanente de WordPress
Los enlaces permanentes son un tipo de enlaces a una página web. Si ingresa a cualquier sitio web, puede notar el enlace permanente de ese sitio. Por ejemplo, " http://www.yoursite.com/muestra-página " o " https://example.com/what-is-a-permalink ". Un enlace permanente puede contener diferentes etiquetas, es decir, fecha, hora, nombre de la publicación, numérico, etc. y depende de cómo los webmasters establezcan su estructura de enlace permanente.
Los enlaces permanentes son una parte importante de su sitio y tienen un gran papel en el SEO de su sitio. De forma predeterminada, WordPress utiliza una estructura de enlaces permanentes que no es compatible con SEO y se ve fea. Entonces puede cambiar su estructura de enlaces permanentes de WordPress que es compatible con SEO.
Ve a Configuración de WordPress > Enlaces permanentes . WordPress ofrece 5 estructuras de enlaces permanentes diferentes y puede usar cualquiera de ellas. Por ejemplo, una buena estructura compatible con SEO es " http://www.example.com/sample-post ".

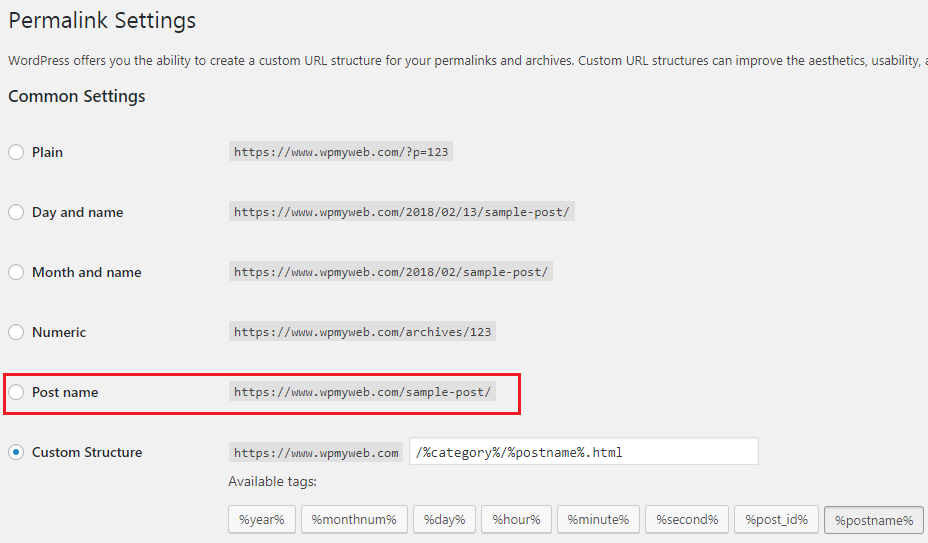
Después de cambiar su enlace permanente, haga clic en Guardar cambios.
Nota
Por lo tanto, le recomiendo que lo cambie solo una vez después de instalar su nuevo sitio de WordPress.
9. Eliminar publicación y página de muestra de WordPress
Cuando instale WordPress por primera vez en su dominio, notará una publicación de muestra y una página que ya se crearon. Puede ver la publicación de muestra " Hola mundo " en la página de inicio de su sitio de WordPress. Este es solo un ejemplo de cómo se ve su sitio y es mejor ver algo en lugar de ver una página en blanco o rota. Por lo tanto, puede eliminar la publicación de muestra.
Eliminar la publicación de muestra "Hello World" de su sitio es muy fácil. Desde su tablero de WordPress, vaya a Publicaciones y haga clic en Todas las publicaciones, luego en la papelera .
Esto aún no está hecho. También debe eliminar permanentemente la publicación. Una vez que hayas enviado la publicación a la papelera, ve a Papelera y haz clic en Eliminar permanentemente . Ahora ha eliminado con éxito la publicación de muestra "Hello World".
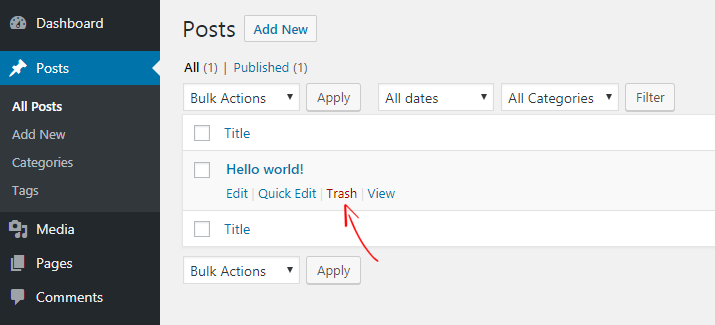
De manera similar, puede eliminar la página de muestra yendo a Páginas> Todas las páginas .
10. Eliminar temas de WordPress no utilizados
Muchos usuarios novatos de WordPress prueban diferentes temas en su sitio web para comprobar qué se adapta mejor a sus sitios. Después de instalar muchos temas, generalmente usan uno y mantienen otros temas. Pero mantener muchos temas en un sitio puede crear muchos problemas.
Al igual que otras actualizaciones de WordPress, los temas de WordPress también deben actualizarse con frecuencia. Actualizar todos los temas puede crear un gran dolor de cabeza y, si no los actualiza, quedará obsoleto y puede ser un problema de seguridad para su sitio.
Con suerte, eliminar los temas de WordPress no utilizados puede ser la solución. Para eliminar un tema, ve a Apariencia > Temas . Allí puedes ver cuántos temas tienes instalados. Ahora haga clic en Detalles del tema de un tema y haga clic en Eliminar en la esquina inferior izquierda.
11. Sube un Favicon
Favicon es otra cosa importante de su sitio web y tiene el mismo valor que el nombre de su sitio web. Favicon lleva una identidad única de cada sitio web. Puede ver un ícono de favoritos en la pestaña del navegador antes del Título del sitio y cada sitio web tiene su propio ícono.
De forma predeterminada, WordPress usa su propio Favicon y, a veces, muchas empresas de alojamiento de WordPress agregan su logotipo que no es adecuado para su sitio. Entonces necesitas cambiar el Favicon de inmediato.
Para agregar un Favicon, vaya a Apariencia> Personalizar> Identidad del sitio y allí verá el ícono del sitio .
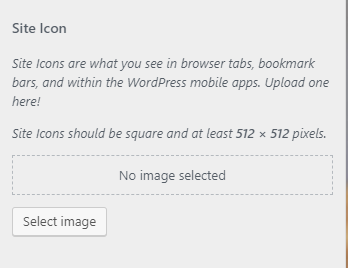
Allí debe cargar el ícono de su sitio y asegurarse de que el tamaño de la imagen sea de al menos 512 × 512 píxeles.
Después de cargar, haga clic en Publicar en la esquina superior izquierda. Ahora actualice su navegador para ver el Favicon. Aquí hay algunas formas alternativas de agregar Favicon en su sitio de WordPress.
12. Personalizar el área de widgets
Después de instalar WordPress, puede ver que ya se agregaron algunos widgets a la barra lateral, por ejemplo, cuadro de búsqueda, comentarios recientes, archivos, categorías y metadatos. De forma predeterminada, WordPress los agrega automáticamente y también depende de un tema. Por ejemplo, el tema predeterminado de WordPress de Twenty Seventeen contiene solo una barra lateral y dos pies de página, por lo que puede agregar cualquier widget en esas áreas.
Para agregar o eliminar un widget, vaya a Apariencia> Widgets , allí puede ver el total de widgets disponibles para su sitio web. Si ha instalado un nuevo tema de WordPress, puede ver más widgets. Pero le recomiendo que elimine algunos widgets predeterminados de la barra lateral, es decir, Comentarios recientes, Archivos y Meta.
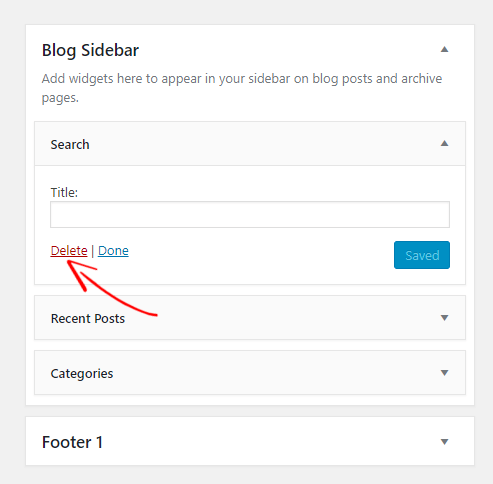
Para eliminar un widget, simplemente haga clic en un widget y aparecerá un cuadro como el de arriba, desde allí, haga clic en Eliminar para eliminar el widget. No se asuste, puede agregar o eliminar cualquier widget en la barra lateral o en el pie de página.
13. Complete su perfil de usuario
Antes de publicar cualquier publicación en su sitio, primero debe completar su perfil de usuario, sin importar si es el administrador del sitio o un colaborador. Cada vez que publique una publicación, aparecerá un cuadro de biografía del autor al final de la publicación. Si su perfil de usuario está completamente en blanco, los usuarios no le darían mucho valor a su sitio.
Por eso, mantén siempre tu perfil de usuario completo y actualizado. Vaya a Usuarios> Su perfil desde su panel de administración de WordPress.
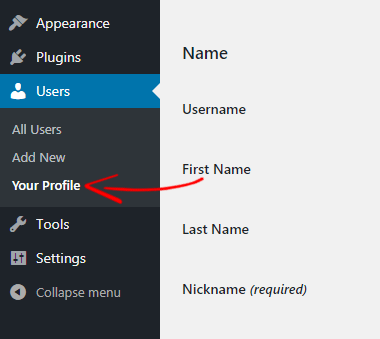
Desde allí, puede ingresar sus datos de usuario y elegir cómo se mostrará su nombre en las publicaciones. Además, también puede cambiar su contraseña, foto y agregar una breve biografía.
Una vez que haya terminado de actualizar su perfil, haga clic en Actualizar perfil para guardar los cambios.
14. Deshabilitar la exploración de directorios
A veces, cuando su servidor web no encuentra un archivo index.php, muestra automáticamente una página de índice que muestra todo el directorio de su sitio. De esta manera, cualquiera puede ver sus archivos importantes, copiar imágenes, la estructura del sitio, etc. Muchas veces, los piratas informáticos utilizan un proceso de vulnerabilidad para acceder a sus archivos.
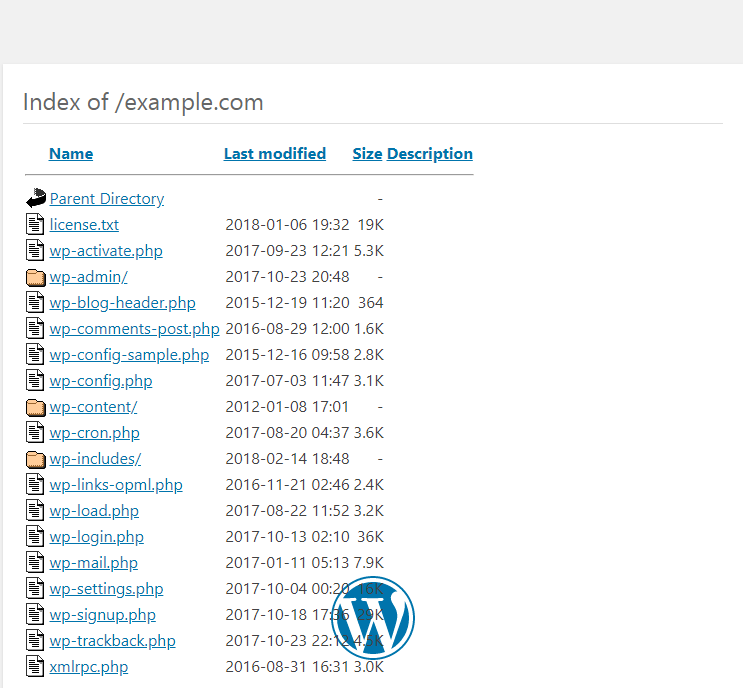
Al deshabilitar la exploración de directorios, nadie puede ver los archivos de su sitio de WordPress.
Para esto, necesitas acceder a tu archivo .htaccess. Puedes hacerlo desde tu cPanel de alojamiento web o usando un cliente FTP. Ahora abra su archivo .htaccess y agregue el siguiente código al final.
Opciones Todos -Índices
Ahora guarde su archivo .htaccess. Después de esto, la exploración de su directorio mostrará este mensaje en lugar de mostrar todo el directorio de su sitio.
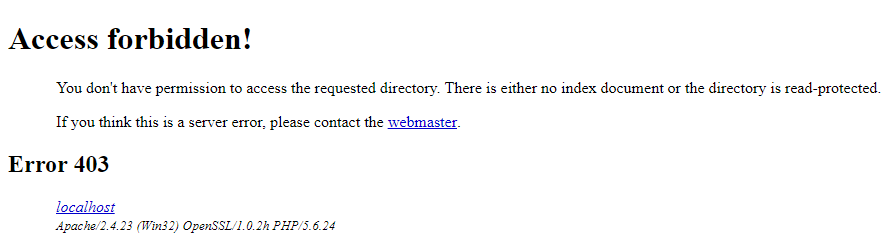
15. Instale un complemento antispam
Después de que su sitio de WordPress se active, lo más probable es que comience a recibir toneladas de comentarios de spam todos los días. Esto es muy molesto y también puede dañar tu SEO. Si no los gestiona desde el principio, será un gran problema para su sitio web.
Afortunadamente, hay un complemento antispam disponible para WordPress. Una vez que configure el complemento Akismet desde su panel de administración de WordPress, el complemento se encargará de todos los comentarios. Akismet filtra todos los comentarios y separa todos los comentarios de spam en un área diferente y solo se mostrarán los comentarios legítimos para su aprobación. De esta manera puede ahorrar su tiempo y puede concentrarse en su trabajo.
Conclusión
Después de instalar WordPress, hay muchas cosas interesantes que hacer con WordPress. En este artículo, he escrito las 15 cosas más importantes después de instalar WordPress.
Muchos nuevos usuarios de WordPress no cambian su configuración predeterminada de WordPress y terminan mostrando el logotipo de otra empresa, una publicación de muestra, el nombre predeterminado del sitio, etc. y se vuelve difícil clasificar un sitio en los motores de búsqueda.
Por lo tanto, se recomienda encarecidamente que cambie la configuración de WordPress después de instalar WordPress. Las 15 configuraciones diferentes mencionadas anteriormente son las mejores para WordPress recién instalado y la mejor configuración para WordPress.
Espero que este tutorial te haya ayudado a configurar perfectamente tu sitio de WordPress. Si tiene alguna pregunta en mente, háganoslo saber en la sección de comentarios. Si te gusta este artículo, por favor compártelo con tus amigos.
Artículos relacionados,
- ¿Blogger vs WordPress? ¿Cuál elegir y por qué?
- 13 mejores consejos para acelerar su sitio de WordPress
- 20 complementos de WordPress imprescindibles para todos los sitios de WordPress en 2018
*Esta publicación puede tener enlaces de afiliados, lo que significa que puedo recibir una pequeña tarifa si elige comprar a través de mis enlaces (sin costo adicional para usted). Esto nos ayuda a mantener WPMyWeb en funcionamiento y actualizado. ¡Gracias si utiliza nuestros enlaces, realmente lo apreciamos! Aprende más.
