Cómo migrar cualquier sitio web de WordPress a RunCloud sin tiempo de inactividad
Publicado: 2020-06-16Esta guía está escrita para cualquier persona que actualmente aloje un sitio web de WordPress y quiera migrar a RunCloud sin correr el riesgo de ningún tiempo de inactividad . RunCloud funciona con la mayoría de los hosts en la nube (como Linode, Vultr, UpCloud, AWS, Google Cloud), pero lo usaré con DigitalOcean para los fines de este tutorial.
Esta guía completa se puede seguir de forma gratuita utilizando la cuenta gratuita de RunCloud y la oferta de crédito gratuito de $100 de DigitalOcean. Es excelente para probar la velocidad y la configuración de su nueva configuración de alojamiento en la nube sin gastar dinero.
Voy a hacer que sea lo más simple posible para que me sigas y cambies tu alojamiento. Todo el proceso lleva menos de 20 minutos y no necesitará ningún complemento o herramienta premium. ¡Y no se requiere codificación de línea de comandos de Linux!
Este proceso funcionará de la misma manera ya sea que se esté mudando de un alojamiento compartido como BlueHost o Hostgator, un alojamiento administrado como Kinsta o WPEngine u otro proveedor de alojamiento en la nube como Cloudways o ServerPilot.
Entremos en ello.
Tabla de contenido
¿Qué es RunCloud?

RunCloud es un panel de control de alojamiento en la nube ligero . Puede usar RunCloud para implementar y administrar servidores en la nube de una variedad de proveedores (como DigitalOcean, Vultr y UpCloud).
Es una gran herramienta para ayudarlo a aprovechar los beneficios del alojamiento en la nube sin la molestia de la línea de comandos de Linux.
Si no está seguro de si RunCloud es el mejor servicio de alojamiento en la nube para su sitio web, puede obtener más información sobre cómo RunCloud se diferencia de Cloudways en mi guía de comparación, donde hablo con más detalle sobre sus características.
¿Qué hace RunCloud?
- Se conecta a DigitalOcean, Linode, UpCloud y Vultr a través de API
- Se conecta a la mayoría de los servidores de alojamiento en la nube
- Instalación de WordPress con 1 clic
- Panel de control para realizar tareas del servidor (como copias de seguridad automáticas y puesta en escena del sitio web)
- Administración de servidores optimizada para la velocidad y la seguridad
Razones para cambiar a RunCloud

El alojamiento en la nube es ultrarrápido . Incluso los servidores pequeños con 1 GB de RAM pueden superar el rendimiento del alojamiento compartido todos los días de la semana. Y, como probablemente sepa, WordPress tiene fama de ser lento. La velocidad del sitio web es muy importante para SEO y UX, por lo que el alojamiento en la nube es la solución perfecta si su sitio web de WordPress no se carga lo suficientemente rápido.
Si bien también me gusta usar la plataforma de alojamiento en la nube administrada Cloudways por su plan de nivel de entrada de $ 10 / mes, RunCloud es una solución mucho más asequible, porque no paga ningún recargo en los servidores . Si desea obtener más información, estas son las diferencias entre el alojamiento RunCloud y Cloudways.
A diferencia de ServerPilot, otro popular panel de control en la nube, RunCloud no cobra por aplicación. Esto significa que puede usar RunCloud para alojar múltiples aplicaciones (por ejemplo, sitios web de WordPress) en un solo servidor sin costo adicional.
RunCloud tiene 4 planes de precios, gratis, básico, profesional y empresarial.
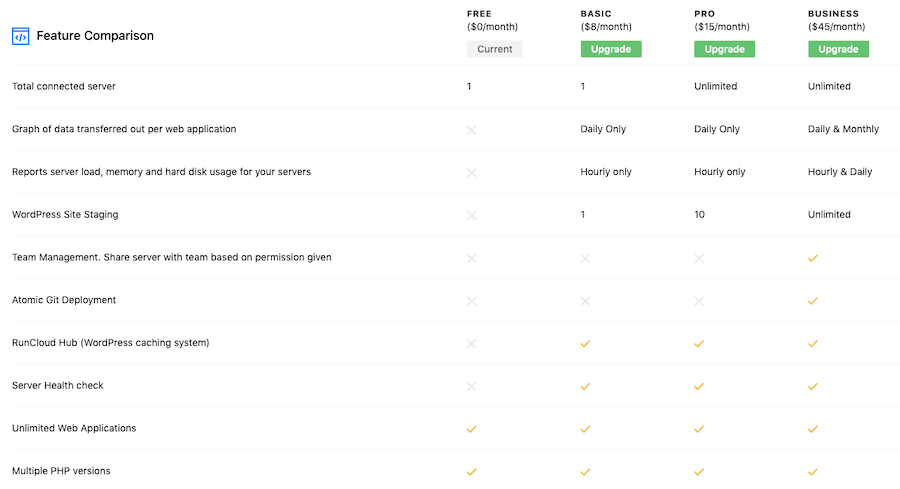
En este tutorial, usaré la cuenta gratuita de RunCloud, para que pueda ver exactamente lo que puede lograr sin gastar dinero. También obtendrá una prueba gratuita de 5 días cuando se registre, para que pueda probar todo lo que RunCloud puede hacer.
Cómo migrar cualquier sitio web de WordPress a RunCloud sin tiempo de inactividad
Paso 1: Regístrese en RunCloud
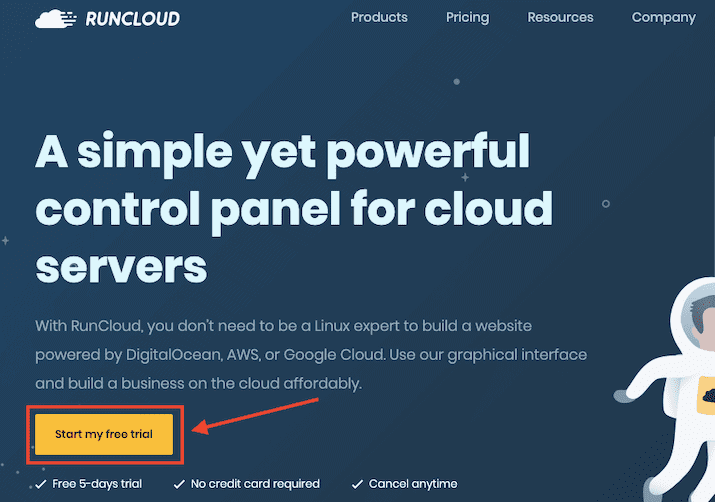
El primer paso es registrarse en RunCloud. Obtendrá una prueba gratuita de 5 días (no se requiere tarjeta de crédito), pero puede permanecer en el plan gratuito indefinidamente (¡no lo aclaran al registrarse!).
Cree un nombre de usuario y contraseña, o inicie sesión con su cuenta de GitHub, Google o DigitalOcean si tiene una (o planea crear una en el Paso 2 a continuación).
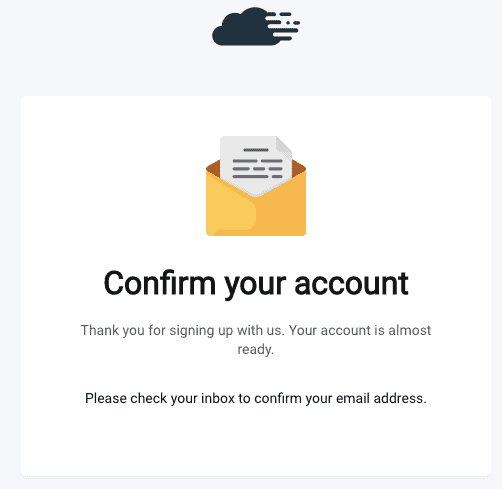
Confirme su cuenta haciendo clic en el enlace del correo electrónico que RunCloud le enviará e inicie sesión nuevamente.
Su tablero de RunCloud se verá así cuando se una por primera vez:
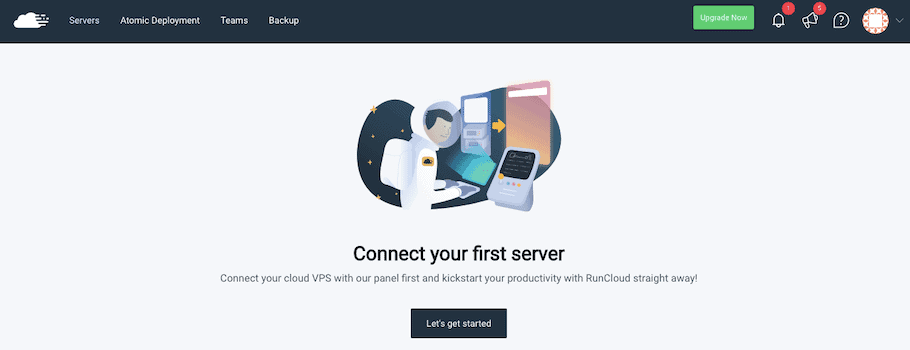
Paso 2: Regístrese en la plataforma de alojamiento en la nube de su elección
RunCloud es solo un servicio de panel de control, por lo que deberá elegir un proveedor de alojamiento en la nube para integrarlo.
Personalmente, me gusta DigitalOcean y he estado contento con ellos durante los últimos 7 años más o menos. También estoy usando UpCloud, que obtiene un buen puntaje de VPS Benchmark por su plan de servidor de 1GB $5/mes.
RunCloud funcionará con la mayoría de los proveedores de nube, pero se integra a través de API con DigitalOcean, Linode y Vultr.
RunCloud también tiene una fácil integración con UpCloud, Google Cloud, AWS, UpCloud y Azure.
Por lo general, puede encontrar una oferta de crédito gratis para la mayoría de los servidores en la nube; Aquí hay algunos que recomiendo:
- Crédito de bonificación de $ 100 de DigitalOcean (caduca después de 60 días)
- UpCloud crédito de bonificación de $ 25
Para simplificar las cosas, me registraré para obtener una cuenta de DigitalOcean para este tutorial.
Regístrese en DigitalOcean
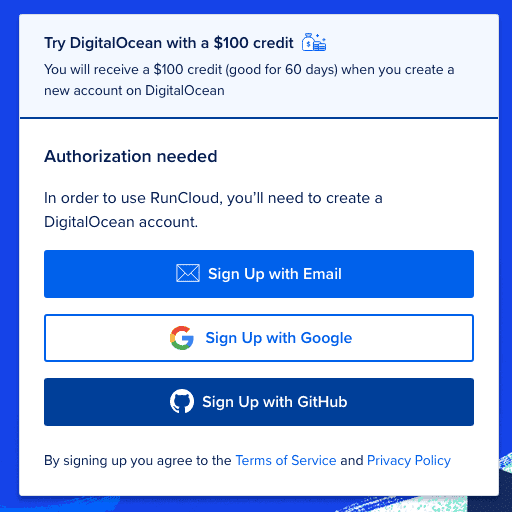
Siga este enlace para obtener un crédito de $ 100, luego regístrese en DigitalOcean con su nombre, correo electrónico y contraseña, o use su cuenta de Google o GitHub.
Verifique su dirección de correo electrónico , luego agregue un método de pago .
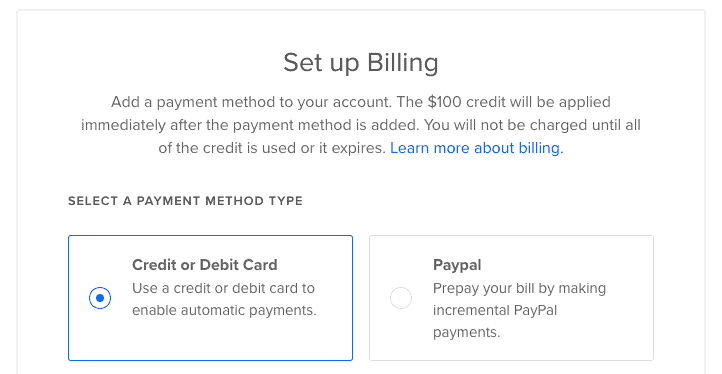
Puedes elegir entre tarjeta de crédito/débito o PayPal . No se tomará dinero de su tarjeta de crédito/débito hasta que expire el crédito gratuito de $100. Si prefiere PayPal, deberá recargar su cuenta con $ 5 para activarlo. Podrá conservar el crédito de $5 y no caducará cuando lo haga el crédito de $100 (y puedo confirmar que DigitalOcean usará sus $100 gratis antes de que llegue a los $5, muy bien).
Paso 3: Genere una clave API de DigitalOcean
Es hora de conectarse con la API de DigitalOcean para que podamos controlar nuestra cuenta DO desde el panel de control de RunCloud y agregar servidores sin salir de RunCloud (esta característica se llama Aprovisionamiento directo del servidor).
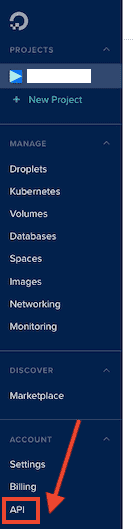
Desde su tablero de DigitalOcean, haga clic en el enlace "API" en el menú de la izquierda.
Si no puede encontrarlo, intente usar esta URL cuando inicie sesión en su cuenta de DigitalOcean:
https://cloud.digitalocean.com/settings/api/tokens
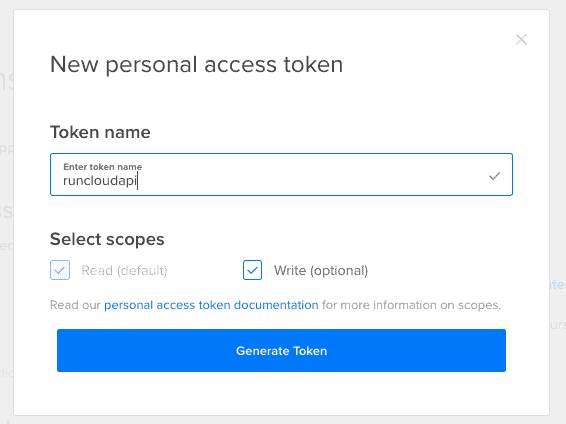
Haga clic en el botón "Generar nuevo token" y agregue un nuevo nombre de token API (elija algo relacionado con RunCloud para que recuerde para qué sirve), luego presione "Generar token" .
Copie su token de API y péguelo en un panel de texto temporalmente, ya que no volverá a estar visible en su cuenta de DigitalOcean. Si lo pierde antes de agregarlo a RunCloud, deberá generar uno nuevo.
Paso 4: Conecte DigitalOcean y RunCloud por API
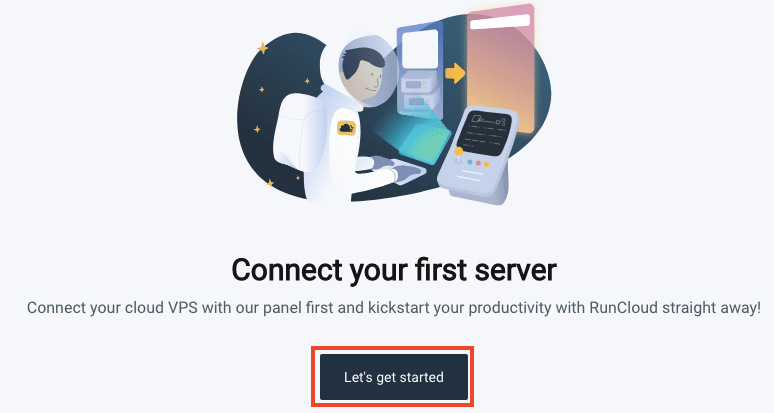
En su tablero de RunCloud, haga clic en "Comencemos" para iniciar el panel de configuración del servidor.
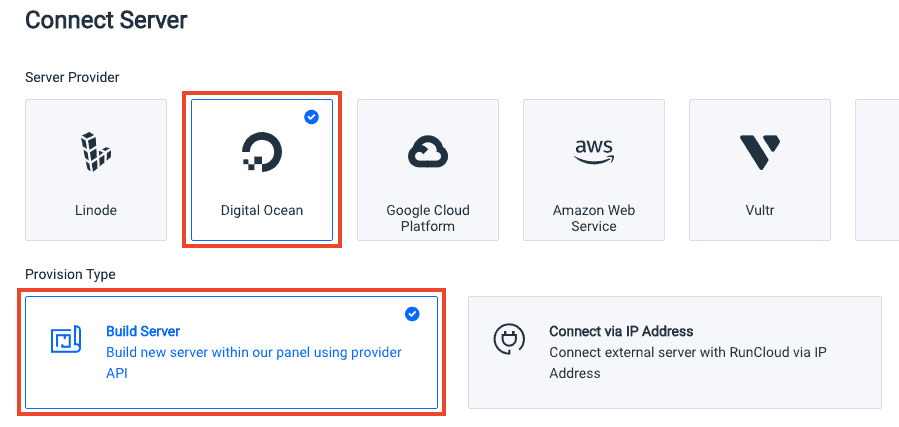
Seleccione "Océano digital" como proveedor de servidor y "Construir servidor" en el tipo de provisión. Esta opción nos permitirá conectarnos a DigitalOcean vía API.
Desplácese hacia abajo y seleccione "Agregar nueva clave" para agregar la clave API que creamos en el Paso 3.
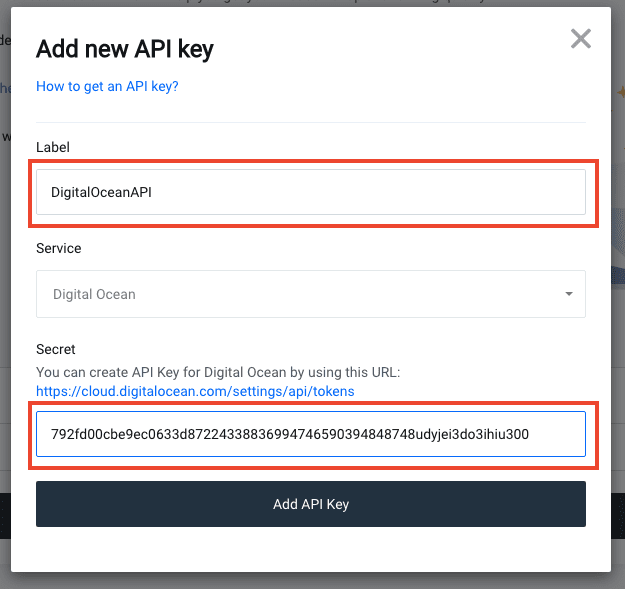
Asigne a la clave un nombre descriptivo (puede ser el que desee) en el campo "Etiqueta" , pegue la clave API en el campo etiquetado como "Secreto" , luego presione "Agregar clave API" para agregar la clave.
Seleccione su nueva clave en la lista desplegable, luego haga clic en "Crear servidor" .
Paso 5: Inicie un nuevo servidor
Gracias a la conexión API, ahora podemos agregar nuevos servidores DigitalOcean directamente desde RunCloud.
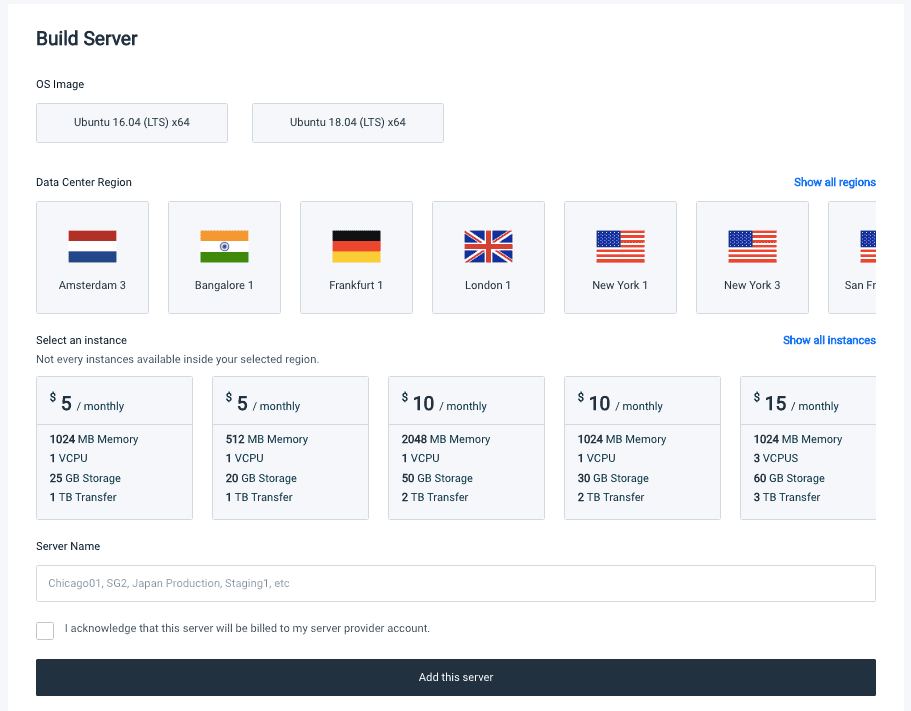
Seleccione la imagen del sistema operativo que prefiera; sugiero Ubuntu 18.04 ya que es más reciente.
Elija una región del centro de datos : esta será la ubicación de su servidor. Elija un servidor que esté cerca de la mayoría de los visitantes de su sitio web (consulte Google Analytics si no sabe de qué países provienen sus visitantes).
Seleccione una instancia : este es el plan de DigitalOcean en el que se registrará. El plan de $ 5 / mes (con 1024 MB de memoria, también conocido como 1 GB) es excelente para alojar sitios web de WordPress, y descubrí que es muy rápido y seguro. Si tiene un sitio web de alto tráfico o muchas funciones que requieren mucha memoria, puede optar por algo más grande.
Agregue un nombre de servidor : cualquier cosa descriptiva está bien, luego haga clic en "Agregar este servidor" .
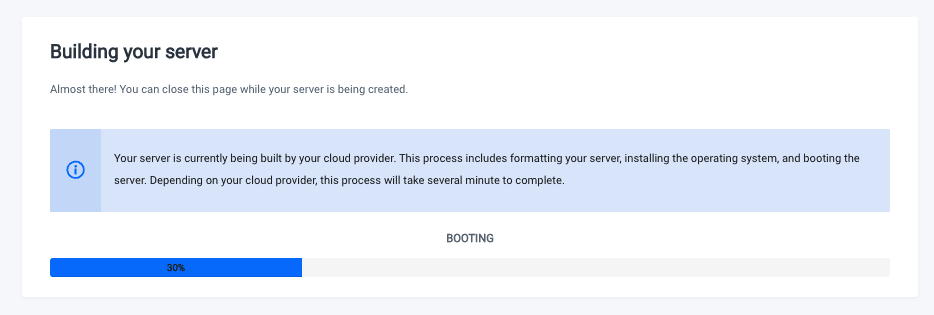
Solo tomará un minuto más o menos para configurar el servidor.
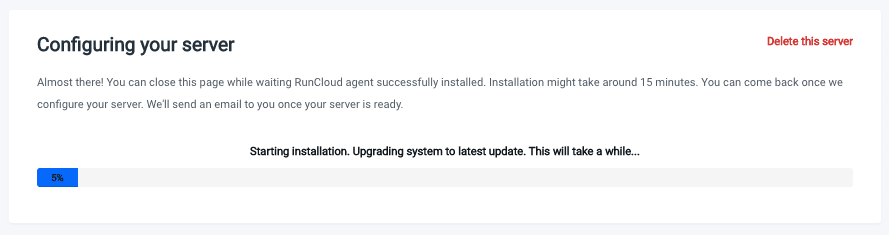
RunCloud configurará el servidor. Esto tomará hasta 15 minutos, así que tenga paciencia.
Se le mostrará el panel del servidor cuando esté todo configurado:
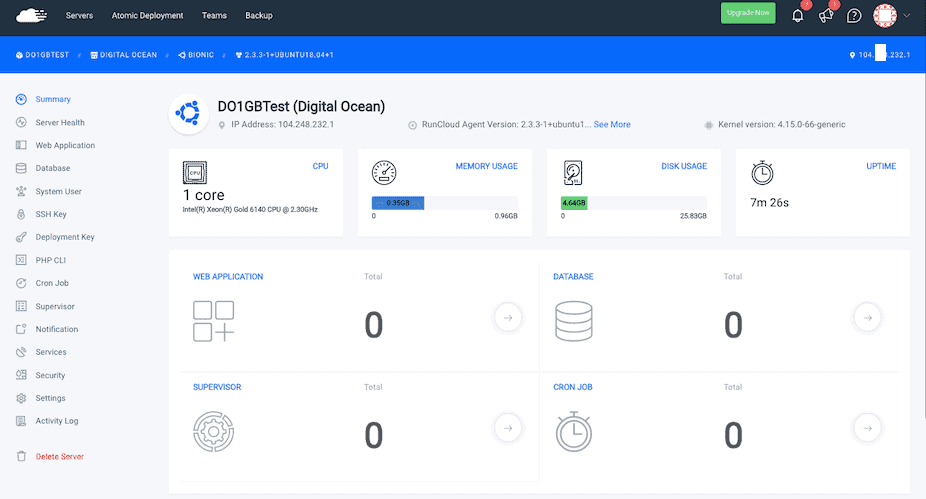
Paso 5: Instalar WordPress
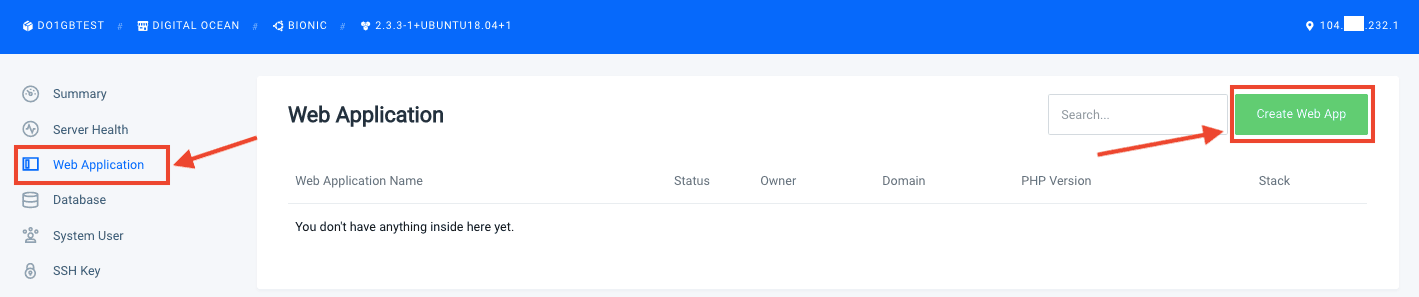
En la barra de menú de la izquierda, haga clic en "Aplicación web" , luego presione el botón "Crear aplicación web" .
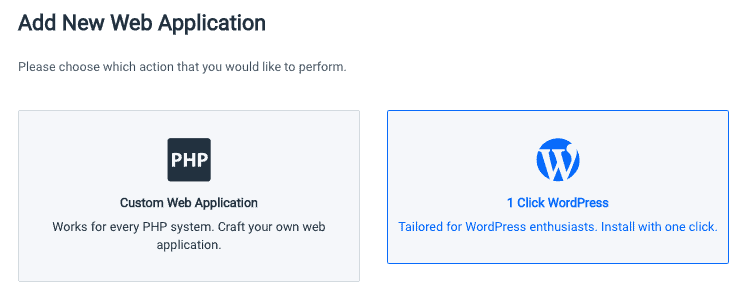
Selecciona la opción “1 Click WordPress” .
Ahora tenemos algunos ajustes para configurar.
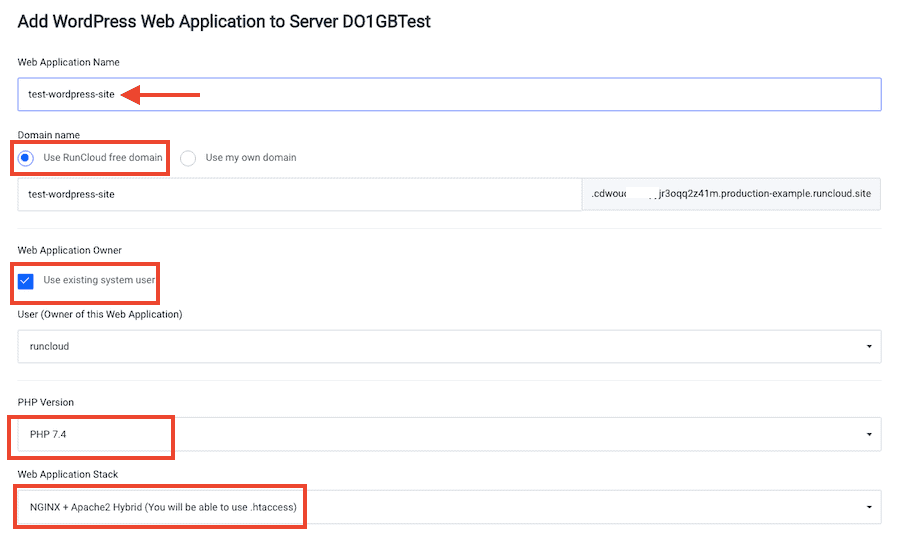
Dale a tu aplicación un nombre descriptivo.
En el campo Nombre de dominio, seleccione " Usar dominio gratuito de RunCloud ". Esto le permitirá ver, configurar y probar una versión en vivo de su sitio web de WordPress en un dominio temporal (por ejemplo, 12345test.runcloud.site). Cuando esté listo para cambiar su nombre de dominio, puede hacerlo sin tiempo de inactividad .
Si prefiere usar su propio dominio, le recomiendo usar un subdominio , como new.mywebsite.com, puede probar todo antes de hacer el cambio sin tiempo de inactividad. Deberá asignar el subdominio a la nueva aplicación de WordPress agregando un registro DNS para hacer esto (consulte el Paso 9).
También puede acceder al sitio web por dirección IP si configura la aplicación web de WordPress como la aplicación predeterminada y solo coloca una aplicación en el servidor.
En Propietario de la aplicación web, deje marcada la opción "Usar el propietario del sistema existente" .
Seleccione la última versión de PHP en el menú desplegable.
Para la pila de aplicaciones web, puede elegir entre:
- Híbrido NGINX + Apache2
- NGINX nativo
- NGINX nativo + configuración personalizada
Como dice RunCloud, Native NGINX es la opción más rápida para WordPress, pero no podrá usar .htaccess. Si necesita .htaccess o no está seguro de cuál elegir, seleccione NGINX + Apache 2 Hybrid .
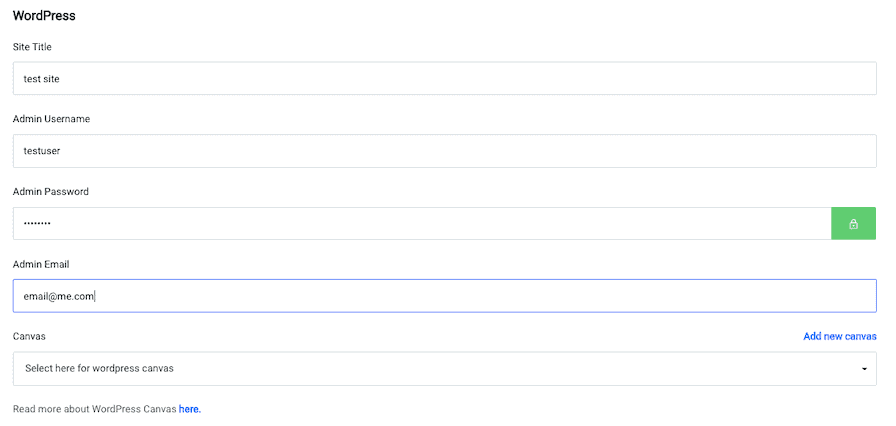
Añade tus datos de WordPress:
- Título del sitio
- Nombre de usuario del administrador
- Clave de administrador
- Correo electrónico del administrador
No se preocupe por usar los mismos detalles que su sitio de WordPress existente: pronto reemplazaremos esta nueva instalación de WordPress con su sitio anterior.
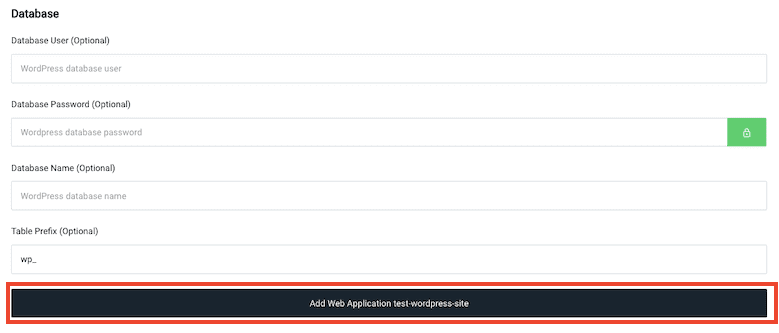
Deje la configuración de la base de datos en blanco, luego haga clic en "Agregar aplicación web" .
Obtendrá una pantalla de confirmación casi al instante:
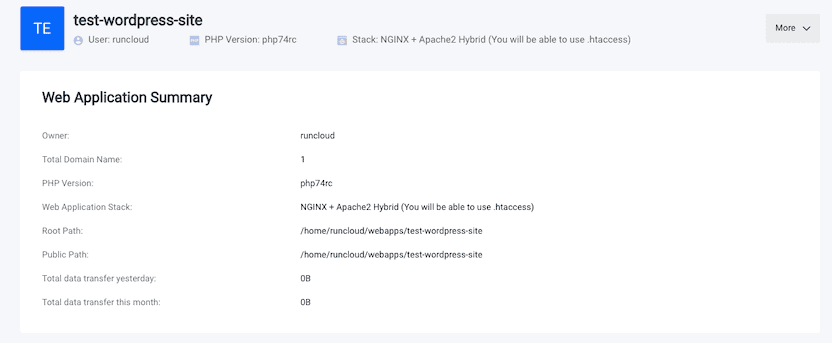

Paso 6: exporte su antiguo sitio web de WordPress
A continuación, usaremos un complemento para hacer una copia de seguridad de su sitio web de WordPress existente para que pueda importarse al nuevo sitio.
Hay muchas copias de seguridad gratuitas y premium por ahí. Confío (y lo he usado muchas veces) en el complemento gratuito All-in-One WP Migration, así que eso es lo que usaré para este tutorial.
Si prefiere usar otro método, también tengo un tutorial que cubre cómo migrar su sitio web a RunCloud usando Migrate Guru, que usa SFTP para mover su sitio de una sola vez (también es un mejor método para sitios más grandes o más complejos).
Inicie sesión en su sitio de WordPress e instale el complemento de migración All-in-One WP.
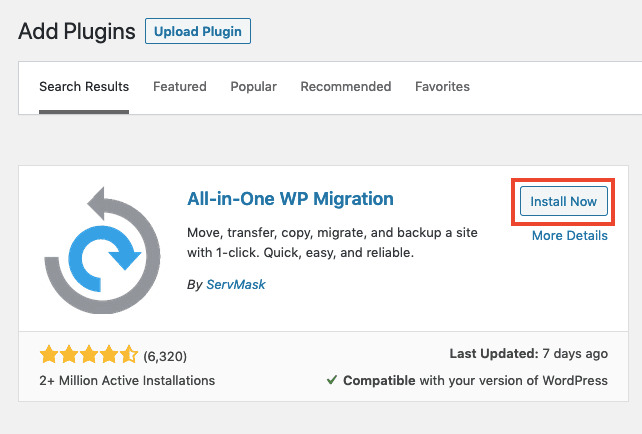
Vaya a Panel de WordPress > Complementos > Agregar nuevo , luego busque Migración todo en uno y haga clic en "Instalar ahora" y luego en "Activar" .
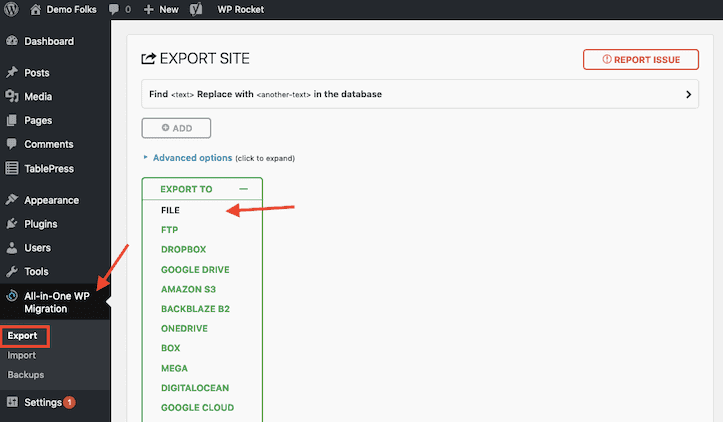
Busque la etiqueta Migración todo en uno en el menú de la izquierda, luego haga clic en "Exportar" y seleccione "Archivo" en la lista desplegable "Exportar a" .
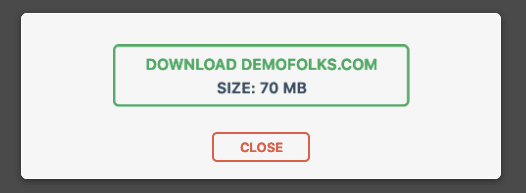
El complemento tardará unos segundos en escanear su sitio, luego verá un botón verde que dice "Descargar yoursite.com" . Haga clic en él y guarde el archivo de exportación en su computadora.
El nombre del archivo se verá así:
sudominio.com-20210612-1234-abcd.wpress
Paso 7: Importe su sitio web de WordPress a su nueva instalación de RunCloud WordPress
Ahora vamos a iniciar sesión en la nueva instalación de WordPress para que podamos importar sus archivos exportados para migrar el sitio.
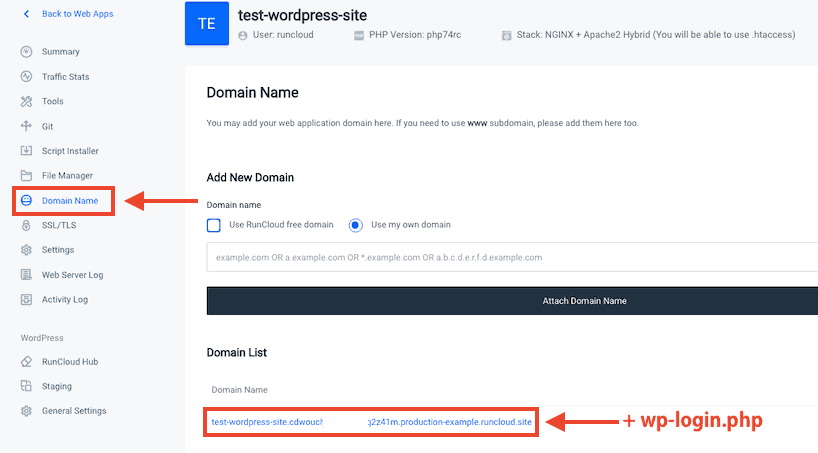
Desde la vista de la aplicación web, haga clic en "Nombre de dominio" en la barra de menú de la izquierda y busque el nombre de dominio largo que RunCloud generó para usted.
Si está en el panel de información general del servidor, puede obtener la misma información haciendo clic en la etiqueta "Aplicación web" en el menú de la izquierda.
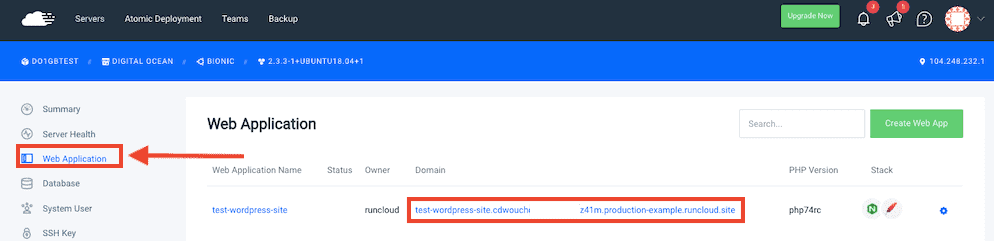
Haga clic en el nombre de dominio temporal que se parece a esto:
http://test-wordpress-site.cdwoudjde384hheuu3k34hj2z41m.production-example.runcloud.site/
Y verá la nueva página de inicio de instalación de WordPress:
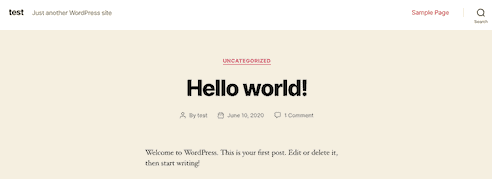
Ahora agregue "wp-login.php" a la URL en la barra de direcciones de su navegador, así:
http://test-wordpress-site.cdwoudjde384hheuu3k34hj2z41m.production-example.runcloud.site/wp-login.php
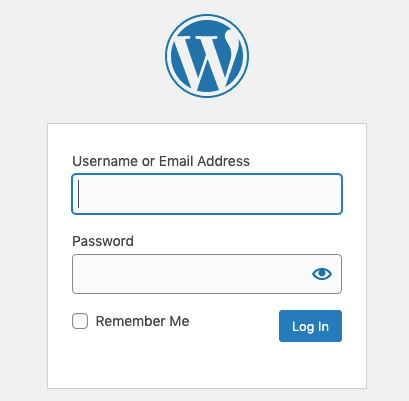
Verá el formulario de inicio de sesión estándar de WordPress. Inicie sesión con el nombre de usuario y la contraseña que eligió en el Paso 5.
Ahora estás en el panel de administración de una nueva instalación de WordPress.
Instale el complemento de migración todo en uno en el nuevo sitio tal como lo hizo en el paso 6.
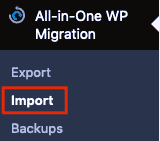
Busque la etiqueta Migración todo en uno en el menú de la izquierda, luego haga clic en "Importar" y seleccione "Archivo" en la lista desplegable "Importar desde" .
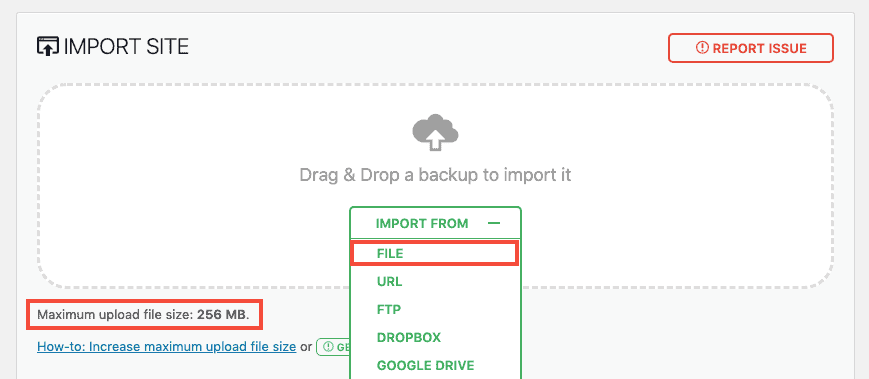
Seleccione el archivo que exportó en el Paso 6 y espere mientras se carga.
Nota: si tiene un sitio web grande de WordPress, deberá modificar el tamaño máximo del archivo de carga editando el archivo wp-config.php o .htaccess.
Si su sitio de WordPress tiene más de 512 MB de tamaño, la versión gratuita de All-in-One WP Migration no funcionará y deberá actualizar a la versión premium.
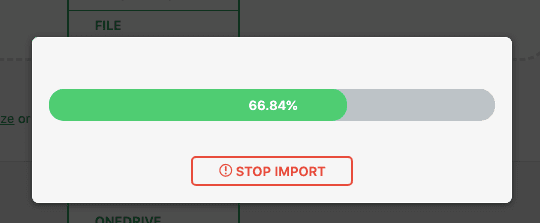
Espere mientras se carga el archivo .wpress. Luego verá un mensaje de advertencia que le recuerda que está a punto de copiar la base de datos y los archivos existentes del sitio de WordPress. Haga clic en "Continuar" y espere a que termine.
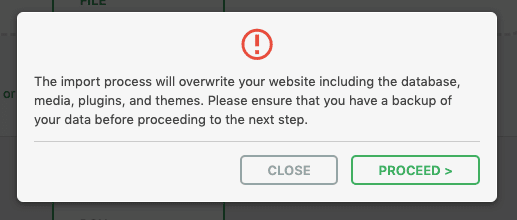
Cuando se complete la importación, recibirá un aviso de confirmación final. Indica que los enlaces permanentes se han establecido en el valor predeterminado.
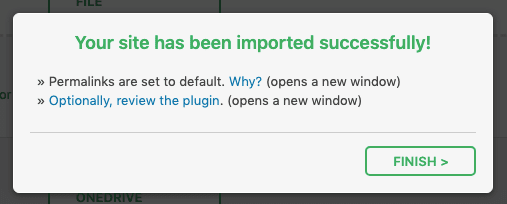
Haga clic en "Finalizar" y verifique cómo se ve su nuevo sitio.
Si su sitio no se carga correctamente, puede crear un certificado SSL de Let's Encrypt para poder probarlo con SSL (cuentas pagas solo en prueba gratuita). Encontrará el menú SSL en el menú de la izquierda de RunCloud cuando seleccione su aplicación de WordPress. 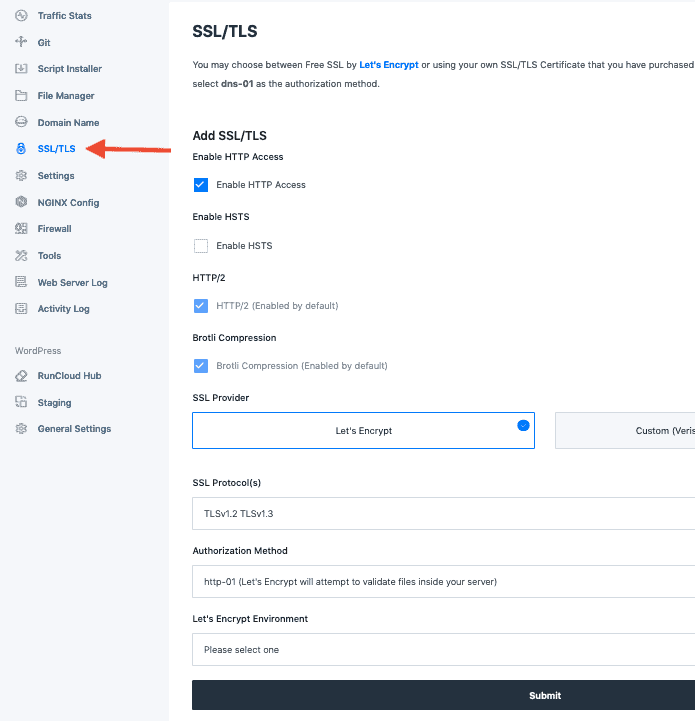
También asegúrese de que la dirección del sitio de WordPress sea correcta. En RunCloud, en la configuración de su aplicación, haga clic en "Configuración general" en la sección de WordPress y actualice su dirección de WordPress y la dirección del sitio según sea necesario.
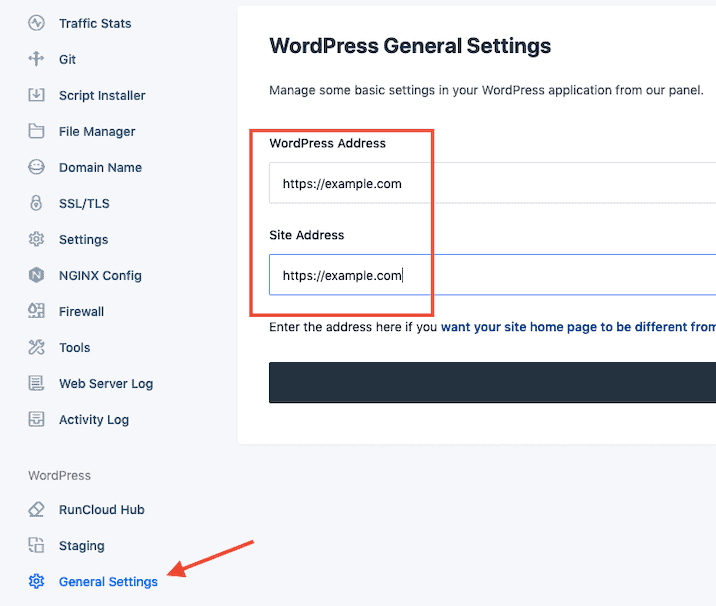
Paso 8: cambia los enlaces permanentes y revisa tu sitio
Su nuevo sitio de WordPress tendrá exactamente la misma estructura y contenido que el anterior, excepto por los enlaces permanentes. Si estaba utilizando una estructura de enlace permanente personalizada, debe cambiar la configuración.
Primero, tendrá que volver a iniciar sesión en WordPress , esta vez con el nombre de usuario/correo electrónico y la contraseña de su sitio anterior (los nuevos datos de inicio de sesión ahora se han sobrescrito).
Para cambiar la configuración del enlace permanente de WordPress en el panel principal, vaya a Configuración> Enlaces permanentes y seleccione la misma opción que usa en su sitio anterior, luego desplácese hacia abajo y haga clic en "Guardar cambios".
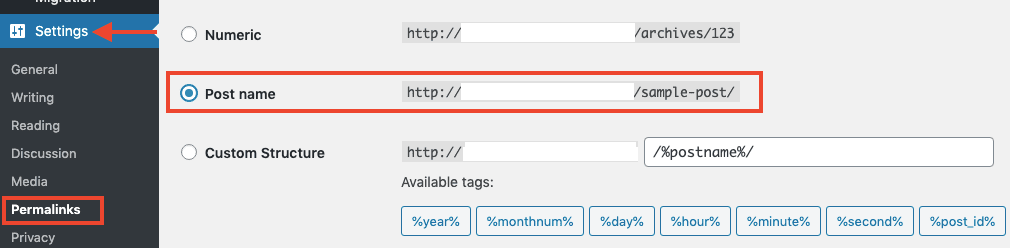
Utilizo la estructura de enlace permanente del nombre de la publicación, pero asegúrese de cambiarla a lo que haya estado usando. Desea mantener los enlaces permanentes iguales para que no tenga enlaces rotos o páginas faltantes cuando complete la migración.
Ahora que su nuevo sitio es una copia al carbón del anterior, es hora de revisarlo y ver si algo está dañado .
Si su sitio es pequeño, puede verificarlo manualmente. Si tiene muchas páginas, puede realizar comprobaciones automáticas utilizando un software como Screaming Frog o la función de auditoría del sitio de ahrefs. Ejecute un rastreo de su dominio existente y el nuevo dominio de instalación y busque diferencias.
Recuerde verificar que las siguientes cosas estén correctas en el nuevo sitio:
- estructura de enlaces permanentes
- Código de Google Analytics
- Metatítulos y descripciones
- Robots.txt
- Licencias de complementos
Si está utilizando un complemento de licencia de sitio único, deberá cambiar la licencia una vez que se complete la migración.
Otra gran verificación para realizar en esta etapa es una prueba de velocidad de WordPress . Puede ver cuánto más rápido es la configuración de su nuevo servidor en la nube RunCloud en comparación con el antiguo host.
Hay muchos verificadores de velocidad de sitios web gratuitos, pero me gusta lo rápido y fácil que es verificar la velocidad del sitio en muchas ubicaciones a la vez con FastorSlow.com.
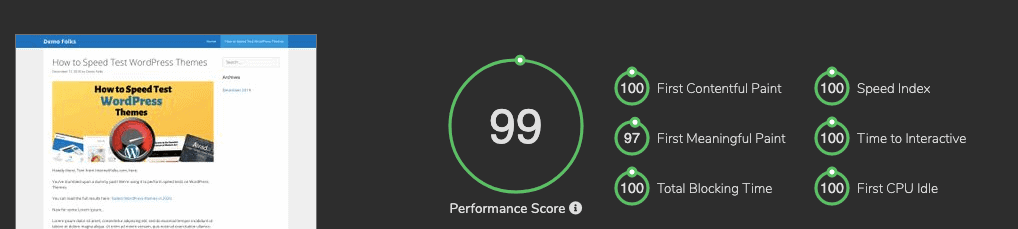
Compare una página en la nueva configuración de alojamiento de RunCloud con el antiguo host y vea qué mejoras de velocidad puede obtener.
También puede consultar la herramienta PageSpeed Insights de Google.
Una vez que esté satisfecho de que el nuevo sitio web no tiene errores, es rápido y está listo para funcionar, es hora de completar la migración.
Paso 9: Cambia tu configuración de DNS
Lo único que queda por hacer es apuntar su nombre de dominio (por ejemplo, mywebsite.com) hacia su nuevo servidor RunCloud/DigitalOcean y lejos de su antiguo host.
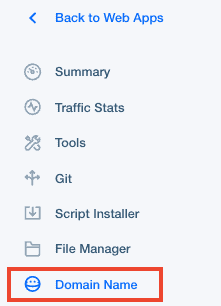
En el tablero de RunCloud, vaya a su aplicación web, luego haga clic en "Nombre de dominio" en el menú de la izquierda.
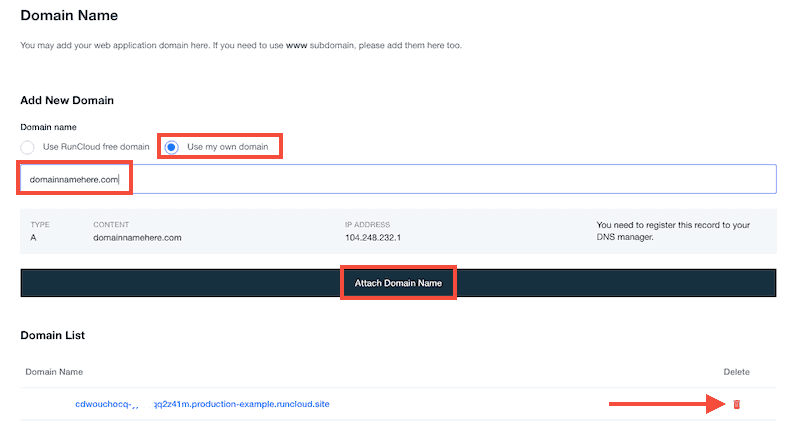
En la sección "Agregar nuevo dominio" , seleccione "Usar mi propio dominio" y escriba/pegue su nombre de dominio en el campo en blanco, luego haga clic en "Adjuntar nombre de dominio" .
Luego, puede eliminar el dominio temporal de RunCloud de su aplicación haciendo clic en el icono de la papelera roja.

Si agregó anteriormente un certificado SSL de Let's Encrypt a un subdominio de prueba (por ejemplo, nuevo.midominio.com), deberá volver a implementarlo para evitar bucles de redirección.
Nota: si está utilizando un dominio que no es www como su dominio principal, asegúrese de agregar www.domain.com y domain.com a RunCloud y cree un registro DNS CNAME adicional. Esto asegurará que su www.dominio.com sea redirigido correctamente y no tendrá ningún problema con las páginas indexadas incorrectamente. 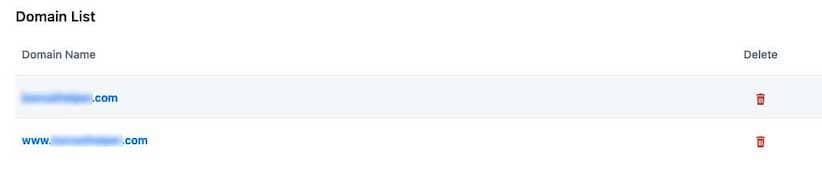

Creación de un registro A
Ahora necesita agregar el registro A a su administrador de DNS .
La forma más sencilla de hacerlo es utilizar los servidores de nombres de DigitalOcean.
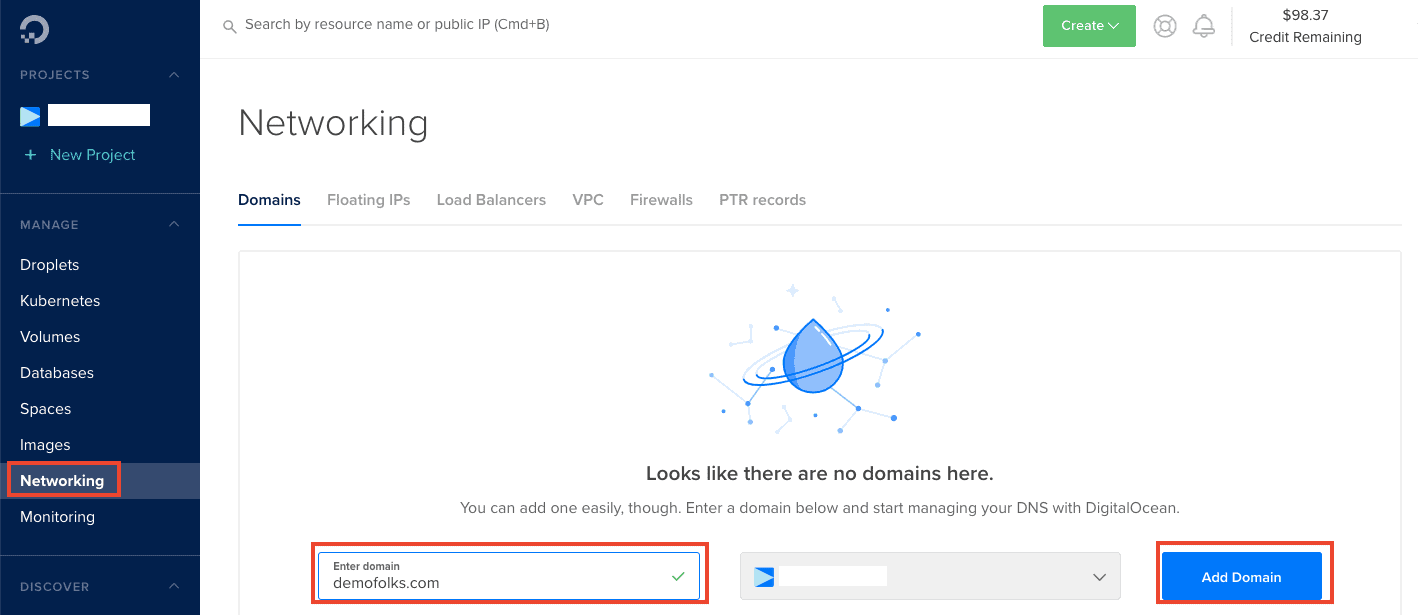
Inicie sesión en DigitalOcean y seleccione "Redes" en el menú de la izquierda, luego ingrese su nombre de dominio y haga clic en "Agregar dominio" .
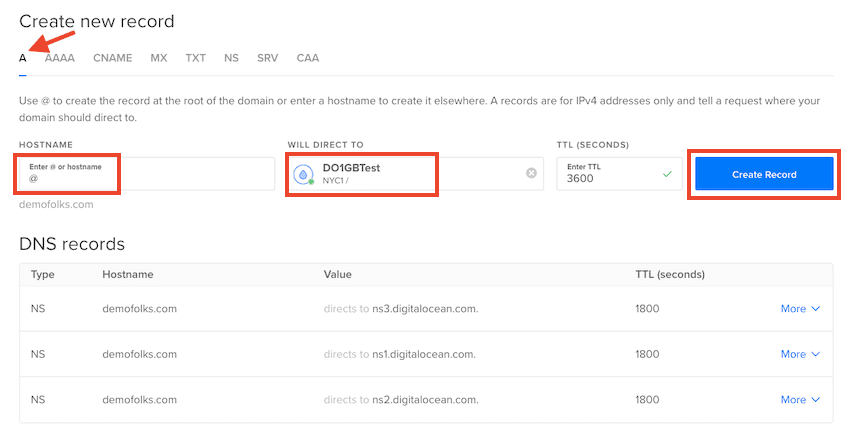
En el panel de registros DNS, asegúrese de crear un registro A, luego ingrese "@" como el nombre de host (a menos que desee alojar en un subdominio, en cuyo caso, ingrese el nombre de su subdominio (por ejemplo, blog) .
Seleccione el servidor de DigitalOcean que desea usar (si tiene más de uno, verifique la IP en RunCloud para asegurarse de que está eligiendo el correcto) en el campo "Se dirigirá a" .
Haga clic en "Crear registro" .
Ahora debe cambiar a los servidores de nombres de DigitalOcean en su registrador de nombres de dominio. Inicie sesión en su cuenta de registrador (el lugar donde compró el nombre de dominio) y cambie los servidores de nombres.
Por ejemplo, uso Namesilo, por lo que cambiar los servidores de nombres se ve así:
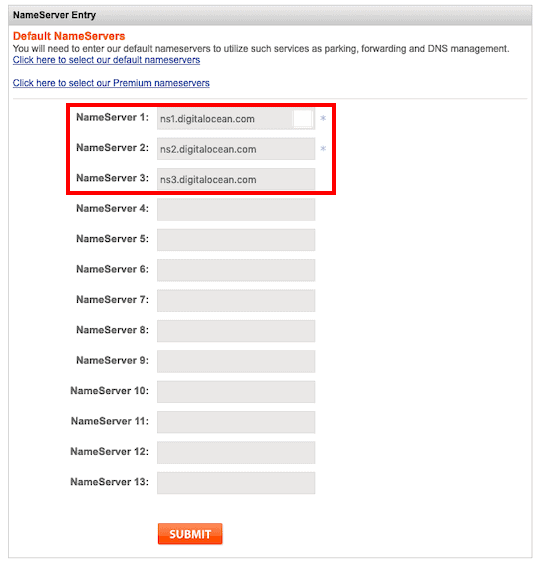
También puede usar los servidores de nombres de Cloudflare para administrar los registros DNS, ya que también ayuda a mantener su sitio web rápido y seguro. Es de uso gratuito y una vez que esté utilizando los servidores de nombres de Cloudflare, puede cambiar la dirección IP en el registro A para que apunte a la IP de su servidor DigitalOcean.
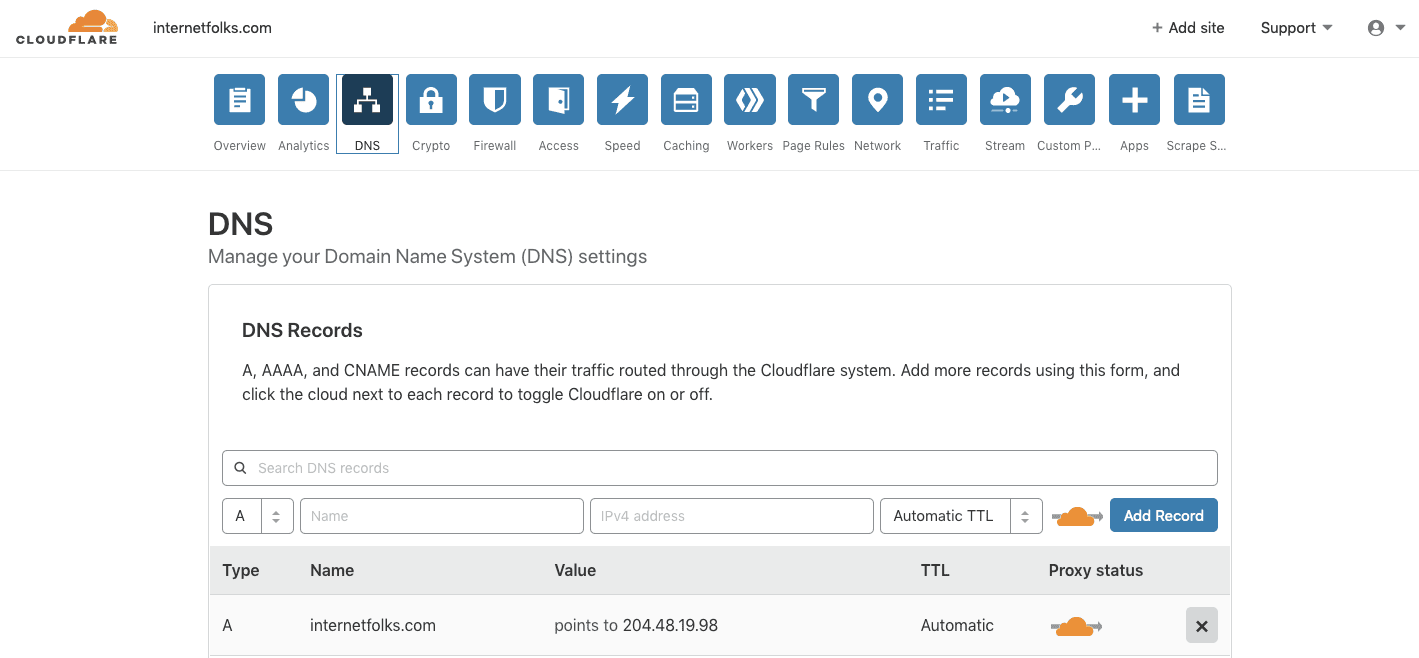
Y eso es todo: una vez que sus servidores de nombres se propaguen (puede tomar unos minutos dependiendo de su registrador), su sitio web ahora se migra a DigitalOcean y se administra a través de RunCloud .
Sugerencia: si recibe un mensaje de error como: "La página no se está redirigiendo correctamente" y está usando Cloudflare, asegúrese de estar usando "SSL completo" en Cloudflare . Si su sitio está configurado para usar "SSL flexible", es posible que tenga un problema con un bucle de redireccionamiento infinito. 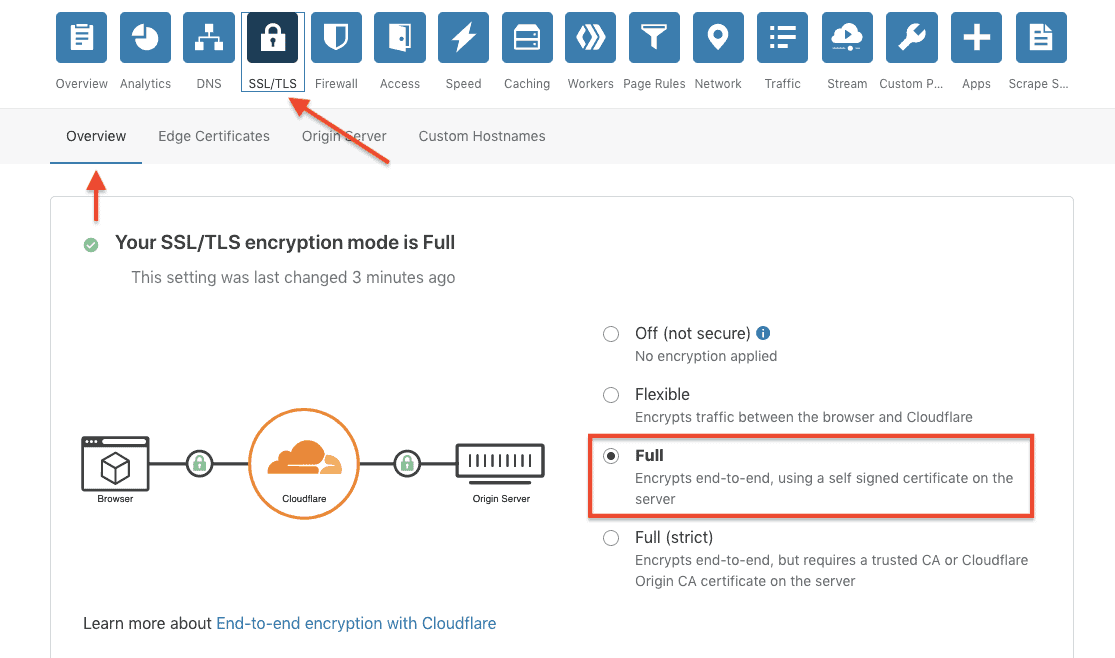
Una vez que esté satisfecho con su nueva configuración, puede cancelar de manera segura su antiguo plan de alojamiento.
La administración de su servidor se realiza dentro del panel de RunCloud. Puede programar copias de seguridad, monitorear las estadísticas del servidor y más. Si está utilizando SSL (¡y debería hacerlo!), RunCloud le permitirá instalar Let's Encrypt, pero solo si tiene un plan pago. También puede usar Cloudflare para obtener un certificado SSL gratuito, que funciona bien con el plan gratuito de RunCloud.
¡Disfrute de su nueva configuración de alojamiento en la nube de WordPress barata y rápida!
Estas son las velocidades de carga que obtengo en una publicación de demostración de WordPress con más de 2000 palabras, 7 imágenes, un video y una tabla de YouTube incrustados:
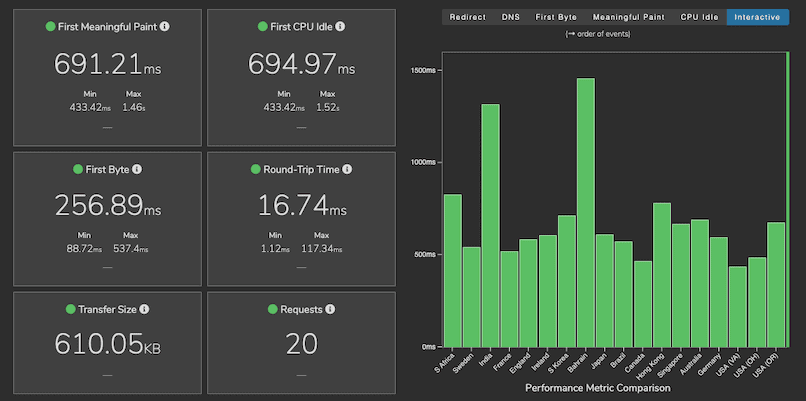
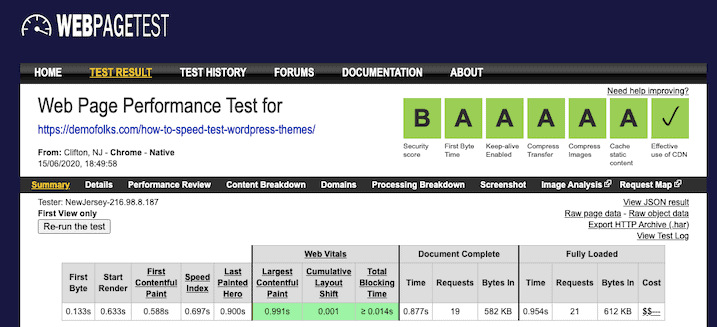

Eso es todo por $5/mes (servidor DigitalOcean de 1GB, usando el plan gratuito de RunCloud). Bastante rápido, ¿eh?
Para obtener más consejos sobre la velocidad de WordPress, lea nuestro análisis de los temas de WordPress más rápidos.
