Cómo actualizar manualmente WordPress, complementos y temas
Publicado: 2018-05-08Las actualizaciones de WordPress son muy importantes y siempre debe actualizar su versión, complementos y temas de WordPress. Con cada actualización, WordPress agrega algunas funciones, mejora la seguridad, corrige errores y mucho más. Lo bueno de WordPress autohospedado es que se le notificará automáticamente si hay una actualización disponible. Es muy fácil actualizar la versión de WordPress y se puede hacer desde su panel de administración de WordPress. Pero, en algunos casos, la actualización con un solo clic no funciona y los usuarios reciben el mensaje de error "Falló la actualización". Si ocurre, debe actualizar manualmente la versión de WordPress.
En este artículo, le mostraremos cómo actualizar manualmente su versión, temas y complementos de WordPress.
Copia de seguridad de su base de datos y archivos
Antes de comenzar a actualizar su sitio de WordPress, siempre debe realizar una copia de seguridad completa de su sitio y base de datos. En caso de que haya hecho algo mal, siempre puede volver a la versión anterior. Si su proveedor de alojamiento no ofrece una opción de copia de seguridad diaria, puede realizar fácilmente una copia de seguridad completa de su sitio utilizando BackUpBuddy.
Ok, es hora de comenzar a actualizar la versión de WordPress manualmente.
1. Actualizar manualmente WordPress
Primero, descargue una copia nueva del último software de WordPress del sitio web WordPress.org y extráigalo a su escritorio. Después de extraerlo, verá una carpeta llamada wordpress . Si no tiene instalado el software FTP, descárguelo de FileZilla e instálelo en su computadora.
Si está utilizando el alojamiento cPanel, puede crear su cuenta FTP fácilmente. Para crear una nueva cuenta FTP, vaya a su cPanel de alojamiento y busque la opción Cuenta FTP y desde allí cree una nueva cuenta FTP. Si ya tiene una cuenta FTP, no necesita crear una nueva.
Ahora necesita conectar su sitio usando un cliente FTP desde su computadora. Una vez conectado, vaya a la carpeta raíz de su sitio web. Ahora cargue todos los archivos dentro de la carpeta de wordpress y cópielos desde su computadora a la carpeta raíz de su sitio web.
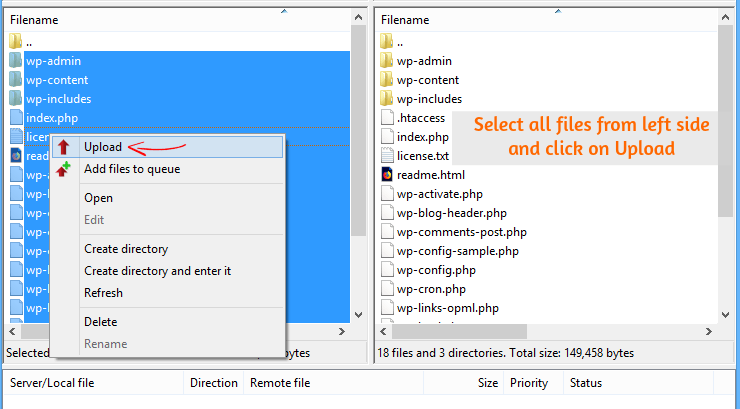
Durante el tiempo de carga, le preguntará si desea sobrescribir los archivos antiguos. Luego seleccione la opción Sobrescribir y haga clic en Aceptar. Aquí está la captura de pantalla que puede seguir. Al hacerlo, todos los archivos antiguos de WordPress se sobrescribirán con archivos nuevos. El es el método más rápido para actualizar su sitio de WordPress.
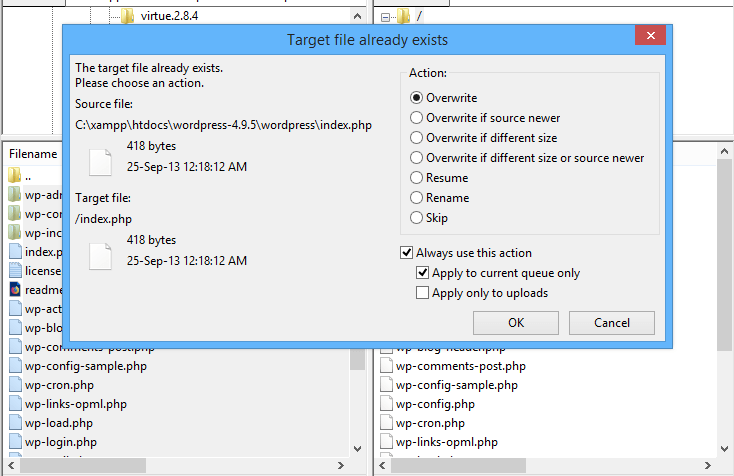
Una vez completada la carga, ahora necesita actualizar su base de datos de WordPress.
Actualizar la base de datos de WordPress
Después de actualizar manualmente su sitio de WordPress, debe actualizar su base de datos de WordPress.
Si no actualizó su versión de WordPress durante mucho tiempo, se le pedirá que actualice su base de datos de WordPress. No entre en pánico si no ve ningún mensaje de actualización de la base de datos.
En caso de que reciba una notificación de Actualización de base de datos requerida , inicie sesión en su panel de administración de WordPress y haga clic en Actualizar base de datos de WordPress.
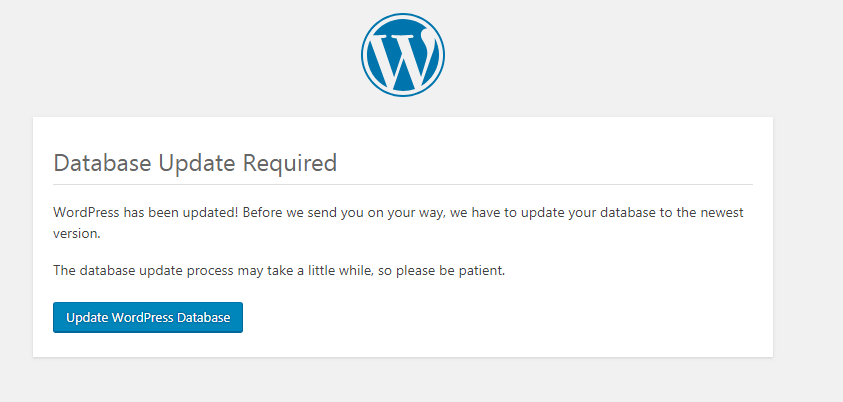
Este proceso puede tardar unos minutos. Después de esto, puede iniciar sesión en su sitio de WordPress para asegurarse de que todo esté bien.
Eso es todo. Ha actualizado con éxito su WordPress a la última versión manualmente.
2. Actualice manualmente los complementos de WordPress usando FTP
Actualizar los complementos de WordPress manualmente es un proceso muy fácil y es lo mismo que actualizar la versión de WordPress. Debe realizar una copia de seguridad completa de su sitio y base de datos de WordPress si aún no lo ha hecho.

Primero, descargue una nueva copia de ese complemento que desea actualizar. Por ejemplo, estamos tomando el complemento Yoast SEO. Después de descargarlo, descomprímalo en su computadora y encontrará una carpeta dentro del archivo comprimido, llamada wordpress-seo .
Ahora conecte el directorio raíz de su sitio web con su computadora usando el cliente FTP. Una vez que se haya conectado a su sitio web a través de FTP, vaya a wp-content/plugins/plugin-name . Allí debe reemplazar los archivos antiguos con los archivos nuevos utilizando el cliente FTP.
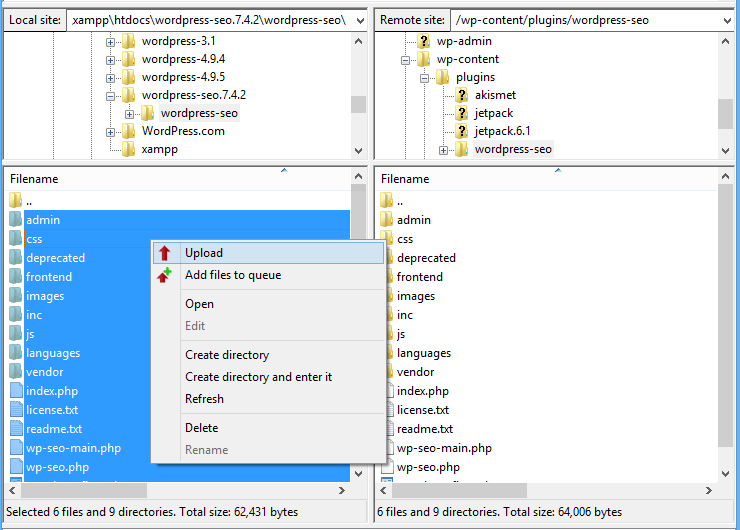
Desde la carpeta wordpress-seo , seleccione todos los archivos y haga clic en Cargar y comenzará a cargar archivos. Durante el tiempo de carga, le pedirá que sobrescriba esos archivos, luego haga clic en sobrescribir y en Aceptar.
Ahora inicie sesión en su sitio de WordPress y vaya a Panel de control> Complementos> Complementos instalados para verificar que el complemento esté actualizado a la última versión. Eso es todo. Ha actualizado con éxito su complemento de WordPress manualmente.
3. Actualizar manualmente la versión del tema de WordPress
Si desea actualizar la versión de su tema de WordPress, le recomendamos encarecidamente que realice una copia de seguridad completa de su sitio y base de datos.
Si actualiza directamente la versión de su tema, perderá todas las personalizaciones que haya realizado en el tema de la versión anterior. Le recomendamos que guarde las personalizaciones o los códigos en un archivo de bloc de notas en su computadora, de modo que después de actualizar la versión de su tema, pueda aplicar fácilmente al nuevo tema.
Primero, descargue el archivo zip del tema que desea actualizar y descomprima el archivo en su computadora. Luego, simplemente conecte su computadora al sitio web a través del cliente FTP. Una vez conectado, vaya a wp-content/themes/theme-name y reemplace el tema anterior con el nuevo cargando los archivos del tema descomprimidos. Es el mismo proceso que el anterior.
Ahora, inicie sesión en su sitio de WordPress y vaya a Appeanence> Themes y verifique que el tema se haya actualizado.
Conclusión
Actualizar la versión, el tema y los complementos de WordPress es esencial. WordPress facilitó este proceso de actualización. Solo necesita iniciar sesión en su panel de WordPress y hacer clic en Actualizar.
Pero muchas veces, el proceso de actualización con un clic falló y el sitio muestra una página de mantenimiento. Es por eso que los usuarios apenas actualizan su sitio de WordPress a la nueva versión del software. Si la función de actualización automática no funciona, puede actualizar su versión, temas y complementos de WordPress manualmente. En este artículo, le mostramos un proceso paso a paso sobre cómo puede actualizar manualmente su sitio de WordPress.
Si este tutorial lo ayudó a actualizar su WordPress, los complementos y la versión del tema manualmente a la última, compártalo con sus amigos. Si tiene algún problema con respecto a este tutorial, deje un comentario a continuación.
*Esta publicación puede tener enlaces de afiliados, lo que significa que puedo recibir una pequeña tarifa si elige comprar a través de mis enlaces (sin costo adicional para usted). Esto nos ayuda a mantener WPMyWeb en funcionamiento y actualizado. ¡Gracias si utiliza nuestros enlaces, realmente lo apreciamos! Aprende más.
