Cómo hacer un sitio web como Amazon (menos de 30 minutos)
Publicado: 2020-03-12¿Quieres hacer un sitio web como Amazon o eBay o Flipkart?
O bien, siempre quiso crear un sitio de comercio electrónico como Amazon donde pueda vender productos en línea, pero aún no comenzó.
Bueno, puedo adivinar por qué.
¿Pensaste que crear una tienda en línea como Amazon o eBay es demasiado difícil, necesitas mucho dinero ($ 10,000- $ 50,000) para contratar desarrolladores y diseñadores web o tener conocimientos completos de codificación?
Esa no es la verdad.
Puedes hacer una tienda en línea como Amazon en menos de 30 minutos .
En este artículo, lo guiaré a través de los procesos paso a paso sobre cómo crear un sitio web como Amazon, eBay o Flipkart (de principio a fin). Una vez hecho esto, puede vender sus productos en línea.
Antes de comenzar, veamos un par de cosas que necesita saber.
- Crear un sitio web como Amazon toma alrededor de 25-30 minutos
- No necesitas contratar a ningún desarrollador o diseñador.
- No necesitas aprender a programar
- No necesitas mucho dinero
- Puede comenzar a vender productos una vez que haya terminado.
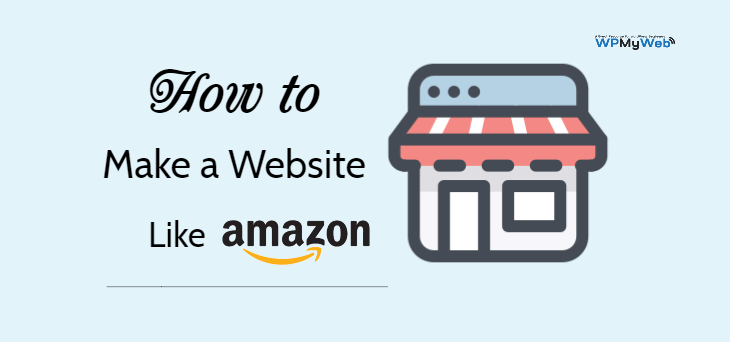
¿Listo para hacer un sitio web como Amazon hoy? Empecemos…
Cómo hacer un sitio web como Amazon en 30 minutos
- Obtenga alojamiento web y registre un nombre de dominio
- Instalar WordPress y WooCommerce
- Configuración de su tienda WooCommerce
- Instalar un certificado SSL
- Instalar un tema de WooCommerce
- Añadir productos a tu tienda online
- Personaliza tu tienda WooCommerce
¿Qué necesitas para hacer un sitio web como Amazon?
Lo primero que debe elegir es la plataforma adecuada para su tienda en línea.
Hay varias plataformas de comercio electrónico disponibles y es bastante difícil elegir, especialmente para los principiantes.
Pero, no tienes que preocuparte por eso. Hemos probado todas las plataformas de eCommerce y te decimos cuál es la más conveniente.
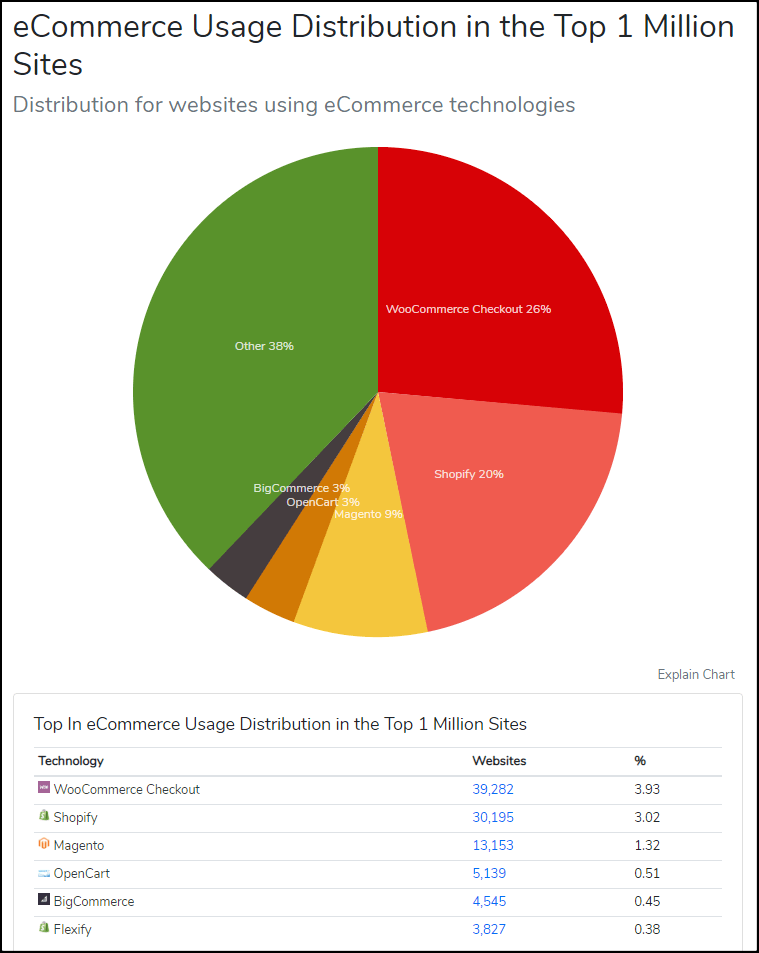
“WooCommerce es la plataforma de comercio electrónico más utilizada – Builtwith”
La plataforma de comercio electrónico más popular es WooCommerce.
Más de millones de sitios de comercio electrónico funcionan con WooCommerce y están creciendo enormemente.
Hay muchos beneficios al usar la plataforma WooCommerce.- Es un software de código abierto que es 100% gratuito
- Es muy simple de usar (amigable para principiantes)
- Hay más de miles de complementos y temas gratuitos disponibles que puede usar
- Es totalmente personalizable.
- Está bien optimizado para la velocidad y es seguro .
- El costo de construir una tienda en línea usando WooCommerce es muy bajo
- Puede obtener soporte relacionado con WooCommerce en casi todas partes, por ejemplo, en el foro oficial de WooCommerce, en diferentes grupos de Facebook, en diferentes blogs de WooCommece, etc. Y es completamente gratis.
- Puede crear cualquier tipo de tienda en línea, incluidos sitios como Amazon o eBay
- Los desarrolladores siempre mantienen actualizado el software WooCommece
- y hay muchos
Para hacer un sitio web como Amazon, necesitas:
- un nombre de dominio
- alojamiento web
- un certificado SSL
En pocas palabras, un nombre de dominio es la dirección de su sitio web en Internet.
El alojamiento web es donde los archivos de su sitio web se almacenan en línea. Puede decir que el alojamiento web es el hogar de su sitio web. Sin alojamiento web, no puede hacer su sitio web.
Un certificado SSL es imprescindible si ejecuta una tienda en línea donde se entrega información confidencial, como correo electrónico, contraseña, detalles de la tarjeta de crédito.
Normalmente, el registro de un dominio cuesta alrededor de $ 14 por 1 año, el alojamiento web cuesta $ 14 por mes y $ 60- $ 240 por año por un certificado SSL.Eso es demasiado para aquellos que recién están comenzando.
Afortunadamente, Hostgator ofrece un registro de dominio GRATIS y un certificado SSL GRATIS con su plan de alojamiento que comienza solo en $ 5.95 por mes .
HostGator es uno de los proveedores de alojamiento web más antiguos (fundado en 2002) y ahora opera millones de sitios web en todo el mundo.
Ofrecen varios tipos de alojamiento, como alojamiento compartido, WordPress, VPS, Nube, Dedicado.
Haga clic aquí para registrar un dominio gratis¡Empecemos!
1. Obtenga alojamiento web y registre un nombre de dominio
Registrar un nombre de dominio gratuito con HostGator es muy fácil.
Siga los pasos a continuación.
Paso 1. Vaya a ==> www.HostGator.com <== sitio web. Código de descuento añadido en este enlace .
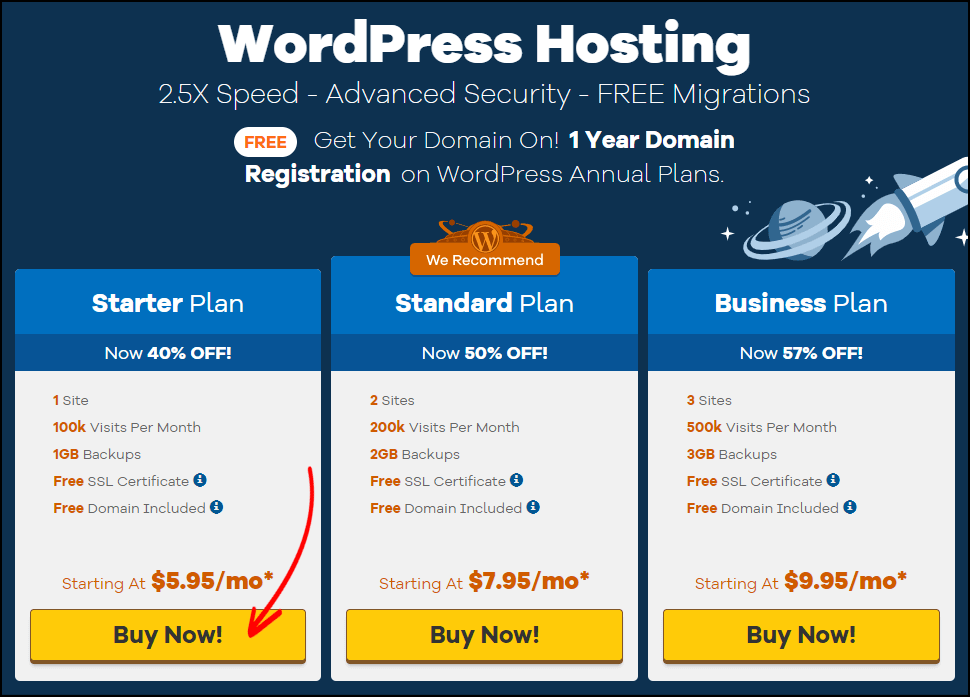
Paso 2. Elige el plan Starter . Esto incluye 1 GB de copia de seguridad diaria automática, certificado SSL gratuito, registro de dominio gratuito, almacenamiento ilimitado, eliminación automática de malware, etc.
Ahora, haga clic en ¡Comprar ahora! botón.
Paso 3. En esta página, puede registrar su nombre de dominio favorito.
Primero, ingrese su nombre de dominio, le mostrará si el dominio está disponible para registrarse.
Si el nombre que ingresó no está disponible para registrarse, intente con un nombre diferente. Incluso puede introducir su nombre.
Con un nombre de dominio, también debe elegir una extensión. La extensión de dominio más popular es .com. Sin embargo, si no está seguro de qué dominio debe elegir, lea la diferencia entre .com y .net.
Una vez seleccionado, vaya a la sección Ciclo de facturación .
Recomiendo elegir al menos durante 12 meses. También puedes optar por 36 meses si quieres un descuento extra.
Luego establezca un PIN de seguridad. Debe contener solo números y debe tener entre 4 y 8 caracteres.
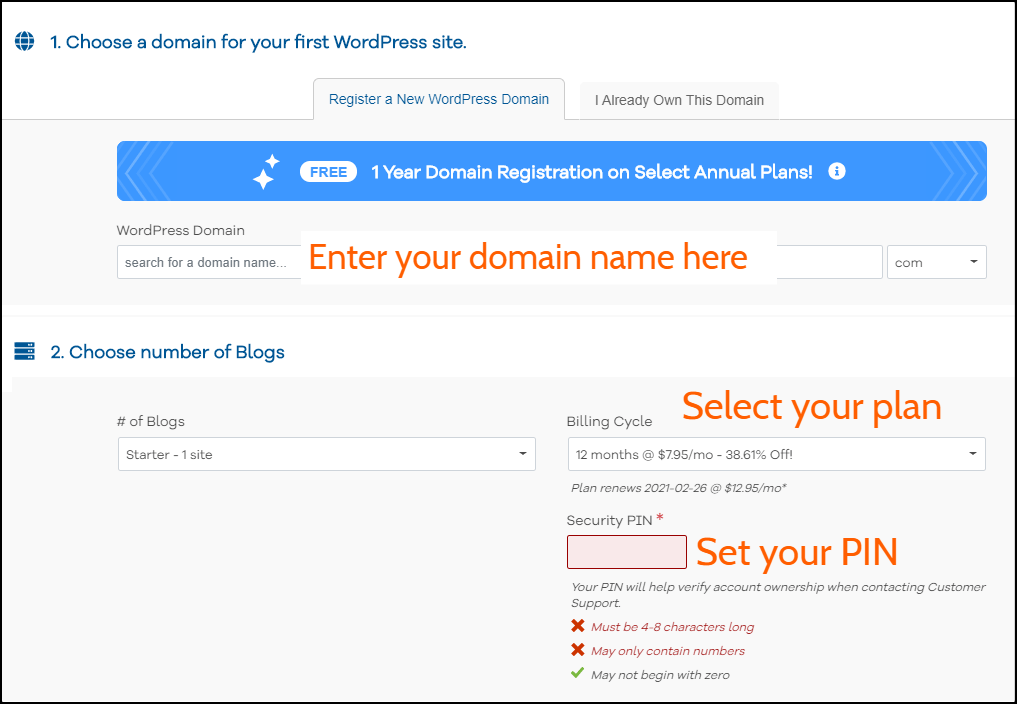
Paso 4. Ingrese su información de facturación. Además, seleccione qué método de pago desea utilizar. Puedes realizar la compra tanto con Tarjeta de Crédito como con PayPal.
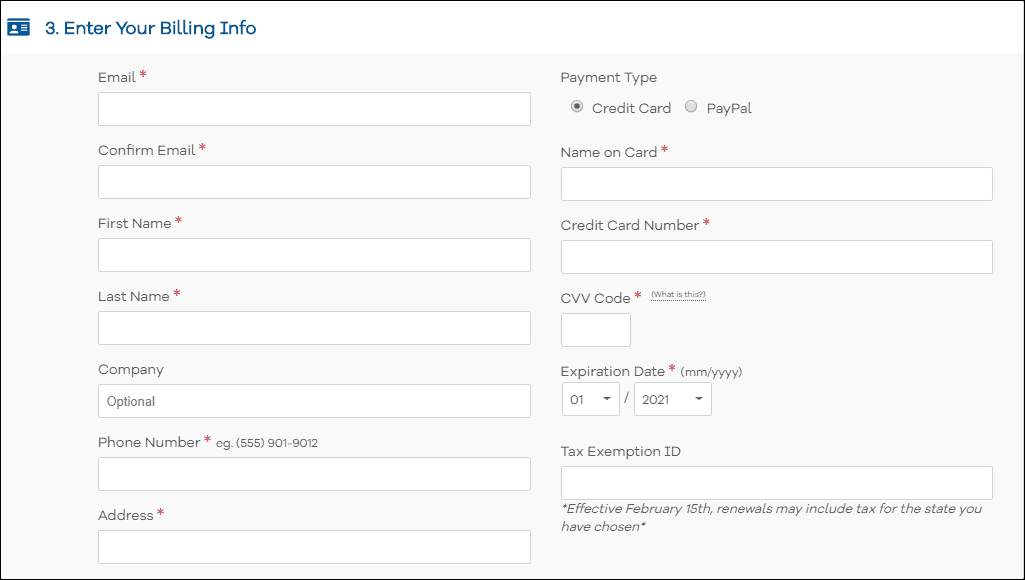
Paso 5. De manera predeterminada, obtiene Site Backup y SiteLock Essentials.
Su plan actual también incluye un certificado SSL gratuito. Esta opción es para actualizar SSL, que es opcional.
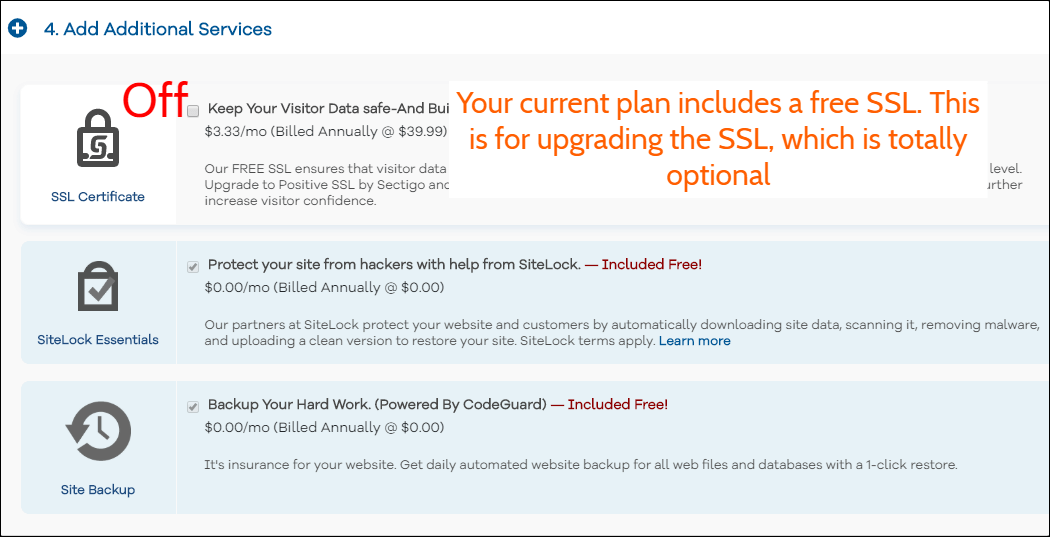
Paso 6. Marque la casilla Términos de servicio y haga clic en ¡Pagar ahora! botón.
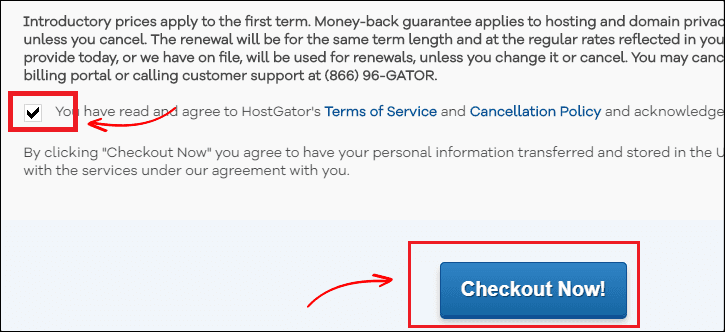
Paso 7. Una vez hecho esto, revisa tu correo electrónico.
Recibirá los detalles de inicio de sesión de HostGator cPanel (nombre de inicio de sesión y contraseña).
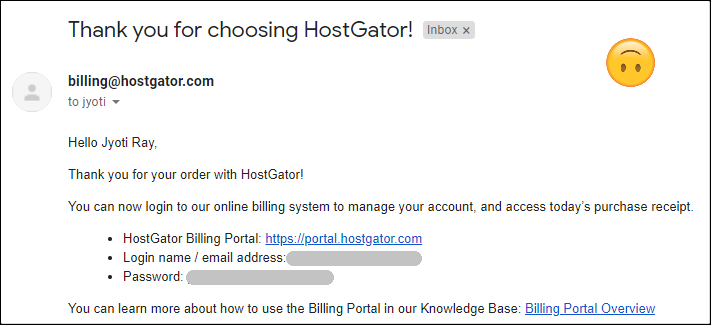
Ahora instalemos WordPress y WooCommerce.
2. Instalar WordPress y WooCommerce
Primero, inicie sesión en su cuenta de hosting utilizando los detalles de inicio de sesión que recibió en su correo electrónico.
En este paso, instalaremos WordPress y WooCommerce.
Como es un alojamiento administrado de WordPress, no vería un cPanel normal. Aunque, puedes hacer todo desde tu tablero.
Lo estoy usando por un tiempo y es súper fácil de usar.
Paso 1. Una vez que haya iniciado sesión en su tablero de alojamiento, vaya a Alojamiento > Administrar y haga clic en el botón Administrador de WordPress para iniciar sesión en su panel de administración de WordPress.
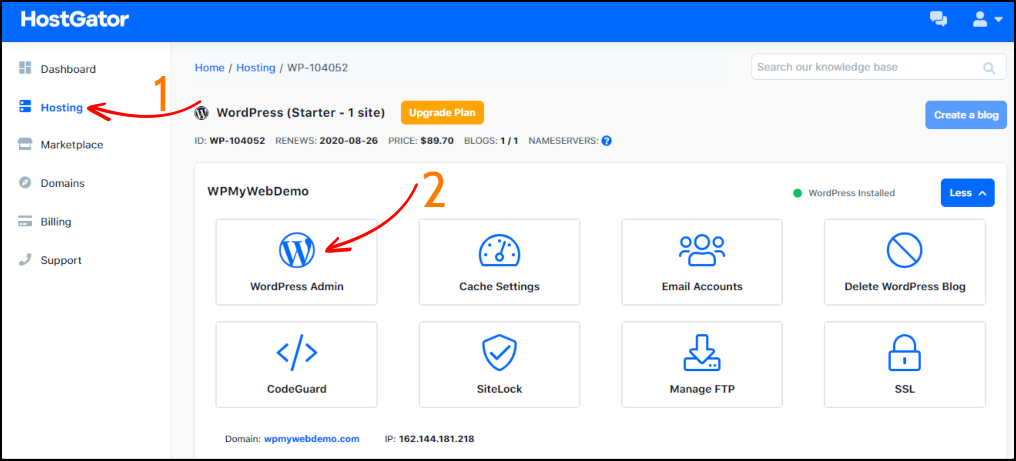
Puede que tarde unos segundos en redirigirte al panel de control de WordPress.
Paso 2. Ese es tu tablero de WordPress. A partir de ahí, puede personalizar su sitio.
Antes de comenzar a instalar WooCommerce, primero desinstalemos los complementos predeterminados.Vaya a Complementos > Complementos instalados . Seleccione todos los complementos > Desactivar y luego elimínelos.
Antes de instalar WooCommerce, verifique su versión de WordPress. Si su versión de WordPress está desactualizada, no podrá instalar WooCommerce y algunos otros complementos.
Por eso es muy importante utilizar la última versión de WordPress.
Puede verificar fácilmente su versión de WordPress yendo a Panel de control> Actualizaciones . Si no está actualizado, haga clic en el botón Actualizar ahora .
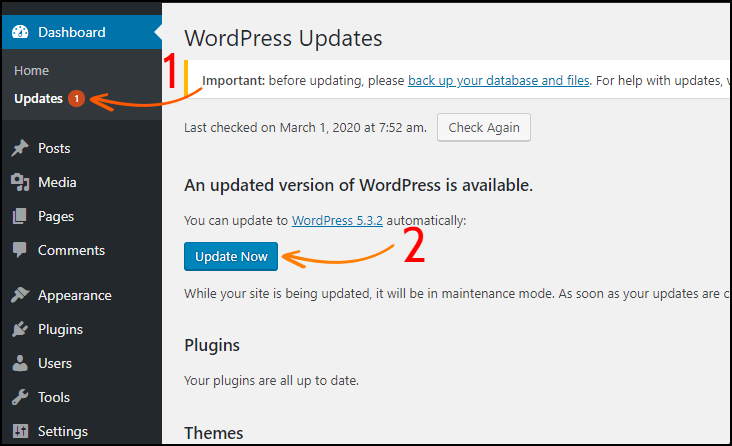
Ahora instalemos el complemento WooCommerce.
Para instalar el complemento WooCommerce, vaya a Complementos > Agregar nuevo y busque WooCommerce .
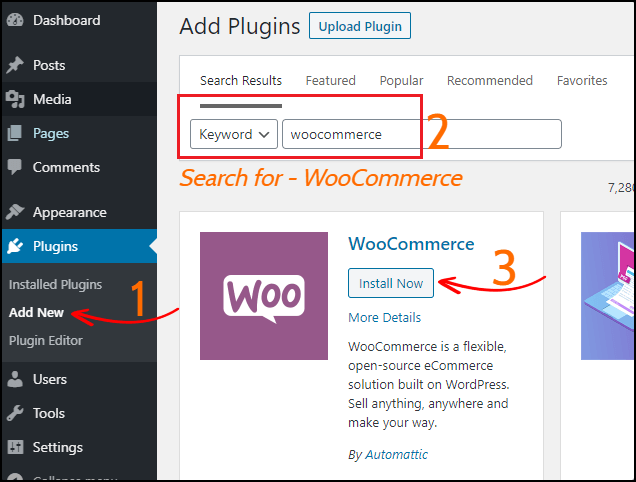
Una vez que haya instalado y activado WooCommerce, le pedirá que configure su tienda.
En el siguiente paso, configuraremos la tienda WooCommerce.
3. Configuración de su tienda WooCommerce
Con esta configuración, puede configurar la ubicación de su tienda, la moneda, el modo de pago, el método de envío y muchos más.
Paso 1. Configuración de la tienda: ingrese la dirección de su tienda y luego haga clic en el botón Vamos .
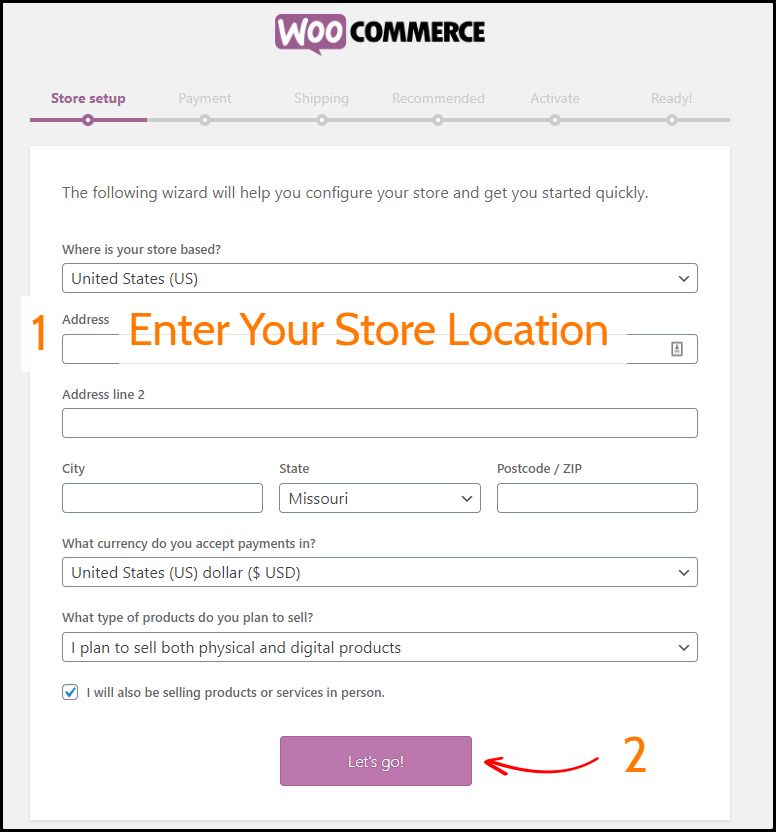
Paso 2. Pagos: desde aquí, puede configurar pagos en línea y fuera de línea. Activa los métodos de pago que quieras utilizar en tu tienda.
Sin embargo, si desea utilizar un método de pago diferente, puede instalarlo más tarde.
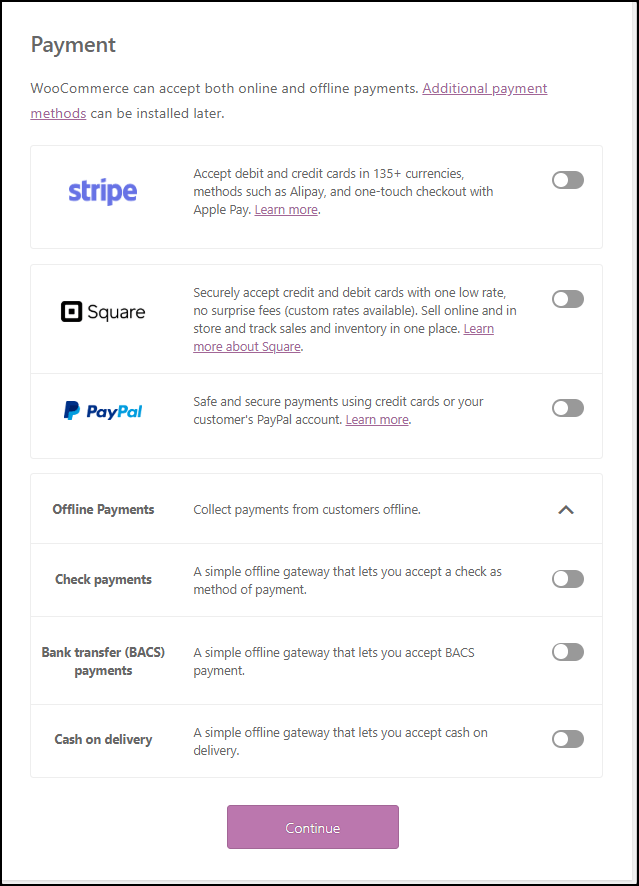
Paso 3. Envío: con esta opción, puede imprimir etiquetas de envío en casa.
Seleccione las unidades de peso y longitud preferidas para sus productos.
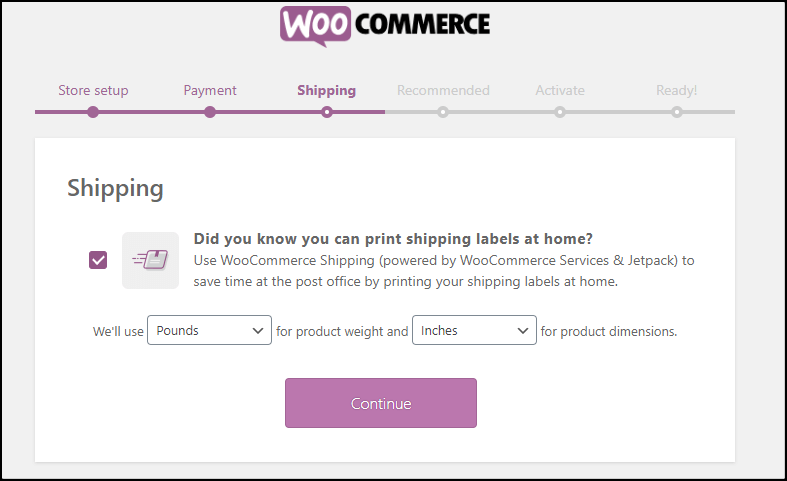
Paso 4. Recomendado: en esta pestaña, puede instalar un tema de WooCommerce, establecer impuestos automatizados, administrador de WooCommerce, boletín de correo electrónico de Mailchimp.
Sin embargo, solo recomiendo activar solo “Impuestos automatizados” y “Administrador de WooCommerce” .
Instalaremos un tema de WooCommerce más adelante en este paso que se parecerá a Amazon.
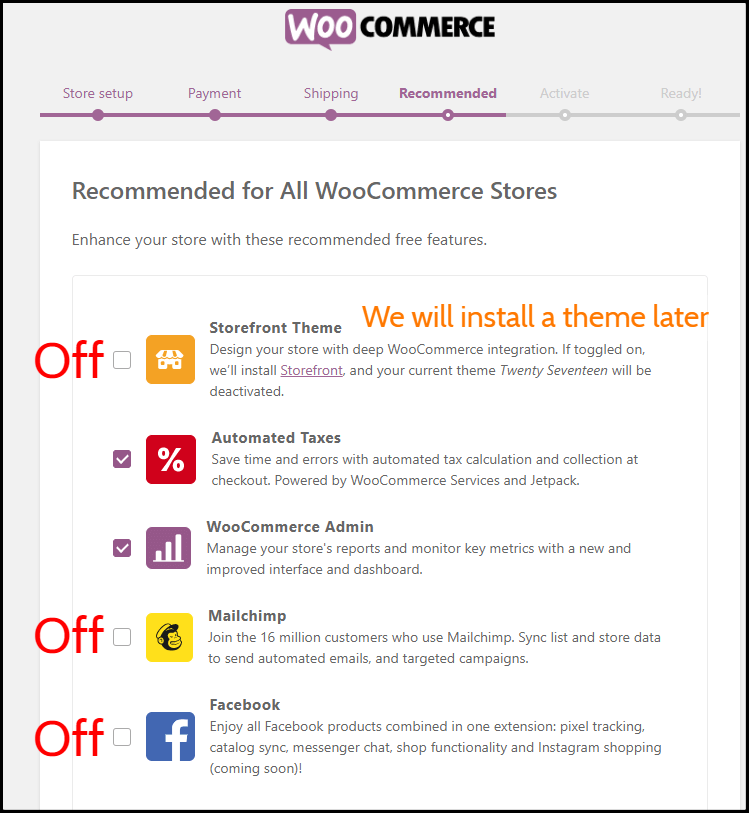
Paso 5. Activar: te pedirá que instales Jetpack. Te recomiendo que te saltes este paso.
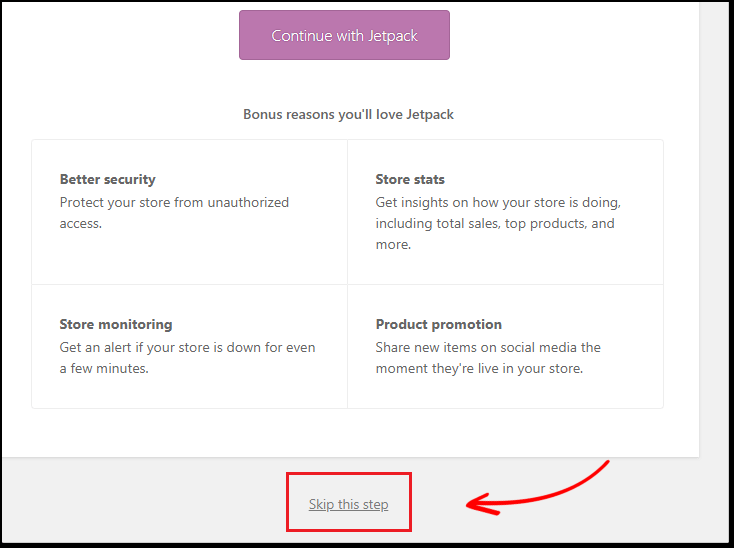
Paso 6. Listo: ha configurado correctamente WooCommerce.
Ahora haga clic en la opción Visitar panel para ir a su panel de administración de WordPress.
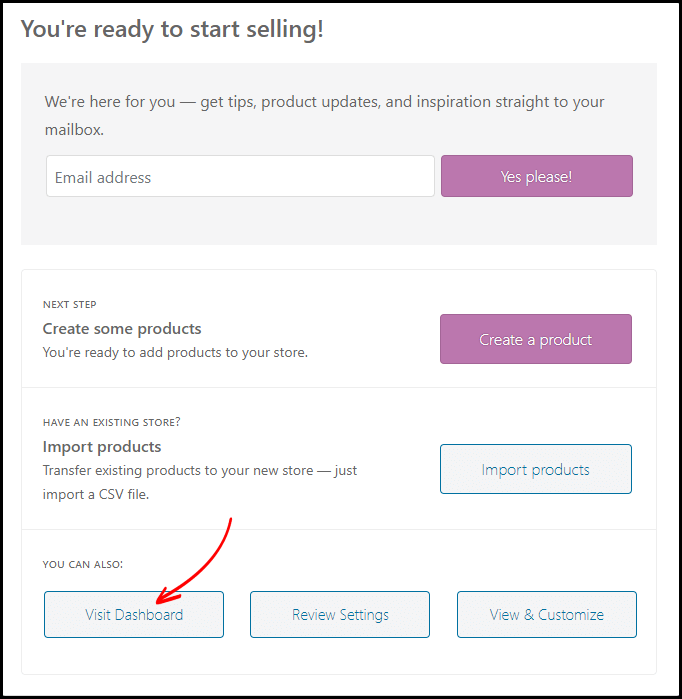
4. Cambie su contraseña de administrador de WordPress
Lo siguiente que debe hacer es cambiar su contraseña de administrador de WordPress.
Desde el panel de control de WordPress, ve a Usuarios > Tu perfil y podrás encontrar la opción “Administración de cuentas” .
Allí debe hacer clic en el botón "Generar contraseña" y automáticamente generará una nueva contraseña.
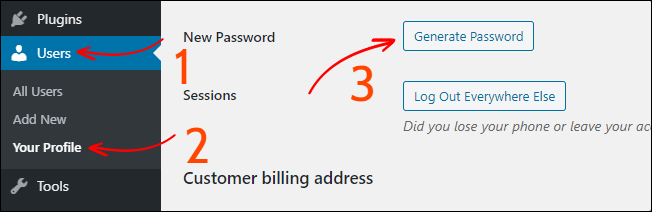
Una vez hecho esto, haga clic en Actualizar perfil en el botón y listo.
¿Cómo iniciar sesión en su panel de administración de WordPress?
Aquí está su URL de inicio de sesión de administrador de WordPress: "yourwebsite.com/wp-admin" , eso significa que solo necesita agregar /wp-admin al final de la URL de su sitio web.
Le recomiendo que guarde su URL de inicio de sesión de administrador, nombre de usuario y contraseña en su computadora.
Sin embargo, de forma predeterminada, WordPress no nos permite cambiar el nombre de usuario del administrador.
En caso de que desee cambiar el nombre de usuario de administrador predeterminado, lea la guía sobre cómo cambiar el nombre de usuario de administrador predeterminado de WordPress .

Ahora instalaremos el SSL y obligaremos a su sitio a redirigir HTTPS (SSL).
5. Instalar SSL y obligar a su sitio a redirigir HTTPS
Como se indicó anteriormente, SSL es imprescindible si tiene una tienda en línea.
De forma predeterminada, ya tiene instalado un certificado SSL. Solo necesitamos obligar a su sitio a redirigir HTTPS (SSL).
Ahora, si abre su sitio en el navegador Google Chrome, es posible que vea el mensaje " su conexión a esto no es segura " y es posible que no pueda iniciar sesión en su sitio.
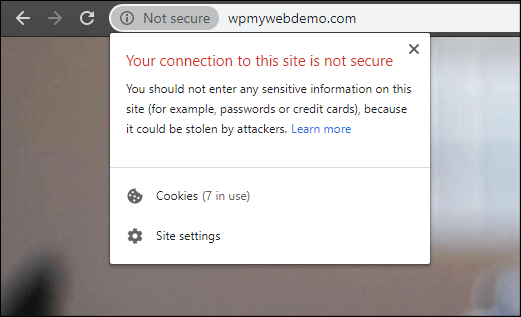
Esto se puede solucionar fácilmente obligando a su sitio a cargar solo con HTTPS.
Paso 1. Para eso, debe iniciar sesión en su tablero de hosting.
Paso 2. Cree una cuenta FTP y guarde la contraseña en un archivo de bloc de notas.
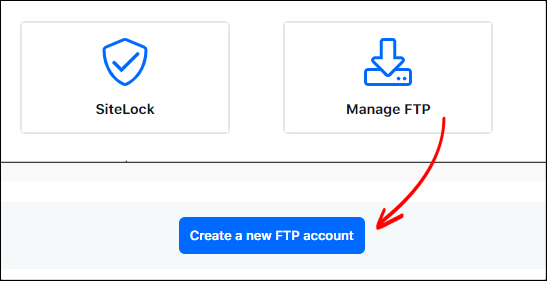
Paso 3. Descarga e instala el cliente de Filezilla . Ingrese sus detalles de FTP en el cliente de Filezilla y conéctelo con su servidor.
Paso 4. Una vez conectado, busque el archivo .htaccess y edítelo.
Paso 5. Al final del archivo, agregue la pieza de código.
Motor de reescritura encendido
RewriteCond %{HTTPS} de descuento
Regla de reescritura ^(.*)$ https://%{HTTP_HOST}%{REQUEST_URI} [L,R=301]
Paso 6. Ahora, guarde el archivo y vuelva a cargarlo en su servidor.
Paso 7. Actualice su sitio web y notará un signo de candado que aparece antes de la URL de su sitio web. Eso significa que su sitio web se abrirá solo con SSL.
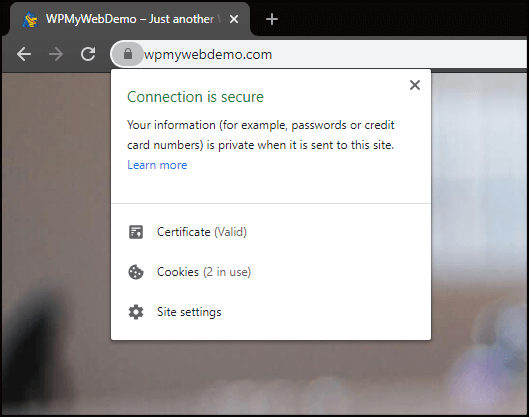
Paso 8. Vaya a Configuración de WordPress > General
Paso 9. Cambia el protocolo HTTP por HTTPS. También puede agregar "www" antes de la URL de su sitio web, pero es totalmente opcional.
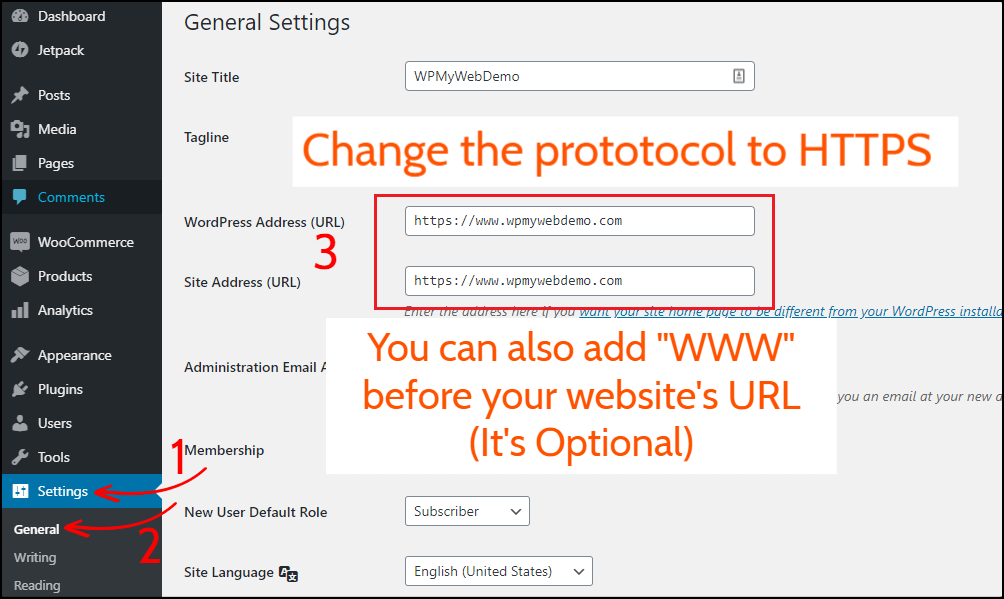
Paso 10. Haz clic en Guardar cambios en la parte inferior. Una vez hecho esto, se cerrará la sesión automáticamente.
Eso es todo. Ahora su sitio web se abrirá solo con HTTPS.
Lea, 3 formas diferentes de redirigir HTTP a HTTPS en WordPress
5. Instalación del tema de WooCommerce
Ahora, instalaremos un tema de WooCommerce.
Hay toneladas de temas de WooCommerce disponibles en el mercado y es difícil encontrar el mejor.
Pero, no tienes que preocuparte por eso. He buscado y probado varios temas de WooCommerce y te sugeriré el mejor.
Electro Electronics Store es el mejor tema para WooCommerce.
He aquí por qué:
- Es uno de los temas de WooCommerce de múltiples proveedores más vendidos.
- Es el tema de WooCommerce mejor valorado.
- Siempre está actualizado
- Viene con varios complementos premium.
- Compatible con dispositivos móviles y SEO
- Velocidad de pozo optimizada
- Viene con 7 diseños de página de inicio diferentes
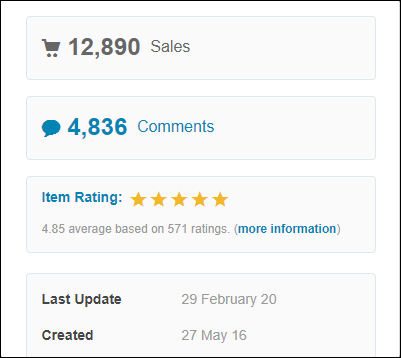
Qué ofrece este tema:
- Fácil instalación y configuración
- Actualizaciones gratuitas de por vida y soporte 24×7
- Viene con datos ficticios importables
- 6 estilos de encabezado predefinidos
- 9 esquema de color predefinido
- 7 diferentes tipos de diseños de página de inicio
- Megamenú receptivo
- 11 páginas prediseñadas
- Incluye 17 widgets
- Compatible con WPML
- y muchos más.
Consulte la demostración del tema Electro aquí.
Comprar tema Electro WooCommerceSin embargo, si desea utilizar un tipo diferente de tema de WooCommerce, puede encontrar más temas aquí.
Paso 1. Una vez comprado, descarga todos los archivos.
Paso 2. Extraiga el archivo ZIP en su computadora.
En ese archivo, tendrá los archivos de temas, datos ficticios, complementos y una clave de licencia para activar su producto.
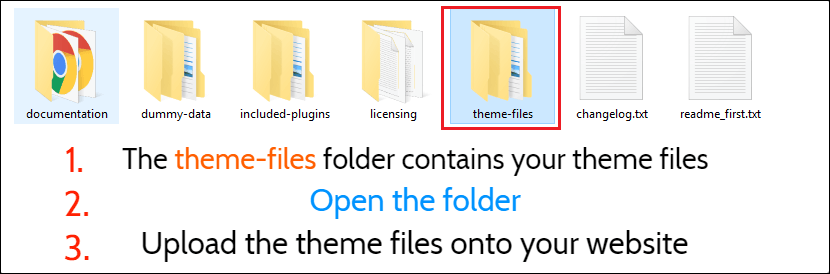
Ahora, necesitamos cargar los archivos de temas que están dentro de la carpeta de archivos de temas .
Paso 3 Desde su panel de WordPress, vaya a Apariencia > Temas.
Como estamos instalando un tema manualmente, debe hacer clic en Agregar nuevo > Cargar tema y luego cargar los archivos del tema (ZIP), incluido el tema secundario.
Paso 4. Una vez cargado, active solo el tema secundario.
Tras la activación, le pedirá que active el tema utilizando su clave de licencia.
¿Cómo obtener la clave de licencia del tema?
Como es un tema pago, debe activar el tema con una clave de licencia. Para obtener su clave de licencia, primero inicie sesión en su cuenta de Envato y vaya a la sección de descargas.
Desde allí, haga clic en la opción Certificado de licencia y código de compra (texto) y obtendrá su clave de licencia y el código de compra. Una vez que tenga esto, puede activar su tema.
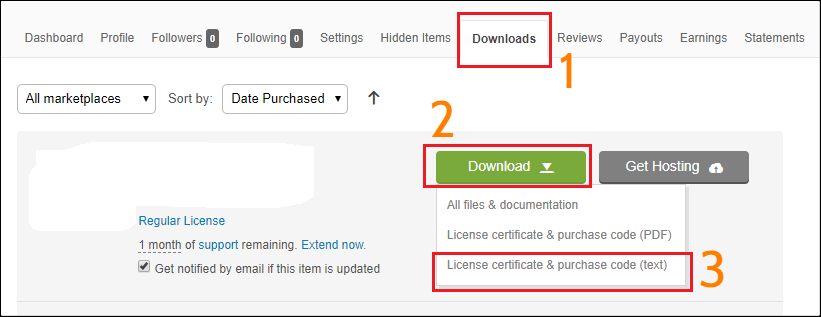
Paso 5. Una vez hecho esto, le indicará que instale los complementos de recomendación de temas. Haga clic en la opción Comenzar a instalar complementos y luego actívelos.
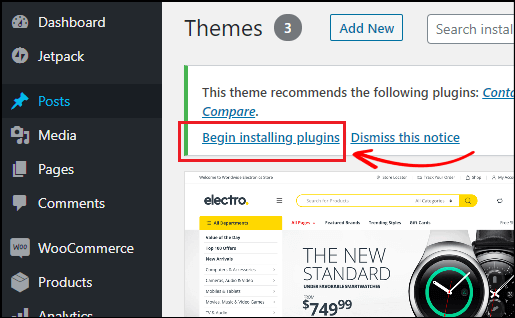
Ahora, puede visitar la página de inicio de su tienda, pero no verá ningún producto.
Es porque aún no hemos importado los datos ficticios.
En el siguiente paso, le mostraré cómo importar datos ficticios.
Importar datos ficticios del tema
Para importar los datos ficticios del tema, vaya a Apariencia > Importar datos de demostración .
Hay dos formas de importar los datos de demostración.
El método de carga predeterminado es Importación de demostración con un clic , que recomiendo encarecidamente .
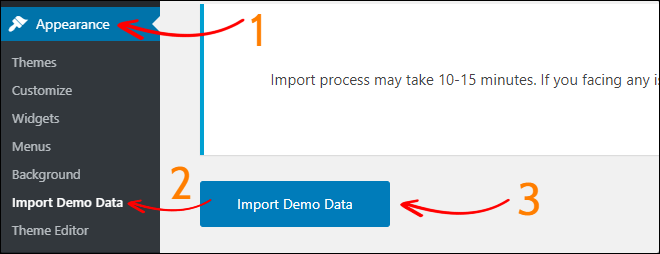
Puede consultar la página de inicio de su sitio web para ver cómo se ve. Pero no te preocupes. Puede cambiar lo que quiera, como el color, la imagen de fondo, la fuente, los diseños, los widgets, etc.
Ahora comencemos a agregar productos a su tienda en línea.
6. Agregar productos a su tienda en línea
Agregar productos a tu tienda WooCommerce es muy fácil.
Para agregar un nuevo producto, visite Productos > Agregar nuevo .
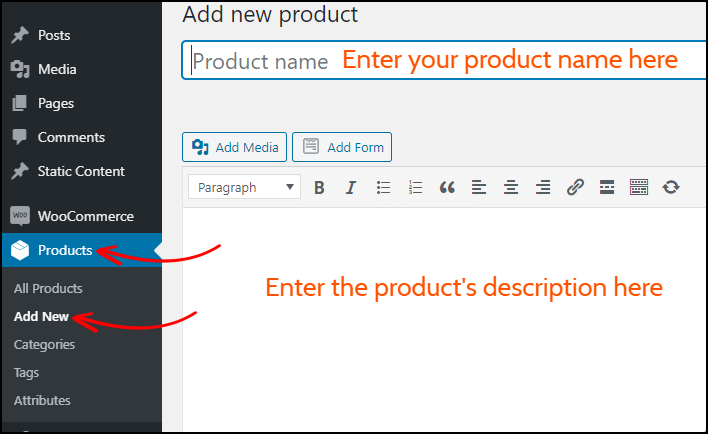
Allí ingrese el nombre de su producto y agregue la descripción del producto.
Datos del producto:-
Desplácese hacia abajo para agregar los datos de un producto.
Desde esta sección, puede agregar información general de un producto, como precio, información fiscal, inventario, disponibilidad del producto y muchas cosas más.
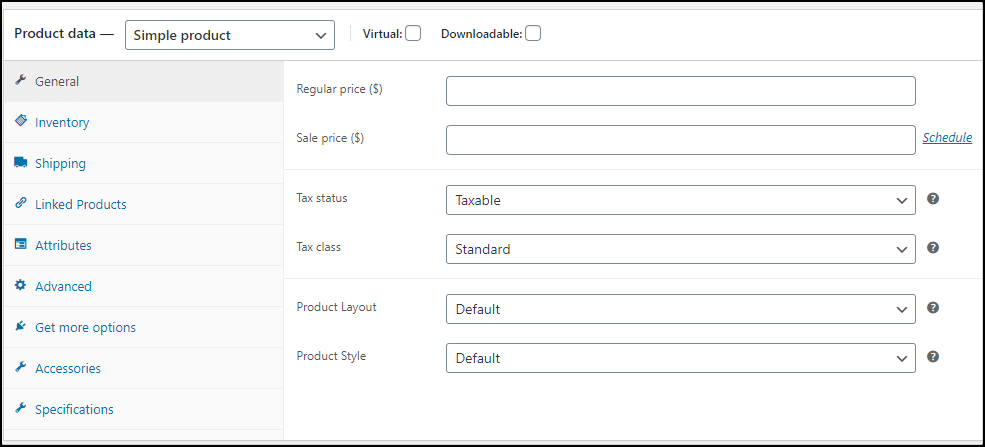
Ahora, muévase al lado derecho de la página. Desde allí, puede configurar la categoría del producto, configurar la imagen destacada del producto, agregar imágenes de la galería del producto, etc.
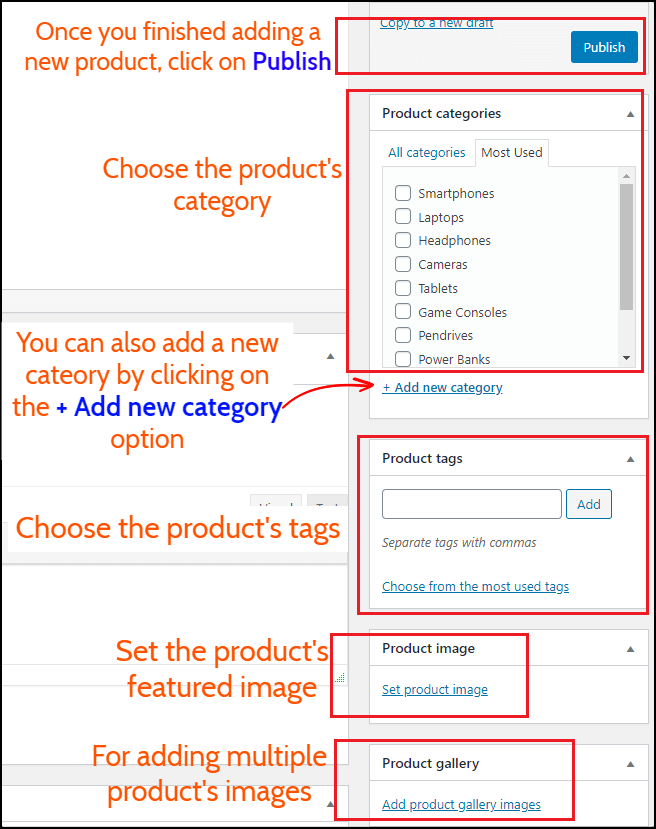
Una vez hecho esto, haga clic en el botón Publicar para publicar el producto. Después de eso, el producto será visible en su tienda.
7. Personalización de su tienda WooCommerrce
Lo mejor de WooCommerce es que te permite cambiar cada parte de tu tienda.
Para personalizar su tema de WooCommerce, vaya a Apariencia > Personalizar .
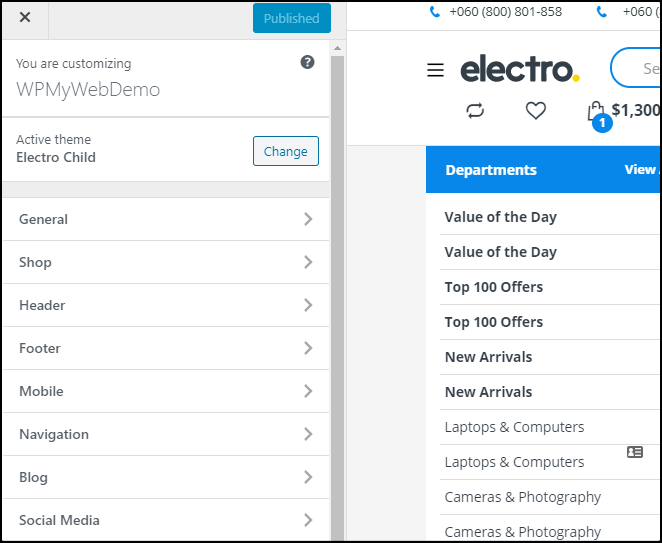
Desde la opción de personalización, puede cambiar el diseño de su tienda, cambiar el encabezado y el pie de página, agregar favicon, agregar el logotipo de la tienda, el color de fondo y mucho más.
Una vez que realice los cambios, no olvide hacer clic en el botón Publicar .
Eso es todo. Así es como puedes hacer un sitio web como Amazon o eBay o Flipkart.
¿Que sigue?
Ahora está listo para vender productos en su tienda WooCoomerce.
Pero espera…
Antes de comenzar a vender productos en su sitio, hay muchas cosas que debe modificar, por ejemplo, el logotipo y el favicon de su sitio, el enlace permanente, las imágenes del producto, agregar la pasarela de pago, etc.
Aquí hay una guía sobre las cosas más importantes que hacer después de instalar WordPress.
A continuación, debe instalar complementos para su sitio WooCommerce para que pueda ampliar la funcionalidad de su tienda.
Pero, lo más importante, debe usar un complemento de respaldo para su sitio de WooCommerce. Porque si tiene algún problema con su sitio o está roto, puede almacenar su sitio desde la copia de seguridad. Es muy recomendable.
Por último, pero no menos importante, debe revisar todas las opciones y aprender qué cosa va qué. También puede visitar el sitio de Amazon o eBay para tener una idea e implementarla en su sitio.
Preguntas frecuentes ( Cómo hacer un sitio web como Amazon ): -
¿Cuánto cuesta crear un sitio web como Amazon?
Para crear un sitio web como Amazon, solo necesita un dominio, alojamiento web y un certificado SSL.
El costo total de crear un sitio como Amazon o eBay es de $5.95/mes.
¿Cómo crear un sitio web de comercio electrónico como Amazon?
Crear un sitio web de comercio electrónico como Amazon es muy fácil. Solo necesita un dominio, alojamiento web y un certificado SSL.
En este artículo, hemos compartido una guía paso a paso sobre cómo crear un sitio web de comercio electrónico como Amazon.
¿Cuánto tiempo lleva construir un sitio web de comercio electrónico?
Se tarda entre 25 y 30 minutos en crear un sitio web de comercio electrónico.
¿En qué plataforma está construido el sitio web de Amazon?
El sitio web de Amazon está totalmente personalizado por los desarrolladores , lo que les costó más de $ 100,000 .
Afortunadamente, puedes crear un sitio web similar como Amazon a un precio de $6 por mes.
¿Es difícil construir sitios como Amazon.com y Flipkart.com?
No. Crear sitios como Amazon.com y Flipkart.com es muy fácil.
Puedes hacer un sitio web como Amazon en menos de 30 minutos.
*Esta publicación puede tener enlaces de afiliados, lo que significa que puedo recibir una pequeña tarifa si elige comprar a través de mis enlaces (sin costo adicional para usted). Esto nos ayuda a mantener WPMyWeb en funcionamiento y actualizado. ¡Gracias si utiliza nuestros enlaces, realmente lo apreciamos! Aprende más.
