¿Cómo lanzar o publicar la tienda Shopify?
Publicado: 2021-12-24En los viejos tiempos, lanzar una tienda significaba que tendría que preparar un gran presupuesto para arrendar espacio, comprar inventario, construir almacenamiento y trabajar muchas horas detrás de una caja registradora. Todo ese trabajo duro, y no podía estar seguro de si su producto podría o no venderse.
Ahora, gracias a una pequeña innovación llamada Shopify, configurar una tienda en línea se puede hacer con poco más que unos pocos clics del mouse y menos de una hora de su tiempo. Hablando del futuro, ¿verdad?
Si estás aquí, debes estar algo interesado en abrir un negocio con Shopify. Entonces, en este artículo, conoceremos todo sobre el lanzamiento o publicación de una tienda Shopify y cómo puede hacerlo de la manera más fácil posible. ¡Saltamos a ello!
¿Qué es Shopify?
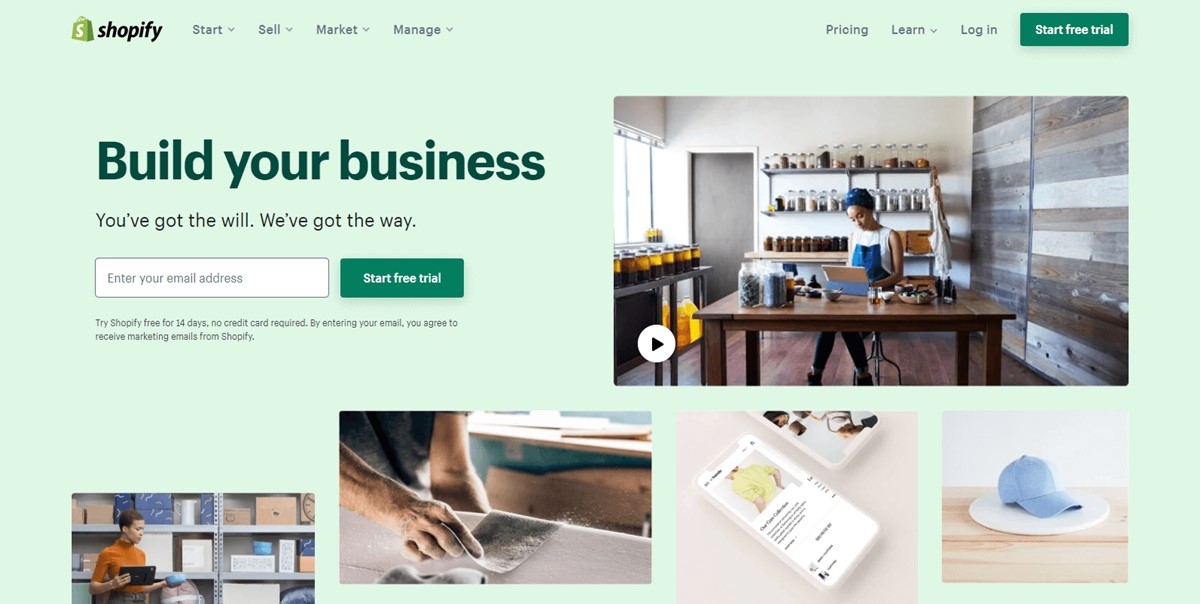
Iniciada en 2004, Shopify es una plataforma de comercio electrónico que se considera la forma más fácil de configurar una tienda en línea. Lo que se sabe poco es que el gigante comenzó como una tienda en línea conocida por vender equipos de snowboard.
Pero ahora, es una de las empresas más populares en el mercado de valores y atiende a más de 600.000 empresas de 175 países diferentes. Hasta el momento, se han procesado más de mil millones de pedidos a través de Shopify, y las ventas totales de los comerciantes han alcanzado más de $ 55 mil millones.
Cualquier usuario que se registre en Shopify tendrá una prueba gratuita de 14 días para probar todas las funciones, como el diseño de la tienda, los temas, las aplicaciones, la gestión de inventario, el procesamiento de pagos y otros aspectos importantes. Después de la prueba, obtiene tres planes de precios para suscribirse a $ 29, $ 79 o $ 299 por mes según lo que necesite.
Si recién está comenzando, entonces el plan básico de Shopify a $ 29 por mes es más que suficiente para cualquier negocio en línea. Y no olvide que obtendrá servicio al cliente las 24 horas del día, los 7 días de la semana a través de chat en vivo, teléfono y correo electrónico si surge algún problema.
Vender en línea con Shopify
Con la confianza de millones de empresas en todo el mundo
Configura una tienda Shopify antes del lanzamiento.
Configurar una tienda Shopify es bastante fácil y directo, puede hacerlo todo en menos de una hora, y eso es ir a una velocidad lenta para verificar todo. También tienes una prueba gratuita de 14 días, así que no te preocupes si crees que te equivocaste en algo. Con ese alivio mental, ¡comencemos!
1: Haciendo un nombre
Antes de crear una tienda, necesita un nombre único o Shopify le pedirá que elija otra cosa. Pero no se preocupe, no es tan difícil crear un nombre que nadie más haya usado todavía.
De hecho, Shopify puede ayudarte con una herramienta gratuita llamada Generador de nombres comerciales. Simplemente ingrese una palabra que desea que tenga el nombre de su empresa y tendrá una lista de 100 nombres que contienen la palabra deseada. Todos estos nombres están disponibles para comprar y crear una nueva tienda con Shopify de inmediato.
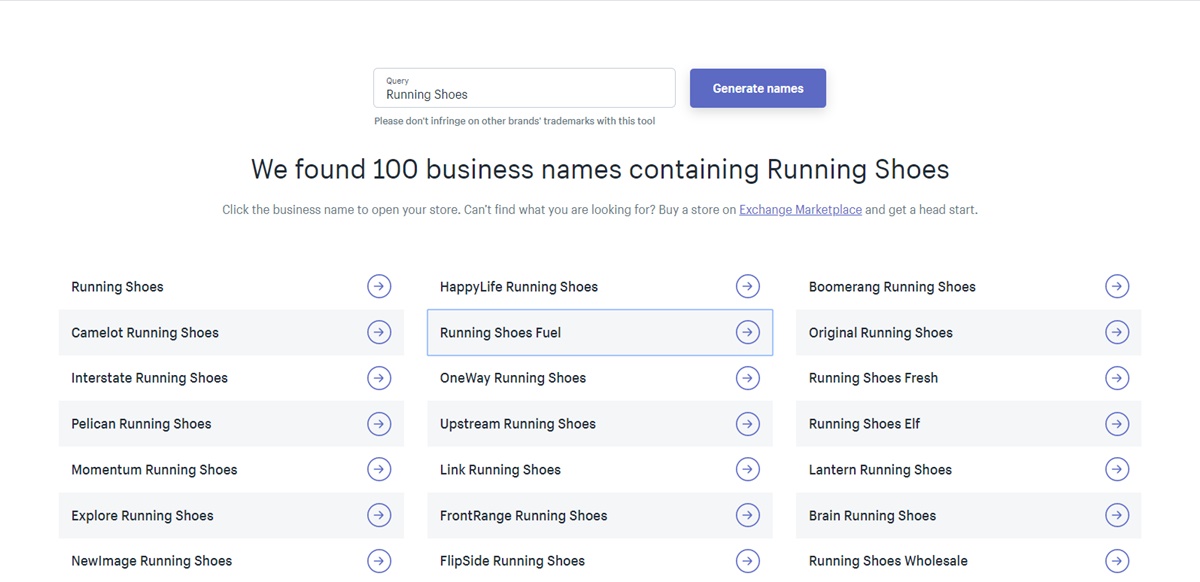
Por ejemplo, cuando ingresé la palabra clave "zapatillas para correr" en la herramienta, obtengo cien nombres comerciales que contienen la palabra. Algunos son utilizables y otros no, pero tengo una buena idea de cómo quiero que sea el nombre de mi empresa.
Y si necesita más opciones, consulte nuestro artículo sobre los 11 mejores generadores gratuitos de nombres comerciales de Shopify. Estas herramientas no solo lo ayudan con ideas de nombres, sino que también le permiten comprar dominios, hacer logotipos y crear más combinaciones de palabras para el nombre perfecto.
Leer más: ¿Cómo nombrar tu marca?
A pesar de cuántas opciones tienes, solo puedes elegir una. Así que aquí hay algunos criterios que debe considerar al elegir el nombre de su negocio:
Mantenga su nombre corto: la longitud máxima del nombre comercial debe ser de aproximadamente 17 caracteres. Y mantenlo breve pero memorable como Nike o Apple.
Facilite la ortografía: si no es de Alemania, quédese con nombres que se escriban exactamente como suenan y no use cosas difíciles de pronunciar.
Verifique el nombre de dominio: una herramienta como GoDaddy puede ayudarlo con esto, y recuerde elegir siempre un dominio .com. Si alguien ya lo tomó, debe pensar en otro nombre en lugar de buscar otro tipo de dominio, como .net, .org o .biz. Shopify también tiene una herramienta gratuita para ayudarte a generar un nombre de dominio atractivo para tu tienda en línea. Compruébalo aquí.
Pida retroalimentación: no tiene que hacer todo usted mismo, pida ayuda y consejo a amigos, familiares o su pareja si siente que necesita las opiniones de otras personas.
Piense fuera de la caja: no hay mala idea, y los nombres que parecían extravagantes al principio pueden resultar llamativos para los clientes. Así que pruebe cosas porque nunca sabe qué ideas factibles pueden surgir.
Una vez que haya elegido un nombre para su negocio, es hora de dar el siguiente paso.
PROPINA
Shopify ofrece una amplia gama de herramientas gratuitas para ayudarlo a administrar su negocio en línea. Por ejemplo, puede usar Hatchful de Shopify para crear un logotipo gratuito en minutos. O puede usar la herramienta Free Slogan Maker para crear algunas frases cautivadoras para su marca.
2: Crear una cuenta
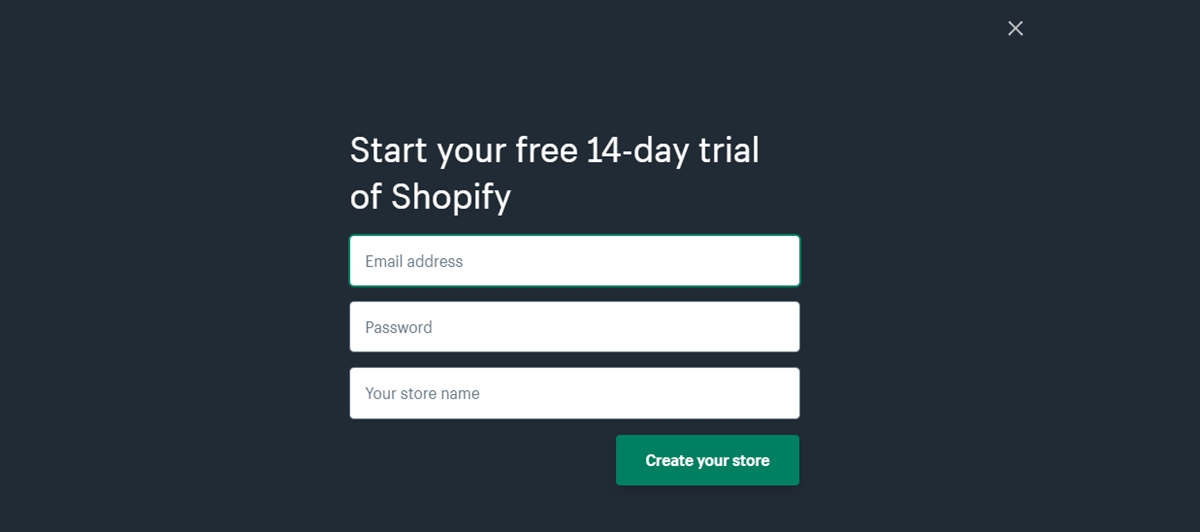
Ahora, visita Shopify y usa el formulario de registro para crear tu propia cuenta. Se requerirán algunos detalles, como el nombre de su tienda, su dirección de correo electrónico y una contraseña. También se le pedirá su nombre, país, dirección y número de contacto.
Otra sección que deberá responder es cuando se le pregunte si tiene productos y qué pretende vender. Si su intención es simplemente probar Shopify para ver si puede funcionar para usted, seleccione "Solo estoy jugando" en el menú desplegable llamado "¿Tiene productos?". Y en la opción "Qué venderás", selecciona "No estoy seguro.
Una vez que haya completado todos esos pasos, haga clic en "Terminé".
Vender en línea con Shopify
Con la confianza de millones de empresas en todo el mundo
3: Elige un tema
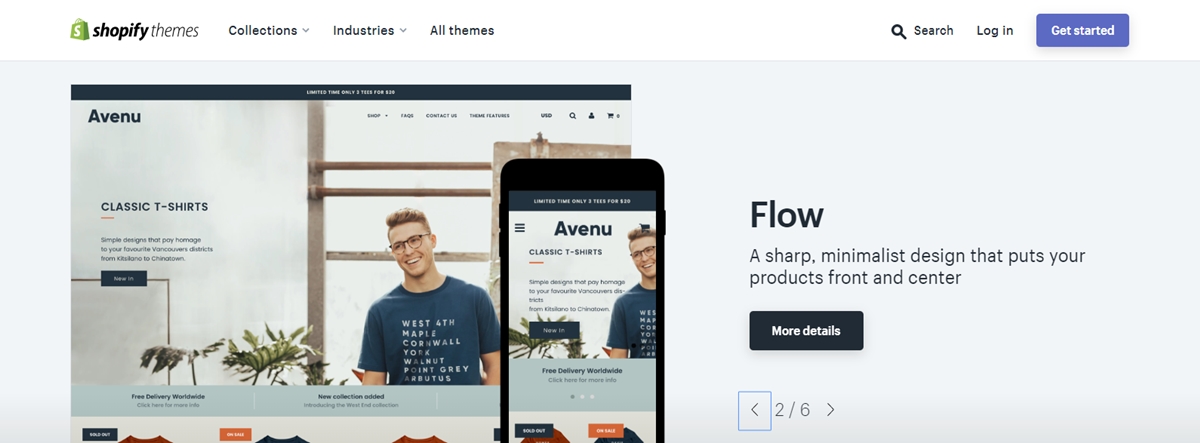
Una vez que se haya registrado, se le llevará directamente a la interfaz de administración de su tienda. Ahora está listo para comenzar a personalizar su tienda, configurar pagos, cargar productos y enviar a los clientes.
Pero no olvide que necesita una interfaz con la que sus visitantes puedan interactuar y navegar por su lista de productos. Y puedes hacer esto eligiendo un tema en la tienda de temas de Shopify. Todos estos temas están disponibles para contar con el apoyo total de los diseñadores y Shopify para que tu tienda funcione sin problemas.
Eso no es todo, todos los temas en la tienda tienen una lista completa de modificaciones que puede cambiar su tema para que coincida con sus necesidades sin tener que tocar una línea de código. Los temas premium incluso tienen más modificaciones, pero si recién está comenzando, uno gratuito también se ve muy bien.
Y si desea realizar más cambios en los detalles, también puede acceder al archivo HTML y CSS. Pero existen pocas limitaciones sobre lo que se puede lograr, ya que el tema ya se puede personalizar sin codificación.
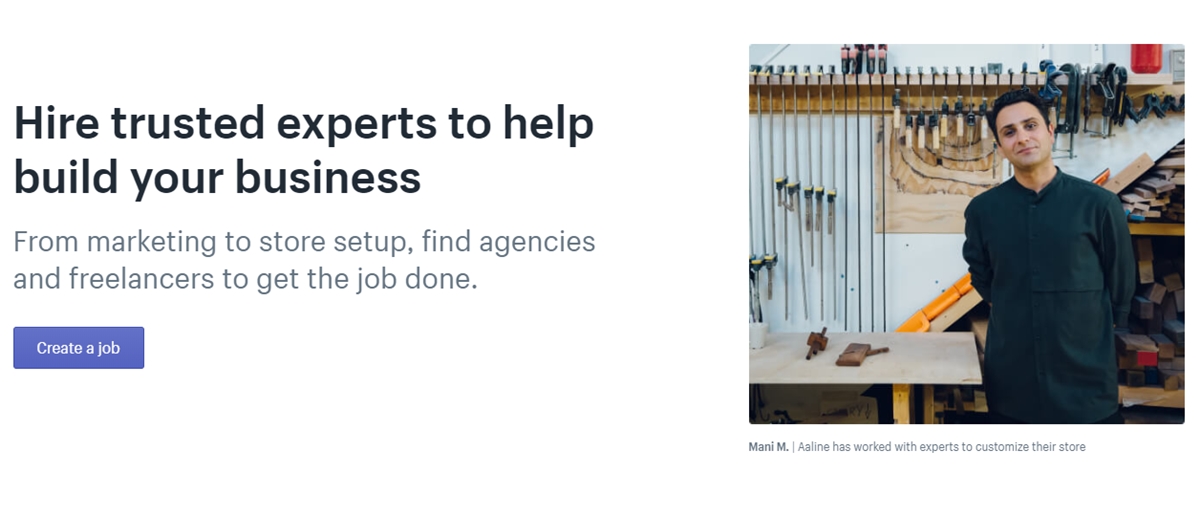
Si necesitas ayuda profesional. Shopify tiene un equipo internacional de agencias de diseño en Shopify Experts que puedes contratar para diseñar tu sitio para perfeccionar cada pequeño detalle por completo.
Se pueden seguir los siguientes pasos para encontrar el tema que se adapte a sus necesidades:
Explorar la tienda de temas
Inicia sesión en Shopify y visita la tienda de temas de Shopify. En el sitio, encontrará más de 70 variaciones de temas para elegir, con un buen porcentaje de temas gratuitos también.
Este no es el único lugar, también puedes encontrar temas para tiendas Shopify en otros mercados como TemplateMonster o ThemeForest . Para filtrar los temas disponibles, elija la categoría y las características que desee.
Puede elegir los pagos o gratuitos, la industria y el estilo del tema. También hay opciones para filtrar por precio, las más recientes o las más populares.
Consulta las reseñas y la funcionalidad
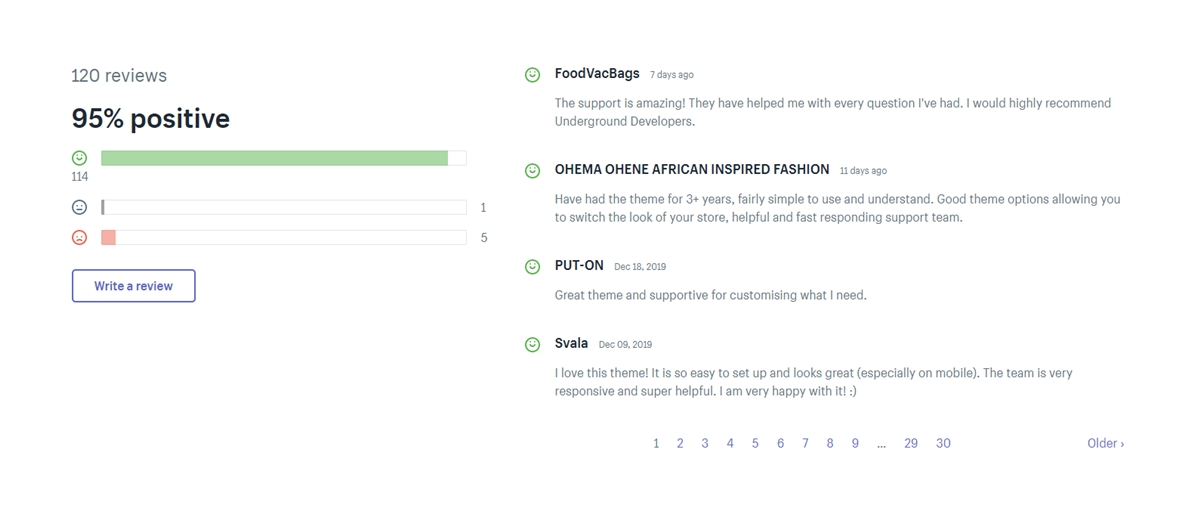
Una vez que vea un tema que le guste, puede hacer clic en la imagen de muestra del tema para ver más información. Es muy importante saber si el tema es receptivo o compatible con dispositivos móviles antes de comprarlo. También puede ver el tema en acción con el botón View demo .
Si el tema viene en diferentes estilos, también puede ver otras versiones de demostración del sitio eligiendo la variable de color. Desplácese hacia abajo y podrá leer algunas reseñas sobre lo que otros usuarios que han usado el tema piensan al respecto.
Obtener el tema
Una vez que haya encontrado lo que le gusta, haga clic en el botón Add theme . Shopify le pedirá que confirme si realmente desea instalar el tema. Puede hacer clic en Publish as my Shop's Theme .
Y no se preocupe si este tema es la opción correcta para usted o no, siempre puede cambiar de opinión más adelante. Después de eso, el tema se ha instalado, Shopfiy le notificará y podrá ir a su administrador de temas.
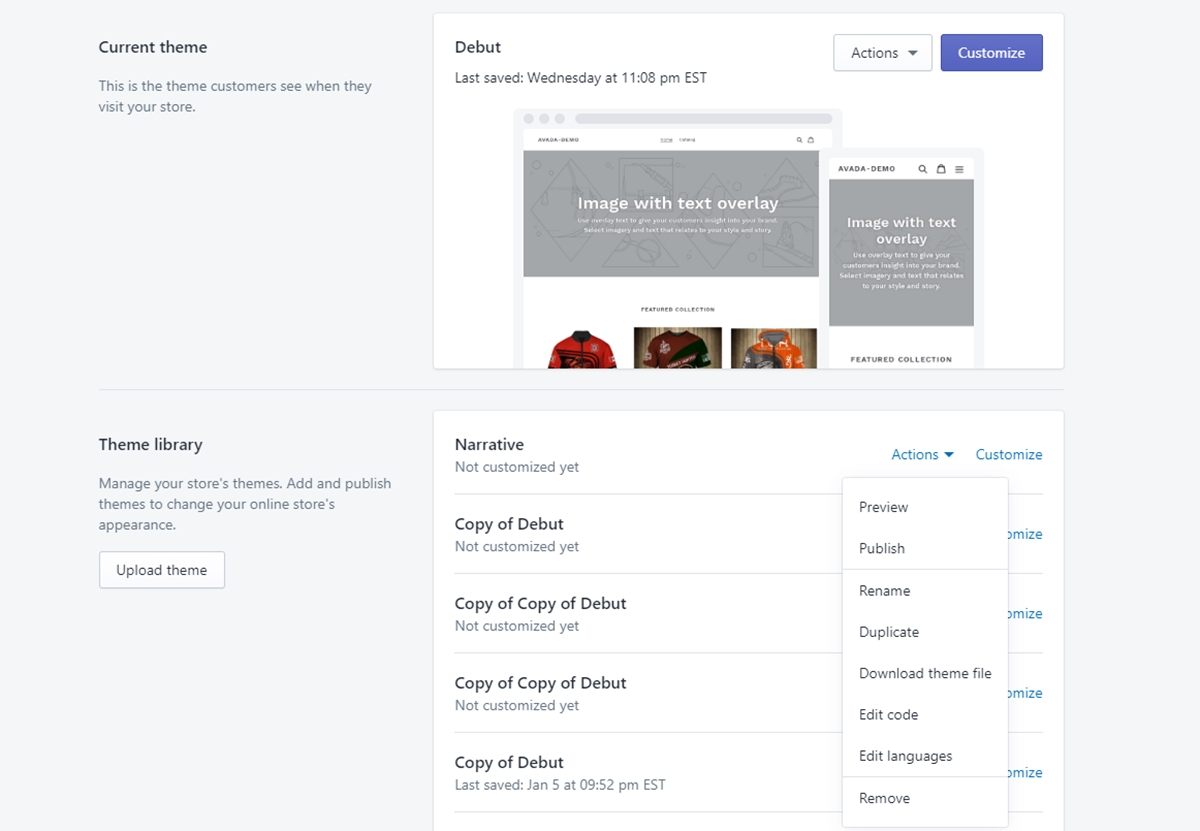
Aquí puede ver el tema publicado que instaló o activó más recientemente y los temas no publicados que instaló anteriormente. En cuanto a mi tienda, ya tenía un tema de debut creado por mi propio interés, pero siempre puedo cambiar a otras opciones en la biblioteca de temas.
4: Configuración de la tienda
Todos los temas de Shopify tienen opciones para realizar cambios simples que pueden afectar enormemente la apariencia de tu tienda, así que no te preocupes porque terminarás con un sitio web que parece un clon de cualquier otra tienda.
En la pestaña de la biblioteca de temas en la imagen de arriba, puede ver todas las acciones que puede realizar con un tema. Puede obtener una vista previa, publicar o cambiar el nombre del tema. Luego puede hacer un duplicado para que cuando haga algunos cambios que no le gusten, siempre pueda volver a la versión original y comenzar de nuevo.
También puede descargar el archivo del tema o editar el idioma o el código del mismo. En mi opinión, la codificación es bastante fácil de leer y puede cambiarla usted mismo con solo un poco de aprendizaje. Pero por otro lado, tienes el botón Customize .
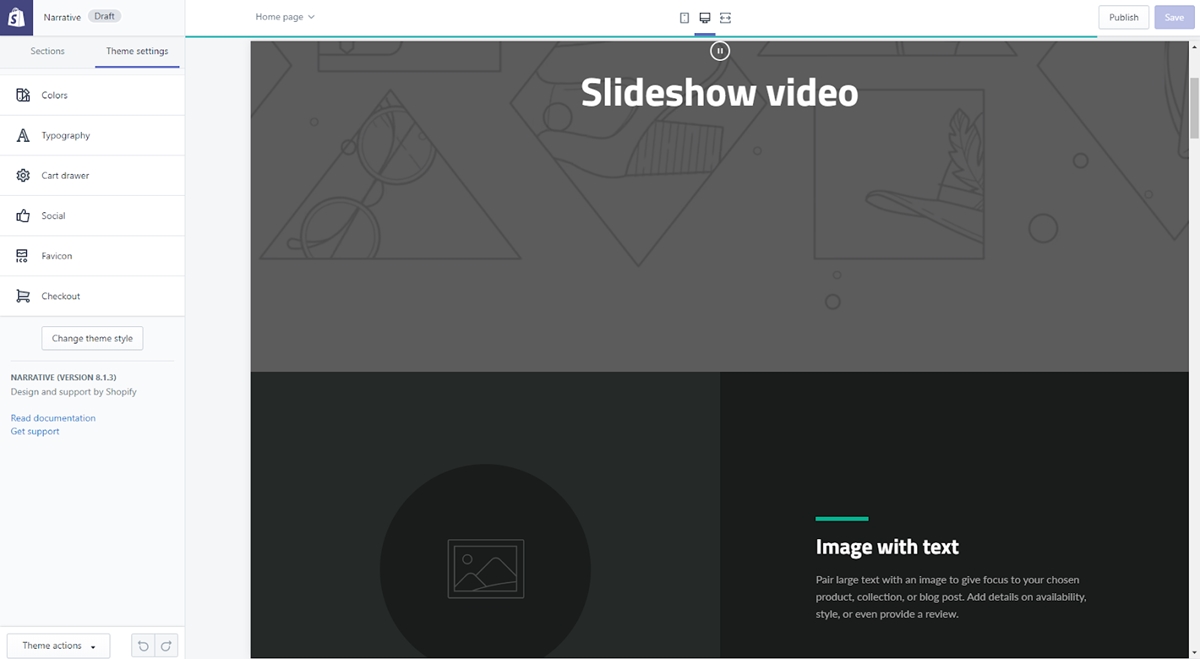
Si hace clic en él, accederá a una página que controla todas las funciones básicas del tema de su tienda. Este es un gran patio de recreo donde puede jugar con la configuración y probar todos los pequeños detalles para que pueda decidir qué se adapta a su sitio y de lo que es capaz.
Habiendo experimentado este tablero yo mismo, debo decir que es muy fácil de usar y puede aprender a usarlo en el camino sin ningún entrenamiento previo. La sección de configuración del tema también ofrece algunas características interesantes. Y puedes ver cómo se ve tu sitio en un móvil con solo un clic.
Las características más comunes en este tablero son:
- subir diapositivas para hacer un carrusel de página de inicio
- cargar logotipos y cambiar el tamaño
- elegir cuántos elementos aparecerán en cada sección de las páginas de la colección
- agregar funciones de elementos relacionados a las páginas de productos
- opciones de fuente
- esquemas de color
Algunos temas incluso le permiten cambiar la posición de los elementos en las páginas, como mostrar imágenes de productos a la derecha, a la izquierda o al centro de la página. Los widgets de redes sociales para me gusta/pin/tweet también están disponibles.
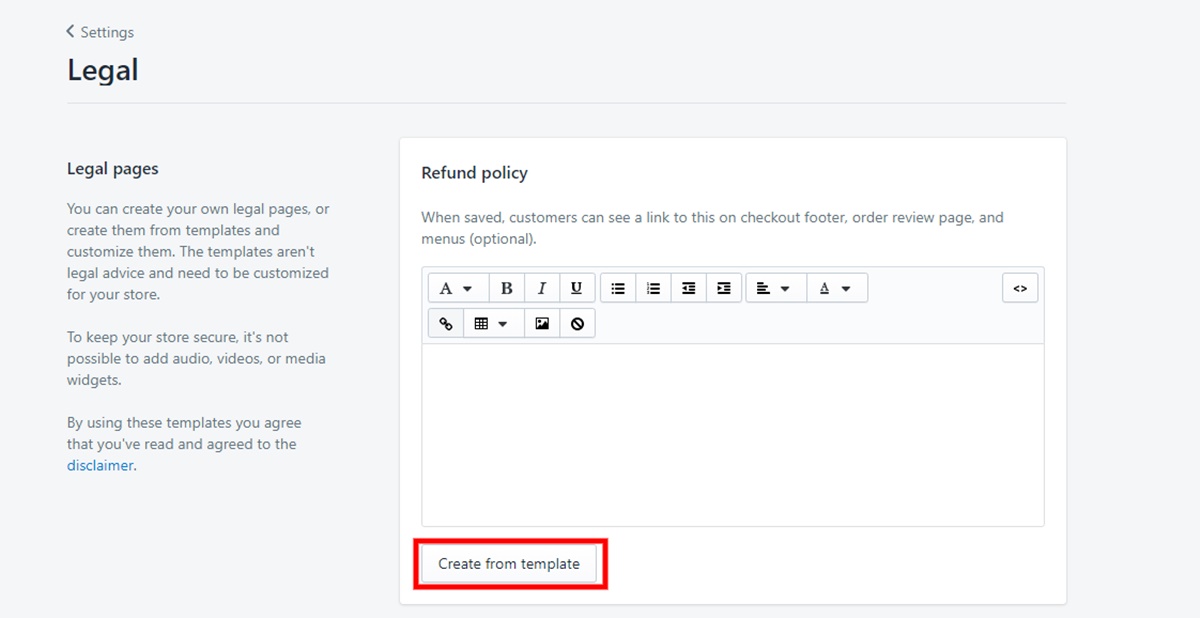
Una cosa más a tener en cuenta antes de publicar es asegurarse de que todas las páginas legales estén completas. Puede hacerlo en la pestaña Legal de la página Settings . Aquí encontrará la política de reembolso, la política de privacidad, los términos del servicio y la política de envío a la espera de ser redactados. Afortunadamente, Shopify ya tiene plantillas que puedes crear y ajustar directamente en esta pestaña.
5: Añadir productos
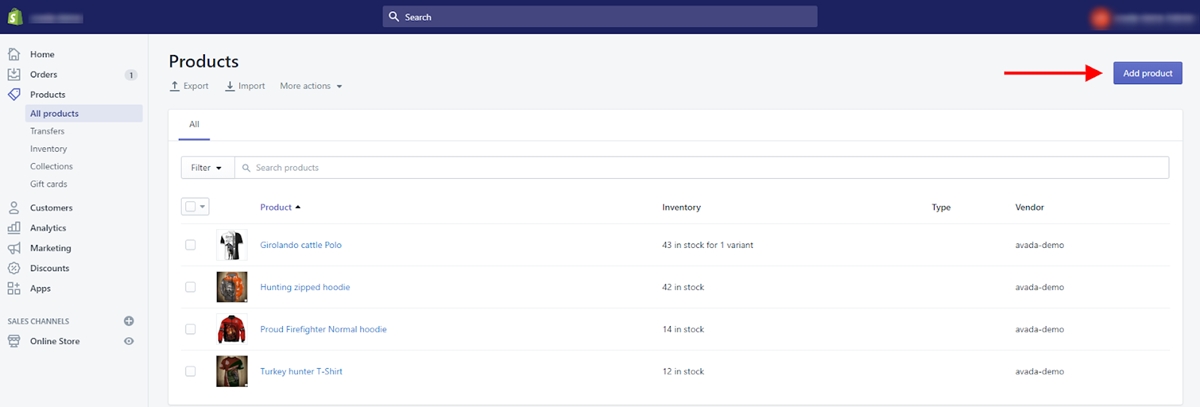
Por último, pero no menos importante, debe agregar algunos productos a su tienda antes de publicarlos. En la página del tablero de tu tienda, selecciona Products . Allí encontrará un botón Add product en el medio de la página, o en la esquina superior derecha cuando haya cargado algunos productos.
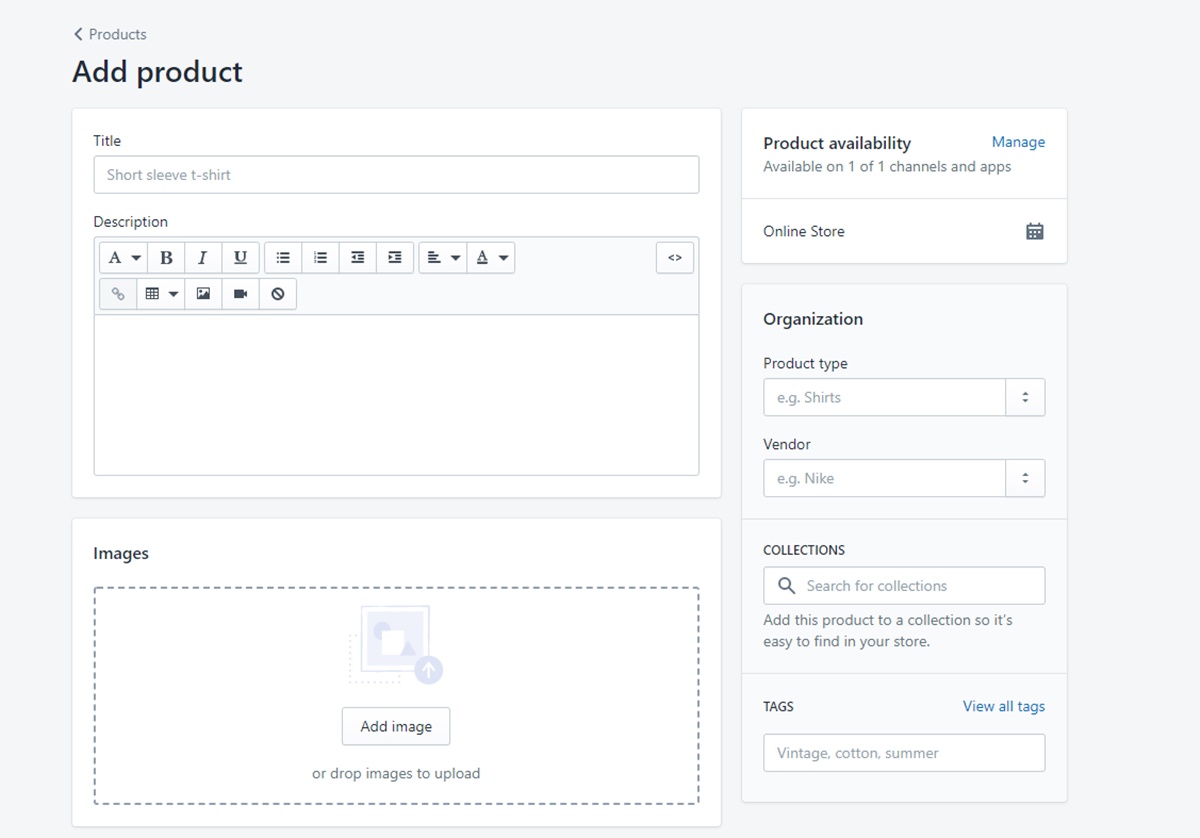
En la siguiente pantalla, puede agregar tantos detalles como sea necesario para mostrar su producto. Preste mucha atención a aquellos que ayudarán con el SEO, como el nombre, la descripción o la URL. También puede cargar imágenes de productos en esta pantalla. Se pueden organizar después de que termines de cargarlos, así que no te preocupes por colocarlos en el orden incorrecto.
Las imágenes de los productos juegan un papel importante en las ventas, así que asegúrese de mostrar sus productos en las mejores imágenes y resalte cualquier característica única o especial en tomas de cerca. Sugiero mantener todas sus imágenes en las mismas dimensiones para mantener su tienda limpia.

Una vez que haya completado toda la información, recuerde siempre hacer clic en el botón Save product o tendrá que rehacer todo de nuevo.
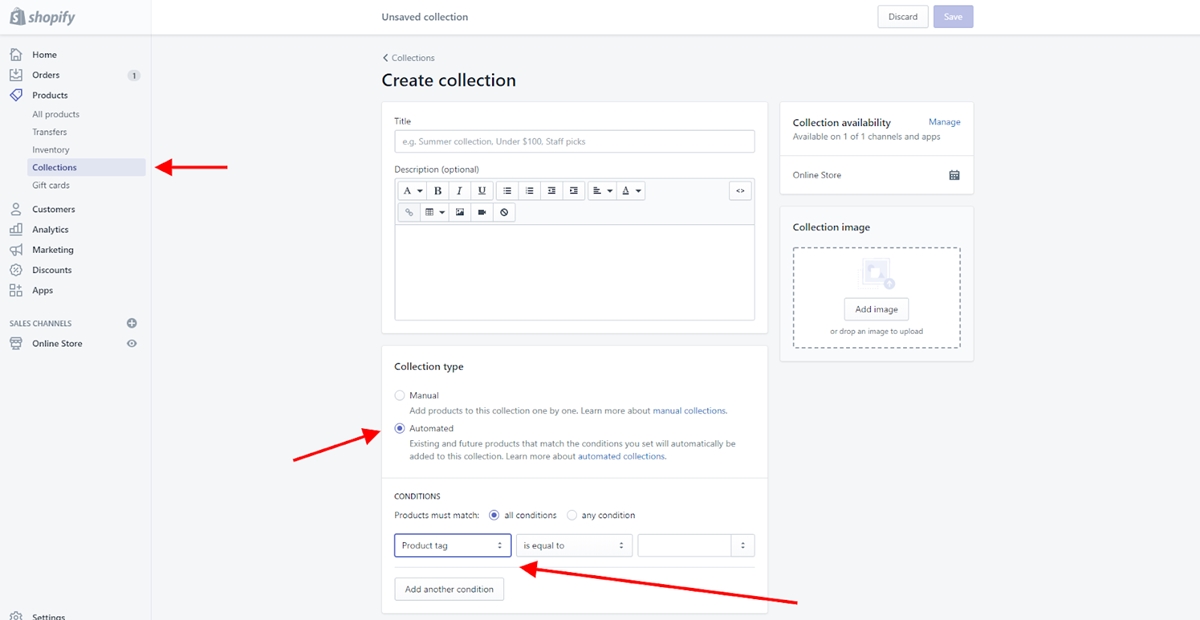
También puede crear colecciones de productos que tengan una o más características en común que los clientes deberían buscar cuando visiten su tienda. Por ejemplo, sus clientes pueden estar buscando:
- Artículos más vendidos de artículos en oferta
- Artículos para un grupo específico de personas como hombres, mujeres, niños
- Artículos en ciertos colores o tamaños
- Artículos de un tipo como camisetas, suéteres, sudaderas con capucha.
- Productos de temporada como regalos o decoraciones navideñas
Los productos pueden aparecer en una o más colecciones, y puede mostrar estas colecciones en su página de inicio y en la barra de navegación. Esto puede ayudar a sus visitantes a encontrar lo que buscan y aumentar las cifras de ventas.
Incluso puede seleccionar cómo deben agregarse los productos a una colección, ya sea de forma manual o automática (usted configura las condiciones para incluir automáticamente los productos que cumplen con los criterios deseados).
Ahora, con toda la información necesaria fuera del camino, comenzaremos a poner su tienda en línea "en vivo".
6 pasos para lanzar o publicar tu tienda Shopify:
Ha dedicado bastante tiempo y esfuerzo para importar, configurar una tienda Shopify de la que pueda estar orgulloso, importar todos los productos y redactar todos los documentos legales necesarios. Ahora es el momento de terminarlo y publicar tu tienda Shopify.
Estos son los seis pasos que necesita para lanzar fácilmente su negocio en línea con Shopify:
1. Crear y agregar un nombre de dominio
Para que su sitio esté activo, debe elegir un nombre de dominio, que es una dirección en línea que sus clientes pueden usar para visitar su empresa. ¿Recuerdas el paso en el que elegiste el nombre de tu tienda? Shopify también puede ayudarlo a obtener un dominio para el nombre y se agregará a su tienda automáticamente.
Esto es realmente un ahorro de tiempo si no sabe nada sobre el alojamiento de un sitio web. Por lo general, un dominio cuesta entre $9 y $14 USD al año y, dado que Shopify se encarga del alojamiento, no tendrás que tratar con ninguna empresa externa para que tu sitio funcione sin problemas.
Otra opción es comprar un dominio de empresas de terceros como GoDaddy o Bluehost. Estos dominios a menudo comienzan desde $ 11 por año. Una vez comprado, tendrá que redirigir los registros DNS usted mismo, lo cual veremos en la siguiente sección.
Pero como puede ver, si compra un dominio de Shopify, puede ahorrarle algunos problemas si no tiene ningún conocimiento sobre el alojamiento de un sitio web.
Para agregar un nuevo dominio, diríjase a Online Store en la barra de navegación de la izquierda. Luego haga clic en Domains y podrá agregar su nombre de dominio usando la función Add an existing domain .
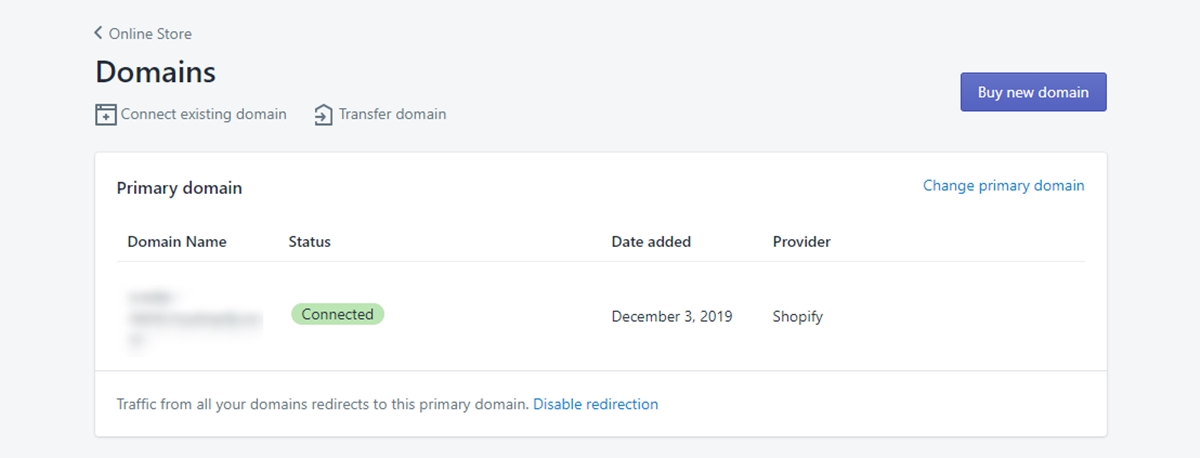
Una vez conectado, debería ver el estado Connected como en la imagen de arriba.
2. Actualizar registros DNS
Ahora, si usa un proveedor de dominio externo, deberá actualizar sus registros DNS. DNS es un sistema de nombres de dominio, que es un sistema que apunta un nombre de dominio a una dirección IP física específica. Debe cambiar esto porque su proveedor de alojamiento y su proveedor de dominio son diferentes.
Por ejemplo, si registra su nombre de dominio con GoDaddy, el servidor de nombres utilizado para administrar su registro DNS sería un servidor de nombres genérico de GoDaddy como NS1.godaddy.com. La actualización de sus registros DNS apuntaría el nombre de dominio a la dirección IP correcta, como nombre de la tienda.shopify.com.
Ahora, inicie sesión en su dominio y realice los siguientes cambios en los registros DNS:
- Cambie el registro @ o A principal por la siguiente dirección IP: 23.227.38.32
- Agrega o cambia el www CNAME en el enlace de tu tienda Shopify sin el HTTP: storename.myshopify.com. Puede ver esto en la página de configuración de dominios.
3. Elimina las contraseñas de la tienda
Si el tema de su tienda está protegido con contraseña por Shopify, asegúrese de que la contraseña esté deshabilitada antes de iniciar. Por divertido que parezca, te sorprendería ver con qué facilidad la gente se olvida de esto.
Dado que usted es el administrador de la tienda, es aún más fácil pasar por alto esto porque puede acceder a su tienda Shopify siempre que haya iniciado sesión. Incluso si no recuerda haber activado esta función, vale la pena unos minutos el doble. -comprobación.
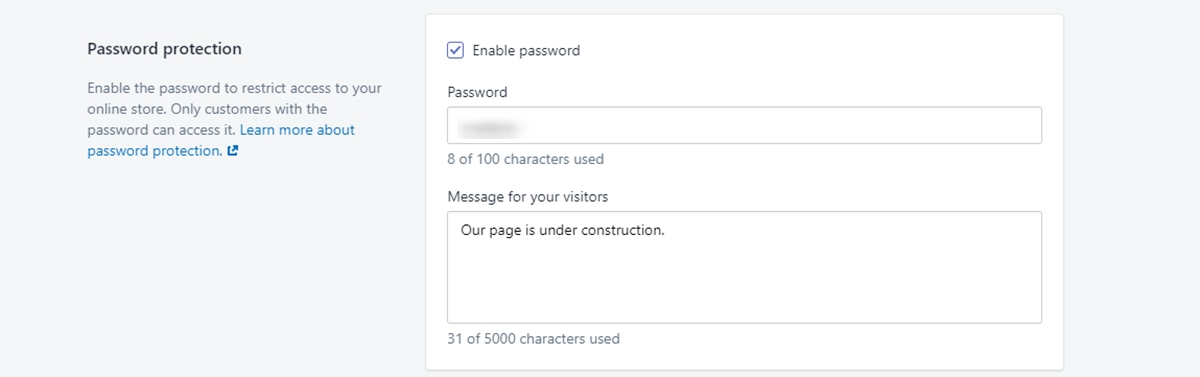
Puedes acceder a esta opción en la pestaña Online Store y hacer clic en Preferences . Luego, desplácese hacia abajo hasta Password protection y desmarque la casilla Enable password . Si necesita usar la función de contraseña, puede dejar un mensaje para sus visitantes como en la imagen de arriba.
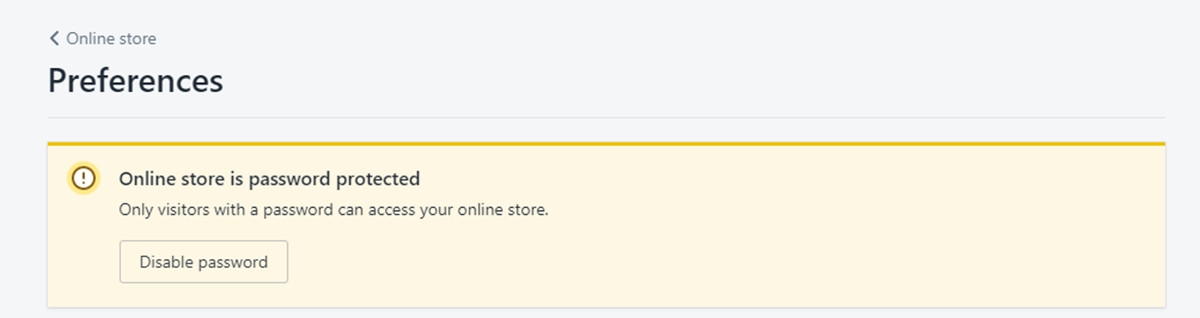
Y si aún deja sus contraseñas activadas, recibirá una notificación como esta para que pueda acceder rápidamente a la función de desactivación de contraseña.
4. Establecer dominio principal
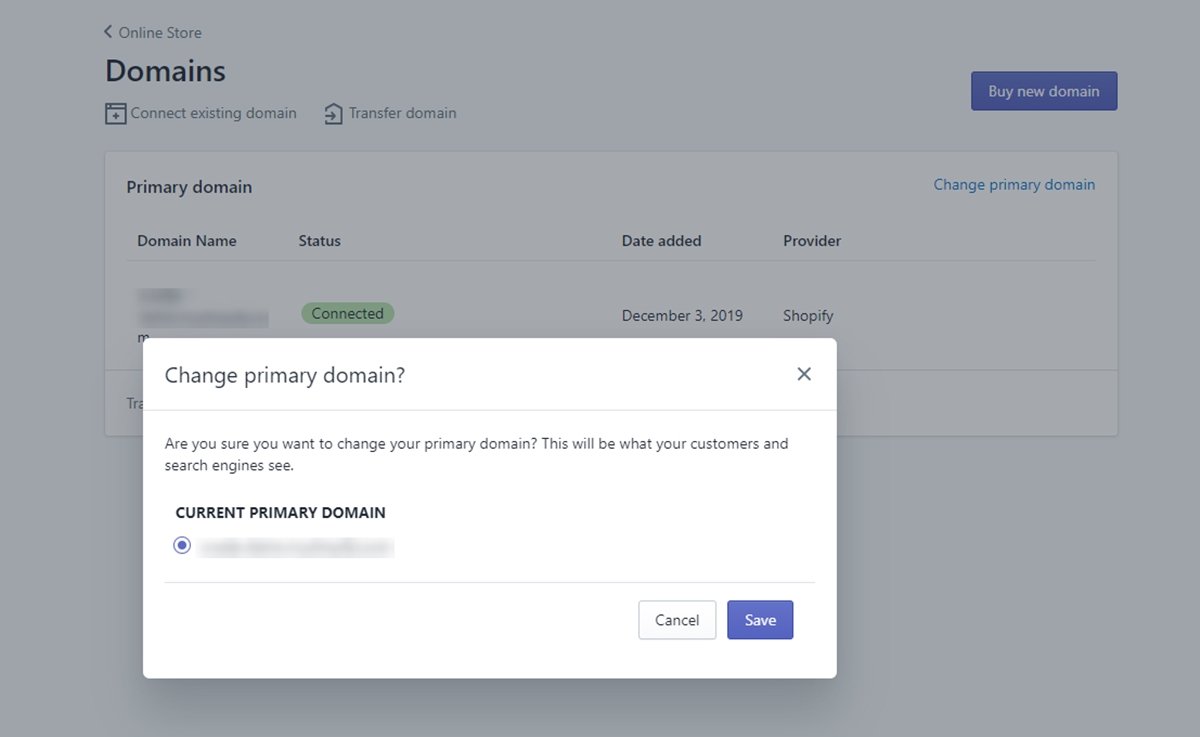
Al principio, cuando configura su tienda, obtiene un subdominio predeterminado bajo el nombre de dominio myshopify.com . Técnicamente, aún puede ejecutar su sitio bajo esta dirección, su tienda se vería mucho más profesional si tuviera un nombre de dominio personalizado. Y también hay algunos beneficios de SEO.
Shopify te permite registrar un dominio dentro del panel de control por precios razonables. También es fácil hacerlo, puede acceder a esta configuración en la sección Domains en el menú Online Store . Si tiene más de dos dominios, puede establecer uno principal.
Una vez que haya adquirido su dominio o haya terminado de apuntar su dominio externo a Shopify, puede hacer que su dominio principal sea la opción que no contiene myshopify.com . Según su preferencia, puede seleccionar la opción sin la parte www o no; realmente no importa, siempre que sea su elección.
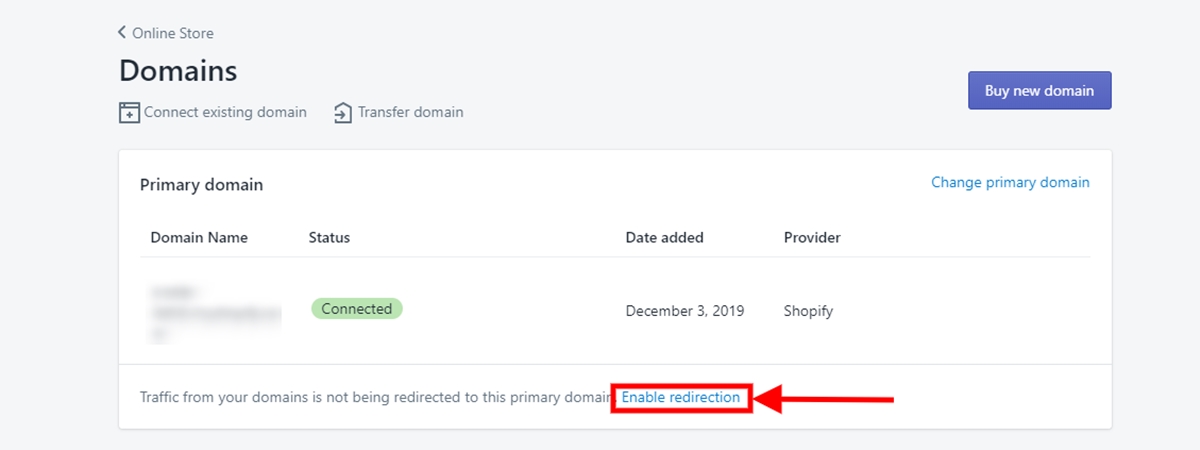
La parte importante de este paso es asegurarse de haber habilitado la función Redirect all traffic to the primary domain principal. Esta opción permite que el motor de búsqueda sepa exactamente la dirección web correcta en la que se encuentra tu tienda Shopify y evita cualquier confusión adicional.
5. Agregar otros dominios si es necesario
Puede repetir los pasos 1 y 2 con cualquier otro dominio que desee. Todos los nombres de dominio se redirigirán automáticamente al dominio principal. Puede cambiar esta configuración en cualquier momento con la opción Set as primary junto a cada nombre de dominio.
Por ejemplo, si desea que su tienda sea única, compre todos los dominios del nombre de su tienda Shopify con diferentes terminaciones como .biz, .org, .me. Luego, puede seleccionar cada uno de estos como su dominio principal en cualquier momento que lo desee.
Tenga en cuenta que la cantidad de nombres de dominio que agregue a su tienda no tendrá ninguna influencia en el SEO de su sitio.
Lea nuestra guía: La guía completa sobre cómo elegir un nombre de dominio
6. ¡Tu tienda está activa!
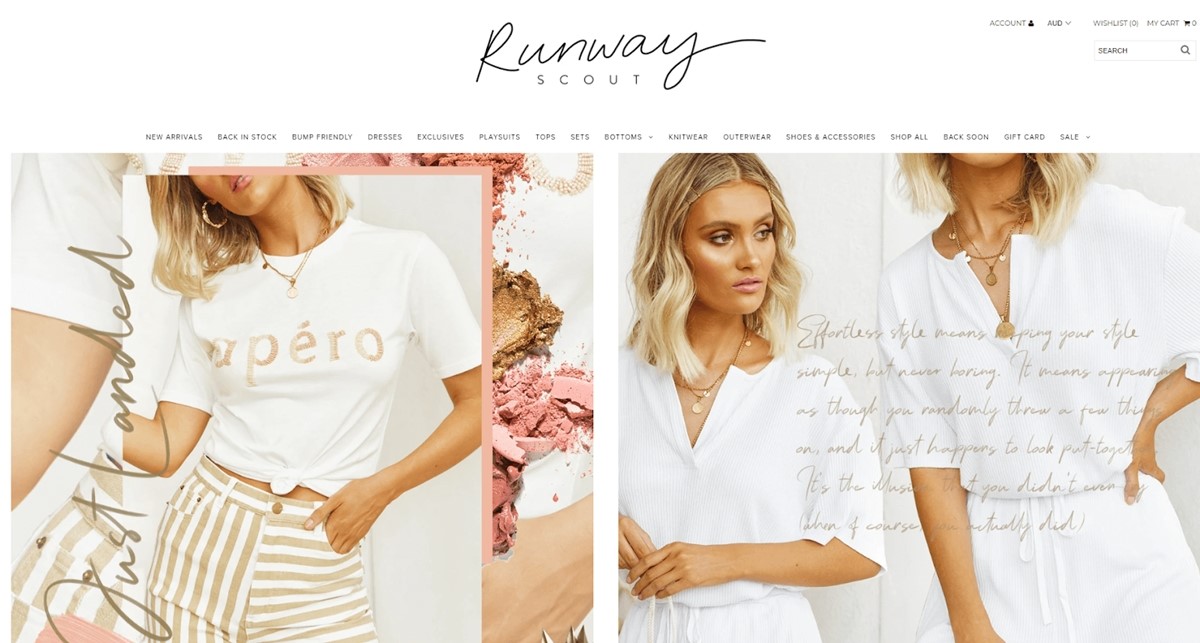
Si logró seguir todos los pasos anteriores, ¡buen trabajo! Ahora debería tener una tienda en línea completamente funcional y en funcionamiento en Shopify. Todavía puede configurar cualquier aspecto de su tienda a través del panel de administración, así que no se preocupe si hay algo con lo que no está satisfecho.
Eso no es todo, veamos algunos consejos que puedes usar al lanzar tu propia tienda Shopify.
Algunos consejos más al lanzar una tienda Shopify
Probablemente ya esté ansioso por comenzar a administrar su tienda, pero tenga paciencia y verifique dos veces antes de lanzar para asegurarse de que todo funcione sin problemas. Y estos son los consejos que no debes pasar por alto al momento de lanzar tu nueva tienda Shopify.
Revisa tu título y metaetiquetas
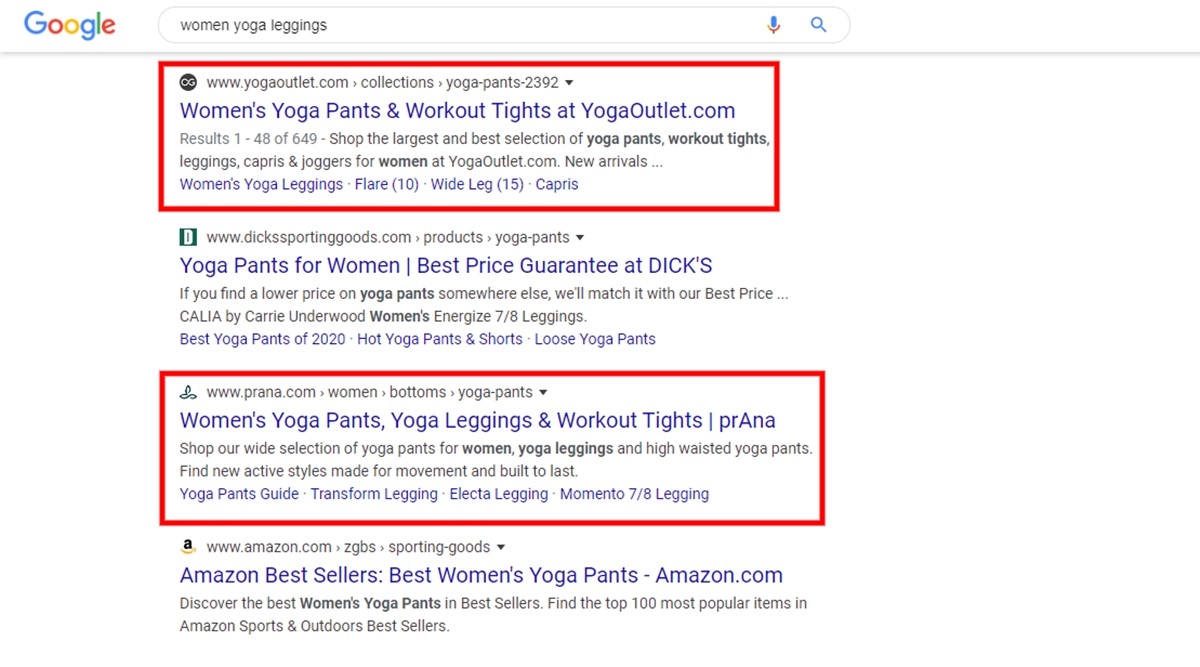
De manera predeterminada, Shopify completará automáticamente las etiquetas y los títulos de la meta descripción según la descripción y los nombres de los productos. Pero dada la forma en que estas etiquetas pueden afectar la optimización del motor de búsqueda, debe prestarles un poco más de atención.
Una buena etiqueta de título debe describir con precisión el contenido de la página que representa, ya sea una página de producto, informativa o de promoción. También es importante encontrar formas en las que pueda entretejer naturalmente palabras clave relevantes siempre que sea posible.
Su etiqueta de título es lo primero que un buscador lee en la página de resultados de búsqueda, así que dedique algún tiempo a elaborar las mejores frases posibles.
Buen ejemplo de etiqueta de título: Leggings de yoga para mujer | Ropa Deportiva | Tienda de fitness
Ejemplo de etiqueta de título incorrecto: yoga para mujeres, legging para mujeres, ropa para mujeres y más
En cuanto a las metaetiquetas, a menudo se muestran justo debajo de la etiqueta del título en las páginas de resultados del motor de búsqueda. Esta es una gran oportunidad para mejorar la forma en que su tienda aparece en los motores de búsqueda y convencer al buscador para que haga clic.
Al escribir etiquetas meta, es una buena idea incluir algunos de los siguientes elementos:
- Incluya "palabras de acción" que permitan al usuario saber exactamente lo que puede y debe hacer con la página.
- Trabaje en nombres alternativos que no pudo encontrar la oportunidad de encajar en la etiqueta del título.
- Proporcione una descripción detallada, una lista de puntos característicos o algunos ejemplos de lo que hay en la página.
- Crea una sensación de invitación u ofrece un ángulo creativo. Buen ejemplo de metaetiqueta: explore mallas de yoga de calidad para mujeres que le permitan hacer ejercicio cómodamente, muchos colores y estilos disponibles.
Ejemplo de metaetiqueta incorrecta: mallas de mujer, yoga, muchos colores.
Haz un pedido de prueba
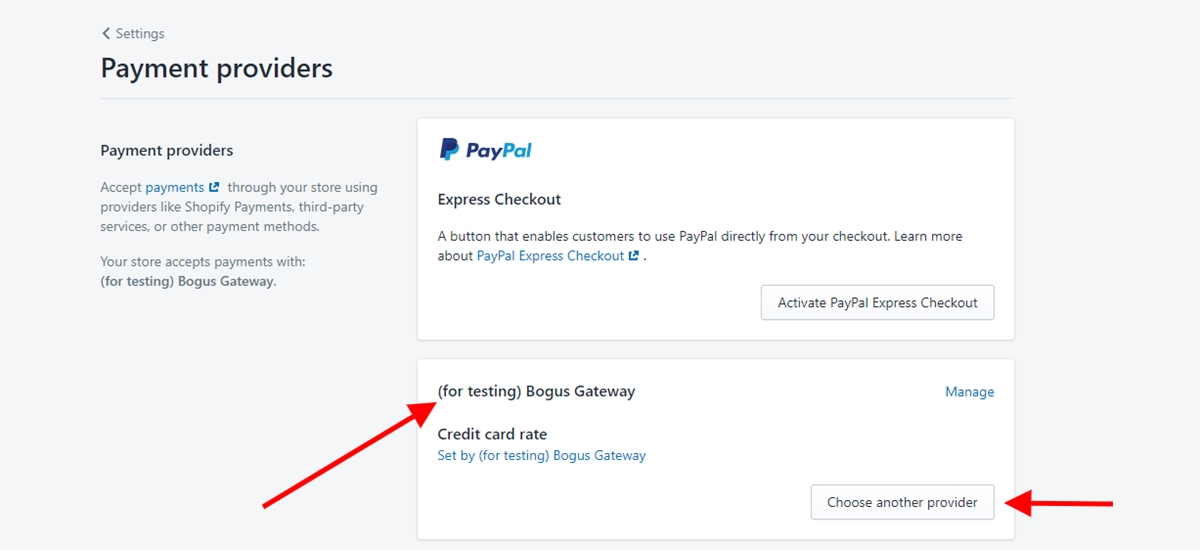
Al realizar un pedido de prueba, puede estar seguro de que su configuración para el proceso de trabajo de su tienda funciona correctamente. Esto se hace simulando una transacción usando el Bogus Gateway de Shopify para realizar pruebas.
- #1. Desde el panel de control de su tienda, haga clic en
Settingsy seleccionePayment providers - #2. Si tiene una puerta de enlace de tarjeta de crédito habilitada, asegúrese de desactivarla antes de continuar haciendo clic en
Edity seleccioneDeactivatey luego confirme. - #3. En la sección
Third-party providers, haga clic enChoose third-party provider - #4. Desplácese hacia abajo en la lista o ingrese Bogus en el cuadro de búsqueda para encontrar y hacer clic en
(for testing) Bogus Gateway. Haga clic en el botónActivate. - #5. Vaya a su tienda e intente hacer un pedido como un cliente real.
Este es un proceso gratuito, sin embargo, recuerda cancelar y reembolsar el pedido tal como lo has realizado. Esto es para evitar que las tarifas de transacción aparezcan en su factura.
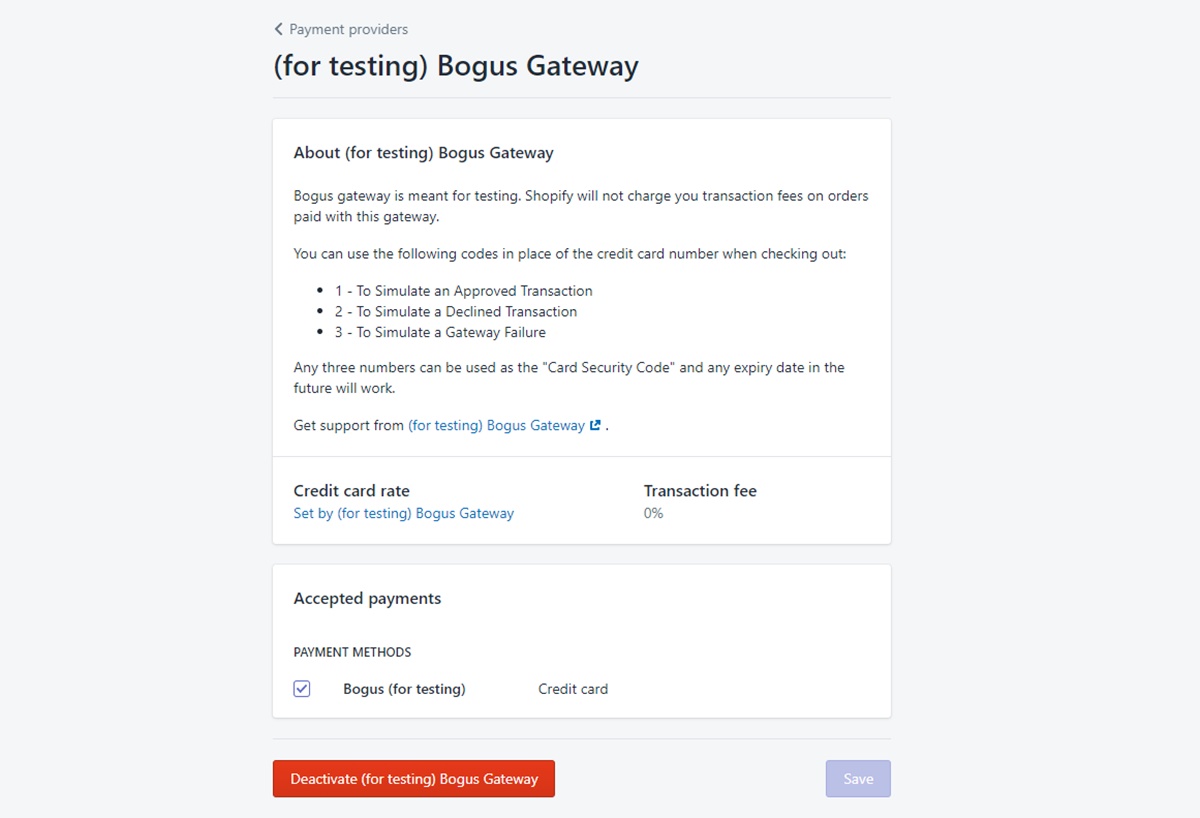
Si desea obtener más información sobre la información que puede usar durante el proceso de pago para probar los tipos de transacciones, lea la guía de Shopify aquí.
Comprobar notificación y dirección de correo electrónico
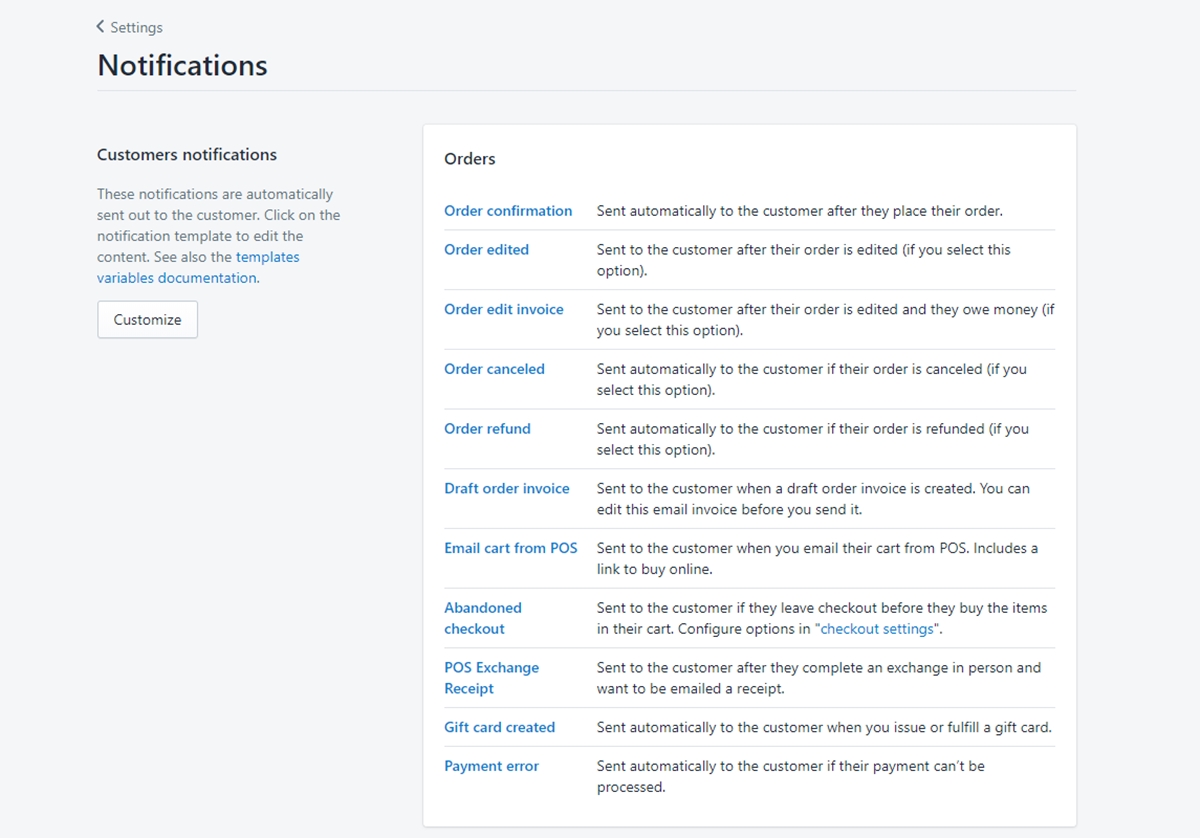
Antes de comenzar, vuelva a verificar si puede recibir notificaciones correctamente cuando sus clientes realicen pedidos en su tienda Shopify.
Para acceder a la configuración de notificaciones, vaya a Settings y luego seleccione Notifications . Aquí, puede verificar la dirección de correo electrónico correcta a través de la sección Order Notifications . También puede ajustar otras configuraciones de notificación, como notificaciones de envío, entrega, clientes y pedidos del personal.
Debería considerar configurar una o más notificaciones adicionales para asegurarse de que no se pase por alto ningún pedido en línea. Tal vez pueda agregar su dirección de correo electrónico personal o la de otro empleado de confianza.
Prepare los formularios de registro por correo electrónico
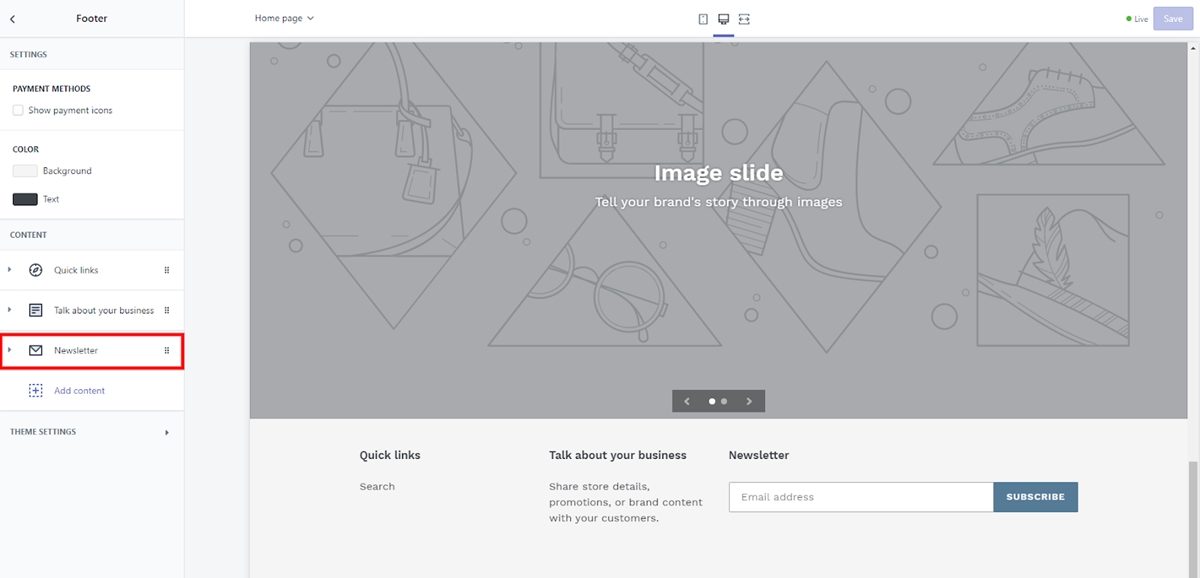
Si su tema de Shopify tiene formularios de registro de correo electrónico integrados, verifique nuevamente si los ha conectado correctamente a su empresa de marketing por correo electrónico, ya sea MailChimp o el sistema integrado de Shopify.
Dado que los formularios de registro parecen completamente normales, incluso si no los ha configurado correctamente, es fácil pasar por alto estas configuraciones. No querrá perder la oportunidad de recopilar direcciones de correo electrónico de visitantes o clientes, especialmente cuando puede aumentar una gran cantidad de tráfico a su sitio mediante correos electrónicos.
Para ajustar la configuración de los formularios de registro de correo electrónico, primero seleccione Online Store en el panel de administración principal. Luego seleccione Themes y haga clic en el botón Customize theme . Aquí, puede encontrar la configuración de la lista de correo electrónico en el panel de pie de página.
Chequeo diario
Técnicamente, no tienes que hacer esto todos los días. Pero al menos, hazlo antes de lanzar tu tienda. Aquí hay algunas cosas que debe verificar antes de lanzar su tienda:
- Verifique todos los enlaces en el sitio, asegúrese de que estén funcionando y que no haya errores 404. Puedes usar Broken Link Check para escanear toda tu tienda.
- Realice una verificación de contenido final para ver si faltan imágenes o errores de copia. Asegúrese de que su sitio tenga la mejor primera impresión.
- Configura todos los cupones activos o cualquier código de lanzamiento de promoción que hayas creado. Si tiene una tienda antigua, asegúrese de que los cupones o códigos antiguos también se puedan usar.
¡Enhorabuena, tu tienda Shopify está publicada!
Eso es todo, ahora presione el botón de publish para lanzar su tienda Shopify y está lista para funcionar y comenzar a conectarse con el mundo. Pero esto es solo el comienzo, y tienes todo el camino por delante para hacer ventas o cuidar a tus clientes.
¿Hay algo que le gustaría añadir? Entonces siéntase libre de compartir en la sección de comentarios a continuación, siempre estoy disponible para responder. Y como siempre, ¡mucha suerte en tu negocio de comercio electrónico!
Artículos Relacionados:
- Cómo iniciar una tienda Shopify sin dinero
- ¡Cómo construir una tienda Shopify en 10 minutos!
- Lista de verificación antes de lanzar la tienda Shopify
- ¿Cómo configurar una tienda Shopify?
