Cómo instalar WordPress en Linux usando Cloud Hosting – SkySilk VPS
Publicado: 2018-01-26¿Quieres mejorar seriamente tu juego de WordPress? ¡Considere buscar alojamiento de WordPress en la nube! Implemente e instale fácilmente un sitio de WordPress personalizado en cuestión de minutos. Esta guía le enseñará cómo instalar WordPress en Linux usando SkySilk Cloud Services y un servidor privado virtual GRATUITO.
¿Por qué utilizar WordPress Hosting en la Nube?
Ventajas del alojamiento de WordPress
Alojar un sitio web de WordPress en la nube se está convirtiendo en una opción cada vez más popular para los webmasters, desarrolladores y empresas de todo el mundo. Las razones son que el alojamiento en la nube permite:
- Flexibilidad y escalabilidad
- Seguridad personalizada
- Acceso raíz completo al servidor
- Accesibilidad desde cualquier lugar con Internet
Utilizar la nube para WordPress Hosting significa que el propietario obtiene acceso al servidor real donde reside el sitio web, en lugar de solo a su nombre de dominio.
Cómo instalar WordPress en Linux
Método 1: plantilla de WordPress con un clic (fácil/principiantes)
SkySilk tiene una plantilla de WordPress preconfigurada que permite instalar un sitio web de WordPress en solo unos minutos, sin necesidad de experiencia previa en programación. Siga los pasos a continuación para poner en marcha su sitio.
Paso 1: en primer lugar, inicie sesión en su cuenta de SkySilk y navegue hasta el panel de VPS. Haga clic en "Crear contenedor" y elija el plan deseado. En este caso, estaremos seleccionando el plan GRATIS:
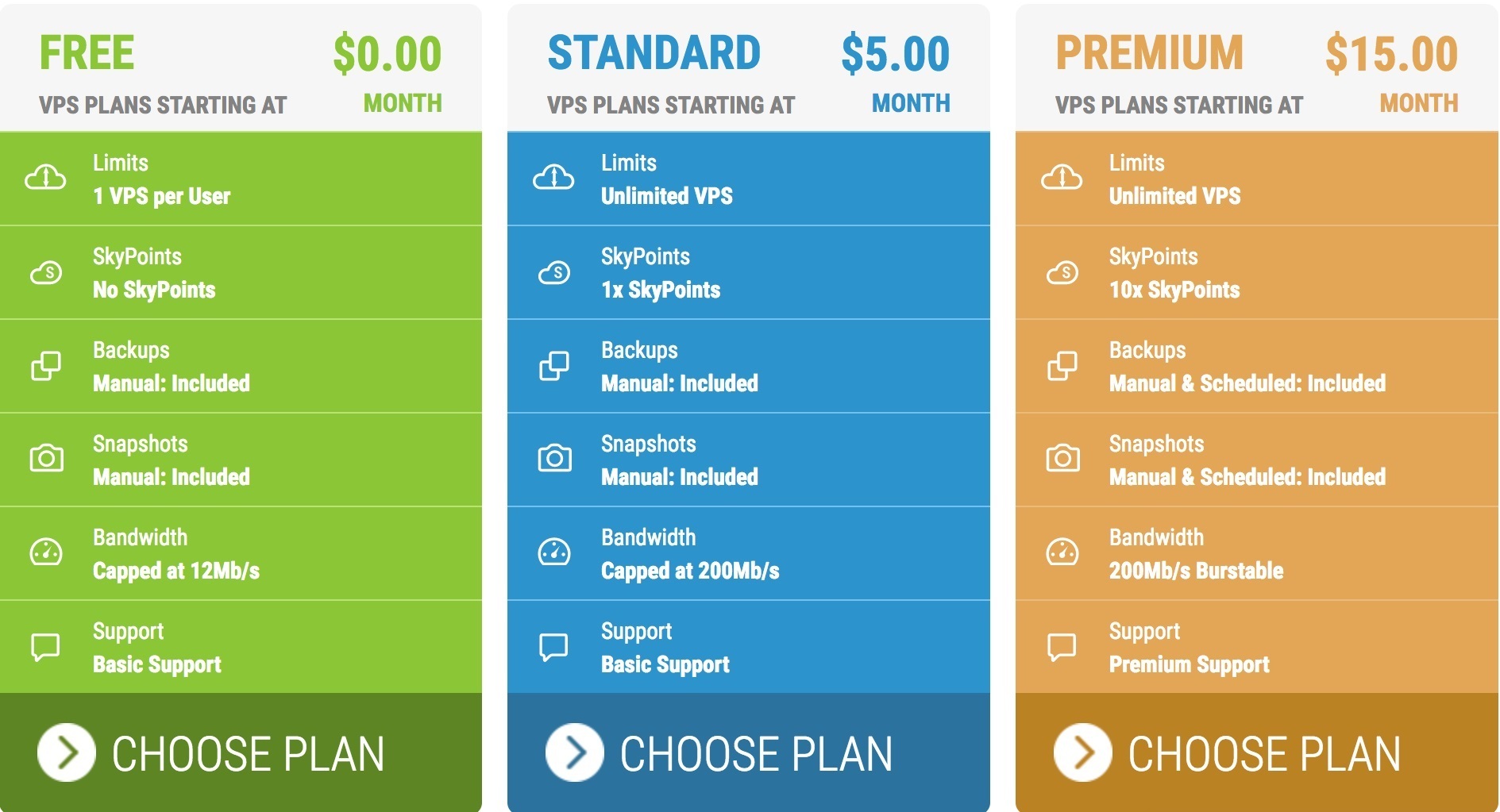
Paso 2: una vez que tenga su plan, desplácese hacia abajo y cambie a la pestaña "Aplicaciones y herramientas". Seleccione WordPress y complete la información para su Linux VPS.
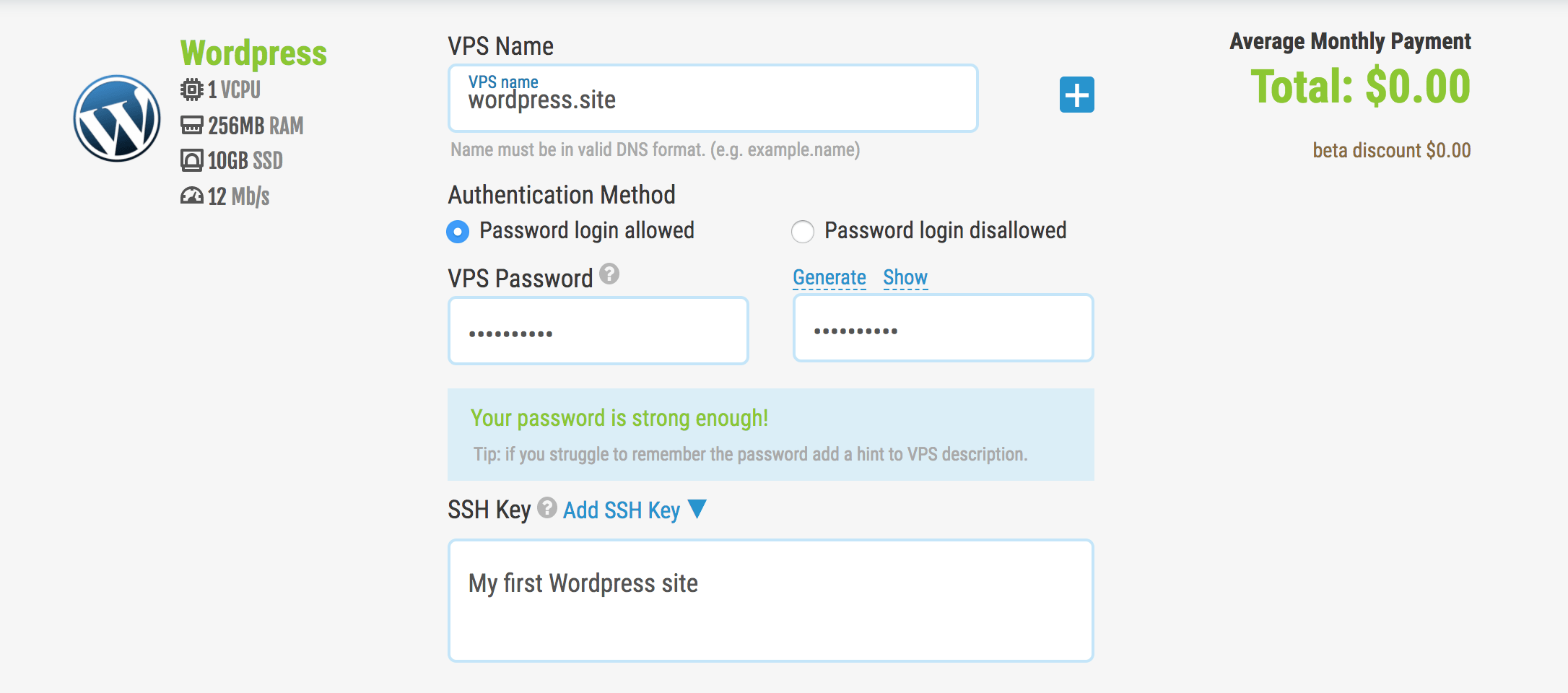
Paso 3: después de presionar "¡Ir!", será llevado a su tablero de VPS y su VPS se implementará. ¡Luego puede iniciar sesión en su máquina y completar el proceso de instalación de WordPress y en solo unos pocos sitios su sitio estará activo!
Método 2: instalar manualmente WordPress en Linux (avanzado/experimentado)
Para aquellos que prefieran lanzar un sistema operativo limpio, WordPress deberá instalarse manualmente. Estos pasos le proporcionarán a su VPS las herramientas que necesita junto con WordPress.
En primer lugar, inicie sesión en su cuenta de SkySilk y navegue hasta el panel de VPS. Haga clic en "Crear contenedor" y elija el plan deseado.
Una vez que tenga su plan, desplácese hacia abajo y cambie a la pestaña "Limpiar sistema operativo". Seleccione la distribución del sistema operativo Linux de su elección y complete la información para su VPS de Linux.
Paso 1: Instale el servidor web Apache
En primer lugar, para instalar el servidor web Apache, ejecute el siguiente comando:
$ sudo apt-get install apache2 apache2-utils
Necesitamos habilitar el servidor web Apache2 para que se ejecute cuando se inicia el sistema, así como iniciar el servicio:
$ sudo systemctl habilitar apache2 $ sudo systemctl iniciar apache2
Nota : el directorio raíz predeterminado de Apache es /var/www/html, todos sus archivos web se almacenarán en este directorio.
Paso 2: Instale el servidor de base de datos MySQL
A continuación, necesitamos instalar el servidor de base de datos MySQL ejecutando el siguiente comando:
$ sudo apt-get install cliente-mysql servidor-mysql
Durante la instalación del paquete, se le pedirá que establezca la contraseña de usuario raíz. Establezca y confirme una contraseña para su usuario raíz.
La implementación del servidor de la base de datos aún no es segura, por este motivo, emita el siguiente comando para fortalecer su seguridad:
$ sudo mysql_secure_installation
Se le pedirá que instale el complemento 'validate_password', así que escriba Y/Sí y presione Entrar, y también elija el nivel de seguridad de contraseña predeterminado.
Si no desea cambiar la contraseña raíz, escriba N/No cuando se le solicite. Responda S/Sí para el resto de las preguntas subsiguientes.
Paso 3: Instalar PHP y Módulos
Luego, necesitamos instalar PHP y algunos módulos para que funcione con los servidores web y de base de datos usando el siguiente comando:

$ sudo apt-get install php7.0 php7.0-mysql libapache2-mod-php7.0 php7.0-cli php7.0-cgi php7.0-gd
¡Ahora tenemos todas las herramientas que necesitamos para comenzar a ejecutar WordPress!
Paso 4: Instale el CMS de WordPress
Descargue el último paquete de WordPress y extráigalo emitiendo los siguientes comandos en la terminal:
$ wget -c http://wordpress.org/latest.tar.gz $ tar -xzvf último.tar.gz
Luego mueva los archivos de WordPress de la carpeta extraída al directorio raíz predeterminado de Apache, /var/www/html/:
$ sudo rsync -av wordpress/* /var/www/html/
A continuación, establezca los permisos correctos en el directorio del sitio web:
$ sudo chown -R www-datos:www-datos /var/www/html/ $ sudo chmod -R 755 /var/www/html/
Paso 5: crear una base de datos de WordPress
Ejecute el siguiente comando y proporcione la contraseña de usuario root, luego presione Enter para pasar al shell de MySQL:
$ mysql -u raíz -p
En el shell de MySQL, escriba los siguientes comandos, presionando Enter después de cada línea de un comando de MySQL. Recuerde usar sus propios valores válidos para nombre_de_base_de_datos, usuario de base de datos, y también use una contraseña fuerte y segura como contraseña_de_usuario_de_base_de_datos:
mysql> CREAR BASE DE DATOS wp_myblog; mysql> OTORGUE TODOS LOS PRIVILEGIOS EN wp_myblog.* A 'su_nombre_de_usuario_aquí'@'localhost' IDENTIFICADO POR 'su_contraseña_elegida_aquí'; mysql> PRIVILEGIOS DE DESCARGA; mysql > SALIR;
Vaya al directorio /var/www/html/ y cambie el nombre de wp-config-sample.php existente a wp-config.php:
$ sudo mv wp-config-muestra.php wp-config.php
Luego actualícelo con la información de su base de datos en la sección de configuración de MySQL (consulte los cuadros resaltados en la imagen a continuación):
// ** Configuración de MySQL: puede obtener esta información de su proveedor de alojamiento web ** //
/** El nombre de la base de datos para WordPress */
define('DB_NAME', 'database_name_here'); /** nombre de usuario de la base de datos MySQL */
define('DB_USER', 'username_here'); /** Contraseña de la base de datos MySQL */
define('DB_PASSWORD', 'contraseña_aquí'); /** nombre de host MySQL */ define('DB_HOST',
'host local'); /** Juego de caracteres de base de datos para usar en la creación de tablas de base de datos. */ define('DB_CHARSET',
'utf8'); /** El tipo de clasificación de la base de datos. No cambie esto si tiene dudas. */ define('DB_COLLATE', '');Luego, reinicie el servidor web y el servicio mysql usando los siguientes comandos:
$ sudo systemctl reiniciar apache2.servicio $ sudo systemctl reiniciar mysql.servicio
Abra su navegador web, luego ingrese la dirección de su servidor: http://dirección-del-servidor para obtener la página de bienvenida a continuación. Lea la página y haga clic en "¡Vamos!" para continuar y completar toda la información solicitada en pantalla.
Su sitio de WordPress ahora está en funcionamiento y, como resultado, ahora puede editar el sitio a su gusto.
Resumen de alojamiento de WordPress
¡Felicidades! Si llegó hasta aquí, ahora tiene los conocimientos necesarios para instalar WordPress en Linux en cuestión de minutos. A partir de ahí, ¡el cielo es el límite! Así, gracias a la nube, WordPress Hosting puede ser utilizado por cualquier persona y personalizado para adaptarse a las necesidades de cualquier proyecto.
SkySilk Cloud Services es un buen sitio de alojamiento a considerar porque ofrece alojamiento de WordPress completamente gratuito que es fácil de iniciar y escalar según sea necesario. Entre su plantilla de WordPress de un solo clic y las múltiples opciones limpias del sistema operativo Linux, no hay excusa para no saber cómo instalar WordPress en Linux usando Cloud Hosting.
Para comenzar con SkySilk VPS para alojamiento de WordPress GRATIS, haga clic en el botón a continuación:
Regístrese en SkySilk
Artículos relacionados,
- Cómo instalar SSL gratuito en su sitio de WordPress
- ¿Blogger vs WordPress? ¿Cuál elegir y por qué?
- Cómo agregar preguntas de seguridad a la página de inicio de sesión de WordPress
*Esta publicación puede tener enlaces de afiliados, lo que significa que puedo recibir una pequeña tarifa si elige comprar a través de mis enlaces (sin costo adicional para usted). Esto nos ayuda a mantener WPMyWeb en funcionamiento y actualizado. ¡Gracias si utiliza nuestros enlaces, realmente lo apreciamos! Aprende más.
