Qué es Google Classroom: todo lo que debes saber en 2022
Publicado: 2022-05-28Google Classroom es una herramienta en línea sin costo que permite a los maestros y estudiantes compartir documentos entre ellos fácilmente. Por ejemplo, los profesores pueden cargar tareas que los estudiantes deben terminar y evaluarlas todas sin imprimir todo.
También es un medio de comunicación. Por ejemplo, los maestros pueden hacer anuncios y próximas tareas y enviar correos electrónicos a estudiantes y padres.
Aquí está la tabla de contenido de esta publicación de blog:
Tabla de contenido
- 1 ¿Qué es Google Classroom?
- 2 Cómo usar Google Classroom
- 2.1 1. Crear una clase y agregar estudiantes
- 2.2 2. Uso de las tareas de Google Classroom
- 2.3 3. Organice su clase en torno a los temas que desea cubrir.
- 2.4 4. Trabajo de calificación y devolución.
- 2.5 5. Anuncios para sus estudiantes
- 3 Configurar Google Classroom en 3 sencillos pasos.
- 3.1 1. Iniciar sesión en Google Classroom
- 3.2 2. Crea tu primera clase
- 3.3 3. Invite a los estudiantes a asistir a su clase
- 4 Cómo salir de Google Classroom
- 5 ¿Cómo archivo una clase en Google Classroom?
- 6 ¿Cómo elimino la clase en Google Classroom?
- 6.1 Relacionado
¿Qué es Google Classroom?
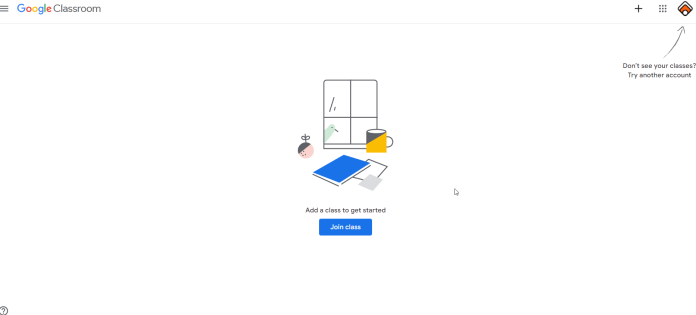
Google Classroom es un club de herramientas en línea que permite a los maestros crear tareas, recibir trabajos de los estudiantes y marcar y devolver calificaciones en trabajos. Fue diseñado para deshacerse del papel en las aulas y hacer factible el aprendizaje en línea. Inicialmente se diseñó con computadoras portátiles en las escuelas, como Chromebooks, para permitir a los maestros y estudiantes intercambiar mejor información y tareas.
A medida que más escuelas hacen la transición hacia la educación en línea, Google Classroom se ha generalizado mucho más, lo que permite a los maestros implementar rápidamente el aprendizaje sin papel. Las aulas se integran con Google Docs, Sheets, Slides, Sites, Earth, Calendar y Gmail y complementan Google Hangouts o Meet para consultas y enseñanza en línea en vivo.
Cómo usar el aula de Google
1. Crear una clase y agregar estudiantes
Google Classroom le permite crear una clase única para cada clase que imparta. Puede crear una clase completa con solo tres clics del mouse y un par de pulsaciones de teclas. Google Classrooms se divide en varias categorías.
En el área de Estudiantes, puede ver a todos los participantes en su salón de clases. Los estudiantes pueden agregarse a su clase manualmente o dejar que se unan a su clase por sí mismos usando sus cuentas personales de Google. Si está creando una nueva clase, Google Classroom le proporciona el código de clase que se encuentra a la izquierda de su pantalla. El código de clase se puede compartir con los alumnos que desea agregar a la clase. A través de computadoras portátiles, computadoras o Chromebooks, los estudiantes inician sesión en la cuenta de Google de sus cuentas de Google e ingresan el código de clase para unirse a la clase.
2. Uso de las tareas de Google Classroom
Las asignaciones pueden ser un método fantástico para recopilar el trabajo de los estudiantes y brindarles la oportunidad de dar comentarios y calificaciones. Cuando realiza una tarea, puede incluir instrucciones específicas para la tarea y una fecha de vencimiento y un tema. Si proporciona las fechas de vencimiento del proyecto, los estudiantes tienen hasta las 11:59 p. m. de la fecha de vencimiento para completar su trabajo para la asignación. Si entregan su tarea tarde, Google Classroom aún acepta la tarea; sin embargo, indica que el trabajo fue entregado con retraso.
Una de las mayores ventajas de las tareas de Google Classroom es que puede incluir archivos en sus tareas. Es posible agregar archivos que descargó de su PC; un archivo descargado de Google Drive, un video de YouTube o incluso un enlace a un sitio web. Una sugerencia es que un instructor de educación empresarial podría asignar un mensaje de ensayo a una persona que aparece en las noticias y luego agregar una imagen de un video de YouTube de la persona que hace una dirección.
3. Organice su clase en torno a los temas que desea cubrir.
Suponga que tiene varias unidades, capítulos, temas, etc. Luego, es posible clasificar sus tareas y preguntas según un tema para mantener las cosas bien organizadas dentro de su salón de clases.
En la sección "Trabajo de clase", haga clic en el botón "Crear" y agregue el tema. Si alguna vez crea una tarea o un anuncio, podrá agregar el tema.
4. Trabajo de calificación y devolución.
Cuando los estudiantes hayan terminado con su trabajo, puede proporcionar comentarios y luego calificar la tarea. Haga clic en el botón "Trabajo de clase" o "Trabajo de clase" y haga clic en la tarea que desea ver el trabajo de sus alumnos.
Aquí hay algunas opciones que podría tomar.
- Ordene la tarea según los estudiantes que la entregaron o por los estudiantes a los que se les asignó la tarea.
- Vea y abra el trabajo de los estudiantes haciendo clic en él.
- Vea y escriba comentarios privados para el alumno haciendo clic en el nombre del alumno. También puede ver las fechas en que se devolvieron los archivos a través de la línea de tiempo.
- Dar una calificación al trabajo del estudiante.
5. Anuncios para sus estudiantes
Además de la capacidad de crear tareas y consultas, Google Classroom le permite hacer anuncios. Los estudiantes pueden responder a sus anuncios y usted puede responder creando hilos. En realidad, todos los estudiantes pueden entablar una conversación en torno a un anuncio. Nuevamente, puede agregar una imagen o un video de YouTube o incluso un enlace de anuncio.

Los anuncios son una excelente manera de recordar a los estudiantes las fechas límite para las tareas de sus alumnos. También puede programar anuncios para que se publiquen en un momento posterior para mantenerlo a usted y a sus alumnos organizados.
Configurar Google Classroom en 3 simples pasos.
Bien, esto implica que Google Classroom debe significar algo para ti. Es fácil de configurar y fácil de usar para continuar usándolo. Siga estos pasos para crear una cuenta en Google Classroom: Cuenta de maestro de Google Classroom:
1. Inicie sesión en el aula de Google
Si visita aula.google.com, puede hacer uso del aula iniciando sesión en el sitio con una dirección de correo electrónico asociada con G Suite o usando el servicio sin "reclamar" usarlo para enseñar. Funciona perfectamente de esa manera. Simplemente es más difícil para ti manejar a tus pupilas cuando tienes miles de ellas. Va a ser un reto para cada uno de ellos.
2. Crea tu primera clase
Haga clic en el botón "+" en la esquina superior derecha. A continuación, elija "crear una clase". Aquí es donde ingresa información específica sobre su clase. Tome nota de un gran nombre para su clase y una sección. El nombre de la clase debe ser el nombre de tu clase para que puedas localizarla en tan solo unos minutos. Después de eso, haga clic en "crear".
3. Invite a los estudiantes a asistir a su clase
Una vez que haya establecido la clase que desea impartir, podrán inscribir a sus alumnos. Pueden registrarse usando su aplicación Google Classroom ingresando el código que les ha dado. Encontrarás el código dentro de la clase que has creado. Vaya a la pestaña "estudiantes". Otra alternativa sería invitar a tus alumnos de uno en uno introduciendo sus direcciones de correo electrónico. Es importante tener en cuenta que sus estudiantes deben tener una dirección de correo electrónico de Gmail o Google.
Cómo salir de un aula de Google
1. Abra su navegador y navegue hasta el sitio web de Google Classroom de Google.
2. En la clase que desea abandonar, haga clic en el botón "Más", que parece ser los tres puntos verticales.
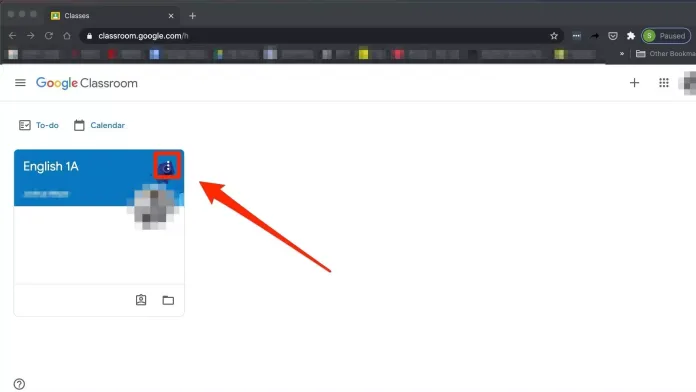
3. Haga clic en "Cancelar inscripción".
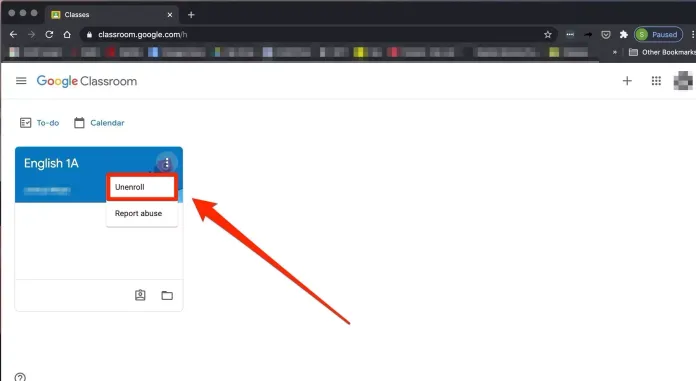
4. Haga clic en "Cancelar inscripción" una vez más para confirmar.
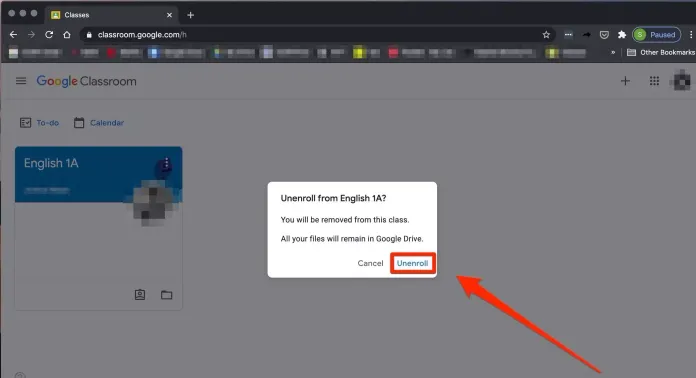
¿Cómo archivo una clase en Google Classroom?
1. Vaya a classroom.google.com o abra la aplicación Google Classroom.
2. Haga clic en los tres puntos verticales (u horizontales) en la esquina superior derecha de la tarjeta que representa la clase que desea archivar.
3. Seleccione "Archivar".
Archive su salón de clases para eliminarlo de su lista de cursos. Sophie Putka/Business Insider
4. Elija "Archivar" la próxima vez en la ventana emergente para confirmar.
Seleccione "Archivar" para confirmar. Sophie Putka/Business Insider
5. Para encontrar la clase que se ha archivado, haga clic en el icono de línea apilada en la esquina superior izquierda de la página "Clases".
6. Haga clic en "Clases archivadas".
¿Cómo elimino la clase en Google Classroom?
- Para eliminar una clase, primero debe Archivarla. Visite la página de inicio de sus clases y luego coloque el cursor sobre la clase que desea eliminar. A continuación, haga clic en los "puntos suspensivos" (tres puntos) y luego seleccione "Archivar" en el menú desplegable.
- Aparecerá una ventana emergente que le preguntará si está seguro de que está listo para archivar esta clase. Haga clic en "Archivar"
- Luego, haga clic en el menú en la parte inferior de su página de inicio Seleccione "Clases archivadas".
- Se mostrará la clase que archivó. Haga clic en los "puntos suspensivos" (tres puntos) y luego seleccione "Eliminar".
- Aparecerá una ventana emergente y le preguntará si desea borrar esta clase. Elija "Eliminar" si está seguro, y la clase se eliminará.
Obtenga servicios ilimitados de diseño gráfico y de video en RemotePik, reserve su prueba gratuita
Para mantenerse actualizado con las últimas noticias de comercio electrónico y Amazon, suscríbase a nuestro boletín en www.cruxfinder.com
