Cómo utilizar el lápiz 2D
Publicado: 2023-12-13La demanda de animación, videos y otros tipos de contenido ha aumentado para aumentar la participación y las vistas en varias plataformas digitales. Como tal, la animación es ahora una habilidad codiciada por muchos diseñadores gráficos o de ilustración. Como aspirante a animador, debes encontrar el software adecuado para comenzar tu viaje en animación. Una herramienta que le ayudará a iniciar su nueva carrera profesional es Pencil 2D. ¡Una ventaja de usar esta herramienta es que es gratis! Y si necesita ayuda para usarlo, ¡aquí tiene nuestra práctica guía sobre cómo usar Pencil 2D!
Cómo utilizar el lápiz 2D
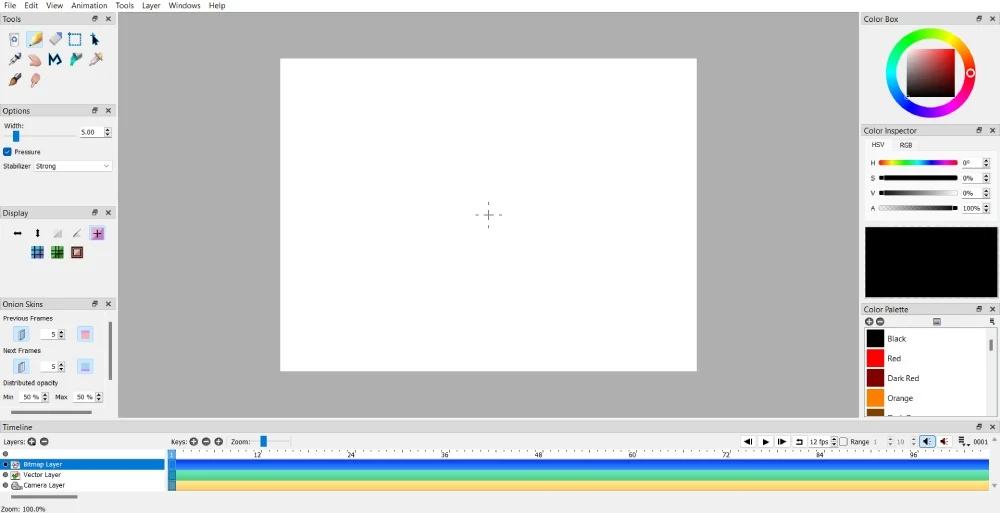
Pencil 2D incluye tantas funciones y herramientas que usar Pencil 2D es una solución versátil para proyectos de animación. Antes de crear animaciones básicas, a continuación encontrará algunas guías rápidas para principiantes en Pencil 2D. Además, aprenda qué herramientas y capas debe conocer antes de utilizar el software.
¿Qué son las herramientas Pencil 2D?
- Borrar marco: elimina el marco actual
- Herramienta Seleccionar: seleccione objetos en el marco que desea modificar o eliminar
- Herramienta manual: mueve el lienzo
- Herramienta Polilínea: crea líneas y curvas
- Herramienta Dedo: edite polilíneas o licue píxeles de mapas de bits
- Herramienta Lápiz
- Pincel
- Lapicera
- herramienta borrador
- Herramienta de movimiento
- Herramienta cuentagotas
¿Qué son las capas en Pencil 2D?
- Capa de mapa de bits: puede dibujar ilustraciones rasterizadas en esta capa
- Capa vectorial: puedes dibujar ilustraciones vectoriales en esta capa.
- Capa de cámara: puede modificar archivos multimedia o mover el lienzo con esta capa
- Capa de sonido: puedes importar sonidos en esta capa
1. Agregar, eliminar y duplicar fotogramas clave
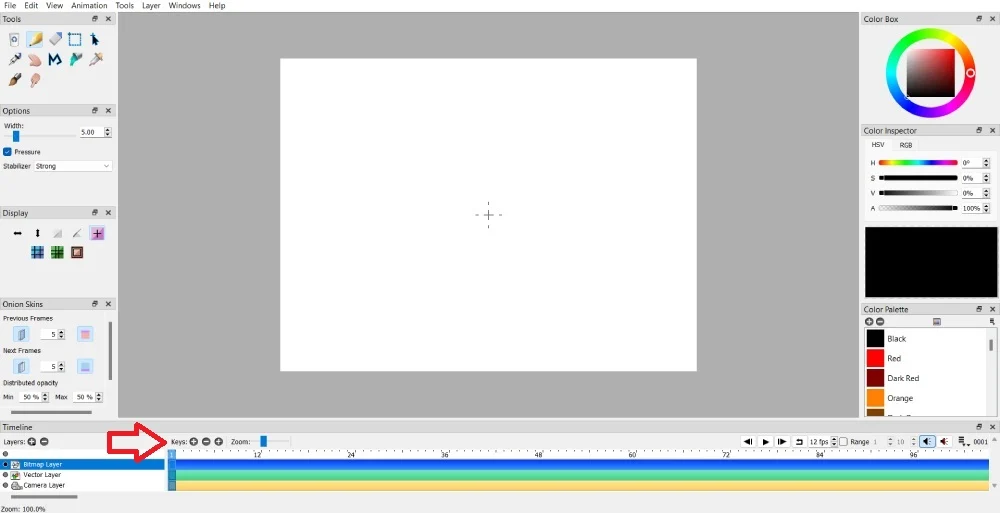
Los fotogramas clave son necesarios para que tu animación se realice sin problemas de principio a fin. Esto ayudará a que tus dibujos o ilustraciones se muevan.
Puede agregar un fotograma clave yendo a la línea de tiempo. Luego, en la sección Teclas , haga clic en el botón + del lado izquierdo.
¿Agregaste más fotogramas clave a tu proyecto de animación pero deseas eliminarlos?
Ir a la línea de tiempo. Luego, en la sección Claves , haga clic en el botón –. Desde allí, puedes eliminar ese marco.
Si desea duplicar fotogramas clave, haga clic en el botón + a la derecha del botón eliminar fotograma clave. Esto duplicará un fotograma clave que hayas seleccionado.
Nota: asegúrese de seleccionar primero un fotograma clave cuando lo elimine. Sabrá si está seleccionado cuando tenga un resaltado azul en el número de fotograma. Esto también se aplica al mover fotogramas clave.
2. Mover fotogramas clave a otro fotograma
Si duplica fotogramas clave y decide que ese fotograma clave encaja mucho mejor en otro fotograma, ¡puede moverlo! No es necesario eliminar y crear un nuevo fotograma clave.
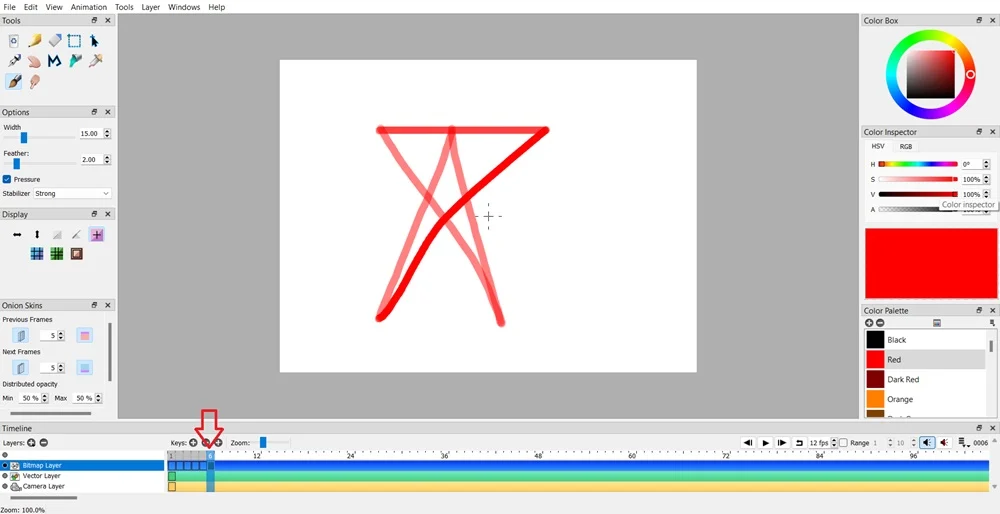
Puede hacerlo haciendo clic en el fotograma clave específico que desea mover.
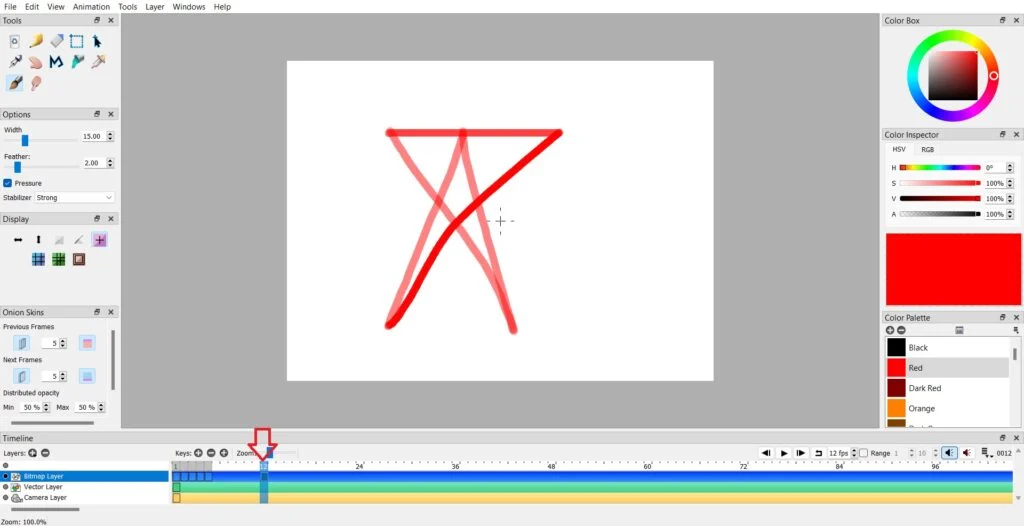
Luego, haga doble clic en el fotograma clave y arrástrelo al fotograma deseado.
3. Agregar y eliminar capas
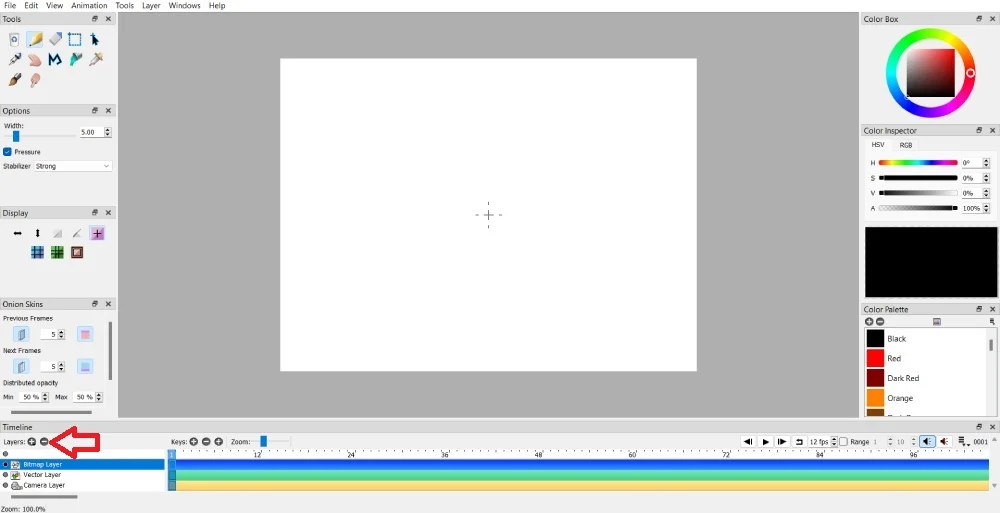
¿Necesita capas adicionales al crear su proyecto animado? Agregar capas es fácil haciendo clic en el botón + en la sección Capas que se encuentra en la línea de tiempo. Puede agregar capas adicionales de mapa de bits, vectores y cámaras. Sin embargo, puedes agregar una capa de sonido si tu animación tiene sonido.
Si hay demasiadas capas, puede eliminar una capa haciendo clic en el botón – en la sección Capas.
4. Agregar ciertos elementos a los medios existentes
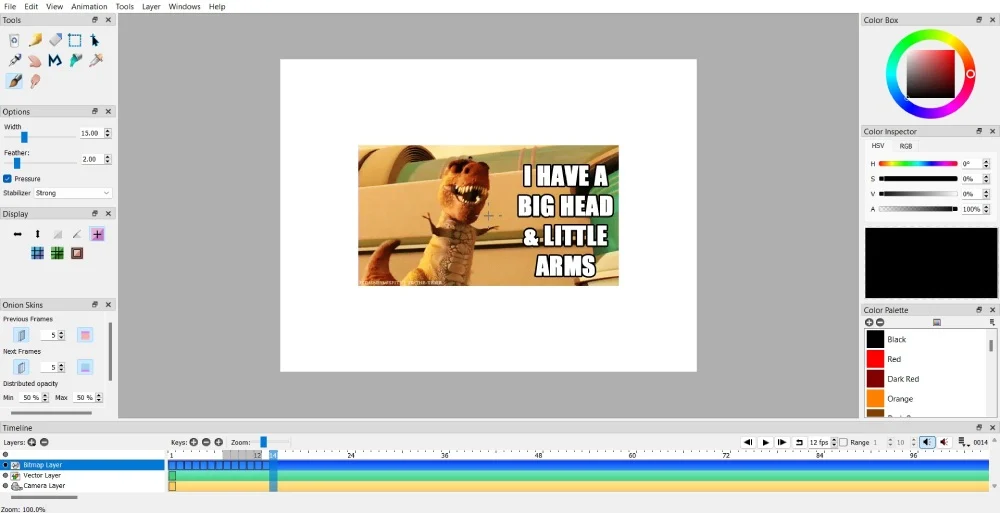
Puedes realizar ediciones de animación simples en ciertos gifs o videos. Por ejemplo, puedes poner una imagen encima de un GIF o un vídeo. Agregue una nueva capa de mapa de bits si coloca una imagen o ícono encima de un GIF.
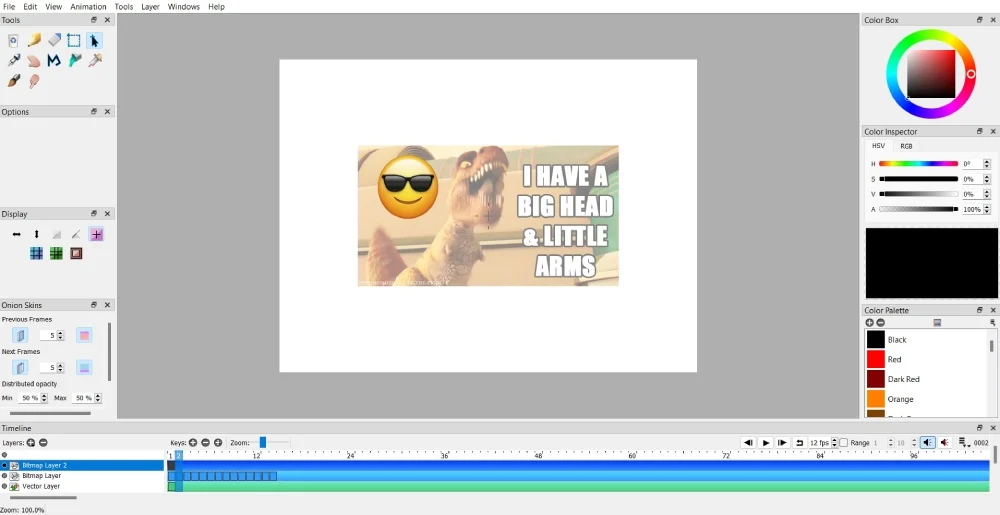
Luego, mueva o edite el elemento de imagen en consecuencia.
Sin embargo, puede dibujar en la capa de mapa de bits si desea agregar dibujos. Luego, dibuja manualmente formas, líneas u otros elementos en cada cuadro.
5. Configuración de atajos
Si Pencil 2D será su herramienta de animación preferida, puede configurar atajos rápidos para un uso más rápido y sencillo en otros proyectos de animación. Puedes hacerlo siguiendo estos pasos.
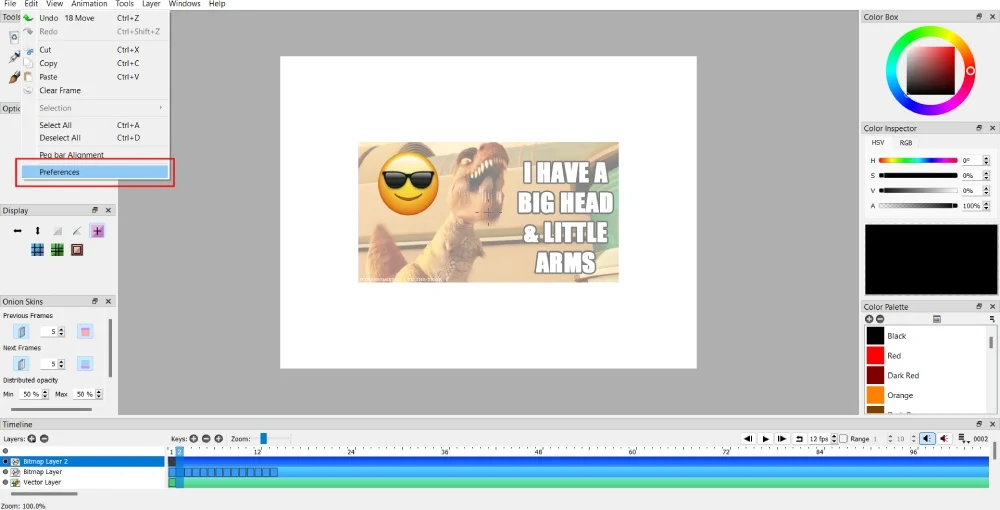
Haga clic en Editar en la barra de menú. Luego, seleccione Preferencias .
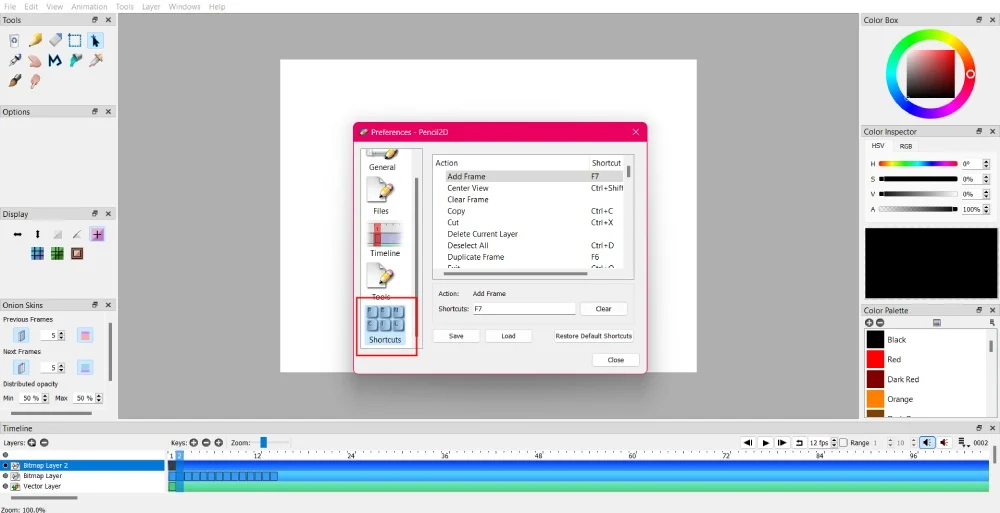
Desplácese hacia abajo hasta Atajos para configurar sus atajos preferidos al crear animaciones. Luego, haga clic en Guardar para guardar sus preferencias.
6. Importación de archivos
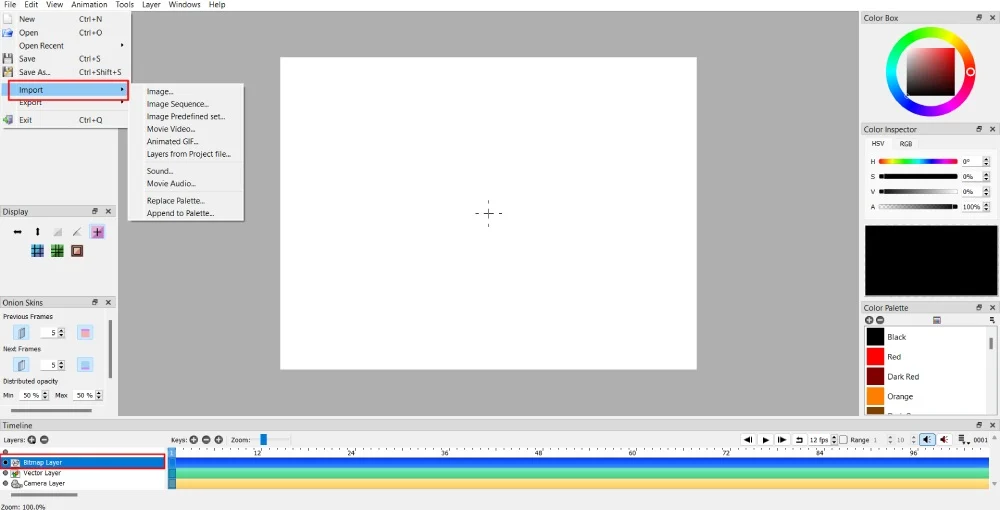
Es posible que su trabajo de animación necesite otros medios. Por ejemplo, si estás creando un personaje animado caminando en un campo de flores, puedes cargar una imagen para mostrar que este personaje camina sobre un fondo de campo de flores.
Puede importar una imagen haciendo clic en Archivo > Importar. Después de eso, elija el tipo de medio que desea importar.
Nota: No puedes importar medios si estás en la capa vectorial o de cámara. Primero seleccione la capa de mapa de bits y luego importe los medios.
7. Guardar y exportar su proyecto
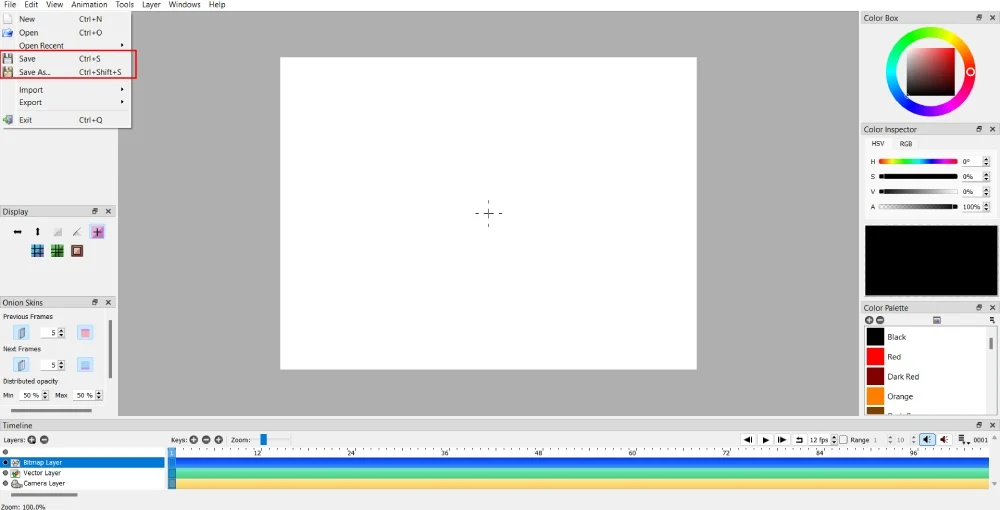
No dejes que tu arduo trabajo se desperdicie al no guardar tu trabajo animado. Asegúrate de guardar tu proyecto. Puede guardar el nuevo proyecto cuando comience su trabajo haciendo clic en Archivo > Guardar como . Para Windows, el atajo es Ctrl + Shift + S, y para Mac, Shift + Cmd + S.
Una vez guardado, guarde su progreso repetidamente haciendo clic en el botón Guardar . Para guardar el progreso de su proyecto, presione Ctrl + S para Windows y Cmd + S para Mac.
8. Usando la herramienta Dedo
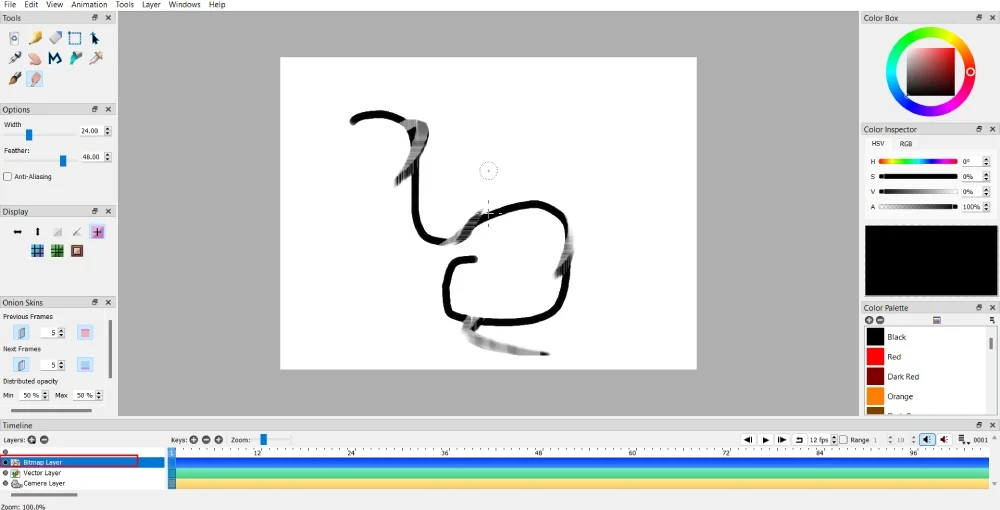
La herramienta Difuminar tiene dos funciones para imágenes de mapa de bits y vectoriales. Licua o difumina la imagen de mapa de bits. Puedes darle a tus animaciones un efecto tipo destello con la herramienta Dedo.
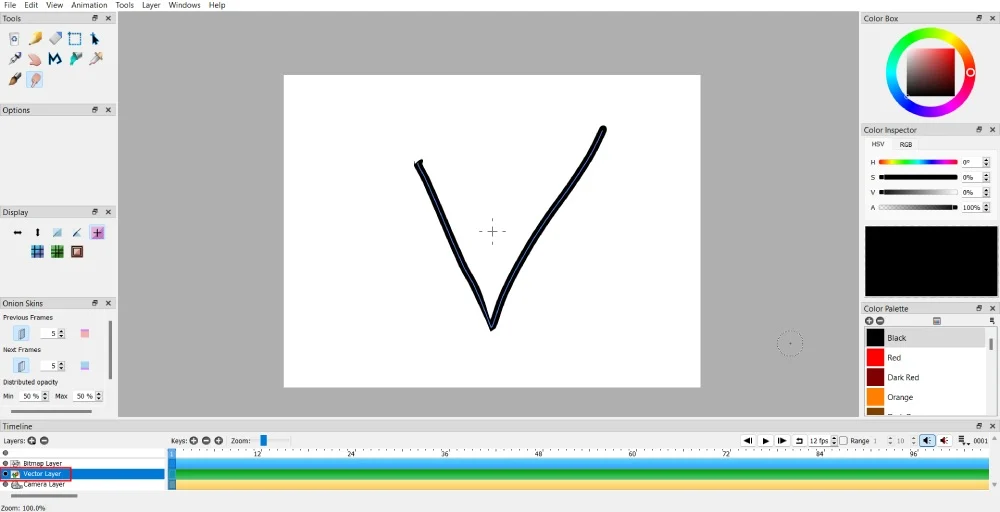
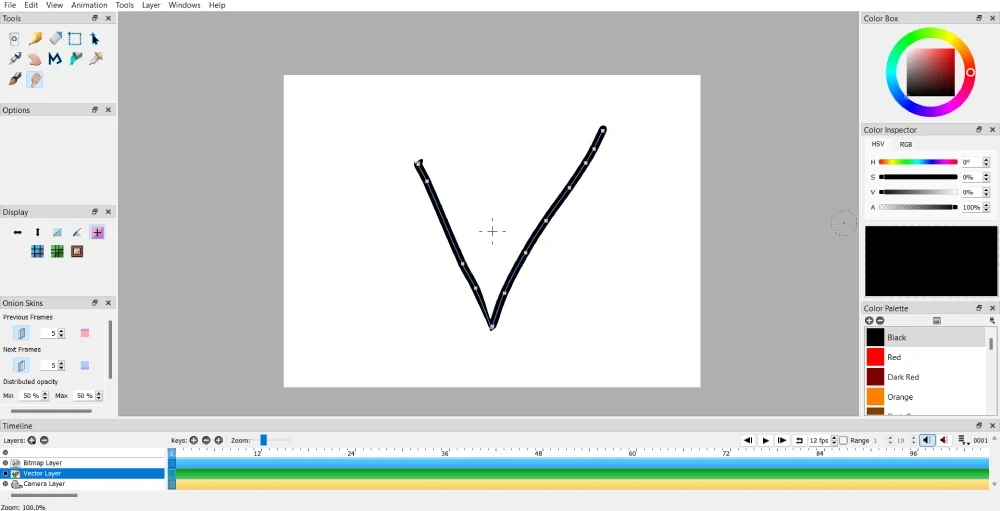
Sin embargo, si desea que la distorsión cree movimiento, la herramienta Dedo le ayuda a manipular líneas o formas.
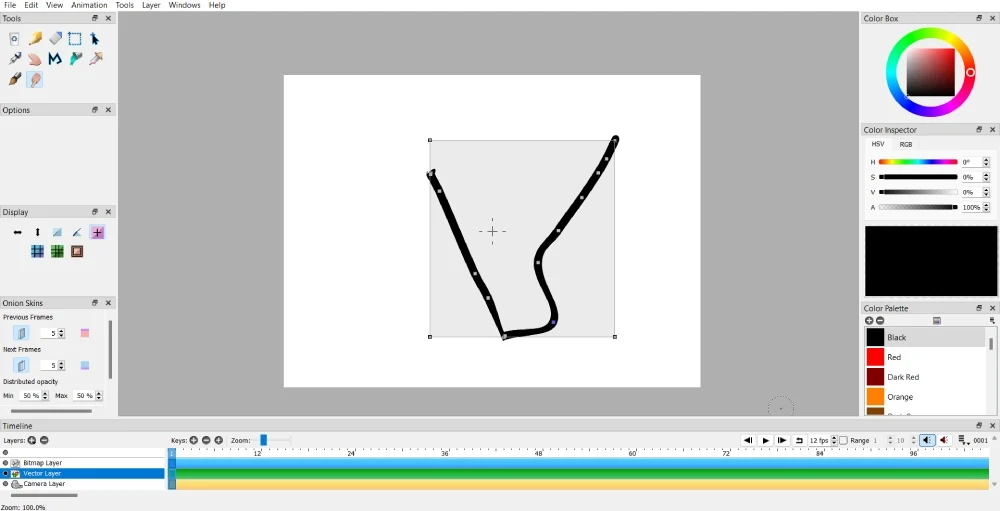
Puedes mover los puntos en cualquier dirección, pero asegúrate de arrastrar los caminos. Y si quieres crear movimiento, duplica el fotograma clave y mueve otras partes de la forma. Sin embargo, puede distorsionar la imagen en un cuadro si no desea que una línea o forma se mueva. Luego, agrega un nuevo marco para otra línea o forma.
9. Rotación de imágenes
Algunas ilustraciones de tu animación deben rotarse según la historia que estás contando. O, si dibujaste una forma y quieres cambiar la perspectiva en otro cuadro, aquí te explicamos cómo rotar una imagen.
Esto sólo funciona en la capa de mapa de bits.
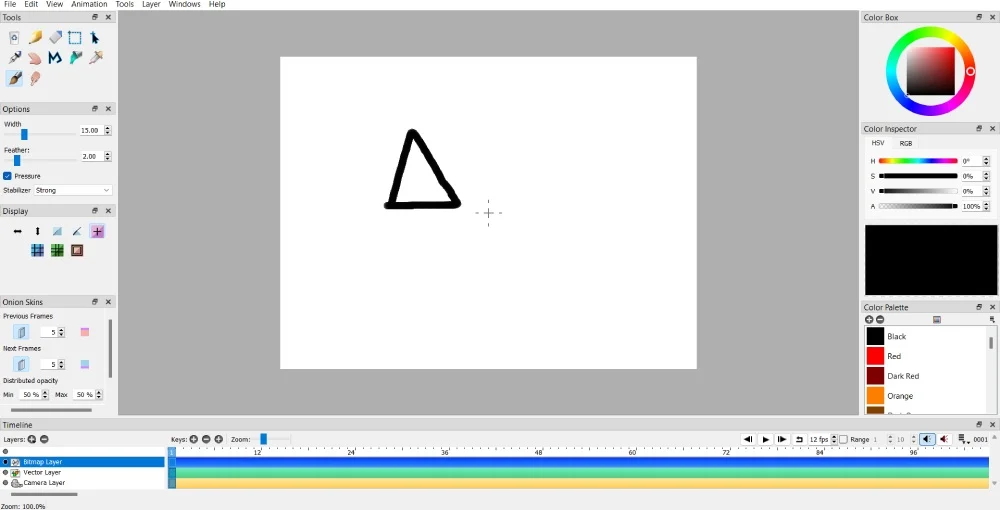
Primero, necesitas dibujar una imagen o forma.
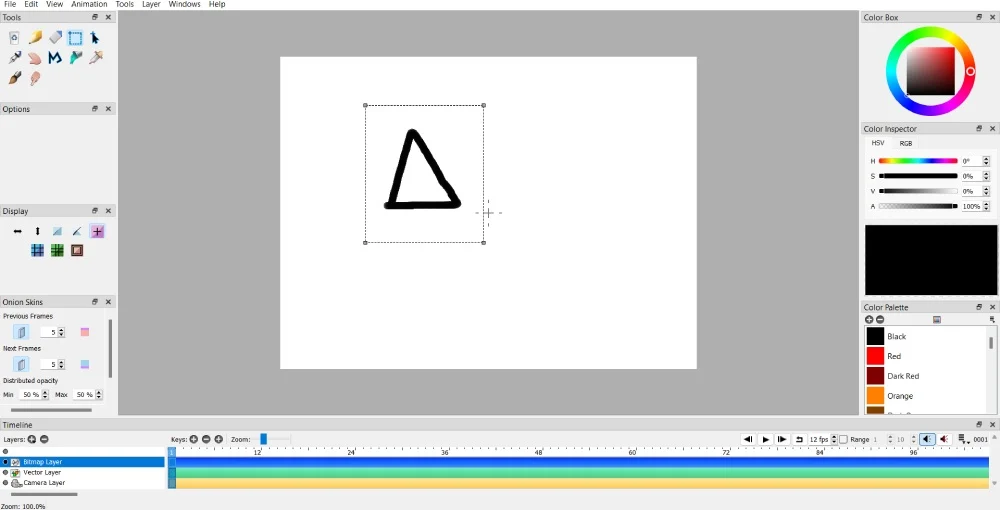
Luego, haga clic en la herramienta Seleccionar . Luego, asegúrese de cubrir la ilustración, la forma o el área de dibujo para asegurarse de que toda la imagen o forma gire.
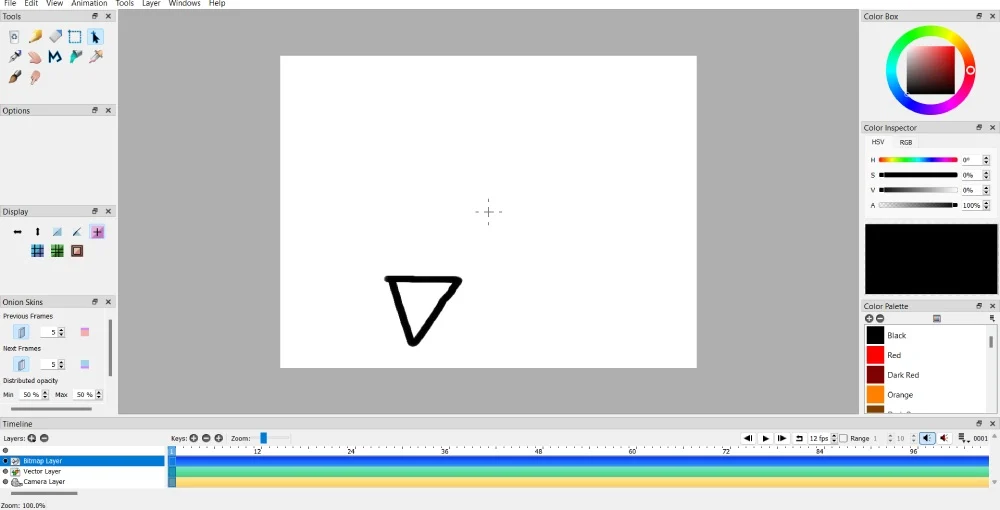
Luego, seleccione la herramienta Mover . Pero antes de mover algo, presione el botón Ctrl o Cmd y luego haga clic con el botón izquierdo del mouse. Después de eso, gira la imagen en tu dirección preferida.

Las imágenes vectoriales no giran, pero si las mueves hacia arriba, la forma o ilustración aparecerá al revés. Puedes hacer esto usando la herramienta Mover. Luego, haz clic en cualquiera de los cuatro puntos del cuadrado. Después de eso, mueva el mouse hacia arriba, que debería aparecer al revés.
10. Duplicar formas o imágenes
A veces, es posible que necesites las mismas formas o imágenes en un solo cuadro. Puedes dibujar manualmente, pero podría llevar tiempo y resultar difícil copiar la misma forma o imagen. ¡Puedes hacer esto sin volver a dibujar!
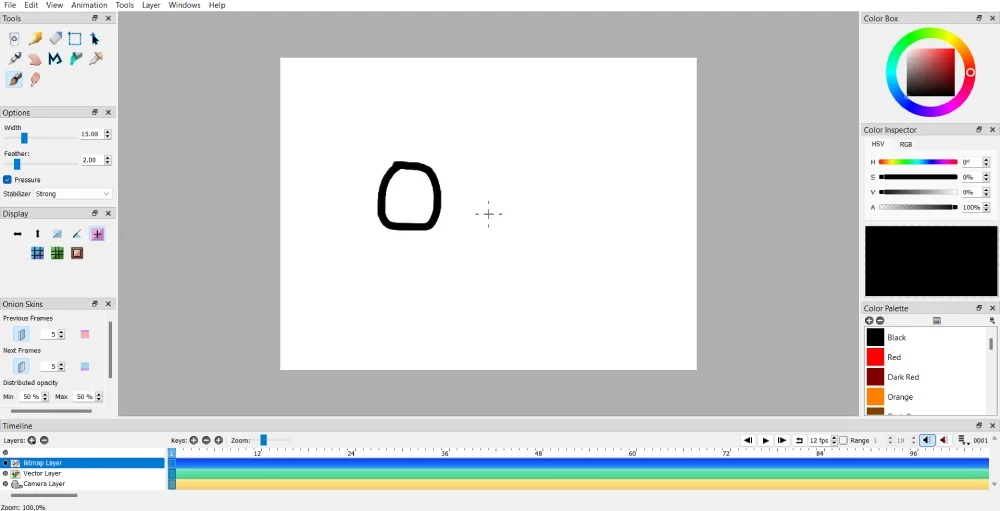
Dibuja tu forma o imagen en un marco en un lado.
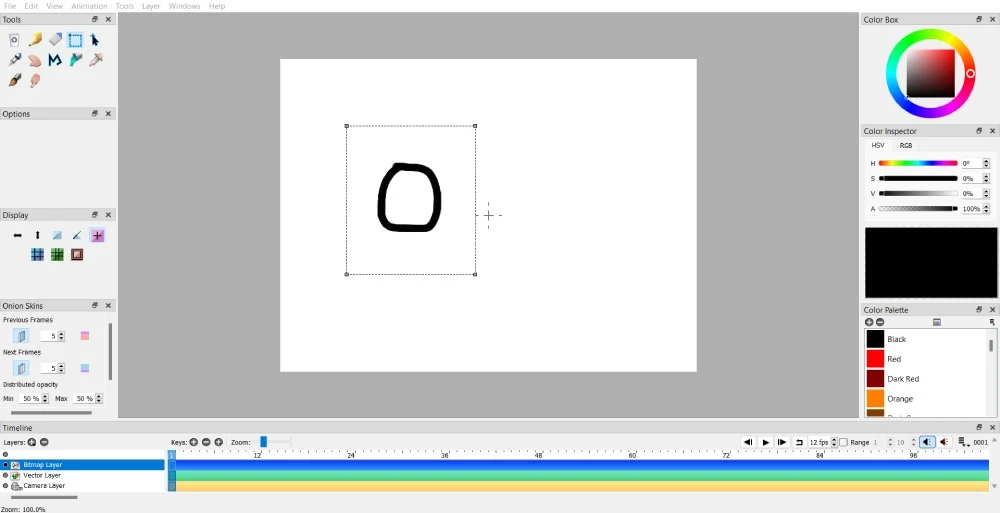
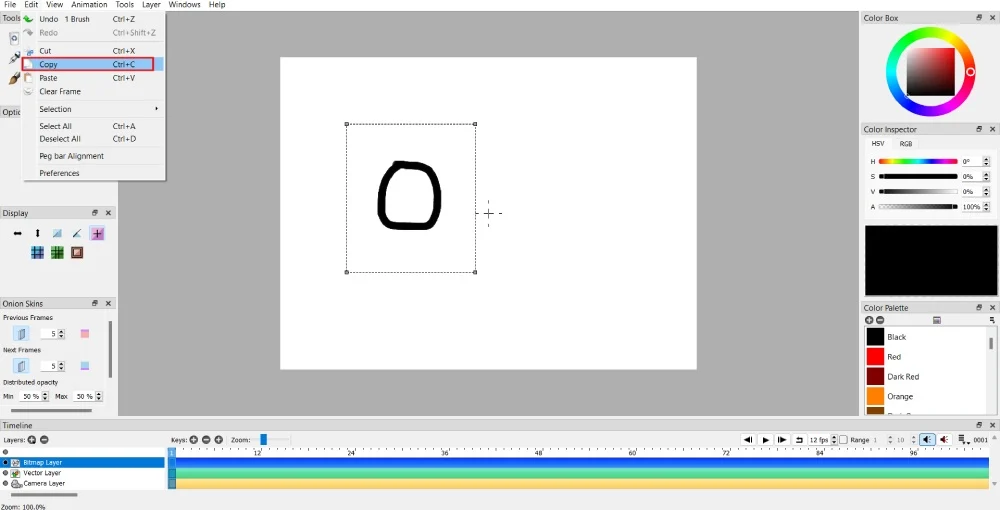
Una vez terminado, use la herramienta Seleccionar y vaya a Editar > Copiar .
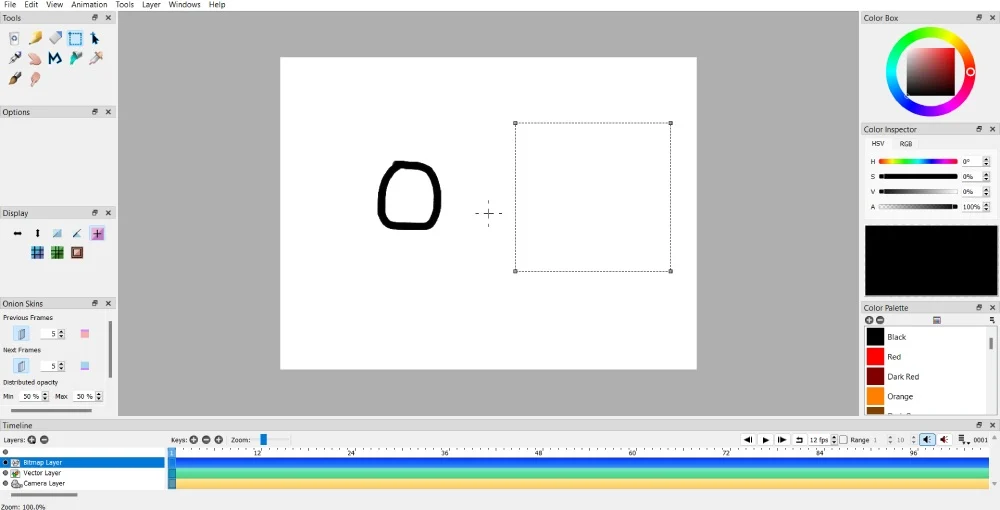
Utilice la herramienta Seleccionar nuevamente con aproximadamente las mismas dimensiones que la primera imagen o forma en un espacio vacío en el mismo marco.
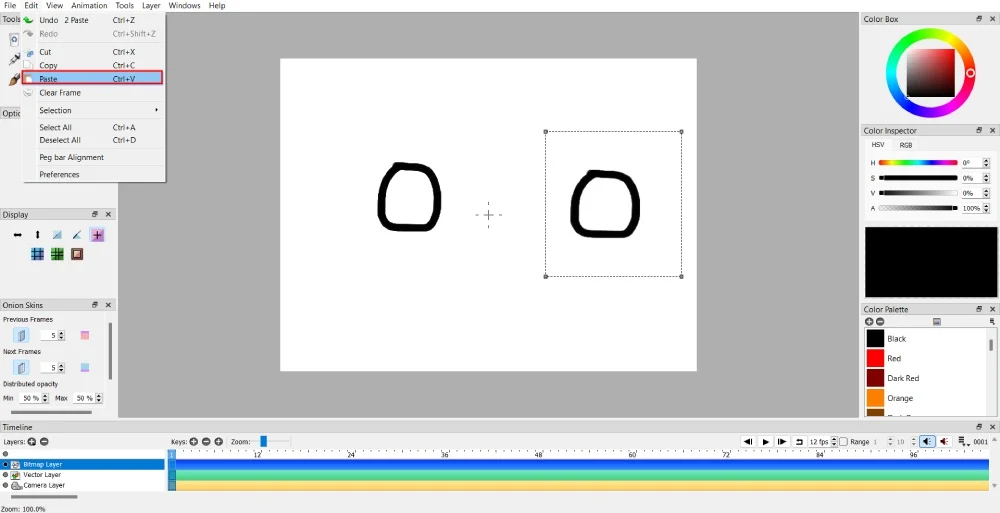
Después de eso, haga clic en Editar > Pegar para copiar la imagen o forma.
11. Mover una imagen o forma en una dirección
Tomemos esto capa por capa. Requiere paciencia porque es necesario duplicar fotogramas clave, a veces para cada movimiento. Pero empecemos de forma sencilla.
Si tiene una imagen de mapa de bits, debe utilizar una combinación de las herramientas Mover y Seleccionar .
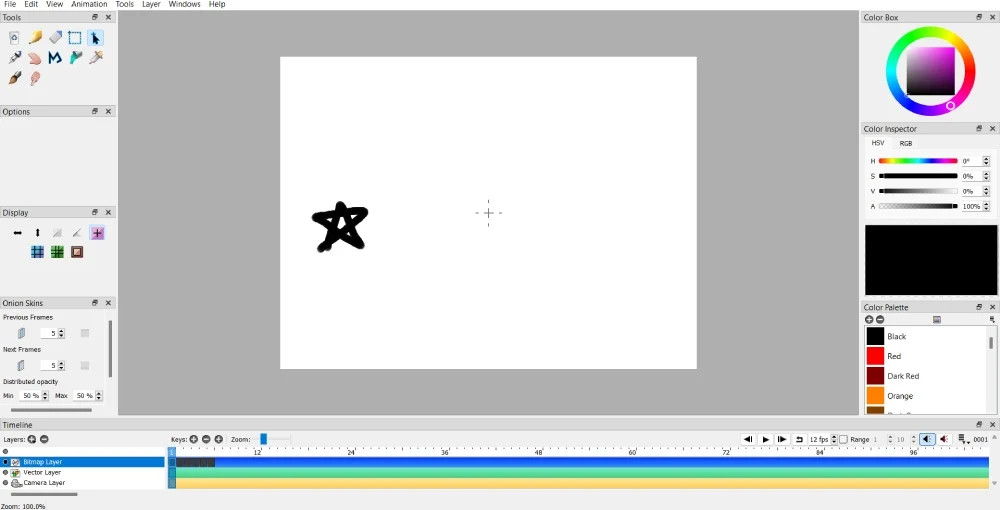
Si desea mover la imagen en una dirección, haga clic en el botón Duplicar fotograma clave.
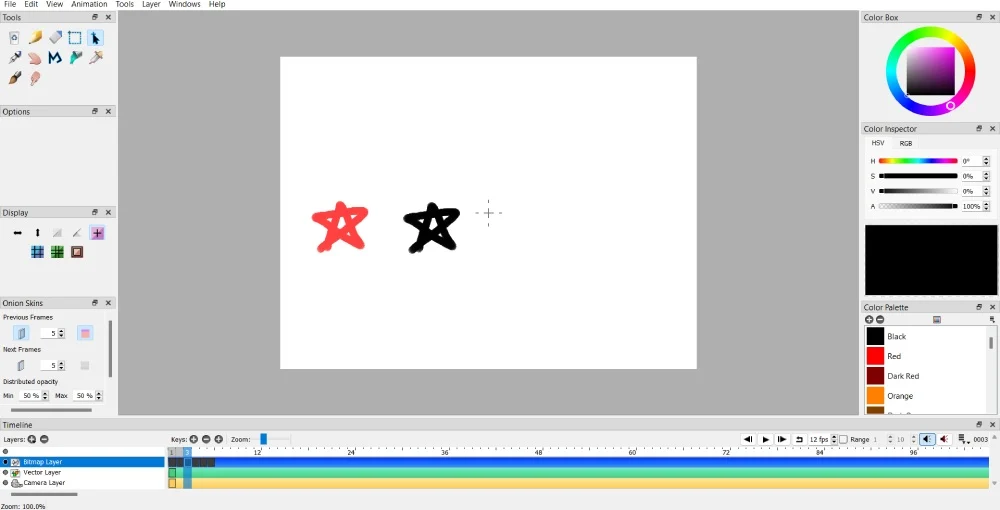
Desde allí, seleccione la imagen o forma que desea mover.
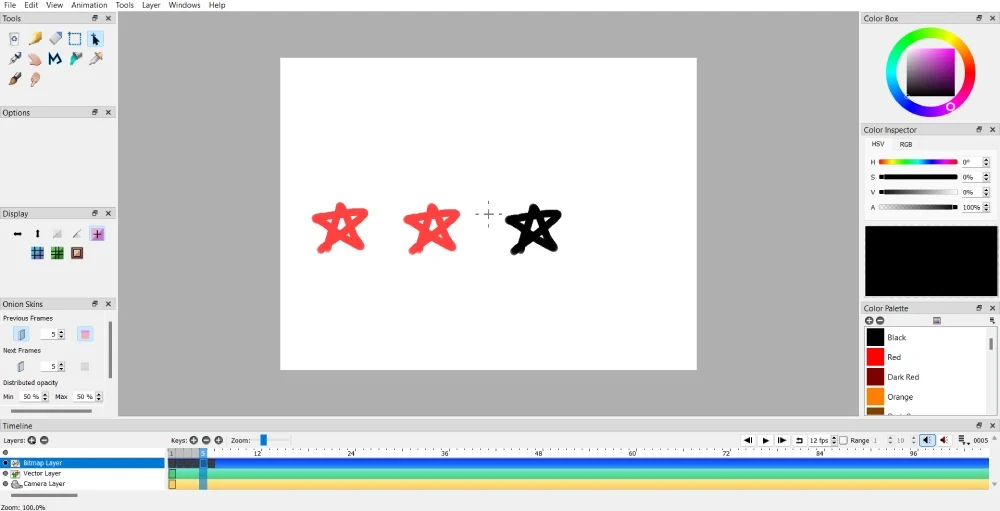
Luego, use la herramienta Mover en la dirección en la que desea que vaya la forma o imagen.
Mientras tanto, no necesitas las herramientas Mover o Seleccionar si tienes una imagen vectorial. Al igual que la imagen de mapa de bits, haga clic en el botón Duplicar fotograma clave. Luego, mueva la imagen vectorial en cualquier dirección.
12. Mover el fondo de una imagen en una dirección
Algunos proyectos de animación requerirán varios objetos en movimiento en un lienzo. También puedes mover la imagen de fondo si tu proyecto de animación lo requiere. Al igual que la forma u objeto en movimiento, necesitas paciencia ya que necesitas agregar o duplicar fotogramas clave para mover los fondos sin problemas. Sin embargo, si desea mover un fondo de un lugar a otro en un instante, también es posible.
Mover imágenes de fondo sin problemas
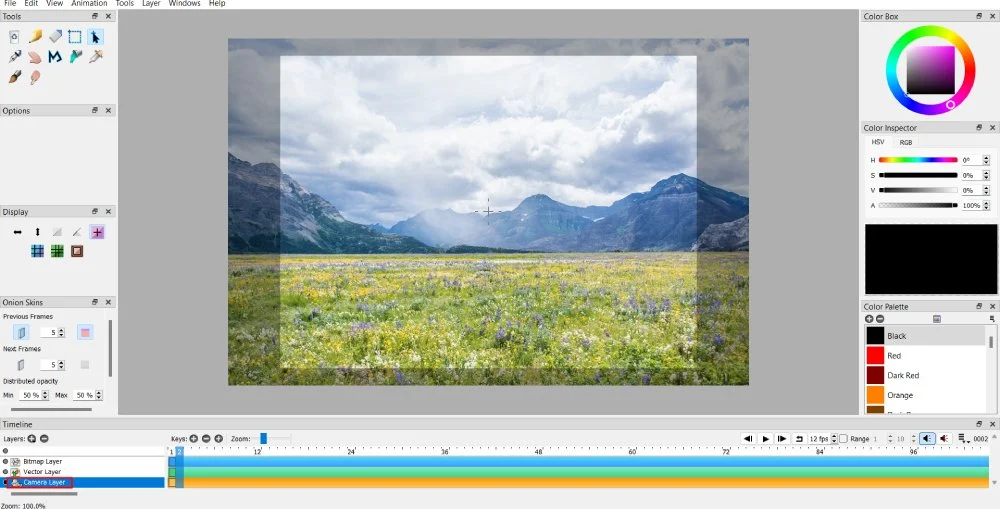
Importa una imagen de fondo. Una vez cargado, haga clic en la capa de cámara .
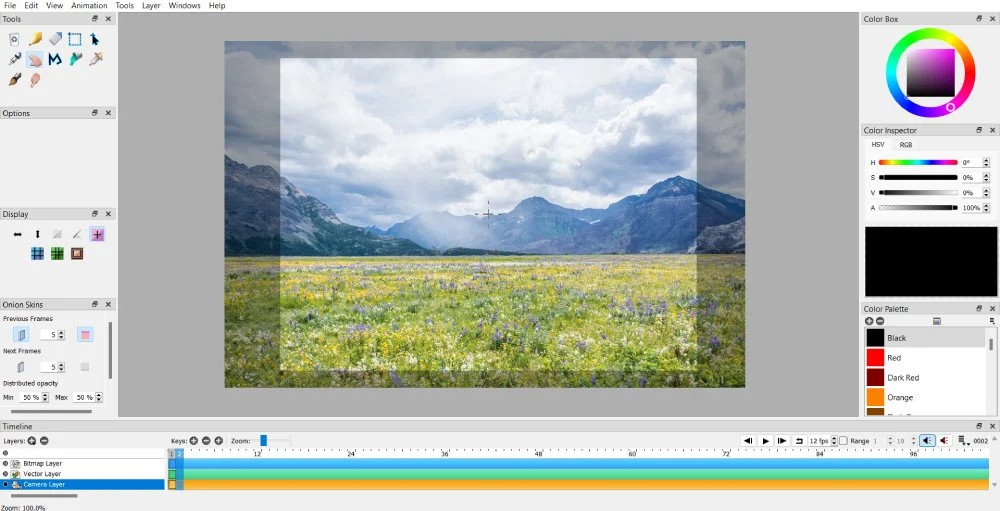
Luego, haga clic en Duplicar fotograma clave. En el fotograma clave duplicado, mueva la imagen en su dirección preferida usando la herramienta Mano .
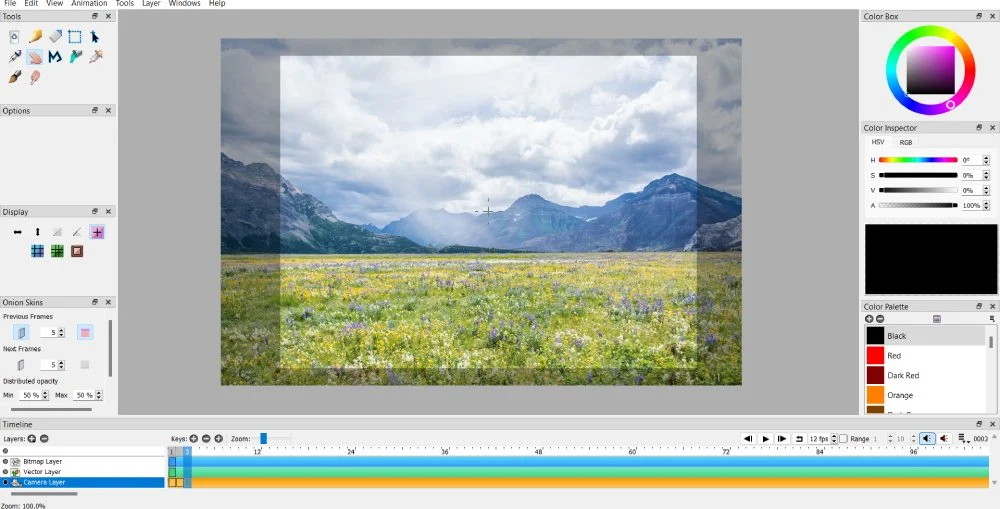
Repita esto hasta que obtenga el movimiento deseado.
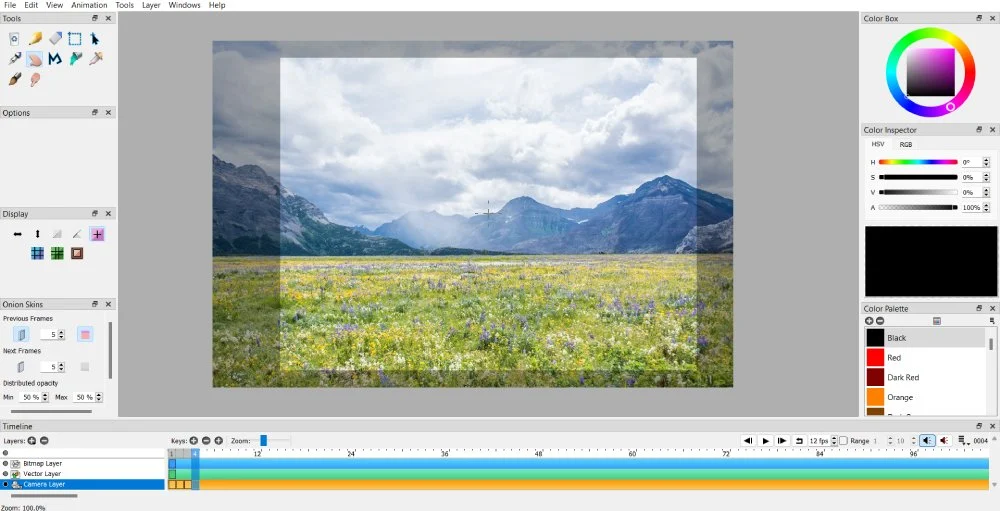
Mover una imagen de fondo en un instante
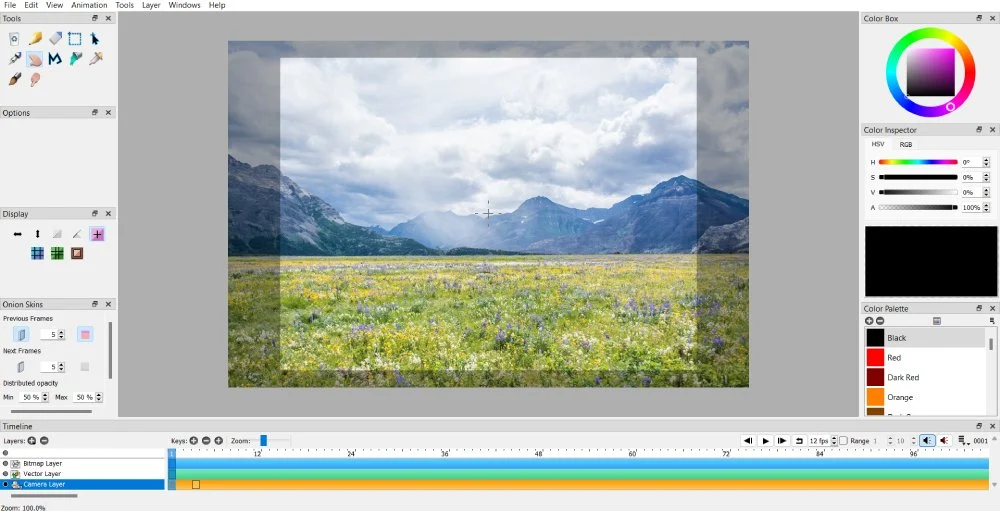
Si no desea una transición fluida de una dirección a otra, puede seguir las instrucciones anteriores. Pero en lugar de crear un fotograma clave para cada movimiento, puedes saltar a un fotograma específico y hacer clic en el botón Duplicar fotograma clave. A partir de ahí, verás cómo el fondo salta de un lugar a otro.
13. Organizando tu paleta
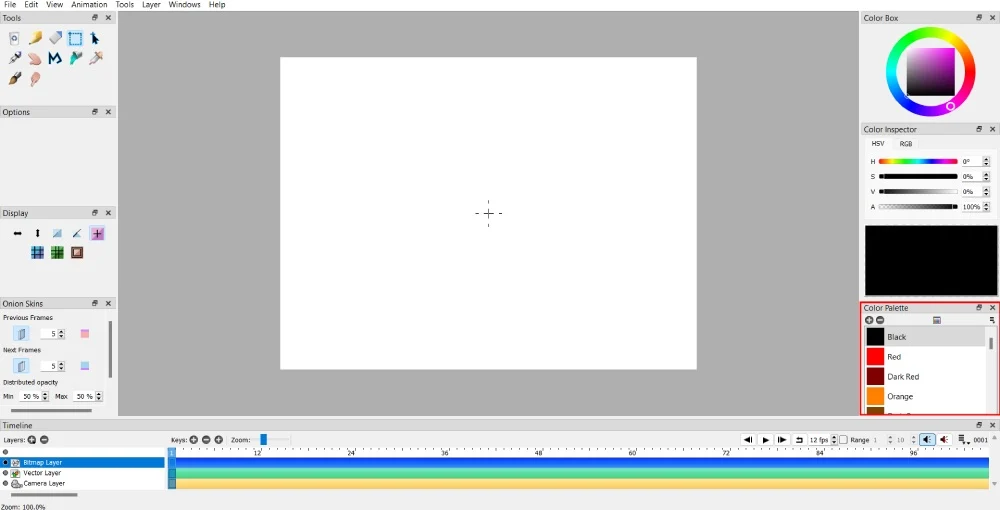
Si eres animador, es posible que tengas un estilo específico. Esto también podría reflejarse en cómo coloreas tus diseños de animación. Pencil 2D tiene una paleta preestablecida de 24 colores. Sin embargo, puedes agregar o quitar cualquier tono a tu proyecto.
Puede agregar un color haciendo clic en el botón Seleccionar color en el medio de la ventana Paleta. Una vez elegido, haga clic en el botón Aceptar y Pencil 2D cargará ese nuevo color.
Sin embargo, si desea eliminar un tono, seleccione el color que desea eliminar. Luego haga clic en el botón –, eliminando ese color de su paleta.
Podrías trabajar con clientes que tengan colores de marca específicos. Es importante mantener la coherencia de la marca en varios medios o activos de marketing para garantizar que su cliente sea reconocible incluso a través de la animación. En ese caso, debes seguir los colores de su marca. Puedes pedirles su paleta y cargarla en Pencil 2D.
Puedes seguir los pasos anteriores. O puede reemplazar una paleta. Para reemplazar una paleta, vaya a Archivo y luego Importar . En la sección Importar, elija "Reemplazar paleta". Pencil 2D cargará tu nueva paleta.
14. Creando animación básica
1. Abra la aplicación Pencil 2D. Pencil 2D ya carga un lienzo vacío.
2. Haga clic en cualquier herramienta de dibujo para comenzar a ilustrar el primer cuadro.
3. Una vez que haya dibujado la primera ilustración o movimiento en el primer cuadro, haga clic en el botón de la tecla + para agregar un nuevo cuadro. Agregar un fotograma clave te ayudará a dibujar en un nuevo fotograma para animar tus ilustraciones. Asegúrese de hacer clic en la capa Bitmap para dibujar sus animaciones . Sin embargo, si no desea ilustraciones pixeladas, haga clic en la capa Vector para obtener dibujos más suaves.
4. Para mostrar fotogramas anteriores, asegúrese de que la función Onion Skins esté activada. De esta manera, no tendrá que hacer conjeturas sobre cómo diseñar el siguiente cuadro. Puede activar el fotograma anterior, el fotograma siguiente o ambos.
5. Agregue o edite más fotogramas clave y modifique su trabajo si es necesario. Puede presionar el botón de reproducción para obtener una vista previa de su trabajo antes de exportarlo.
Preguntas frecuentes
¿Es Pencil 2D bueno para principiantes?
Sí, Pencil 2D es un excelente software inicial para principiantes. Si quieres tener experiencia en animación, Pencil 2D te ayudará a comprender los conceptos básicos de la creación de animaciones cuadro por cuadro. Se recomienda utilizar una tableta de dibujo para ilustrar cada cuadro para crear una animación perfecta.
¿El lápiz 2D es gratuito?
Sí, el software de animación de código abierto es de uso gratuito. ¡Puedes descargar el software de animación en el sitio web y usarlo inmediatamente!
¿Puedes crear animaciones 3D en Pencil 2D?
Solo puedes crear animaciones tradicionales y dibujadas a mano en Pencil 2D. Necesita un software diferente para proyectos 3D. Si planeas realizar trabajos de animación 3D, puedes usar Blender, otro software de animación de código abierto.
¿Cómo se obtiene ayuda para Pencil 2D?
Pencil 2D tiene una sección de documentación para principiantes que utilizan el software por primera vez. Sin embargo, si no puede encontrar respuestas o encuentra problemas técnicos, debe ir al Foro o a sus cuentas de redes sociales para obtener ayuda de otros usuarios.
Pensamientos finales
Pencil 2D es uno de los mejores programas de animación para principiantes. Puedes comenzar con animaciones simples para crear GIF o cortos. Puede personalizar sus animaciones exportando imágenes, videos y GIF para crear un video atractivo o agregando color para darle vida. Además, Pencil 2D tiene las herramientas básicas para ilustrar tus animaciones. Esto le permite dominar su oficio y atraer más clientes.
