Cómo controlar el tiempo libre de tu equipo
Publicado: 2022-08-11Hacer un seguimiento de las vacaciones de su equipo y otros tipos de licencias puede ser todo un desafío sin las herramientas adecuadas. Si todavía usa hojas de cálculo y otros métodos obsoletos, podría ser el momento de considerar alternativas más efectivas, como Clockify.
Además de realizar un seguimiento de las horas de trabajo, también puede administrar el tiempo libre de su equipo, ya sea pagado o no, en Clockify.
Así es: Clockify también es un excelente rastreador de PTO y vacaciones, lo que facilita la creación y administración de varias políticas de licencia.
En este artículo, proporcionaremos instrucciones detalladas sobre cómo realizar un seguimiento del tiempo libre de los empleados en Clockify.
Describiremos instrucciones paso a paso sobre cómo administrar su equipo:
- Vacaciones
- Baja por enfermedad
- Vacaciones (días no laborables)
- Otros tipos de PTO (PTO ilimitado, días religiosos, medios días, etc.)
Sumerjámonos.

Tabla de contenido
La importancia de tener una política de PTO claramente definida
El seguimiento de PTO para empleados asalariados no debería ser demasiado difícil si está bien organizado.
Primero debe definir su política de PTO para poder administrar el tiempo libre de sus empleados.
Su póliza puede estar entre:
- Tradicional (con un número determinado de días u horas), y
- Ilimitado (donde los empleados pueden tomarse tantos días libres como quieran).
Lo importante es definirlo claramente para que:
- Los empleados saben cómo usar mejor su PTO.
- Puede administrar fácilmente el tiempo libre de su equipo.
Una vez que defina la política, puede confiar en un rastreador de tiempo libre pagado para operarla.
Consejo profesional de Clockify
Si aún no tiene una política de PTO definida, ofrecemos un montón de plantillas de PTO diferentes que puede ajustar a las necesidades de su negocio.
La función de tiempo libre de Clockify le permite realizar un seguimiento de todo tipo de vacaciones
La función de tiempo libre de Clockify le permite administrar fácilmente las vacaciones, los días festivos y cualquier tipo de permiso que se le ocurra, directamente en la aplicación.
Para acceder y utilizar la función Tiempo libre, debe actualizar su lugar de trabajo a uno de los siguientes planes pagos:
- ESTÁNDAR
- PRO
- EMPRESA
Una vez que haga eso, debe activar la función en la configuración de su espacio de trabajo haciendo lo siguiente:
- Abra la configuración de su lugar de trabajo.
- Desplácese hacia abajo hasta la página y busque "Tiempo libre".
- Active la función con el botón de alternar.
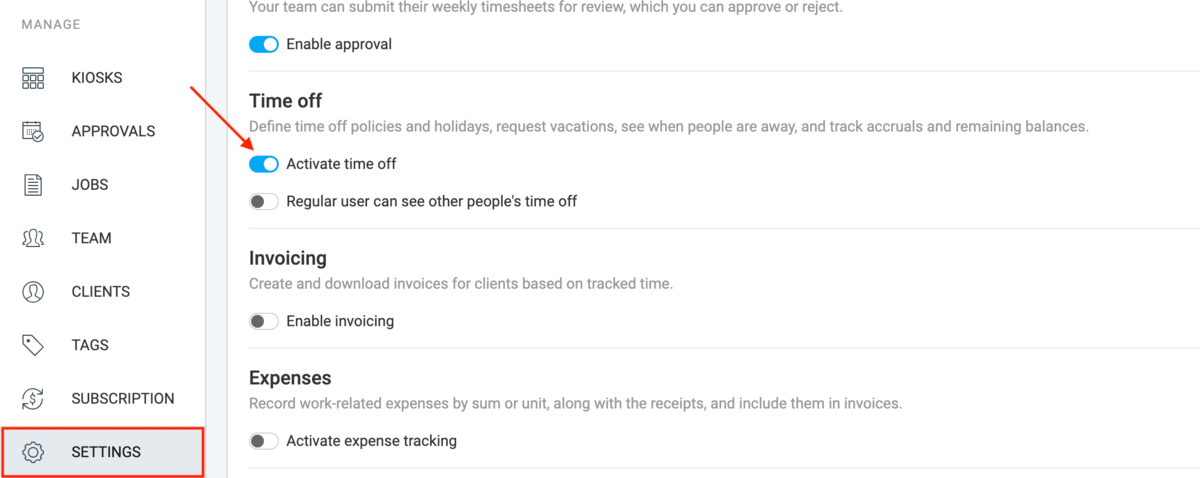
Una vez que habilite la función en la configuración de su espacio de trabajo, aparecerá en su barra lateral.
Aquí es donde creará, accederá y administrará todas sus políticas de licencia.
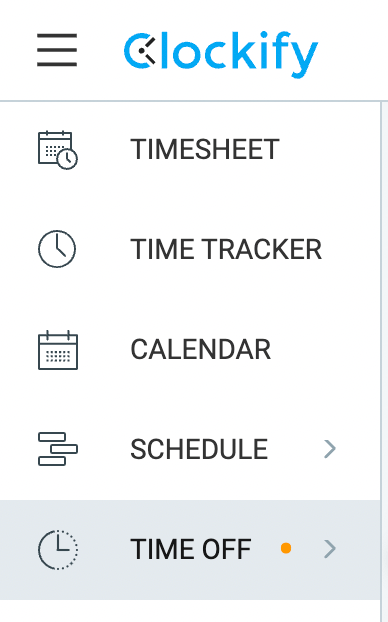
En las siguientes secciones, explicaremos en detalle cómo usar la función de tiempo libre de Clockify para crear diferentes políticas de licencia y realizar un seguimiento del tiempo libre de su equipo con facilidad.
Cómo usar Clockify como el rastreador de vacaciones de tu equipo
Dado que las vacaciones suelen ocupar la mayor parte del PTO de los empleados, ilustraremos cómo realizar un seguimiento del tiempo de vacaciones de su equipo en 7 pasos. Incluyen:
- Crear la política
- Gestión de la política
- Agregar saldo
- Solicitar tiempo libre
- Gestión de solicitudes
- Ver el tiempo libre del equipo
- Gestión del saldo
Sumerjámonos.
Consejo profesional de Clockify
Si está confundido acerca de la diferencia entre PTO y vacaciones, consulte nuestro recurso sobre el tema:
- PTO vs vacaciones: ¿cuál es la diferencia?
Paso #1: Crear la política
Para crear su política de tiempo libre por primera vez, vaya a la función Tiempo libre en la barra lateral.
Haga clic en el botón "Crear política" en la pantalla y comience.
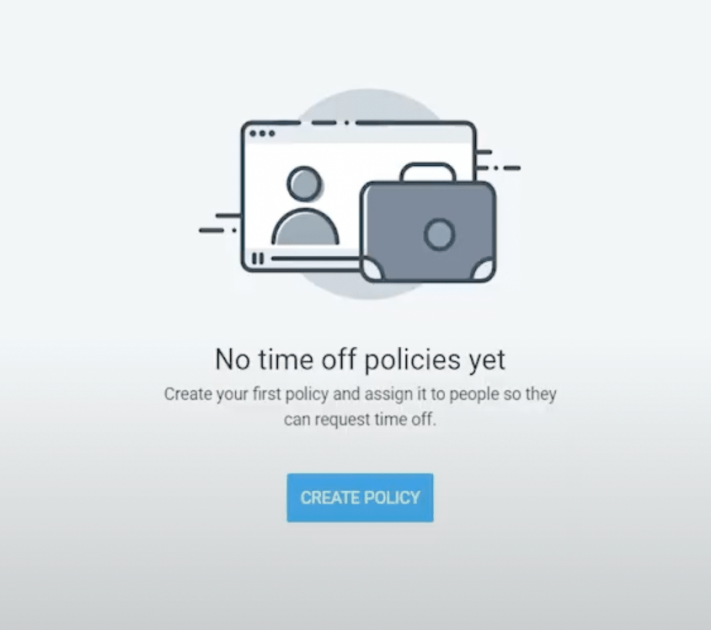
Como verá, crear una política de tiempo libre es simple e intuitivo: todo lo que necesita hacer es completar o marcar las casillas que aparecen en la pantalla.
Al hacer clic en el botón de arriba, podrá definir su política.
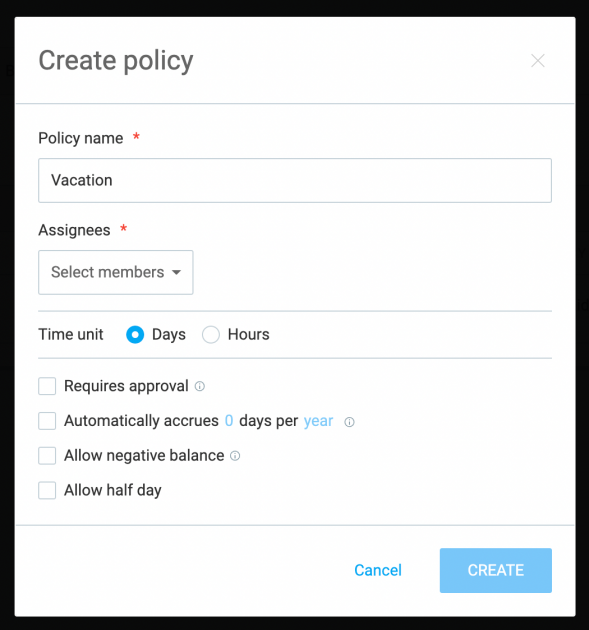
Podrá definir todos los elementos significativos de su política de vacaciones, incluidos:
- Nombre — en nuestro caso, “Vacaciones”, “Vacaciones colectivas”, o similar
- Asignatarios : quién puede usar la política
- Unidad de tiempo : si el tiempo de vacaciones se puede usar en días u horas
- Aprobación : si el tiempo libre debe ser aprobado y por quién
Si este tiempo de vacaciones se aplica a todos en su organización, simplemente puede seleccionar a todos en el menú desplegable en "Asignados".
Alternativamente, si diferentes departamentos tienen diferentes políticas de vacaciones, puede seleccionar un equipo o equipos en particular a los que se aplica esta política.
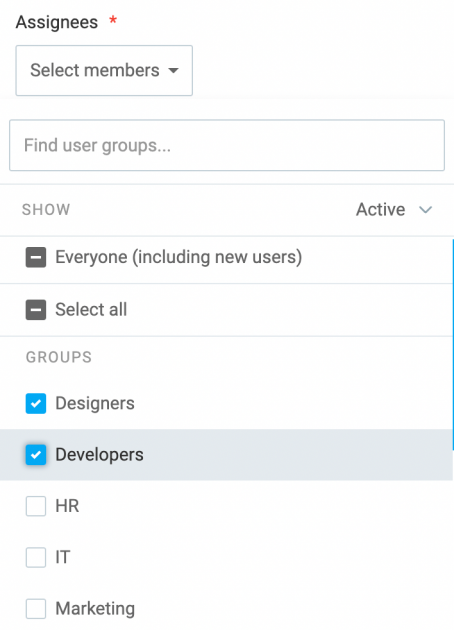
Incluso puede crear una política que se aplique a miembros específicos del equipo seleccionándolos solo en la sección "Usuarios" en el menú desplegable.
Como hemos dicho, puede configurar un sistema de aprobación para tomar vacaciones marcando la casilla "Requiere aprobación".
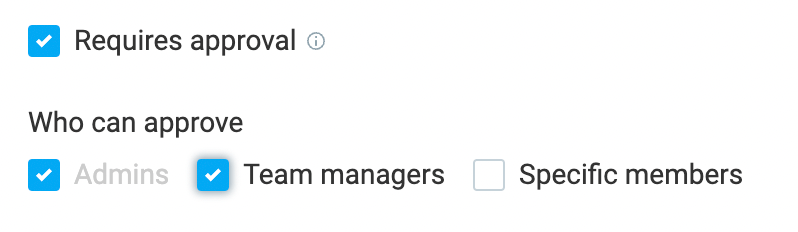
Una vez que marque esa casilla, se le proporcionarán varias opciones sobre quién puede aprobar el tiempo libre de su equipo.
Puede hacer que sea responsabilidad de los administradores o de los líderes del equipo, o de ambos.
Si selecciona la opción "Gestores de equipo", todos los usuarios con el rol de jefe de equipo en Clockify podrán aprobar la solicitud.
Sin embargo, si desea que solo el líder del equipo específico del usuario pueda aprobar la solicitud, marque la opción "Miembros específicos" y seleccione el líder del equipo de la lista.
Tenga en cuenta que, además de los administradores, solo los usuarios con la función de jefe de equipo en su lugar de trabajo pueden aprobar solicitudes de tiempo libre.

Cuando haya ingresado todos los detalles, haga clic en "Crear" y su política estará lista.
Paso #2: Administrar la política
Una vez creada, puede acceder a su política de vacaciones haciendo clic en el icono de configuración en la esquina superior derecha de la página Tiempo libre.
Obtendrá la opción de administrar sus pólizas.
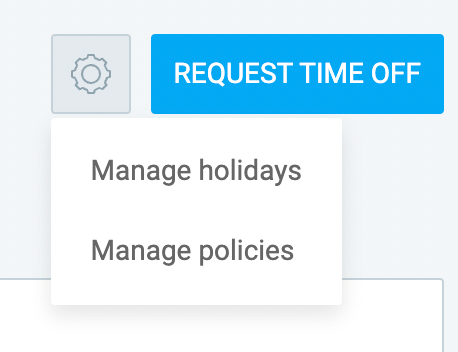
Allí podrá ver todas las políticas de licencia que ha creado, incluida su política de vacaciones.
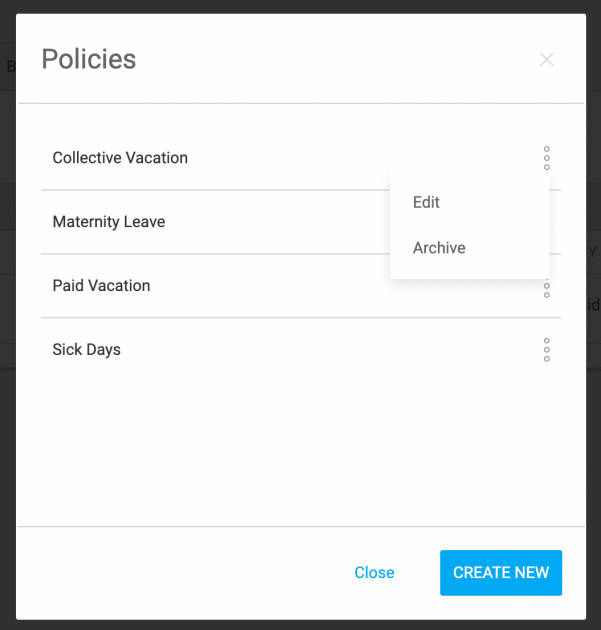
Al hacer clic en los tres puntos junto al nombre de su póliza, obtiene dos opciones:
- Editar la política
- Archivar la política
Cuando archive la póliza, aparecerá tachada en su sección de Políticas. Por ejemplo, puede usar esta opción para archivar el tiempo de vacaciones del año pasado.
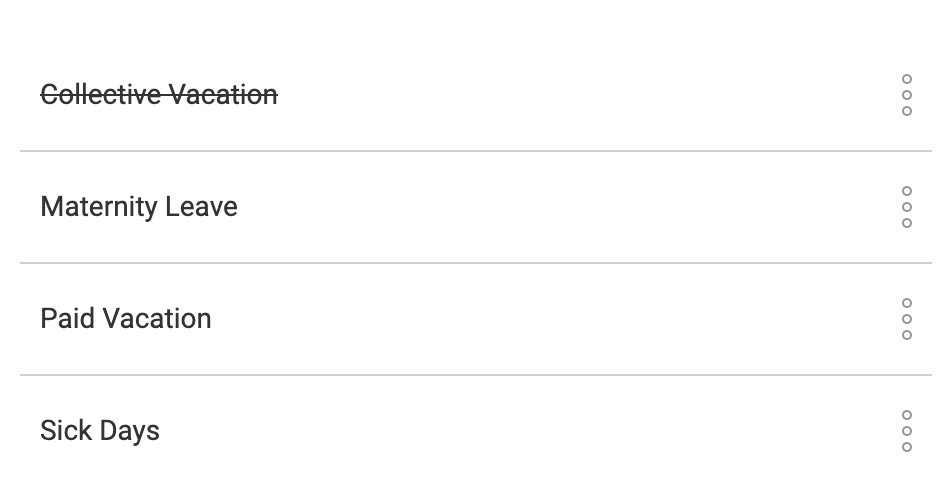
Una vez que se archiva una política, aún puede ver su historial: quién usó, cuánto tiempo y cuándo. Pero, su equipo ya no podrá seleccionarlo al solicitar la licencia.
Si archiva una póliza por accidente, no se preocupe, ya que puede restaurarla fácilmente eligiendo esta opción del menú de tres puntos.
Además de restaurarlo, también puedes:
- Edite la política archivada, o
- Bórralo.
Tenga en cuenta que, si elige esta última opción, elimina todo el historial de la póliza, es decir, todas las solicitudes, retiros y aprobaciones.
Paso #3: Agregar saldo
Ahora que ha configurado su política, debe agregar una cantidad precisa de días u horas que su equipo puede usar según la política.
Para agregar el saldo de todos, vaya a la pestaña Saldo en la página Tiempo libre y seleccione su política de vacaciones en el menú desplegable.
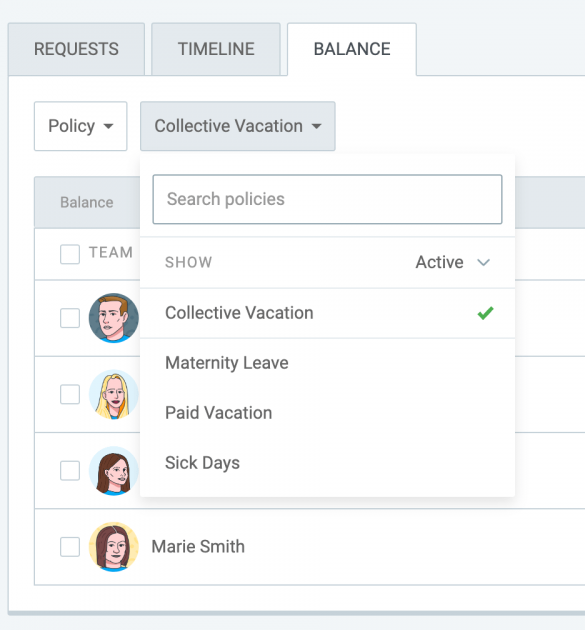
Una vez que lo haga, obtendrá una descripción general de todos los empleados que tienen derecho a su política de vacaciones.
Desde allí, puede agregar saldos individuales haciendo clic en "Agregar" para cada miembro.
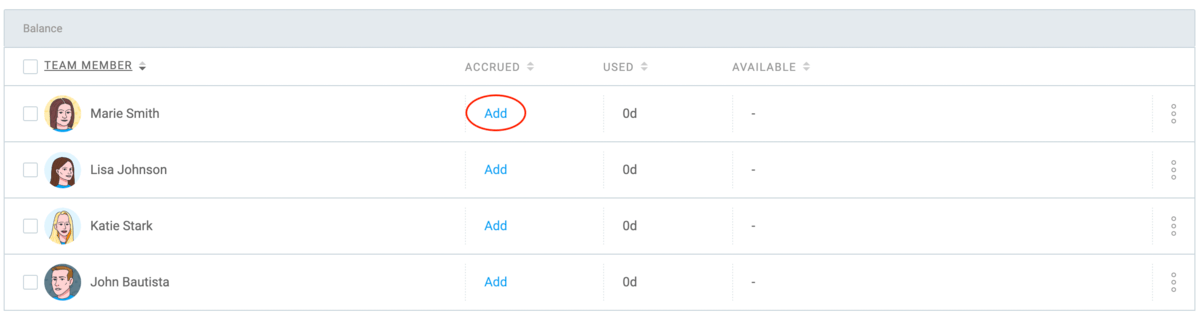
Aparecerá una ventana que le pedirá que ingrese la cantidad exacta de días para agregar al saldo de una persona.
Allí, también verá un campo donde puede agregar cualquier nota relacionada con el saldo.
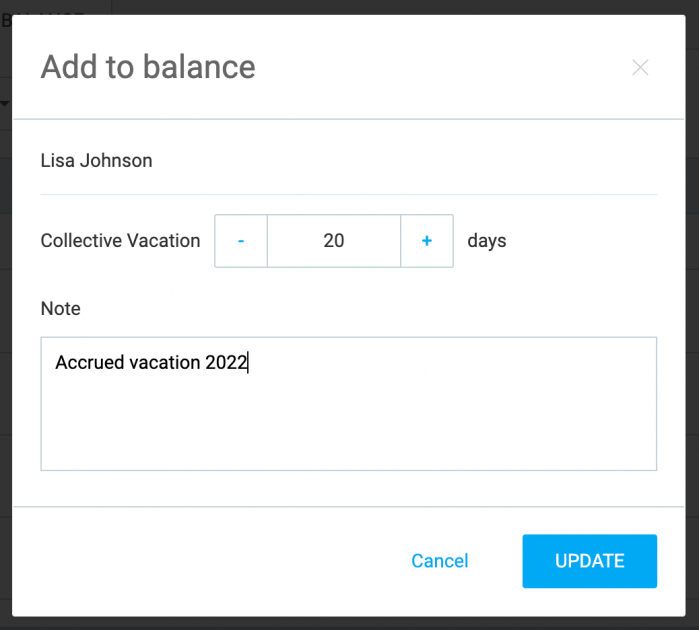
Alternativamente, si todos los miembros del equipo tienen la misma cantidad de días para comenzar, puede agregar sus saldos de forma masiva.
Puede hacerlo seleccionando todo el equipo y eligiendo la opción "Agregar al saldo".
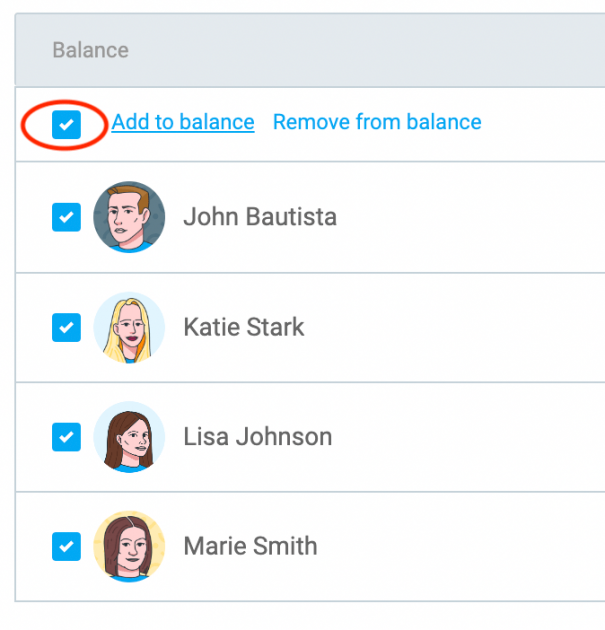
Como puede ver en la captura de pantalla anterior, también hay una opción para eliminar el saldo de forma masiva si cometió un error o necesita cambiar el saldo por cualquier motivo.
También puede hacerlo para miembros individuales del equipo eligiendo esa opción del menú de tres puntos junto al saldo del usuario.
Con el tiempo, a medida que las personas comiencen a usar sus días de vacaciones, en la pestaña de saldo, podrá ver su:
- tiempo acumulado
- Tiempo usado
- Tiempo libre que les queda
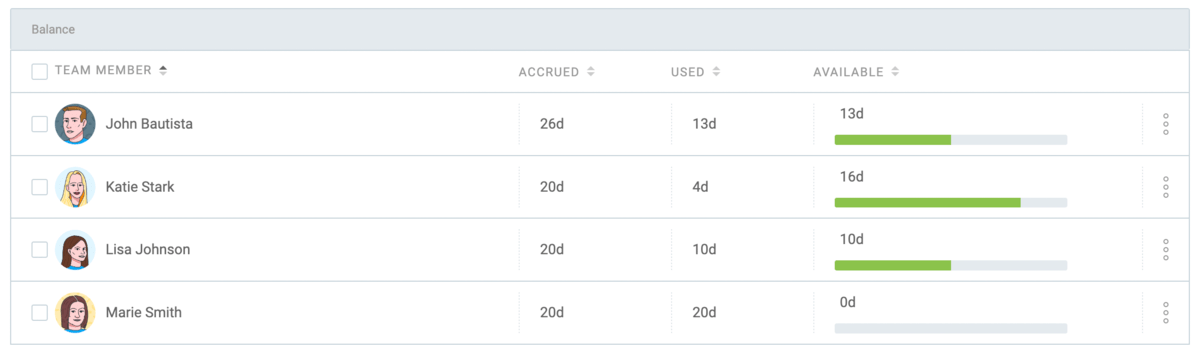
En la pestaña de saldo, también puede ver el saldo individual de su equipo seleccionando un miembro específico del equipo en el menú desplegable.
Allí, podrá ver su saldo para todas las políticas de licencia activa en su lugar de trabajo.
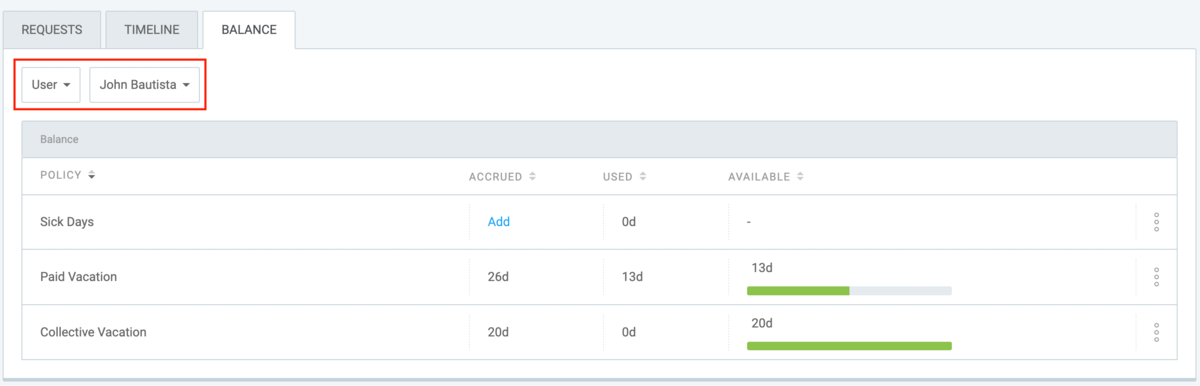
Paso #4: Solicitar tiempo libre
Cuando haya configurado su política y agregado un saldo para cada miembro del equipo, pueden solicitar vacaciones fácilmente.
En su página de perfil de Clockify, tendrán la misma opción de tiempo libre en la barra lateral.
Una vez que hacen clic en él y acceden a la página Tiempo libre, pueden hacer clic en el botón de solicitud en la esquina superior derecha de la pantalla.
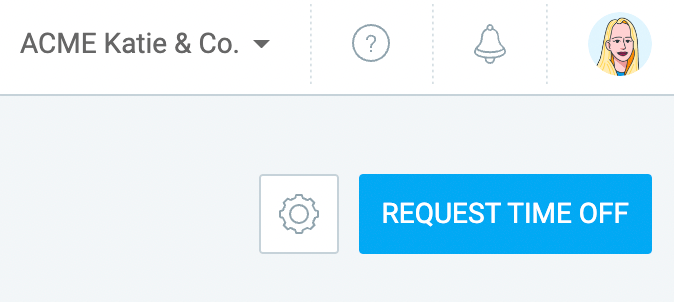
Recibirán un formulario de solicitud para completar con la siguiente información:
- La política de permisos que quieren usar
- El rango de fechas para su tiempo libre
- Una nota opcional sobre el uso del tiempo libre
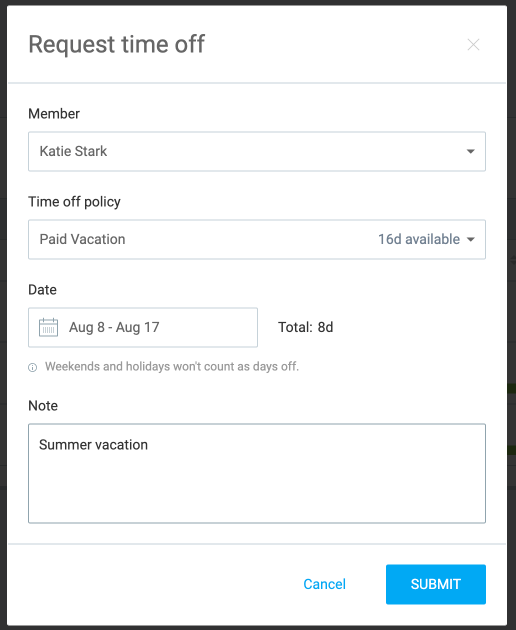
Cuando seleccionen la póliza, podrán ver la cantidad de días disponibles.
Una vez que seleccionen el rango de fechas, el formulario calculará la cantidad total de días que desean solicitar, excluyendo los fines de semana o feriados en el rango.
Tenga en cuenta que los fines de semana cuentan automáticamente como días no laborables, pero puede cambiar eso en la configuración de su lugar de trabajo.
Una vez que completan el formulario, presionan enviar y usted recibe su solicitud.
Paso #5: Administrar las solicitudes de tiempo libre
Cuando un miembro del equipo solicita tiempo libre, los responsables de la aprobación de la solicitud (administradores del lugar de trabajo, todos los gerentes de equipo del lugar de trabajo o gerentes de equipo específicos) recibirán una notificación por correo electrónico.
Puede acceder a la solicitud a través del correo electrónico de solicitud o yendo a la pestaña "Solicitud" en su página de tiempo libre.
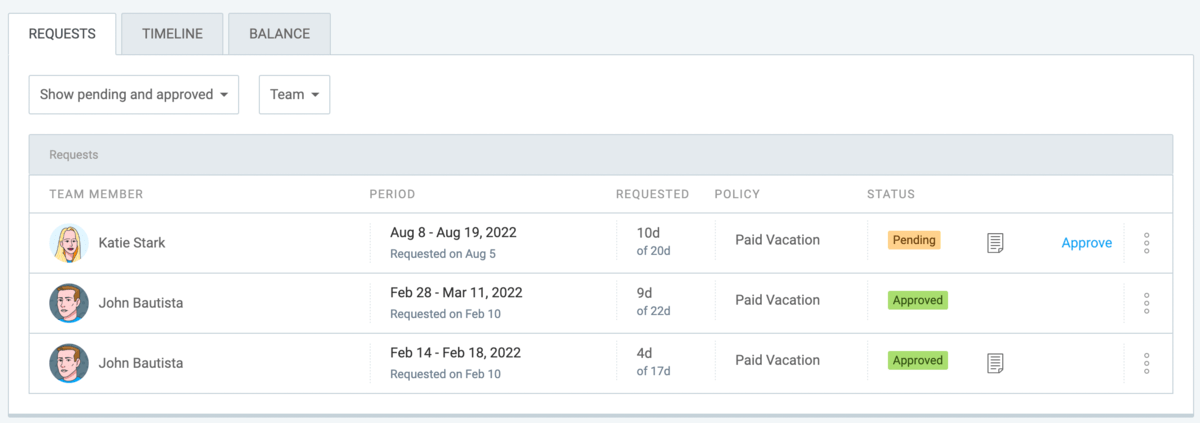
Allí puedes ver todas las solicitudes en detalle, así como su estado:
- Aprobado
- Pendiente
- Rechazado
También puede filtrar sus solicitudes por estado, por ejemplo, si solo desea ver las solicitudes pendientes.
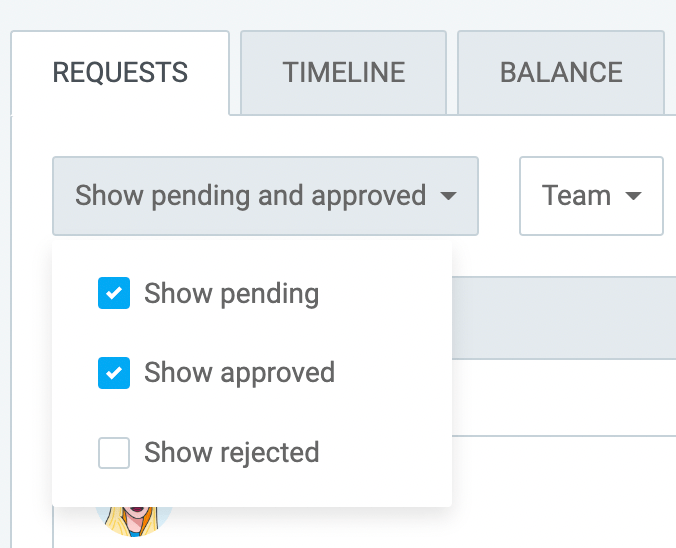
También puede ver cuándo se aprobó una solicitud y quién la aprobó al pasar el cursor sobre el estado "Aprobado".

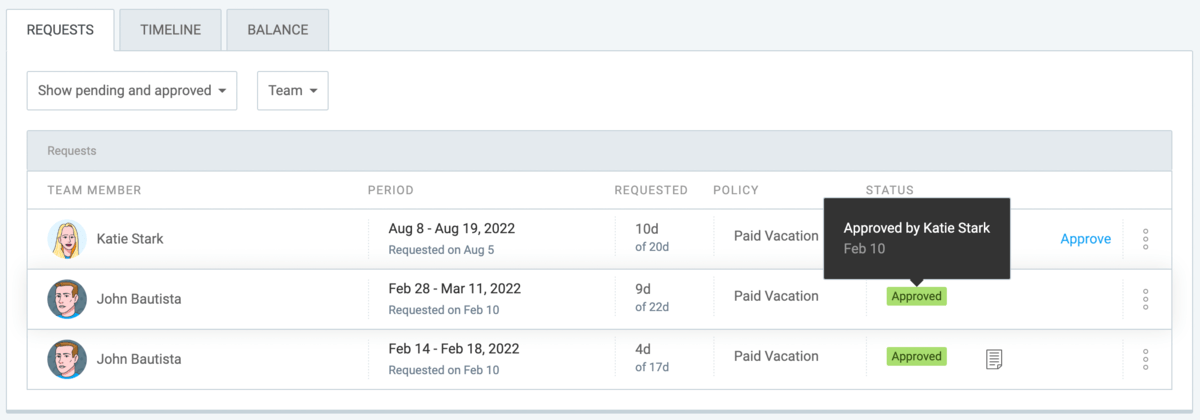
Para aprobar una solicitud, simplemente haga clic en "Aprobar" junto a la solicitud.
Si desea rechazar o retirar una solicitud, puede hacerlo haciendo clic en los tres puntos al costado y seleccionando la opción adecuada.
Cuando se haya aprobado una solicitud, el miembro del equipo que realizó la solicitud recibirá una notificación por correo electrónico. El líder del equipo también recibirá una notificación por correo electrónico sobre el tiempo libre de su miembro del equipo.
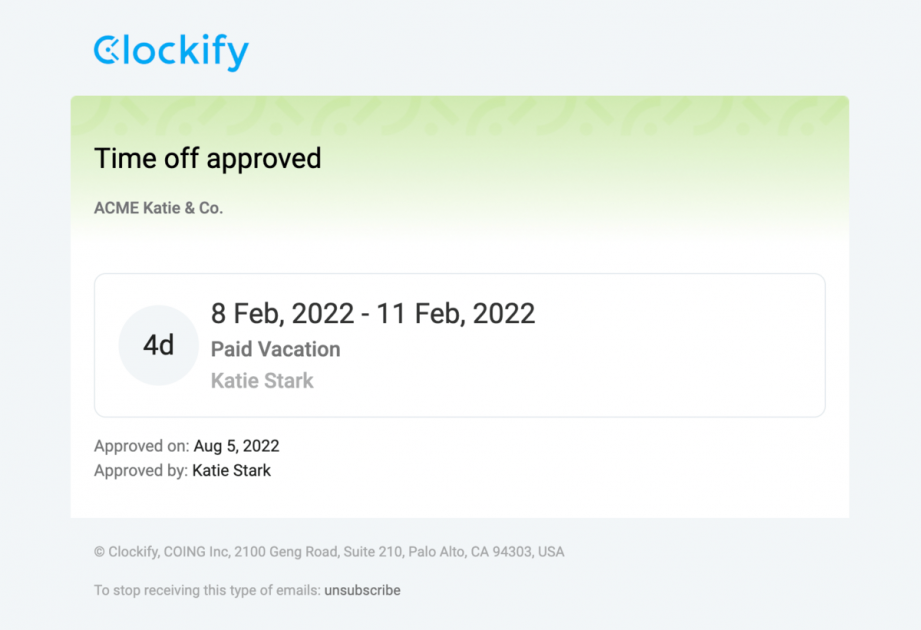
Si la solicitud es rechazada o retirada, el miembro del equipo también será notificado por correo electrónico.
Paso #6: Ver el tiempo libre del equipo
Para tener una visión general más clara del tiempo libre de su equipo y ver si hay superposiciones, puede ir a la pestaña Línea de tiempo en su página Tiempo libre.
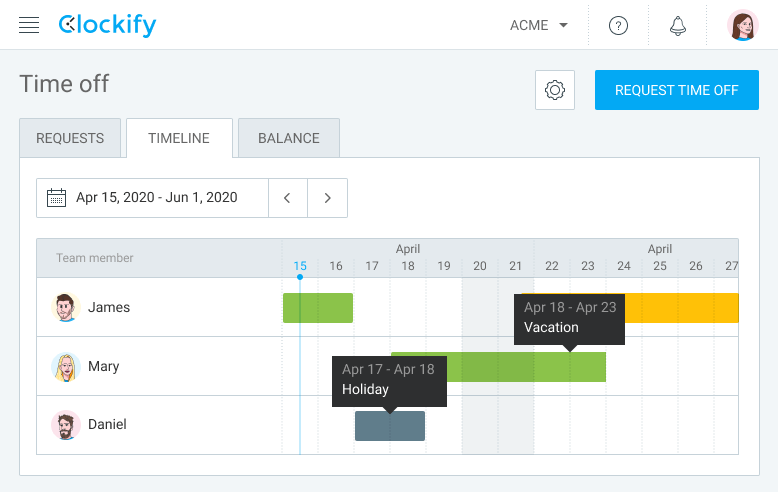
Allí podrá ver quién tiene tiempo de vacaciones en la semana siguiente o filtrar su búsqueda aplicando un intervalo de fechas específico.
En cualquier caso, solo se mostrarán las personas que sí tienen algún tiempo libre en el periodo seleccionado.
El tiempo libre se mostrará como líneas en el calendario en diferentes colores:
- Verde : si se aprueban las vacaciones
- Amarillo : si las vacaciones están pendientes de aprobación
También hay gris para las vacaciones (hablaremos más adelante).
De forma predeterminada, los administradores del lugar de trabajo pueden ver el tiempo libre de todos, mientras que los líderes de equipo solo pueden ver el tiempo libre de ellos y de los miembros de su equipo.
Los usuarios normales (aquellos sin roles y permisos de administrador o administrador de equipo) también pueden ver su propio tiempo libre, así como el de los miembros de su equipo (es decir, los usuarios de su administrador de equipo).
Sin embargo, puede permitir que todos los usuarios vean el tiempo libre de todos en la configuración del lugar de trabajo.
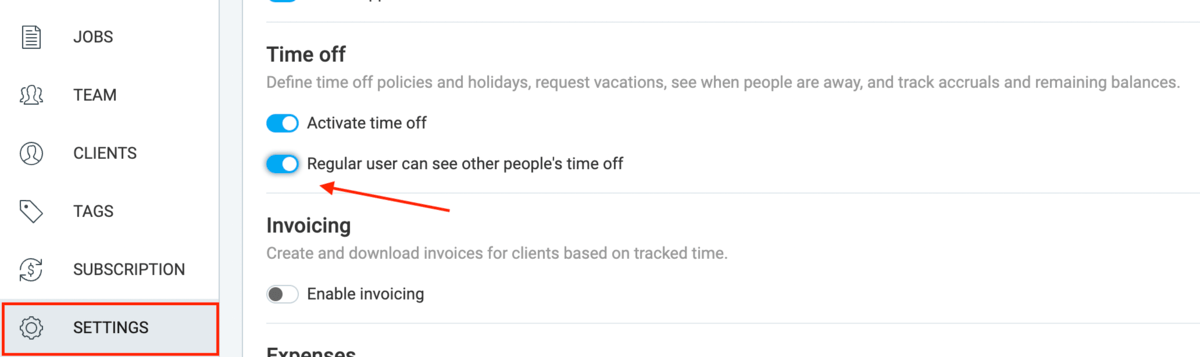
Paso #7: Visualización del historial de tiempo libre
Si desea ver el historial de tiempo libre de un miembro del equipo como administrador, puede hacerlo de la siguiente manera:
- Ir a la pestaña Saldo
- Al hacer clic en los tres puntos junto a un miembro del equipo
- Seleccionando Historial en el menú
Allí podrás ver:
- Todas sus solicitudes de tiempo libre pasadas y actuales, junto con su estado y cualquier nota adicional
- Todos los cambios en su saldo, quién los hizo, cuándo e incluso por qué (verá "por qué" en la sección de notas, por ejemplo, "Se agregó un día debido a horas extras")
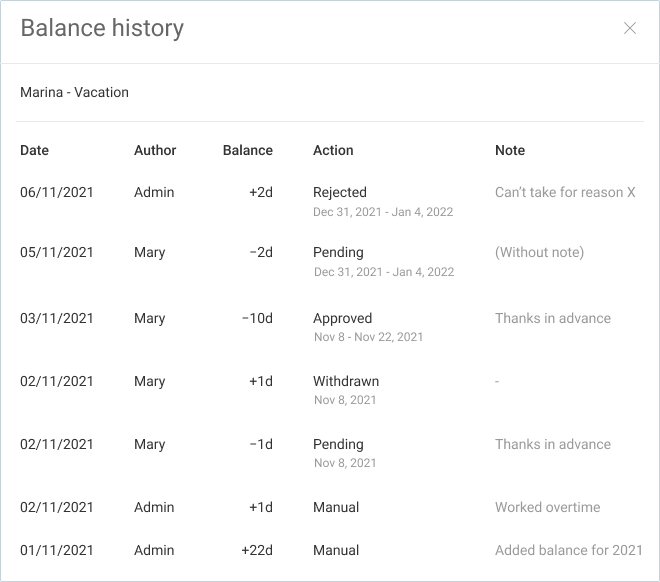
Aparte de los administradores, nadie más puede ver el historial de acumulación de todos.
Los miembros individuales del equipo que son usuarios regulares solo pueden ver su propio saldo e historial de saldo. Los líderes de equipo (aquellos con el rol de administrador de equipo en la aplicación) pueden ver el saldo y el historial de saldo de los miembros de su equipo, pero no pueden editarlo.
Cómo rastrear las bajas por enfermedad de tu equipo en Clockify
La forma en que realiza un seguimiento de los días de enfermedad de su equipo depende de su política de licencia por enfermedad.
Si su política permite una cantidad preestablecida de días de enfermedad por período de pago (digamos, 10 días al año), crearía una política de licencia por enfermedad en Clockify de la misma manera que lo haría con una política de vacaciones.
Sin embargo, si su equipo puede tomar un número ilimitado de días de enfermedad según sus necesidades, puede habilitar un saldo negativo en su póliza.

Cuando el saldo negativo está deshabilitado, su equipo solo puede usar una cantidad predeterminada de días acumulados por póliza.
Por lo tanto, si su política de licencia por enfermedad permitiera a todos 10 días por año, agregaría 10 días al saldo de todos y deshabilitaría la opción de saldo negativo.
De esta manera, si alguien quisiera usar más que eso, simplemente no podría. La aplicación no lo permitiría.
Sin embargo, en el ejemplo de una póliza ilimitada, puedes habilitar un saldo negativo para que la gente pueda pedir tantos días como necesite.
El resto de los pasos son los mismos que en el ejemplo de política de vacaciones.
Seguimiento de vacaciones en Clockify
Los días festivos son días no laborables que a menudo caen en una fecha especial del calendario, como el Día de Año Nuevo o el Día de la Independencia.
Antes de comenzar a administrar las vacaciones de su equipo, es importante definir los días laborales estándar en la configuración de su lugar de trabajo.
Paso #1: Definición de días laborables
De forma predeterminada, sus días laborales se establecen de lunes a viernes, donde los sábados y domingos no son laborables.
Sin embargo, si su equipo sigue un horario diferente, puede cambiar los días laborables estándar en la configuración.
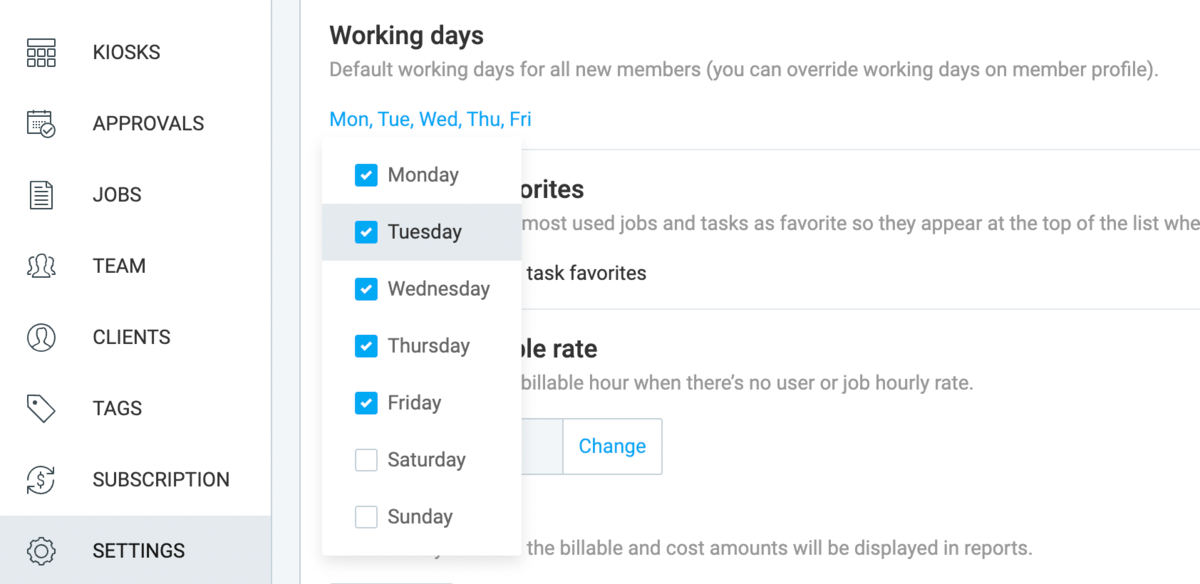
Consejo profesional de Clockify
Si desea comprender cómo crear el cronograma más efectivo para su equipo, consulte el siguiente artículo:
- Cómo hacer un horario de trabajo (+ plantillas de horario de trabajo)
Paso #2: Agregar días festivos
Agregar vacaciones es similar a agregar tiempo de vacaciones.
Vaya a la página Tiempo libre, haga clic en la configuración y elija "Administrar vacaciones".
A partir de ahí, podrá definir tantos días festivos como desee haciendo clic en "Crear nuevo" e ingresando la información relevante.
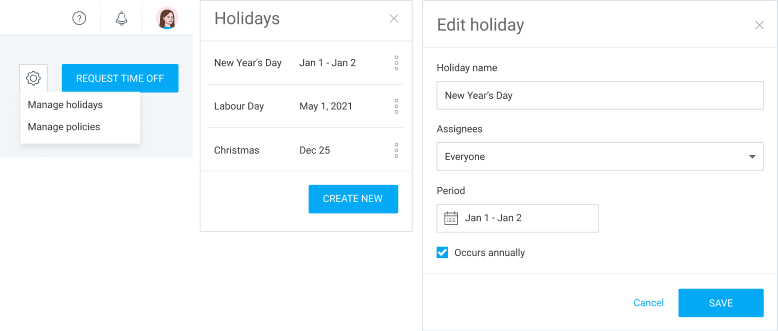
La información que necesita definir con respecto a un día festivo incluye:
- Nombre del día festivo (p. ej., Boxing Day)
- Asignados (seleccione a todos, diferentes departamentos o diferentes personas)
- Período (ya sea un día o un período más largo)
- Si el feriado ocurre anualmente
Gracias a la última opción, si tus vacaciones son recurrentes, solo necesitas configurarlas una vez, y estarán ahí en los años siguientes.

Puede editar o eliminar días festivos haciendo clic en los tres puntos junto a su fecha y eligiendo la opción adecuada.
Paso #3: Visualización de días festivos
En la vista de línea de tiempo, los días festivos aparecerán como áreas grises oscuras en el calendario de todos. Así es como puede diferenciarlos de otros tipos de tiempo libre (que serán verdes si están aprobados o amarillos si están pendientes).
Por otro lado, los fines de semana están marcados por un tono gris más claro.
Al pasar el cursor sobre el área gris oscuro, puede ver qué día festivo es.
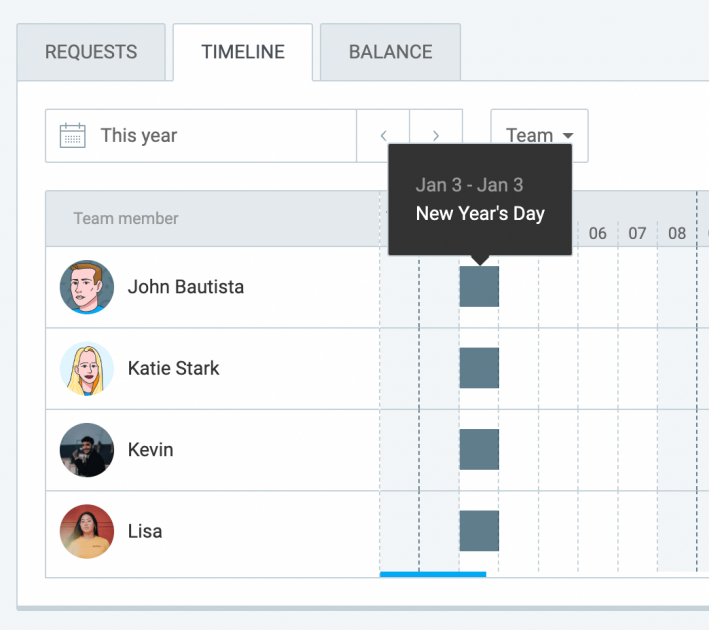
Es importante tener en cuenta que cuando las personas solicitan tiempo libre, los días festivos y los fines de semana (u otros días no laborables) no cuentan.
Por ejemplo, considere el siguiente escenario:
- Alguien solicita vacaciones del 30 de diciembre al 4 de enero.
- El 31 de diciembre y el 1 de enero caen en fin de semana.
- El 3 de enero es feriado.
- Aunque la persona técnicamente no trabajará durante 6 días consecutivos, 3 de ellos son días no laborables, por lo que solo solicita 3 días de vacaciones.
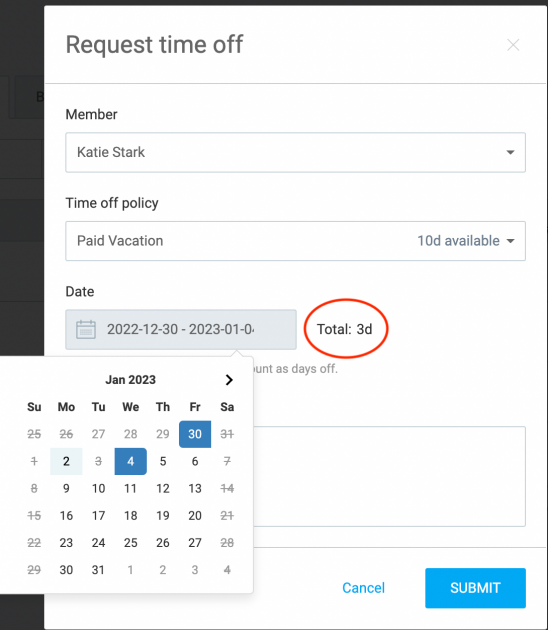
Cómo rastrear otros tipos de licencia
Como puede ver, una herramienta de seguimiento del tiempo como Clockify es la mejor manera de realizar un seguimiento del tiempo libre de los empleados, sin importar su política de ausencias.
Dicho esto, además de vacaciones, días festivos y días de enfermedad, puedes gestionar muchos otros tipos de permisos específicos, como:
- Licencia de maternidad,
- licencia por duelo,
- Licencia sin goce de sueldo, o
- Licencia de boda.
Crearía cualquiera de estas políticas de licencia de la misma manera que lo haría con una política de vacaciones descrita anteriormente.
Ahora, echemos un vistazo a algunos tipos de tiempo libre más específicos y cómo los configuraría en Clockify.
Repasaremos lo siguiente:
- Días religiosos
- Descanso de medio día
- Toma de fuerza ilimitada
- Tiempo libre en lugar (TOIL)
Cómo realizar un seguimiento de los días religiosos de su equipo
Como las personas tienden a celebrar días festivos específicos de la familia en diferentes religiones, las empresas a veces optan por dar a sus empleados un día libre religioso, aparte de los que la empresa ya define como días festivos.
De esta manera, los empleados pueden elegir un día específico que quieran usar como parte de la política de "día libre religioso".
Para implementar esta política, tiene dos opciones.
La primera opción es crear una política de días religiosos de la misma manera que crearía una política de vacaciones.
Una vez que haga eso, asigne a todos los miembros del equipo un día (o más) dentro de la política y permítales tomar ese día libre cuando lo deseen.
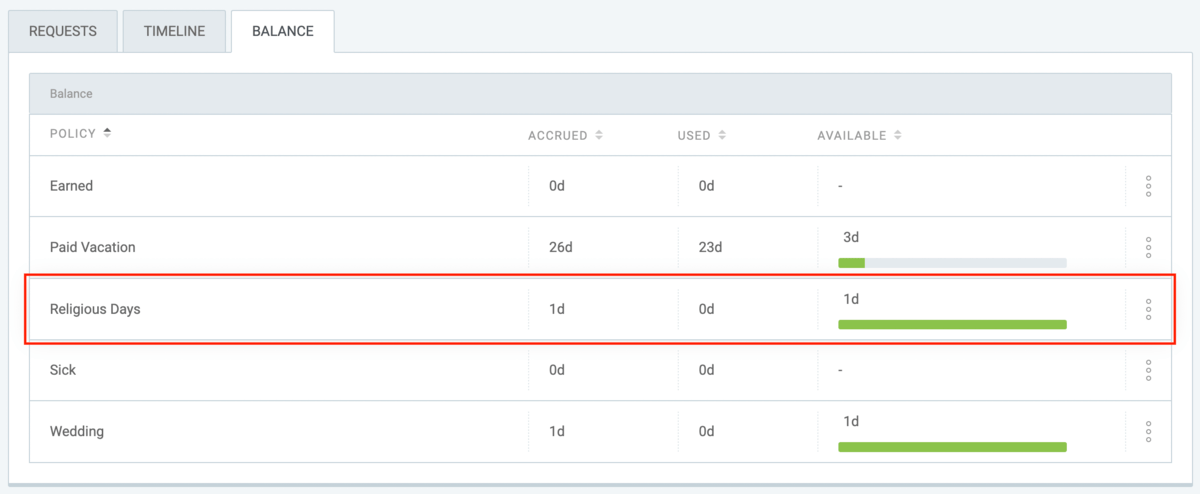
Otra opción es pedirles a todos los miembros del equipo que elijan una fecha específica que quieran que cuente como su día religioso.
Luego, agregaría días festivos específicos del usuario al calendario, que contarían automáticamente como días no laborables para esos empleados.

Cómo hacer un seguimiento del tiempo libre de medio día de su equipo
Las empresas a menudo permiten que los empleados se tomen medio día libre para promover un mejor equilibrio entre el trabajo y la vida personal. Esto puede ser útil cuando las personas necesitan hacer algunos mandados o ocuparse de un asunto personal.
Clockify le da la opción de permitir que sus empleados usen sus vacaciones u otros tipos de licencia también en medio día.
Para hacer posible el tiempo libre de medio día, simplemente debe habilitar esa opción al crear la política de tiempo libre correspondiente.
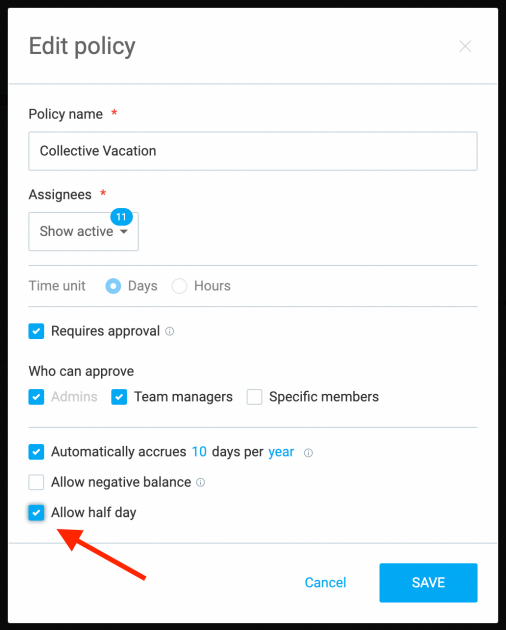
Cómo rastrear el PTO ilimitado de su equipo
El tiempo libre pagado ilimitado es una política de licencia que no asigna una cantidad específica de días a cada empleado. En cambio, pueden tomarse tantos días de vacaciones como quieran, siempre y cuando su trabajo no se vea afectado.
Esta política bastante liberal pone mucha confianza en cada empleado individual.
Sin embargo, en la práctica, los empleados generalmente no pueden simplemente irse sin previo aviso. Pueden solicitar tiempo libre como mejor les parezca. Pero, alguien (generalmente los líderes de su equipo) necesita evaluar si el tiempo libre de los empleados afectará el desempeño del equipo.
Es por eso que dos cosas son críticas al crear una política de PTO ilimitado en Clockify:
- Permitir saldo negativo
- Habilitación de la aprobación de solicitudes de tiempo libre
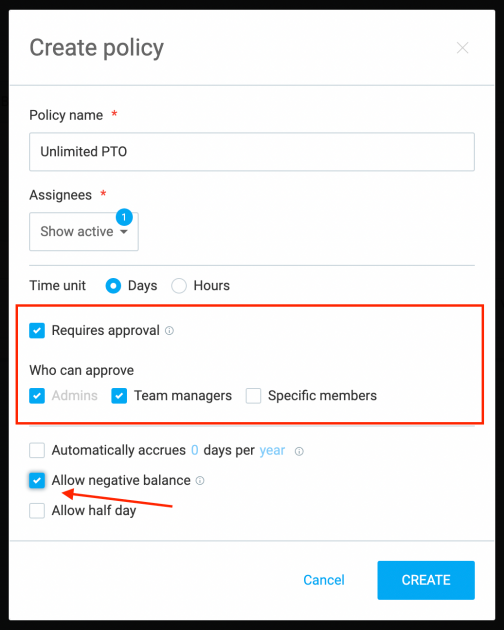
Para este tipo de póliza, no necesita agregar una cantidad específica de días al saldo de sus empleados; simplemente permita un saldo negativo.
De esta forma, los empleados podrán solicitar tantos días como deseen, y la persona adecuada podrá aprobar o rechazar la solicitud.
Cómo realizar un seguimiento del tiempo libre de su equipo en lugar (TOIL)
El tiempo libre en lugar de (TOIL) es una política de tiempo libre basada en el trabajo de horas extras.
En otras palabras, es un acuerdo que permite a los empleados que han trabajado horas extras tomar tiempo libre adicional en lugar de que se les pague por su trabajo de horas extras.
Por lo general, el tiempo libre de un empleado puede coincidir con el tiempo exacto que pasó trabajando más allá de su horario habitual.
Por ejemplo, digamos que un empleado tiene una jornada laboral de 7 horas y un día trabajó 9 horas.
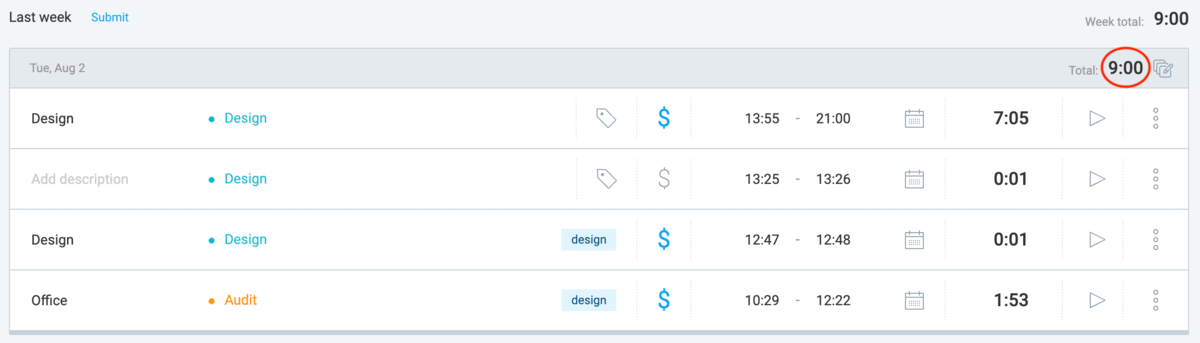
Esto significa que el empleado trabajó 2 horas extra ese día. En consecuencia, obtienen 2 horas de TRABAJO que pueden usar cuando sea conveniente.
Cuando los miembros de su equipo están obligados a realizar un seguimiento de su tiempo de trabajo en Clockify, es fácil crear una política TOIL:
- Cree una política regular en su página de tiempo libre y asígnele el nombre Tiempo libre en lugar de (TOIL)
- Establezca la unidad de tiempo en "Horas"
- Establecer los responsables de aprobar las solicitudes de TOIL
- Permitir saldo negativo
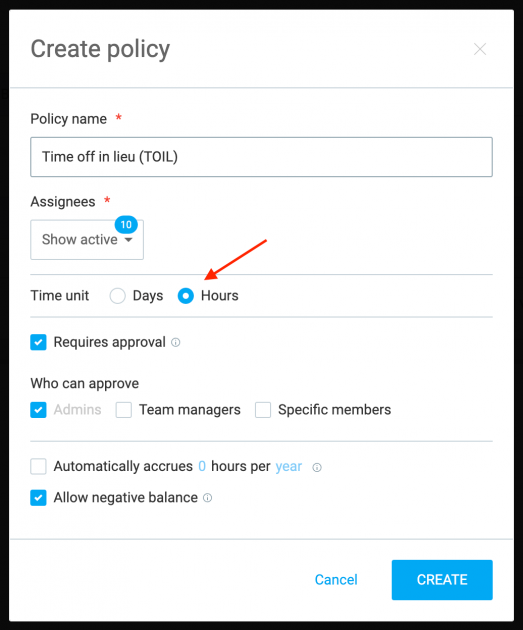
Al igual que con una política de PTO ilimitada, no tiene que agregar ninguna cantidad predeterminada de horas por usuario.
Simplemente permita la opción de saldo negativo y deje que los empleados soliciten una cantidad adecuada de horas en función de sus horas extra.
Una vez que los empleados solicitan TOIL, simplemente puede ir a su hoja de horas y verificar si sus horas registradas coinciden con su solicitud de TOIL.
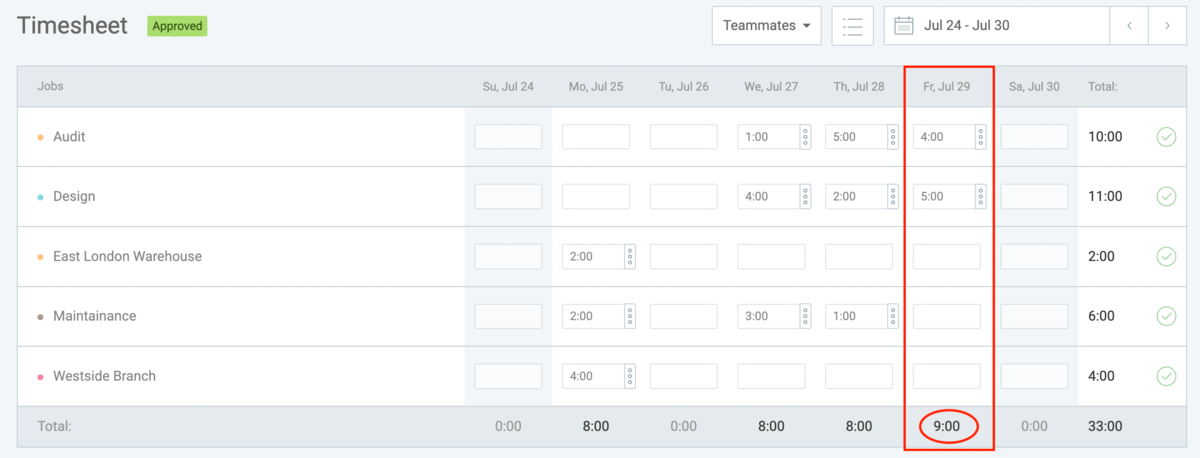
Si el parte de horas confirma su solicitud, puede aprobarla.
Alternativamente, puede pedirles a los empleados que le notifiquen las horas extra, que luego puede agregar manualmente a su política TOIL después de verificar su hoja de horas. En esta opción, no necesita permitir un saldo negativo.
Consejo profesional de Clockify
Si prefiere pagar a sus empleados por sus horas extra en lugar de proporcionarles tiempo libre adicional, puede usar nuestras calculadoras para determinar fácilmente su pago:
- Calculadoras de pago de horas extras
Conclusión: el seguimiento del tiempo libre de su equipo es fácil con Clockify
No importa cuán específicas sean sus políticas de PTO, puede rastrear fácilmente el tiempo libre de su equipo en Clockify. Esto se debe a que la aplicación le brinda una variedad de opciones y funciones que le permiten adaptar su póliza a sus necesidades específicas.
Ya sea que desee realizar un seguimiento del tiempo libre de sus empleados en horas o días, o incluso en medios días, puede hacerlo.
Puede crear tantas políticas como desee e incluso adaptarlas a departamentos específicos y usuarios individuales.
Con suerte, este artículo le ha mostrado la mejor manera de usar Clockify como un rastreador de tiempo libre para su equipo.
️ ¿Haces un seguimiento del tiempo libre de tu equipo? ¿Ha probado Clockify para realizar un seguimiento de las vacaciones de sus empleados? Nos gustaría escuchar sus pensamientos. Escríbanos a [email protected] y podemos incluir sus comentarios en esta u otra publicación de blog.
