Cómo configurar el envío en Shopify
Publicado: 2023-11-19La información de envío es esencial en el comercio electrónico. Los compradores en línea consultan las tarifas y reglas de envío antes de realizar el pago. Y cualquier tienda en línea Shopify nueva necesitaría configurar la información de envío para garantizar un proceso de pago sin problemas. La transparencia es fundamental al configurar el envío de Shopify, ya que algunos compradores pueden abandonar rápidamente su carrito cuando los detalles de envío son desfavorables. Aquí hay una guía paso a paso sobre cómo configurar el envío en Shopify.
Qué considerar antes de configurar Shopify Shipping
Antes de aprender a configurar el envío de Shopify, echa un vistazo a estos tres requisitos previos cruciales:
- Su empresa debe tener una ubicación de cumplimiento elegible
- Tu empresa no debe cobrar aranceles ni impuestos de importación al momento de pagar porque el envío de Shopify no admite DDP ni impuestos de entrega pagados.
- Revisa las políticas de diferentes transportistas de Shopify Shipping para asegurarte de que satisfagan las necesidades de tu negocio.
Cómo revisar la elegibilidad del negocio de envío de Shopify
Shopify requiere que compres etiquetas de envío, lo que te permite imprimir etiquetas de envío desde tu cuenta de Shopify. También obtendrá tarifas con descuento para sus etiquetas de envío. Sin embargo, debes asegurarte de que tu negocio Shopify tenga una ubicación de cumplimiento elegible.
Por un lado, su empresa debe tener su sede en el mismo país que el lugar de cumplimiento. Por ejemplo, si la ubicación de cumplimiento de su tienda está en el Reino Unido, la dirección también debe estar en el Reino Unido. De esa manera, puede comprar etiquetas de envío a los mensajeros DPD (entrega con derechos pagados) o Evri.
Consulte esta tabla para saber qué etiquetas de envío puede comprar según la ubicación de cumplimiento de su tienda:
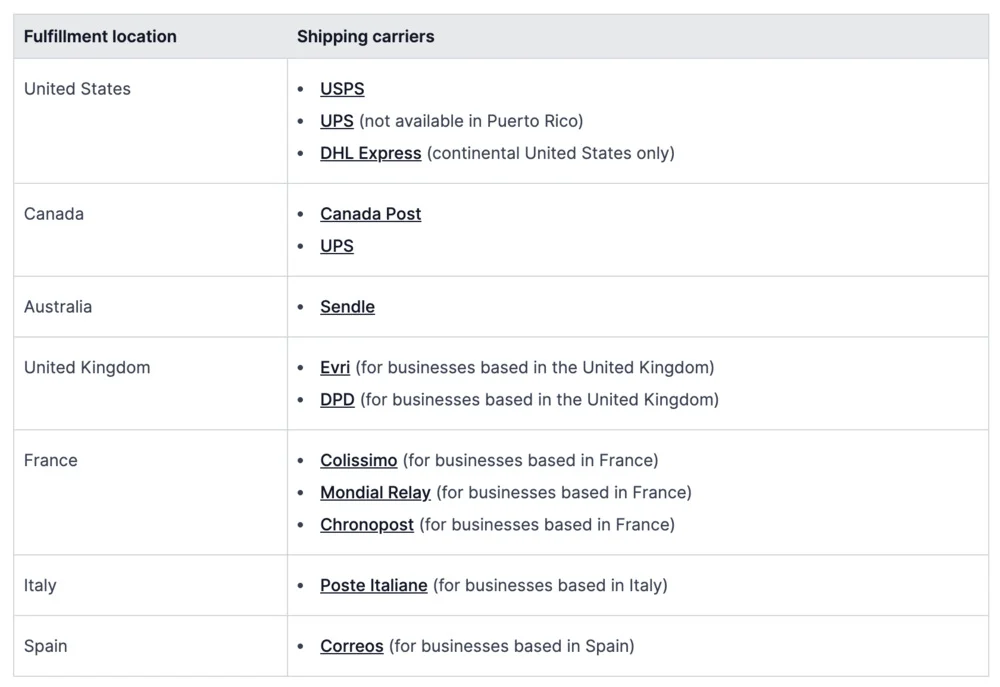
Cómo agregar detalles de envío de Shopify
Los transportistas consideran la siguiente información para calcular las tarifas de envío de paquetes de productos. Dicho esto, es fundamental agregar detalles precisos a sus productos, como:
- Dirección de origen
- Dirección de destino
- Dimensión del paquete (La dimensión predeterminada del paquete del producto se utiliza durante el proceso de pago. Cuando utilice varios paquetes de productos, ajuste las dimensiones al comprar etiquetas de envío. Nota: utilice una aplicación de envío si desea que los transportistas calculen las tarifas de envío en función de los paquetes)
- Peso del paquete (Debes agregar el peso preciso del producto y el contenedor. La tarifa de envío se calcula en base al peso del producto más la caja, sobre o cualquier contenedor de envío)
¿Cuáles son las tarifas predeterminadas de Shopify Shipping?
Una vez que creas una nueva cuenta de Shopify, las tarifas de envío calculadas se agregan de forma predeterminada según la zona horaria:
- Las tarifas de USPS se agregan de forma predeterminada si la tienda tiene su sede en los Estados Unidos.
- Las tarifas de Canada Post se agregan de forma predeterminada si la tienda tiene su sede en Canadá.
- Las tarifas fijas se agregan de forma predeterminada si la tienda tiene su sede en Australia.
Nota : consulta la sección "Crear tarifas de envío calculadas" en esta guía 'Cómo configurar el envío en Shopify'.
Cómo configurar perfiles de envío en Shopify
Sus perfiles de envío determinan las tarifas según los detalles que ingresa. Cada perfil de envío sigue ciertas reglas que identifican las tarifas de envío. Estos perfiles también se basan en productos. Dicho esto, si cobra una tarifa de envío fija, cree un perfil de envío general. De lo contrario, cree perfiles de envío personalizados para una variedad de tarifas de envío basadas en diferentes productos.
Shopify cobrará diferentes tarifas de envío según el origen y destino de sus productos. Agregue los productos que comparten la tarifa de envío al perfil de envío correspondiente. Luego, configura las diferentes zonas de envío y tarifas para esos productos.
Qué considerar al configurar perfiles de envío de Shopify:
- Cada ubicación en el perfil de envío tendrá sus propias zonas y tarifas de envío.
- Algunas aplicaciones, como las aplicaciones de impresión personalizada bajo demanda, se agregan automáticamente como ubicación del perfil de envío y pueden cambiar su configuración de envío.
- Si los productos tienen diferentes tarifas de envío, todas las tarifas se combinan y agregan al finalizar la compra. Esto resulta en mayores costos de envío para los compradores.
- Solo se puede agregar un producto o variante de producto a un perfil de envío. Si el mismo producto o variante de producto se agrega a otro perfil de envío, se eliminará del primer perfil de envío.
Cómo configurar un perfil de envío general en Shopify
Elija un perfil de envío general si desea las mismas tarifas de envío para todos los productos. Así es cómo:
- Desde Administrador de Shopify > Configuración > Envío y entrega
- Vaya a la sección Tarifas de envío generales > Perfil de envío
- En la sección Orígenes de envío, la edición cambió a ubicaciones. Verifique la gestión de ubicaciones de cumplimiento.
- Para configurar cada zona de envío en su perfil de envío, vaya a la sección Zonas de envío > Crear zona. Asigne un nombre a la zona de envío, seleccione las regiones o países de la zona y haga clic en Listo.
- Para agregar cada tarifa de envío en la zona, haga clic en Agregar tarifa, seleccione los detalles de la tarifa y haga clic en Listo.
- Clic en Guardar
Cómo configurar un perfil de envío personalizado en Shopify
Si prefiere diferentes tarifas de envío para diferentes productos, cree un perfil de envío personalizado. ¡Puedes crear hasta 99 perfiles personalizados! Así es cómo:
- Desde Administrador de Shopify > Configuración > Envío y entrega
- Vaya a Tarifas de envío personalizadas > Crear un nuevo perfil
- Introduce el nombre del perfil
- Vaya a la sección Productos > Agregar productos. Luego, agregue productos al perfil de envío.
- Vaya a la sección Orígenes de envío y edite los cambios en las ubicaciones. Verifique las ubicaciones de cumplimiento.
- Para configurar cada zona de envío en su perfil de envío, vaya a la sección Zonas de envío > Crear zona. Asigne un nombre a la zona de envío, seleccione las regiones o países de la zona y haga clic en Listo.
- Para agregar cada tarifa de envío en la zona, haga clic en Agregar tarifa, seleccione los detalles de la tarifa y haga clic en Listo.
- Clic en Guardar
Nota : Marque administrar ubicaciones de cumplimiento para administrar ubicaciones activas, desactivar ubicaciones, crear un nuevo grupo de ubicaciones, agregar una nueva ubicación a un grupo de ubicaciones o eliminar una ubicación.
Cómo configurar el envío en Shopify: 9 categorías diferentes
Antes de aprender a configurar el envío en Shopify, familiarízate con las zonas de envío y los perfiles de envío. El primero pertenece a un grupo de regiones o países en los que basa sus tarifas de envío. Mientras que este último le ayuda a identificar las tarifas de productos y ubicaciones particulares.
Nota : Asegúrese de que la región o el país esté incluido en un mercado activo en la configuración de su Mercado. Si una región o país está inactivo, los clientes no pueden realizar un pedido incluso si la región o el país pertenece a una zona de envío con tarifas de envío determinadas.
1. Cómo crear tarifas fijas de envío
Las tarifas fijas de envío se refieren a una cantidad dentro de una zona de envío o a pedidos realizados en un umbral particular. Por ejemplo, puede crear una tarifa fija de envío para pedidos realizados por encima de $100. Sigue estos pasos:
- Desde Administrador de Shopify > Configuración > Envío y entrega
- Vaya a la sección Envío, elija el perfil de envío al que desea agregar tarifas
- Haga clic en Agregar tarifa al lado de la zona
- Seleccione un tiempo de tránsito o una tarifa fija personalizada para nombrar la tarifa
- Agregar condiciones basadas en precio o peso (opcional)
- Haga clic en Listo
- Clic en Guardar
2. Cómo crear tarifas de envío en monedas locales
Esta opción crea una tarifa fija para clientes de países concretos. Por ejemplo, puede ofrecer una tarifa de envío fija para compradores de Estados Unidos. Sin embargo, esta opción solo está disponible para tiendas que utilizan Shopify Payments.

- Desde Administrador de Shopify > Configuración > Envío y entrega
- Vaya a la sección Envío, elija el perfil de envío al que desea agregar tarifas
- Haga clic en Agregar tarifa al lado de la zona
- Seleccione un tiempo de tránsito o una tarifa fija personalizada para nombrar la tarifa
- Ingrese la tarifa de envío y elija la moneda local para la región o país
- Agregar condiciones basadas en precio o peso (opcional)
- Haga clic en Listo
- Clic en Guardar
3. Cómo crear tarifas de envío calculadas en Shopify
Las tarifas de envío calculadas las determina una empresa de mensajería externa al realizar el pago. Estas tarifas son la cantidad exacta que cobran los mensajeros, como FedEx o UPS.
- Desde Administrador de Shopify > Configuración > Envío y entrega
- Vaya a la sección Envío, elija el perfil de envío al que desea agregar tarifas
- Haga clic en Agregar tarifa al lado de la zona
- Elija Usar operador o aplicación para calcular tarifas
- Elija el servicio de envío en el menú desplegable
- Vaya a la sección Servicios, elija los métodos de envío del servicio de envío elegido
- Ofrezca cualquier servicio nuevo del servicio de envío en la sección Servicios futuros (opcional)
- Agregue las tarifas de manejo que desea agregar a la tarifa calculada (opcional)
- Haga clic en Listo
- Clic en Guardar
4. Cómo configurar tarifas calculadas con margen o descuento
Puede configurar tarifas con descuento o tarifas con aumento según la tarifa total de envío. Estos importes se calcularán al realizar el pago. Por ejemplo, si la tarifa de envío es demasiado alta, puede ofrecer una tarifa con descuento calculada. De lo contrario, puede aumentar las tarifas de envío para cubrir los costos de manipulación y embalaje.
- Desde Administrador de Shopify > Configuración > Envío y entrega
- Desde la sección Envío, seleccione el perfil de envío que desea editar
- Haga clic en el menú desplegable de kebab (…) junto a la tarifa que desea editar > Editar tarifa
- Vaya a la sección Tarifa de manejo, establezca la nueva tarifa
- Haga clic en Listo
- Clic en Guardar
5. Cómo crear tarifas de envío gratis en Shopify
Puede agregar envío gratuito a zonas de envío específicas o cuando se cumplan los criterios de compra. Mejor aún, establezca el envío gratuito como tarifa predeterminada para todos los pedidos. Así es cómo:
- Desde Administrador de Shopify > Configuración > Envío y entrega
- Desde la sección Envío, seleccione el perfil de envío que desea editar
- Agregue una tarifa de envío gratis para cada zona de envío haciendo clic en Agregar tarifa, ingresando el nombre de la tarifa y estableciendo el valor de Precio en 0
- Haga clic en Listo
- Clic en Guardar
6. Cómo crear envíos gratuitos basados en precios
Puede configurar el envío gratuito si un cliente alcanza un valor determinado. Agregue una condición basada en el precio a su configuración de envío.
- Desde Administrador de Shopify > Configuración > Envío y entrega
- Desde la sección Envío, seleccione el perfil de envío que desea editar
- Agregue una tarifa de envío gratis para cada zona de envío haciendo clic en Agregar tarifa, ingresando el nombre de la tarifa y estableciendo el valor de Precio en 0
- Haga clic en Agregar condiciones
- Haga clic en Basado en el precio del pedido
- Introduzca un precio mínimo
- Haga clic en Listo
- Clic en Guardar
7. Cómo crear envíos gratuitos basados en el peso
Agregue condiciones de envío basadas en el peso para permitir que los clientes disfruten de envío gratuito a partir de un peso determinado. Sigue estos pasos:
- Desde Administrador de Shopify > Configuración > Envío y entrega
- Desde la sección Envío, seleccione el perfil de envío que desea editar
- Agregue una tarifa de envío gratis para cada zona de envío haciendo clic en Agregar tarifa, ingresando el nombre de la tarifa y estableciendo el valor de Precio en 0
- Haga clic en Agregar condiciones
- Haga clic en Según el peso del artículo
- Introduzca un peso mínimo
- Haga clic en Listo
- Clic en Guardar
8. Cómo crear envío gratuito para productos específicos
Cree un perfil de envío personalizado que contenga todos los productos que vienen con envío gratuito antes de configurarlo.
- Desde Administrador de Shopify > Configuración > Envío y entrega
- Desde la sección Envío, seleccione el perfil de envío que desea editar
- Agregue una tarifa de envío gratis para cada zona de envío haciendo clic en Agregar tarifa, ingresando el nombre de la tarifa y estableciendo el valor de Precio en 0
- Agregue condiciones basadas en peso o valor (opcional). Si agrega esto, haga clic en Agregar condiciones y seleccione si la condición se basará en el peso o el valor del pedido. Introduzca el valor mínimo y máximo.
- Haga clic en Listo
- Clic en Guardar
9. Cómo crear envío gratuito para clientes específicos
Cree un descuento de envío gratuito para los clientes dándoles el código de descuento. Los clientes deben ingresar el código de descuento durante el pago para aplicar el envío gratuito en sus pedidos.
Cómo editar una tarifa en Shopify
- Desde Administrador de Shopify > Configuración > Envío y entrega
- Desde la sección Envío, seleccione el perfil de envío que desea editar
- Haz clic en el menú de kebab (…) junto a la tarifa que deseas editar
- En el menú desplegable, seleccione Editar tarifa
- Introduce la tarifa
- Haga clic en Listo
- Clic en Guardar
Cómo eliminar una tarifa en Shopify
- Desde Administrador de Shopify > Configuración > Envío y entrega
- Desde la sección Envío, seleccione el perfil de envío que desea editar
- Haz clic en el menú de kebab (…) junto a la tarifa que deseas eliminar
- En el menú desplegable, haga clic en Eliminar
- Clic en Guardar
¿Qué son las etiquetas de envío de Shopify?
Las etiquetas de envío se adjuntan al embalaje de un producto con los detalles del envío. Aquí hay información que puede encontrar en las etiquetas de envío:
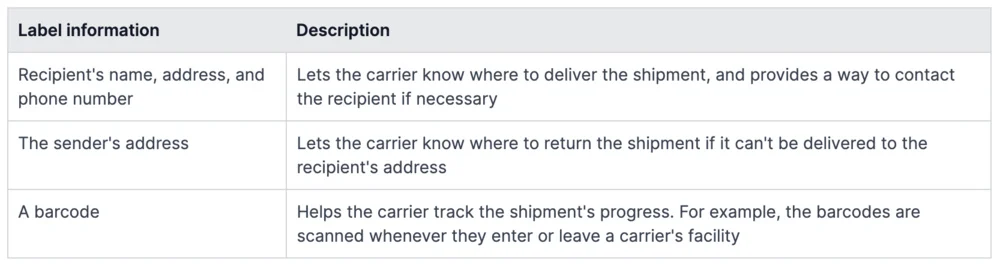
Además de estos detalles, su etiqueta de envío también mostrará la siguiente información:
- Número de orden
- El número de rastreo
- Fecha de envío
- Tipo de envío comprado
- Información del transportista
Cómo utilizar etiquetas de envío para pedidos:
Antes de comprar etiquetas de envío, asegúrese de que su empresa tenga una ubicación de cumplimiento elegible. Debe agregar detalles de envío precisos y configurar una impresora para imprimir sus etiquetas de envío. Estos son los pasos para utilizar etiquetas de envío:
- Compra una etiqueta de envío desde la aplicación Shopify o desde tu administrador de Shopify a través de la página Cumplimiento
- Descargue la etiqueta y use una impresora de etiquetas compatible para imprimir la etiqueta de envío
- Coloque la etiqueta de envío en el exterior del paquete.
Cómo imprimir etiquetas de envío en Shopify
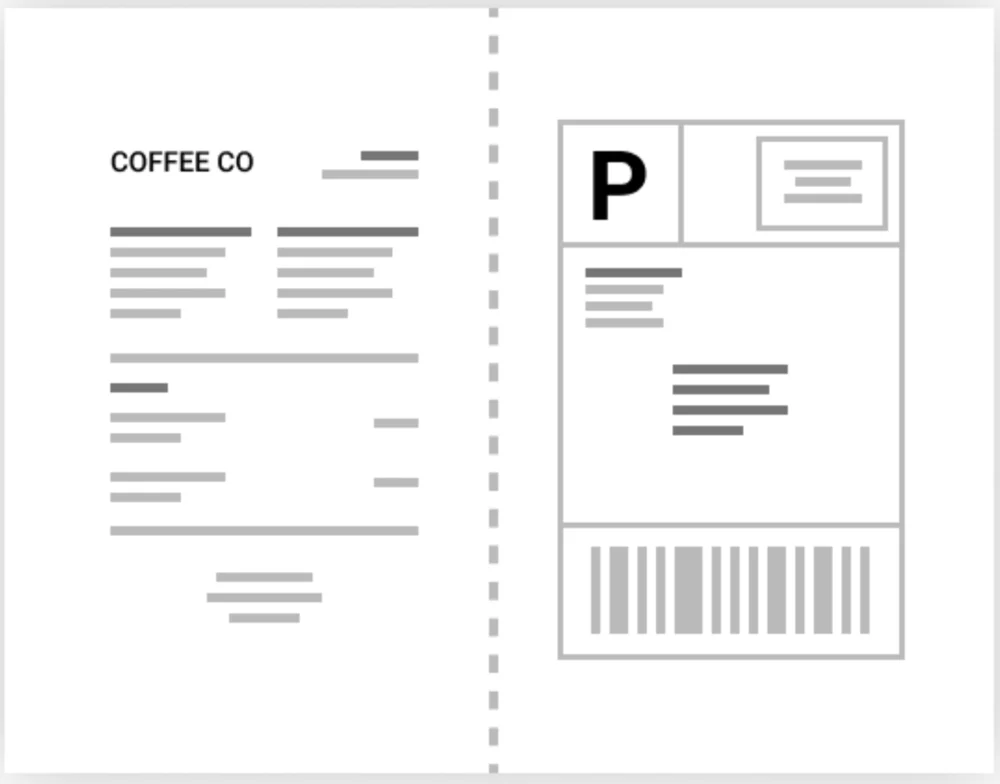
- Desde Administrador de Shopify > Configuración > Envío y entrega
- En la sección Etiquetas de compras, haga clic en Imprimir etiqueta de prueba junto al formato elegido que desea imprimir.
- Busque el archivo en su computadora si la etiqueta se descarga en su computadora. De lo contrario, abra la pestaña si las etiquetas se abren en una nueva pestaña del navegador.
- Seleccione la opción de impresión
- Seleccione la impresora que desea utilizar
- Elige el tamaño del papel
- Haga clic en Imprimir
