Cómo configurar Google Analytics
Publicado: 2022-06-12Tener un sitio web sin análisis es como jugar a los dardos con los ojos cerrados. Las probabilidades de dar en el blanco están en tu contra. El marketing online y el SEO no son una excepción. Debe poder ver el rendimiento de su sitio web para que las probabilidades de alcanzar sus objetivos estén a su favor. Comienza con aprender a configurar Google Analytics para su sitio web.
Nunca deja de sorprenderme la frecuencia con la que me encuentro con propietarios de negocios que tienen sitios web, pero no tienen análisis instalados en ellos. Si bien pueden comprender el valor de la investigación y los datos en su proceso de toma de decisiones, no saben cómo recopilar esos datos. Me encanta poder resolver ese problema por ellos a través de la magia moderna de Google Analytics. Están emocionados de saber que después de agregar un código simple a su sitio, podrán:
- Seguir y medir los resultados de sus esfuerzos
- Vea cuántas visitas recibe su sitio web y de dónde provienen los visitantes
- Acceda a una visión clara del papel que juega su sitio web en el gran esquema de su negocio.
Sin este tipo de datos para fundamentar sus decisiones comerciales, podría estar desperdiciando tiempo y recursos valiosos en estrategias y actividades que no hacen nada para aumentar sus resultados. Entonces, sin más preámbulos, ¡aquí le mostramos cómo generar los datos! Y sepa que BCI está a su disposición con servicios analíticos de apoyo que incluyen configuración, análisis de datos y optimización basada en datos para impulsar sus esfuerzos en línea.
Configuración de Google Analytics
Ahora que sabe cuánto más puede hacer su sitio web por usted, es hora de comenzar a recopilar datos para que pueda intensificar su juego de marketing en línea y optimizar su sitio web para SEO.
Paso 1: Regístrese en Google Analytics

El proceso para configurar Analytics en su sitio web es bastante simple. El primer paso es registrarse en Google Analytics. Si ha estado usando AdWords o ya tiene una cuenta de Google, puede usar su cuenta de Google existente para registrarse. Bastante simple y directo, ¿verdad?
Paso 2: configurar una nueva cuenta
Una cuenta es una forma organizada de administrar sus activos digitales de una manera que tenga sentido para usted. Las cuentas están organizadas por Propiedades y Vistas. Una propiedad sería un sitio web, una aplicación móvil u otro activo digital para el que le gustaría recopilar datos. Una Vista sería su punto de acceso a los datos reales en su sitio web, brindándole una perspectiva única de una Propiedad asociada.
Si tiene más de un sitio web del que le gustaría realizar un seguimiento, puede agregarlos todos como una nueva propiedad en la misma cuenta. No necesita crear una nueva cuenta para cada propiedad del sitio web a menos que no estén relacionadas. Por ejemplo, si es un consultor de SEO con dos clientes, entonces tendría dos cuentas separadas para cada uno de sus clientes y las propiedades de su sitio web.
De forma predeterminada, cada propiedad viene con una vista estándar de todos los datos del sitio web para esa propiedad en particular. Si solo desea ver una parte específica de sus datos desde una lente diferente, por así decirlo, deberá crear una vista diferente para esa propiedad. Por ejemplo, puede usar una vista para ver datos sin filtrar y otra vista para ver datos filtrados por dirección IP para que no esté rastreando sus propias vistas del sitio web desde su computadora.
Una vez que se haya registrado en Google Analytics (paso 1), se le pedirá que configure su nueva cuenta.
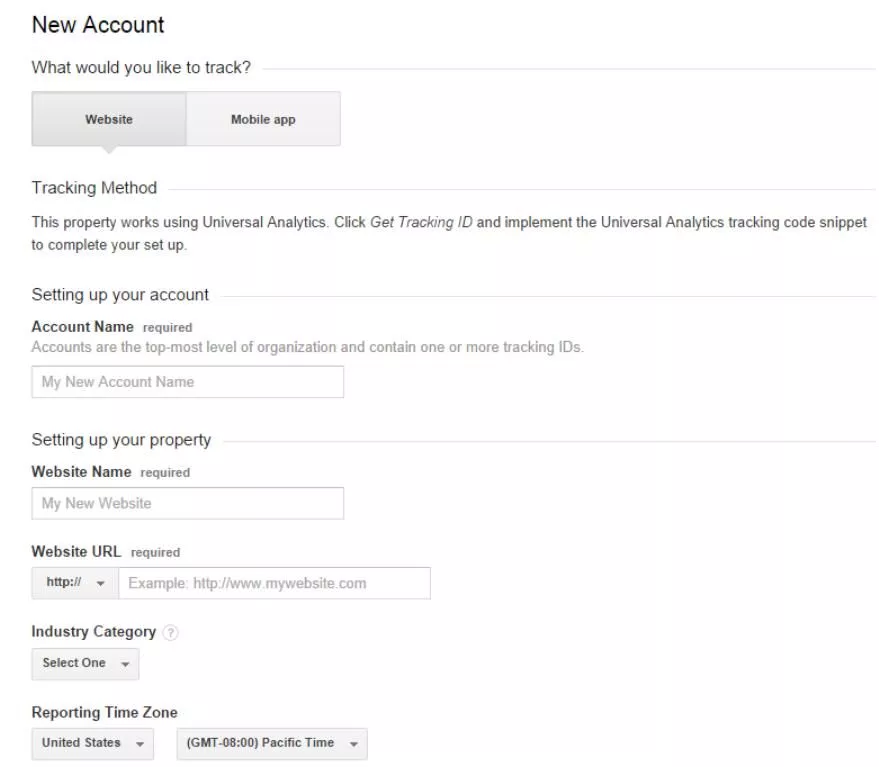
- Para Nombre de cuenta, ingrese el nombre de su empresa.
- Para Nombre del sitio web, ingrese el nombre de su sitio web.
- Para la URL del sitio web, escriba su dirección web o cópiela y péguela desde una ventana del navegador separada.
- Para Categoría de industria, seleccione la categoría comercial que mejor se adapte a su sitio web. Si nada encaja bien, seleccione Otro.
- Para Reporting Time Zone, seleccione la zona horaria más relevante para su negocio.
Luego, desplácese hacia abajo y haga clic en el botón azul "Obtener ID de seguimiento".

Paso 3: instale el código de seguimiento de Analytics
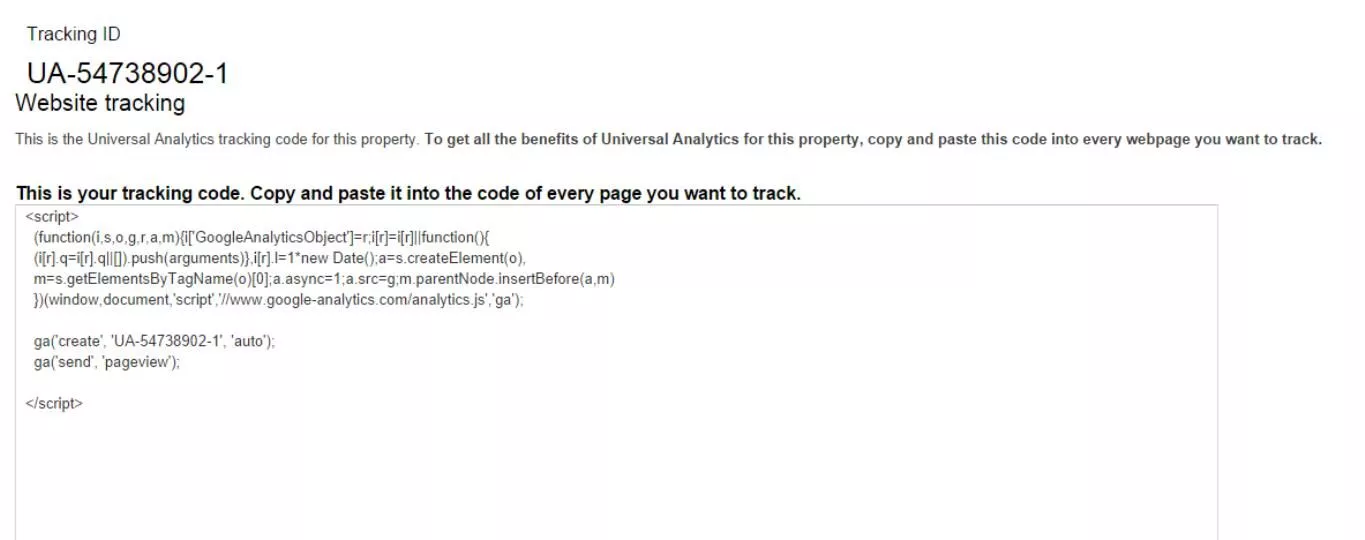
Esta es la parte de la configuración de Google Analytics donde la mayoría de los novatos se detienen en seco y lanzan sus manos al aire con exasperación. En lo que a usted respecta, este código de seguimiento también podría leerse como jeroglíficos antiguos, pero en realidad es mucho menos intimidante de lo que parece. Todo lo que necesita saber es cómo copiar y pegar.
Si utiliza un sistema de administración de contenido, como WordPress, para realizar actualizaciones en su sitio web con conocimientos técnicos mínimos, tiene dos opciones para agregar el código de seguimiento de Google Analytics a su sitio.
Opción n.º 1: copie y pegue el código de seguimiento en el archivo header.php de su sitio
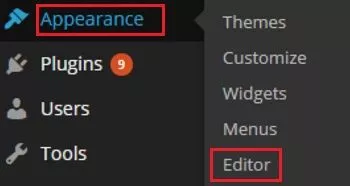 La mayoría de los CMS que se usan hoy en día le permiten modificar el archivo header.php, que es la sección superior del código que se usa en cada página del sitio. Para los sitios de WordPress, puede encontrar su archivo header.php desde el tablero de WordPress navegando a Apariencia, luego Editor. Desde el Editor, verá una larga lista de plantillas de página a lo largo del lado derecho de la pantalla. Seleccione Encabezado para abrir la plantilla de página. Luego haga clic dentro de la plantilla y use CTL+F para buscar la etiqueta de cierre </head> cerca de la parte superior de la plantilla de página. Pegue el código de seguimiento inmediatamente antes de la etiqueta de cierre </head>.
La mayoría de los CMS que se usan hoy en día le permiten modificar el archivo header.php, que es la sección superior del código que se usa en cada página del sitio. Para los sitios de WordPress, puede encontrar su archivo header.php desde el tablero de WordPress navegando a Apariencia, luego Editor. Desde el Editor, verá una larga lista de plantillas de página a lo largo del lado derecho de la pantalla. Seleccione Encabezado para abrir la plantilla de página. Luego haga clic dentro de la plantilla y use CTL+F para buscar la etiqueta de cierre </head> cerca de la parte superior de la plantilla de página. Pegue el código de seguimiento inmediatamente antes de la etiqueta de cierre </head>.
Solo hay una advertencia. Si decide actualizar su tema o usar un tema completamente diferente, lo más probable es que este archivo header.php se reemplace con una versión nueva o actualizada, en cuyo caso deberá agregar el código nuevamente en el nuevo archivo. Si tiene un CMS diferente al de WordPress, es posible que necesite ayuda de su webmaster para ubicar el archivo header.php para editar.
Opción n.º 2 (solo WordPress): copie y pegue el código de seguimiento en un complemento de WordPress de GA 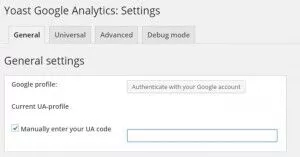 Si tu CMS es WordPress, existen plugins especialmente diseñados para añadir el código de seguimiento de Google Analytics en la cabecera del sitio. Agregue un nuevo complemento de WordPress navegando a Complementos, luego Agregar nuevo desde el panel de control de WordPress. Escriba Google Analytics para WordPress en el campo de búsqueda y haga clic en Buscar.
Si tu CMS es WordPress, existen plugins especialmente diseñados para añadir el código de seguimiento de Google Analytics en la cabecera del sitio. Agregue un nuevo complemento de WordPress navegando a Complementos, luego Agregar nuevo desde el panel de control de WordPress. Escriba Google Analytics para WordPress en el campo de búsqueda y haga clic en Buscar.
Google Analytics de Yoast se considera un complemento estándar de la industria para el seguimiento de análisis en WordPress. Una vez instalado, navegue a la configuración del complemento donde podrá ingresar o copiar y pegar manualmente el código de seguimiento en el campo provisto como se muestra a continuación.
Una vez instalado, Google Analytics puede tardar hasta 24 horas en actualizar sus servidores. Por lo general, comienza a rastrear antes de las 24 horas, pero si demora más, es posible que desee revisar su configuración e intentarlo nuevamente.
Para que Google Analytics realmente funcione para usted una vez que esté listo para comenzar a recopilar datos, querrá configurar sus ajustes de filtro para que los informes resultantes estén mejor alineados con sus necesidades comerciales. Estos datos instructivos de Google le presentarán filtros básicos que puede usar para limitar sus vistas, transformando la forma en que aparecen los datos en los informes.
Armado con los datos correctos, estará bien encaminado para medir sus esfuerzos de marketing en línea y SEO con gran precisión.
Para obtener más información sobre los códigos de seguimiento en Google Analytics, consulte nuestra guía Cómo configurar un código de seguimiento de Google Analytics.
