Cómo configurar y mostrar productos relacionados con WooCommerce
Publicado: 2021-09-19Esto puede resultarte familiar: vas a la tienda a comprar un artículo pero terminas comprando más porque estaban al lado y de alguna manera relacionados.
Tomemos el café, por ejemplo. Vas a la tienda a comprar café. Junto al pasillo del café, sin embargo, observa otros productos como crema, azúcar, una buena taza de café, tal vez incluso galletas que combinan especialmente bien con el café y, sin haberlo planeado, se encuentra comprando productos adicionales para mejorar su consumo de café. experiencia.
Bueno, los productos relacionados son el equivalente a esta experiencia en las tiendas de comercio electrónico. Los productos relacionados son productos que se conectan con el producto que está mirando un comprador, ya sea porque están en la misma categoría/etiqueta, tienen el mismo propósito o complementan ese producto.
Casi todas las tiendas de comercio electrónico muestran productos relacionados. Y la razón por la que hacen esto es porque los productos relacionados mejoran su tienda, mejorando la experiencia de compra para sus visitantes y ayudándolo a obtener más ingresos de cada pedido.
En esta publicación, profundizaremos en los productos relacionados con WooCommerce para que pueda lograr esos beneficios para su tienda.
Comenzaremos con una mirada más detallada sobre cómo los productos relacionados ayudan a su tienda y los diferentes tipos de productos relacionados que puede usar.
Luego, le mostraremos cómo puede mostrar productos relacionados usando Elementor o la configuración integrada de WooCommerce.
Tabla de contenido
- ¿Por qué mostrar productos relacionados en su tienda WooCommerce?
- Los tres tipos de productos relacionados con WooCommerce
- 1. Etiquetas y Categorías
- 2. Ventas cruzadas
- 3. Ventas adicionales
- ¿Puede usar varios tipos de productos relacionados?
- Cómo mostrar productos relacionados con WooCommerce
- Cómo mostrar productos relacionados con WooCommerce con Elementor
- Cómo mostrar productos relacionados con WooCommerce con el editor predeterminado
¿Por qué mostrar productos relacionados en su tienda WooCommerce?
Exhibir productos relacionados en su tienda WooCommerce ofrece dos grandes beneficios:
- Crea una experiencia más fácil de usar para sus compradores y los mantiene comprometidos.
- Le ayuda a aumentar el valor medio de su pedido.
Para el primer punto, mostrar productos relacionados ayuda a los compradores a encontrar otros productos que podrían interesarles. Esto crea una experiencia más fácil de usar porque pueden descubrir un producto que les encanta (que de otra manera no habrían descubierto). También te ayuda a mantenerlos navegando por tu tienda porque buscarán más productos.
Como propietario de una tienda, mostrar productos relacionados también lo ayuda a aumentar el valor promedio de su pedido y hacer que su tienda sea más rentable.
Hay dos maneras en que esto puede suceder según los tipos de estrategias de productos relacionados que esté utilizando.
Primero, puede vender más productos, lo que naturalmente aumenta sus ingresos. Por ejemplo, tal vez en lugar de solo vender un par de gafas de sol, puede vender tanto las gafas de sol como un estuche para ellas.
En segundo lugar, puede dirigir a los compradores hacia productos más valiosos/rentables. Por ejemplo, quizás vendas la misma cantidad de productos, pero los compradores compran una variante más cara del producto original que estaban viendo.
Por supuesto, la situación ideal es ambas, donde puede vender más productos y al mismo tiempo alentar a los visitantes a comprar más artículos de alto valor.
Entonces, ¿cómo puede lograr esos beneficios? Hablemos de los diferentes tipos de productos relacionados que están disponibles para usted.
Los tres tipos de productos relacionados con WooCommerce
Hay tres tipos principales de productos relacionados que puede utilizar. Cada enfoque tiene diferentes ventajas y desventajas, por lo que querrá elegir los enfoques que funcionen mejor para su tienda.
Tampoco está limitado a un solo tipo de productos relacionados: puede mostrar varios tipos de productos relacionados en una sola página de producto (y esta es una táctica que implementan muchas tiendas).
Estos son los tres tipos principales de productos relacionados:
- Etiquetas y categorías
- Ventas cruzadas
- Ventas adicionales
Vamos a repasarlos en detalle…
1. Etiquetas y Categorías
Las etiquetas y categorías son la forma más sencilla de mostrar productos relacionados. Como sugiere el nombre, estos son solo otros productos que tienen la misma categoría o etiqueta que el producto que está mirando una persona.
Por ejemplo, si la persona está mirando un producto en la categoría "Almohadas", la caja del producto relacionado podría mostrar otros productos en esa categoría, es decir, otras almohadas.
La lógica aquí se explica por sí misma: si una persona está interesada en una almohada (la que está mirando), es muy probable que también esté interesada en otras almohadas.
Estos tipos de productos relacionados son útiles para ayudar a sus compradores a descubrir nuevos productos e interactuar más con su tienda. Sin embargo, no son tan específicos como las ventas cruzadas y las ventas adicionales.
Mostrar productos relacionados por etiquetas y categorías es fácil de implementar porque puedes generarlos automáticamente. Es decir, no necesita vincular manualmente los productos.
De hecho, los productos relacionados "predeterminados" que genera WooCommerce se basan en categorías y etiquetas. Entonces, si su tema de WooCommerce muestra productos relacionados de forma predeterminada (lo que muchos hacen), esos productos relacionados se basarán en categorías y etiquetas.
Por lo general, la mayoría de los temas muestran este tipo de productos relacionados en la página de un solo producto debajo de la descripción larga del producto.
2. Ventas cruzadas
Las ventas cruzadas son un tipo de producto relacionado más específico. Específicamente, son productos que son complementarios al producto que está considerando un comprador.
Por ejemplo, si un comprador está mirando un par de gafas de sol, una venta cruzada podría ser un caso para esas gafas de sol.
La idea es que un comprador compre tanto el artículo original como los artículos de venta cruzada, lo que puede ayudarlo a aumentar el valor promedio de su pedido.
Si compra en Amazon, verá muchas ventas cruzadas, sobre todo el cuadro "Comprado juntos con frecuencia" que aparece en muchos productos.
Por ejemplo, si está mirando una cámara, Amazon también le sugerirá una tarjeta SD y una bolsa para la cámara. El objetivo es que los compradores adquieran la cámara, así como los demás artículos.
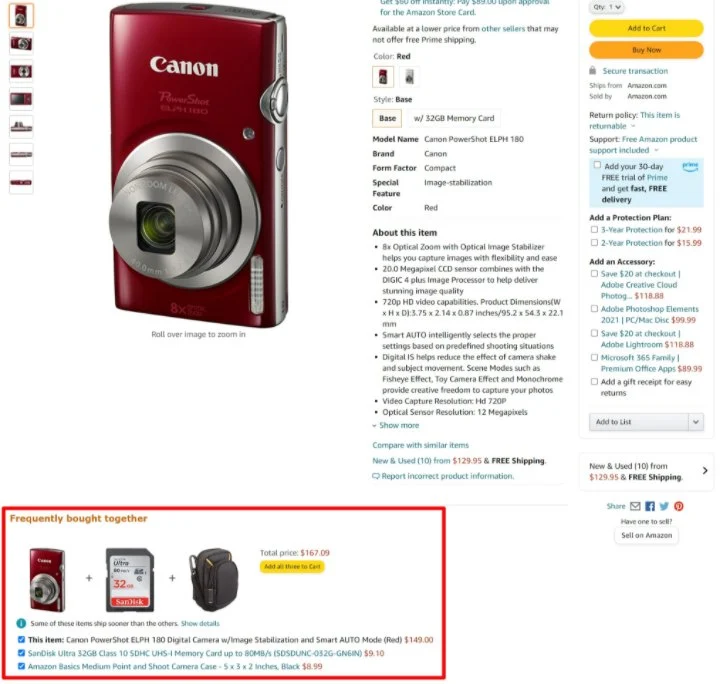
La mayoría de los temas de WooCommerce mostrarán productos de venta cruzada en la página del carrito de compras de forma predeterminada. Sin embargo, también puede agregar manualmente ventas cruzadas a la página de un solo producto si desea imitar el enfoque que utiliza Amazon.
WooCommerce no genera automáticamente ventas cruzadas para usted. Para configurarlos, agregará manualmente los productos específicos que desea vender de forma cruzada en la pestaña Productos vinculados del cuadro de datos del producto cuando esté editando un producto.
3. Ventas adicionales
La última estrategia de productos relacionados que estamos analizando es aumentar las ventas. Con las ventas adicionales, recomienda productos relacionados que un comprador puede comprar en lugar del artículo que está mirando.
Por lo general, estos artículos son de mayor calidad (y, por lo general, más caros), razón por la cual los está vendiendo "al alza". O bien, también puede mostrar variantes más baratas, que se denominan ventas a la baja.
Al igual que las ventas cruzadas, las ventas adicionales también lo ayudan a aumentar su volumen promedio de pedidos. Sin embargo, lo hacen de una manera diferente. Con las ventas cruzadas, intenta que el comprador compre artículos adicionales junto con el artículo original que estaba considerando.
Pero con las ventas adicionales, intenta que compren un artículo diferente que es más rentable para usted, ya sea porque es más caro o porque el margen es mejor.
Puede ver un ejemplo de ventas adicionales en Amazon en la página del producto para el Kindle básico. Amazon muestra detalles sobre todas las demás variantes de Kindle más costosas para alentar a los compradores a comprar una opción más costosa:
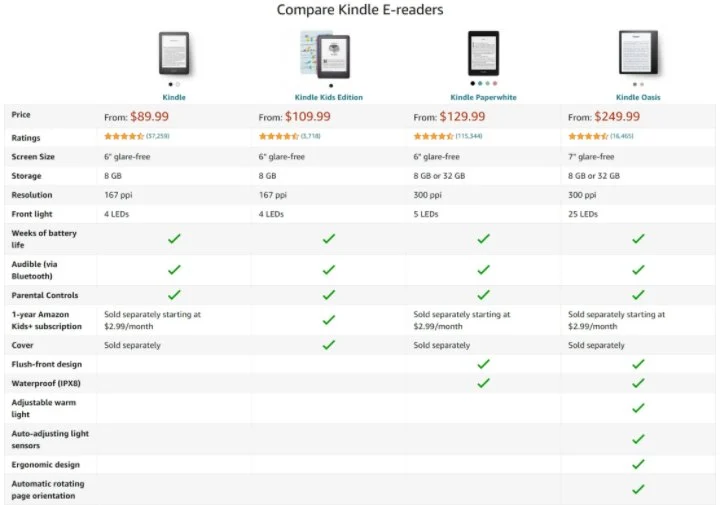
Por lo general, mostrará las ventas adicionales en la página de un solo producto. O bien, algunas tiendas también usan complementos de embudos de ventas para incluir ventas adicionales como parte del flujo de pago.
Al igual que con las ventas cruzadas, deberá vincular manualmente los productos de venta adicional en la pestaña Productos vinculados del cuadro de datos del producto cuando esté editando un producto.
¿Puede usar varios tipos de productos relacionados?
Como mencionamos anteriormente, absolutamente puede mostrar múltiples tipos de productos relacionados, la mayoría de las tiendas lo hacen. Es bastante común ver ventas cruzadas, ventas adicionales y otros productos en la misma categoría, todo en la misma página de un solo producto.
Comprender los pros y los contras de cada tipo de producto relacionado solo lo ayuda a comprender cómo funcionan y dónde podría querer colocarlos.
Cómo mostrar productos relacionados con WooCommerce
Ahora que sabe más sobre qué son los productos relacionados con WooCommerce y cómo son útiles, repasemos cómo puede mostrar productos relacionados en su tienda WooCommerce.

Cubriremos los tres tipos de productos relacionados:
- Etiquetas y categorías
- Ventas cruzadas
- Ventas adicionales
También le mostraremos dos soluciones:
- Elementor : puede usar la interfaz visual de arrastrar y soltar de Elementor para colocar sus productos relacionados donde quiera que se muestren.
- Su tema y el editor predeterminado : no tendrá tanto control aquí y es posible que deba recurrir a complementos o soluciones de código si su tema no le brinda opciones integradas.
Cómo mostrar productos relacionados con WooCommerce con Elementor
Para obtener la forma más fácil de obtener un control total sobre cómo muestra los productos relacionados, puede usar Elementor y Elementor WooCommerce Builder.
Para configurar productos relacionados en toda la tienda, puede usar Elementor WooCommerce Builder para diseñar una plantilla de producto único personalizada que incluya productos relacionados. O bien, también puede agregar productos relacionados directamente a productos individuales utilizando Elementor para diseñar la descripción de un producto.
Veamos cómo puede usar Elementor para configurar los diferentes tipos de productos relacionados...
Pero primero, si no está seguro de cómo usar Elementor WooCommerce Builder, puede consultar nuestra guía sobre cómo personalizar la página de un solo producto de WooCommerce. Luego, regrese aquí para aprender cómo colocar sus productos relacionados en sus diseños.
Categoría y etiqueta de productos relacionados
Para ayudarlo a mostrar productos relacionados con la categoría y la etiqueta, puede usar el widget relacionado con el producto dedicado. Este widget muestra los productos relacionados que genera WooCommerce, que se basan en categorías y etiquetas de forma predeterminada.
Obtendrá opciones adicionales para controlar cuántos productos mostrar y en cuántas columnas, además de cómo ordenarlos. Por ejemplo, puede ordenar productos por precio, popularidad, calificación y más.
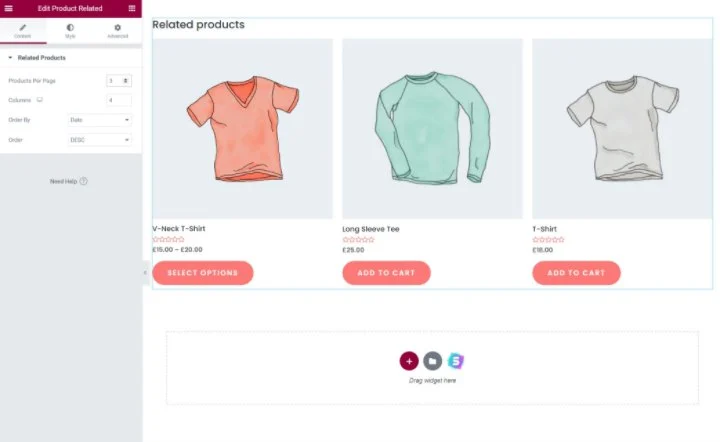
Ventas adicionales
Para mostrar las ventas adicionales en cualquier parte de su plantilla, puede usar el widget dedicado de Ventas adicionales .
Este widget mostrará automáticamente todos los productos de venta adicional que eligió en la pestaña Productos vinculados del cuadro de datos del producto. Al igual que el widget relacionado con el producto anterior, también obtendrá opciones para controlar cuántas columnas usar y cómo ordenar sus productos de venta adicional.
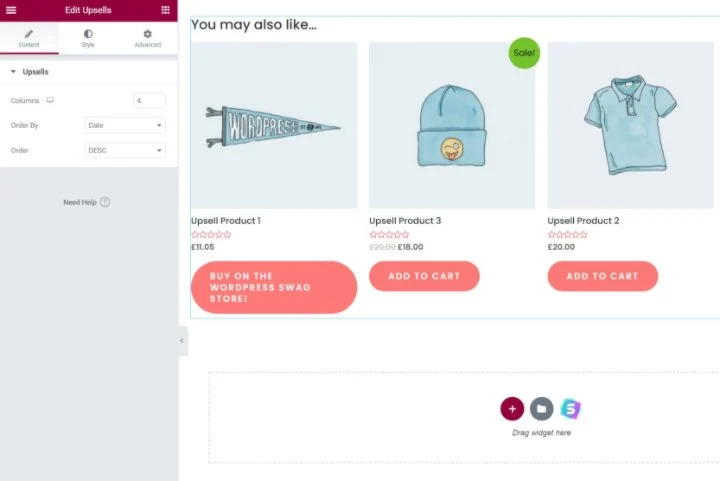
Si el widget Upsells no muestra ningún producto, eso probablemente significa que aún no ha configurado los productos vinculados en la configuración del producto. Una vez que lo haga, esos productos deberían aparecer donde agregó el widget.
Ventas cruzadas
Elementor actualmente no ofrece un widget de venta cruzada dedicado como lo hace para ventas adicionales o productos relacionados con categorías/etiquetas, aunque es algo en lo que el equipo de Elementor está trabajando para agregar.
Esto se debe a que el comportamiento predeterminado de WooCommerce es mostrar ventas cruzadas en la página del carrito, que Elementor WooCommerce Builder actualmente no le permite personalizar.
Sin embargo, aún tiene varias opciones para mostrar productos de venta cruzada en Elementor si desea incluirlos en la página de un solo producto.
Primero, puede usar el complemento gratuito WPC Custom Related Products for WooCommerce. Este complemento le permite configurar manualmente los productos relacionados para cada producto.
Puede usar las opciones del complemento para elegir sus ventas cruzadas en el editor de productos usando el nuevo cuadro Productos relacionados personalizados en la pestaña Productos vinculados . Luego, los productos que seleccione allí aparecerán donde sea que use el widget de Productos relacionados de Elementor.
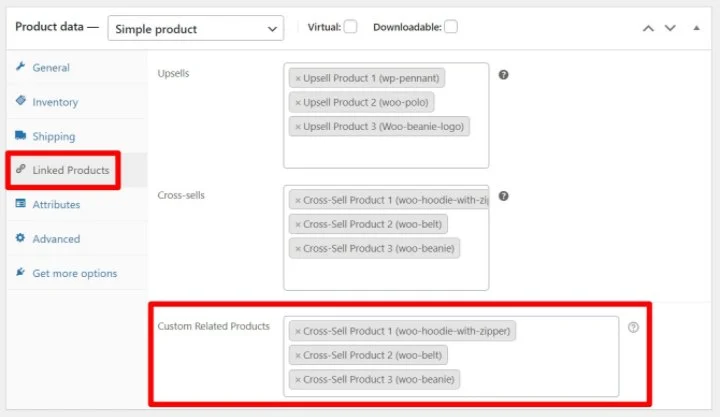
Sin embargo, la desventaja es que no podrá usar productos relacionados con la venta cruzada y la categoría/etiqueta porque este complemento reemplaza las sugerencias de productos relacionadas por defecto de WooCommerce. Entonces, si desea mostrar ambos tipos de productos relacionados, es posible que desee utilizar una de las siguientes dos opciones.
En segundo lugar, si solo desea mostrar ventas cruzadas para ciertos productos, puede usar Elementor para editar directamente los productos en los que desea mostrar ventas cruzadas. Entonces, en lugar de editar su plantilla de producto individual con Elementor WooCommerce Builder, iniciaría Elementor desde el editor de cada producto individual.
Luego, puede agregar el widget Productos donde desea mostrar las ventas cruzadas y elegir sus productos de venta cruzada buscándolos. Aquí se explica cómo configurar el widget:
- En Consulta , establezca Fuente igual a Selección manual .
- Utilice el campo Buscar y seleccionar para agregar todos los productos que desea mostrar como ventas cruzadas.
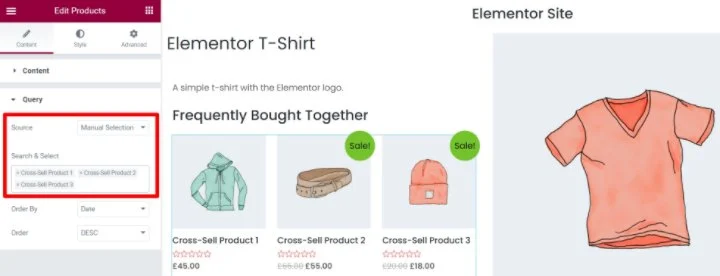
Finalmente, para una opción más avanzada, también puede usar la solución de amjulash de GitHub. Para configurar esto:
- Agregue el fragmento de código de GitHub al archivo functions.php de su tema secundario o un complemento como Code Snippets.
- Agregue el widget Elementor Pro Posts en su plantilla de producto único donde desea que aparezcan las ventas cruzadas.
- En Consulta en la configuración del widget, elija Productos como fuente.
- Establezca el ID de consulta igual a cross_sell_products .
- Use la configuración de Diseño para deshabilitar los metadatos innecesarios, como la fecha de publicación, el extracto y el recuento de comentarios.
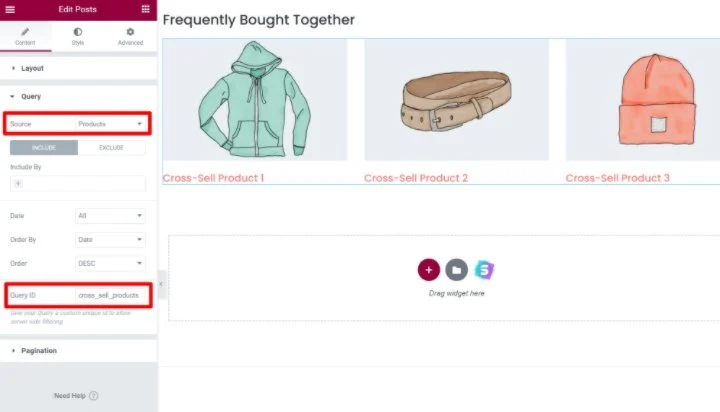
Si usa este último método, Elementor mostrará automáticamente los productos de venta cruzada que configuró en la pestaña Productos vinculados del cuadro de datos del producto.
Cómo mostrar productos relacionados con WooCommerce con el editor predeterminado
Si no está utilizando Elementor, también tiene opciones para controlar cómo mostrar productos relacionados.
En primer lugar, es importante tener en cuenta que su tema de WooCommerce probablemente ofrecerá algún tipo de visualización de productos relacionados de forma predeterminada. Por lo general, la mayoría de los temas mostrarán ventas adicionales y productos relacionados por categoría/etiqueta en la página de un solo producto y ventas cruzadas en la página del carrito.
Para ventas cruzadas y ventas adicionales, su tema extraerá automáticamente los productos que configuró en la pestaña Productos vinculados del cuadro de datos del producto.
Si está disponible, la forma más fácil de ajustar estas pantallas de productos relacionados es a través de la configuración integrada de su tema. Algunos temas le darán opciones en la configuración del tema para controlar cómo mostrar productos relacionados.
Si su tema no muestra productos relacionados y/o no le brinda opciones para controlarlos, es posible que desee cambiar a una de las opciones de nuestra lista de los mejores temas de WooCommerce.
Desafortunadamente, si su tema no le brinda estas opciones, deberá recurrir a un código personalizado o un complemento. Por ejemplo, si desea cambiar la cantidad de productos relacionados que se mostrarán, puede usar este fragmento de código en el archivo functions.php de su tema secundario.
Cómo colocar manualmente productos relacionados con códigos cortos de complementos
Si desea más flexibilidad, también puede encontrar complementos que agregan códigos cortos de WooCommerce para los diferentes tipos de productos relacionados. Aquí hay algunos ejemplos, aunque le recomendamos que haga su propia investigación antes de elegir un complemento:
- Shortcode de productos relacionados con categorías y etiquetas : productos relacionados para WooCommerce.
- Shortcode de venta cruzada: exhibición de productos de venta cruzada de Woocommerce.
- Shortcode de venta adicional: este complemento personalizado de SkyVerge.
Luego puede usar los códigos cortos de estos complementos para colocar manualmente los diferentes tipos de productos relacionados en el editor de productos.
Si no le gusta la idea de usar un complemento personalizado solo para agregar un código abreviado, es posible que desee quedarse con Elementor.
Comience a vender más productos con el uso de productos relacionados con WooCommerce
Los productos relacionados con WooCommerce son una excelente manera de ayudar a los compradores a descubrir más productos que les interesen y aumentar el valor promedio de los pedidos de su tienda.
En resumen, hay tres tipos diferentes de productos relacionados que puede usar en WooCommerce:
- Categorías y etiquetas
- Ventas cruzadas
- Ventas adicionales
Puedes usar tantos tipos diferentes como quieras. En muchas tiendas populares, como Amazon, verá que usan los tres tipos de productos relacionados en la misma página de un solo producto.
Para controlar de la manera más fácil dónde muestra sus diversos productos relacionados, puede usar Elementor y Elementor WooCommerce Builder.
Con Elementor, obtendrá un control perfecto de píxeles sobre todo el diseño de la página de un solo producto, incluido exactamente dónde mostrar cada tipo de producto relacionado.
Para conocer otras formas de mejorar su tienda, consulte nuestra colección completa de los mejores complementos de WooCommerce. Y si todavía tiene alguna pregunta sobre productos relacionados o cómo usarlos con WooCommerce, ¡háganoslo saber en los comentarios!
