Captura de pantalla en MAC: tres formas fáciles de tomar una captura de pantalla en una Mac
Publicado: 2022-06-14Diferentes métodos para tomar capturas de pantalla en MAC en 2022
Si es un nuevo usuario de Mac o ha tenido la Mac durante algún tiempo y no sabía el valor de tomar una foto, vale la pena tomarse un tiempo para dominar esta capacidad en su sistema.
Vale la pena unirse a la tendencia de las capturas de pantalla, principalmente porque es una excelente manera de registrar sus actividades. Por ejemplo, cada vez que compro entradas para un evento, pago una factura o programo una cita en cualquier momento, tomo nota de la confirmación. De esta forma, si el pago con tarjeta de crédito que realicé no se procesa el día que lo programé, podré comprobar que programé el pago antes del día de vencimiento. Entonces, en este artículo, aprenderá cómo tomar una captura de pantalla en Mac usando diferentes métodos
Tabla de contenido
- 1 Conceptos básicos de captura de pantalla de Mac
- 2 Cómo tomar una captura de pantalla en Mac usando el comando shift
- 2.1 Comando-Shift-3
- 2.2 Mayús-Comando-4
- 3 ¿Cómo se toma una captura de pantalla en MAC usando la barra táctil?
- 4 Use aplicaciones de terceros para tomar una captura de pantalla en Mac
- 4.1 1. Broma
- 4.2 2. Disparo
- 4.3 3. Snagit
- 4.4 4. Monobroche
- 4.5 5. Disparo de luz
- 4.6 Relacionado
Conceptos básicos de captura de pantalla de Mac
No hay un botón dedicado para la pantalla de impresión de los productos de Apple; sin embargo, hay un menú separado. ¡Algunos incluso dicen que es superior! Con el lanzamiento de macOS Mojave, Apple cambió la forma en que usa su utilidad de captura de pantalla Mac, agregando un solo comando que abrirá una opción para capturar una pantalla. Una vez que haya dominado este comando, hacer capturas de pantalla se siente fácil.
Sin embargo, la herramienta de captura de pantalla nativa de Apple ofrece solo cinco opciones sobre cómo tomar una captura de pantalla de la pantalla en su Mac. A medida que continúe leyendo, descubrirá que hay muchas más opciones disponibles a través de software de terceros. Así que averigüemos qué es lo mejor para ti.
Cómo tomar una captura de pantalla en Mac usando el comando shift
Comando-Mayús-3
Este atajo de teclado tomará una imagen de toda su pantalla.
Mayús-Comando-4
Utilice esta combinación de teclado para cambiar el cursor a una flecha, que se puede arrastrar para seleccionar el área de la pantalla que desea capturar. Finalmente, presione el botón del mouse o el panel táctil para tomar la foto.
Hay muchas alternativas después de presionar Shift-Command-4
Haga clic y suelte su barra espaciadora . La cruz se transforma en un ícono de cámara para que pueda deslizarse sobre cualquier ventana abierta. Seleccione la ventana de la que desea capturar una imagen. La captura de pantalla tomada con este método tendrá bordes blancos alrededor de la ventana y una sombra ocasional.
Mantén presionada la barra espaciadora (después de arrastrar para llamar la atención sobre un área, pero antes de soltar el mouse o el trackpad). Luego, esto bloquea el tamaño y la forma del área seleccionada, pero le permite cambiar la posición de esa área en la pantalla. Es extremadamente útil si su primera selección está desviada por solo un par de píxeles. Simplemente mantenga presionada la barra espaciadora y muévala antes de soltar el botón del mouse para tomar una imagen.
Mantenga presionado el botón Shift (después de mover el mouse para marcar un área, pero antes de soltar el mouse o el trackpad). La tecla se bloquea en ambos lados del área seleccionada por la cruz, conservando el borde inferior. Le permite al usuario mover el mouse hacia arriba o hacia abajo para moverse en el borde inferior.
Sin soltar el botón del mouse, suelte la tecla Shift y presiónela nuevamente para cambiar el borde izquierdo de su área seleccionada. Puede alternar entre mover el borde inferior y el borde derecho manteniendo presionado el botón del mouse o el panel táctil en su lugar y presionando el botón Shift.
¿Cómo se toma una captura de pantalla en MAC usando la barra táctil?
Si todavía estás convencido de que no puedes vivir sin la pantalla Imprimir que se parece al botón de Windows… ¿Tu Mac la incluye? ¿Barra táctil? En caso afirmativo, ¡podrá crear un botón específicamente para capturar imágenes! Aquí está cómo hacerlo:
- Acceda a Preferencias del sistema > Teclado
- Haga clic en "Personalizar tira de control"
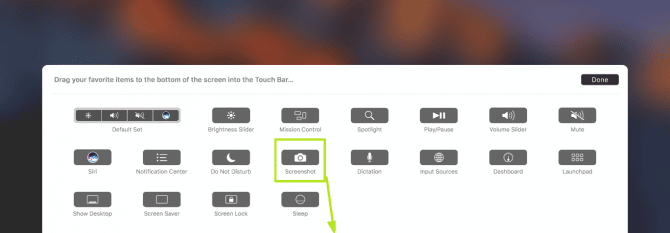

- Elija el lugar para su captura de pantalla, haga clic en la barra táctil, arrástrela y suéltela y guarde las modificaciones.
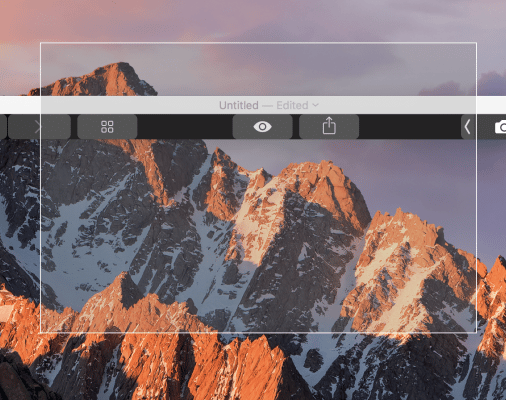
Ahora puede capturar la pantalla de Mac usando solo su barra táctil. Seleccione el botón de captura de pantalla; esto mostrará una opción para capturar la pantalla. Seleccione "Guardar en" si desea cambiar la ubicación y sus capturas de pantalla se guardarán. Seleccione el área que desea capturar: toda la pantalla, un área específica o una ventana específica. Mueva el cursor para capturar una imagen.

Use aplicaciones de terceros para tomar una captura de pantalla en Mac
1. parodia
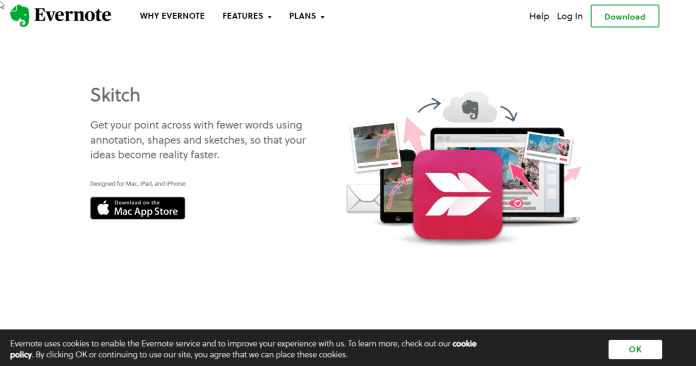
Skitch es la mejor aplicación general de terceros para tomar capturas de pantalla con tu Mac. La aplicación se puede descargar y utilizar de forma gratuita y está creada por Evernote. Si ya eres usuario de Evernote, te beneficiarás de beneficios adicionales al usar ambas aplicaciones.
Con una variedad de opciones de anotación útiles, Skitch hace que tomar capturas de pantalla y editarlas sea simple.
Descargar: Skitch (Gratis)
2. Disparo
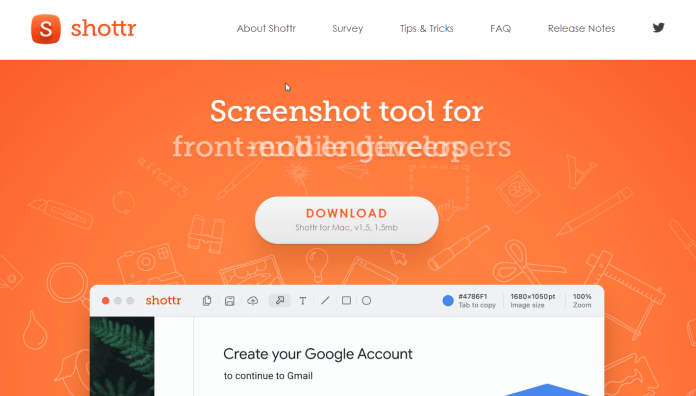
Shottr es una aplicación de captura de pantalla liviana y liviana que puede instalar en su Mac. Es una alternativa fantástica para aquellos que no pueden descargar aplicaciones a través de Mac App Store. Tienda de aplicaciones Mac. Shottr se puede encontrar en la barra de menú; muestra el símbolo “S” . Al abrirlo, podrás descubrir un sinfín de opciones.
Esta aplicación de captura de pantalla puede aparecer en nuestra lista de las 10 principales, ya que ofrece muchas funciones gratuitas de pago. Ejemplos de esto incluyen desplazamiento de capturas de pantalla, anotaciones y acercamiento o alejamiento de la pantalla, así como OCR. Se puede acceder a todas estas funciones a través de versiones pagas de la mayoría de las otras aplicaciones para capturas de pantalla.
Descargar: Shottr (Gratis)
3. Gancho
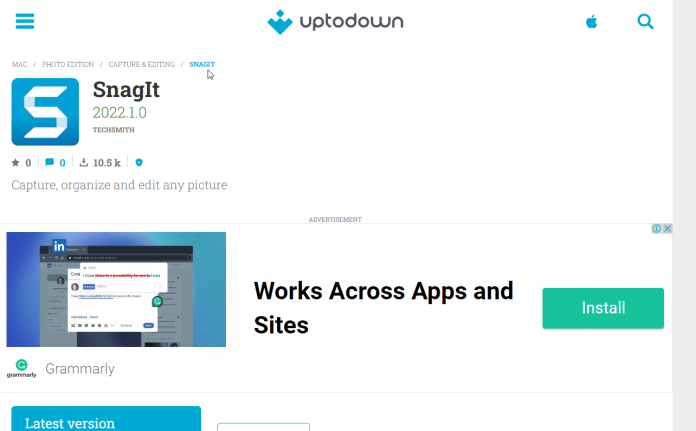
Snagit es el software más caro para tomar fotografías en una Mac. Sin embargo, la aplicación está cargada con funciones avanzadas que permiten una mayor manipulación de las capturas de pantalla que la mayoría de los programas gratuitos disponibles.
Con una variedad de opciones de anotación, Snagit le permite modificar su captura de pantalla al máximo. Por ejemplo, puede elegir varias fuentes, agregar detalles adicionales a las palabras (como sombras y matices) e incluso modificar la opacidad del texto. Es una versión en miniatura de Photoshop.
4. Monobroche
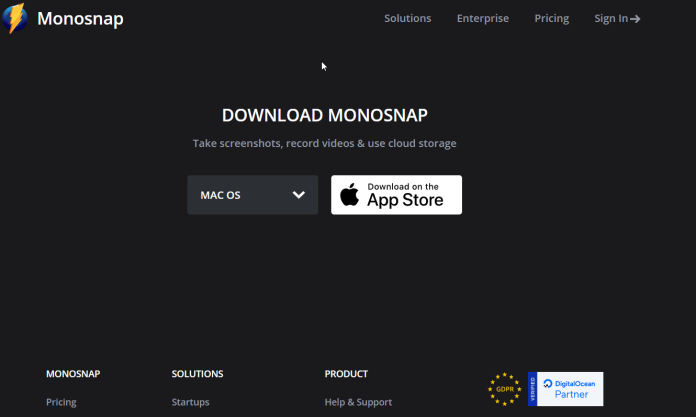
Monosnap es una aplicación de edición de pantalla simple para usuarios de Mac que está disponible en la App Store. Al ocultar la barra de menú para un acceso rápido, Monosnap funciona de manera similar a otras aplicaciones que figuran en esta lista.
Otra gran opción que puede hacer con Monosnap es crear accesos directos a diferentes tareas para que tomar fotos sea más rápido y eficiente. Simplemente haga clic en el icono de Monosnap, seleccione Configuración en el menú principal y modifique la configuración según sus necesidades.
Si bien la versión gratuita será suficiente para la mayoría de las personas, la versión paga puede grabar más tiempo, así como espacio adicional de almacenamiento en la nube e integraciones con empresas de terceros. Sugerimos pagar por la versión premium si necesita un trabajo más profesional.
5. Disparo de luz
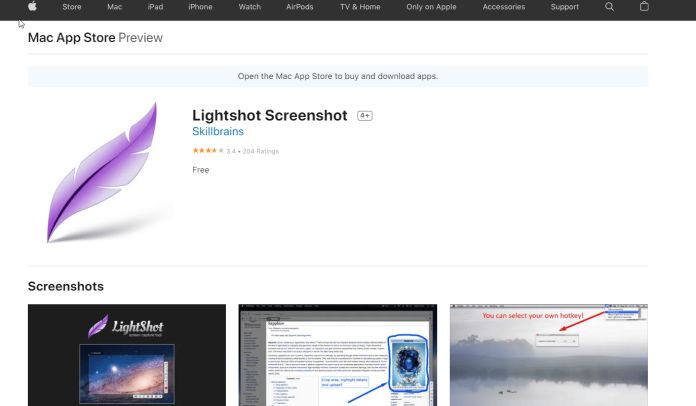
Lightshot es otra aplicación gratuita que puedes descargar desde Mac App Store. La aplicación ofrece nuevas herramientas para tomar y luego anotar sus fotografías. Es como Skitch pero funciona de forma ligeramente diferente.
Obtenga servicios ilimitados de diseño gráfico y de video en RemotePik, reserve su prueba gratuita
Para mantenerse actualizado con las últimas noticias de comercio electrónico y Amazon, suscríbase a nuestro boletín en www.cruxfinder.com
