Cómo eliminar objetos en Photoshop
Publicado: 2022-04-28Saber cómo eliminar un objeto en Photoshop es esencial para todos los usuarios de Photoshop. Ya sea que esté editando fotografías, diseñando o creando fotografías compuestas, siempre habrá algún detalle no deseado que se interpondrá en el camino. ¡Afortunadamente, Photoshop tiene varias herramientas que pueden eliminar un objeto de forma rápida y sin problemas!
Hoy veremos cómo eliminar un objeto en Photoshop utilizando cinco técnicas diferentes. Cada herramienta sobresale en la eliminación de diferentes tipos de objetos en todos los diferentes tipos de escenarios, todo por su cuenta.
Las herramientas también pueden combinarlas, por lo que nunca más tendrás que preocuparte de que un objeto no deseado o que te distraiga arruine tus fotos nunca más.
- Cómo eliminar objetos en Photoshop usando la herramienta Patch
- Cómo eliminar objetos en Photoshop usando la herramienta de movimiento consciente del contenido
- Cómo eliminar objetos en Photoshop con la herramienta Tampón de clonar
- Cómo eliminar objetos en Photoshop usando el pincel corrector puntual
- Cómo eliminar objetos en Photoshop usando la herramienta Pincel
Cómo eliminar objetos en Photoshop usando la herramienta Patch
Primero, comencemos con la herramienta Patch. La herramienta Parche se utiliza para eliminar elementos de imagen no deseados. La opción Content-Aware en la herramienta Parche toma píxeles cercanos y los parchea sobre el área no deseada, creando un efecto de fusión uniforme con el área circundante.
Paso 1: Ajuste la configuración
Seleccione la herramienta Parche, que se encuentra haciendo clic con el botón derecho en el Pincel corrector puntual y abriendo el carrusel de herramientas. También puede alternar entre las diferentes herramientas de parche usando el atajo J. Con la herramienta de parche seleccionada, mire la barra de opciones superior.
- Parche: Primero, queremos configurar Parche en Consciente del contenido.
- Estructura : para Estructura, podemos ingresar un valor entre 1 y 7 para establecer qué tan cerca reflejará el parche cualquier patrón de imagen existente. Esta configuración puede cambiar de una imagen a otra. Sin embargo, encuentro que una Estructura de 4 hace un buen trabajo la mayor parte del tiempo.
- Color: para Color, puede ingresar un valor entre 0 y 10. Esto especificará cuánto Photoshop aplicará mezcla de colores algorítmica al parche. Si ingresa 0, se deshabilita cualquier combinación de colores. Me gusta mantenerlo en 0, pero esto puede cambiar de una imagen a otra.
- Muestrear todas las capas: si desea realizar cambios directamente en su foto, mantenga esta opción sin marcar. Sin embargo, si va a trabajar de forma menos destructiva, marque esta casilla y cree una nueva capa. Todo lo que parches se colocará en la nueva capa.

Paso 2: seleccione el objeto no deseado
Con nuestra configuración en su lugar, podemos crear una selección alrededor de las opciones no deseadas.
La selección no tiene que ser precisa. De hecho, desea tomar algunas de las áreas circundantes exteriores alrededor del objeto no deseado.
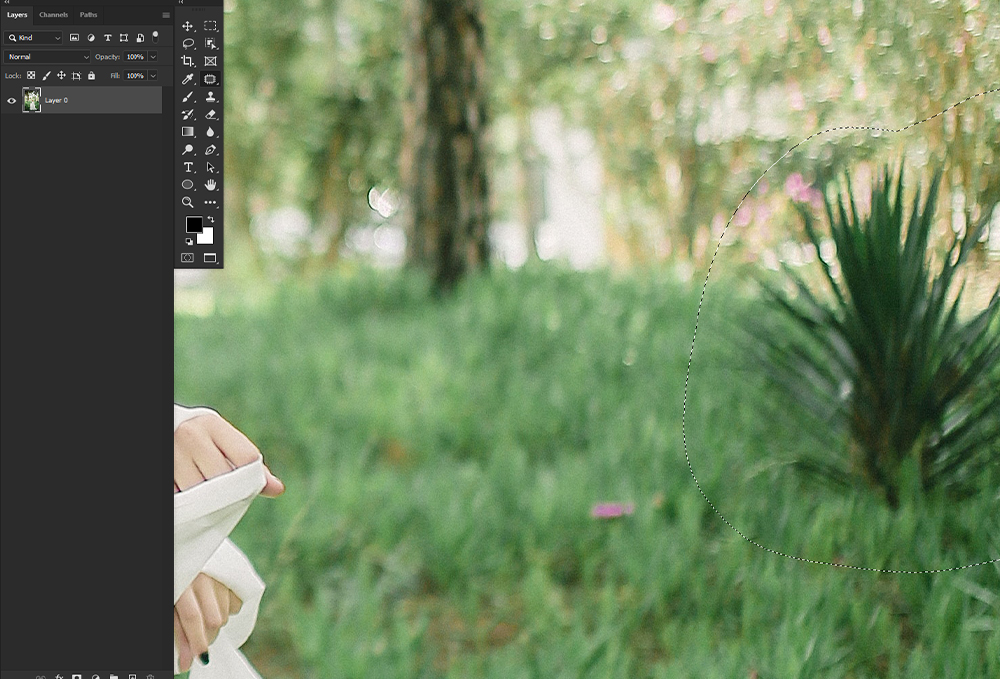
Paso 3: arrastre la selección a una nueva área
Ahora, arrastre la selección sobre un área similar al área en la que se encuentra su objeto. Ten en cuenta las líneas y las texturas. Abajo, aseguré la línea del horizonte entre la hierba y los árboles alineados.
Muestreo de un área que estaba despejada, eliminando el arbusto oscuro del lado derecho del sujeto.
Recuerde, si obtiene muchos artefactos extraños o borrosidad, intente hacer varios parches de prueba diferentes con diferentes configuraciones. Una vez que esté satisfecho con los resultados, pase al principal objeto no deseado.
También puede eliminar los píxeles borrosos o los patrones repetidos aplicándolos con herramientas, creando parches más pequeños en el parche principal.
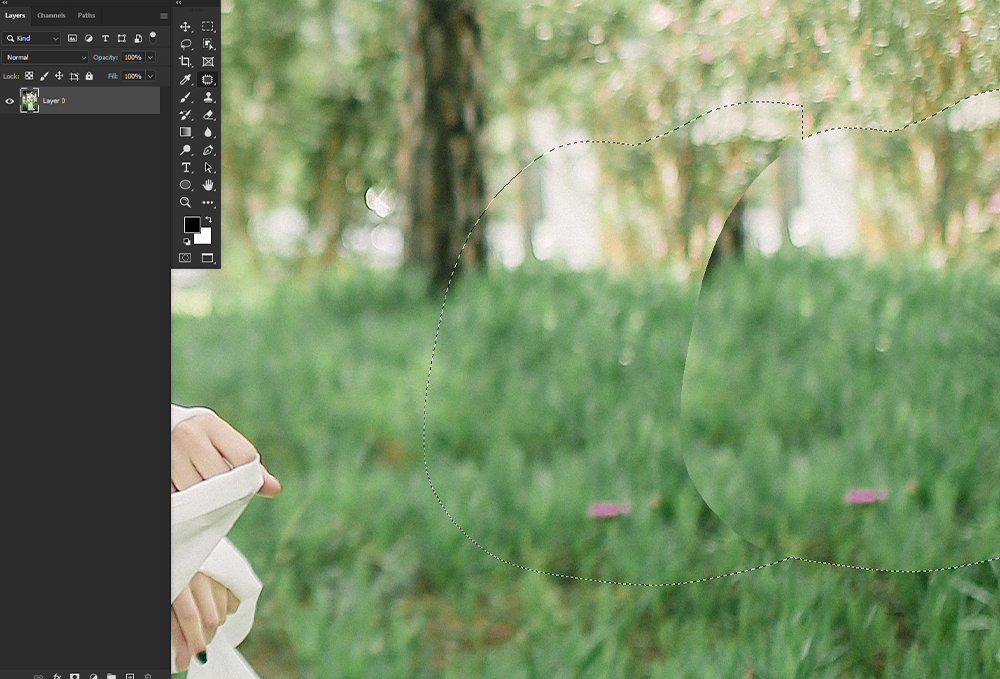
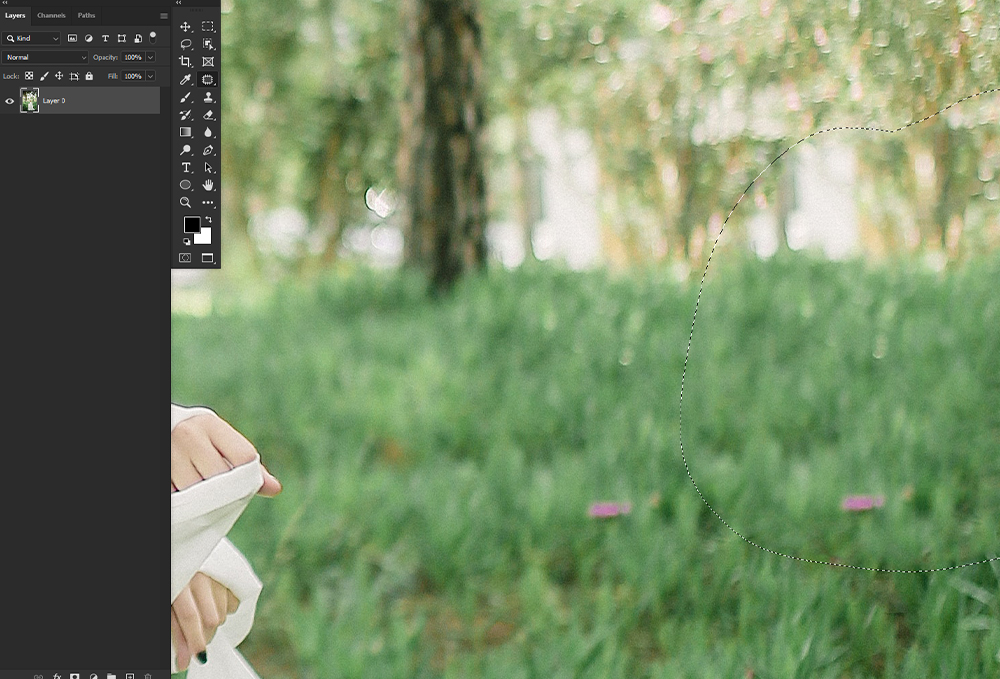


Cómo eliminar objetos en Photoshop usando la herramienta de movimiento consciente del contenido
A continuación, cubramos la herramienta Mover según el contenido, que es similar a la herramienta Parche pero se usa de forma ligeramente diferente.
Si hay un objeto que desea quitar de un lugar pero colocarlo en otro, querrá usar el Movimiento consciente del contenido. Tenga en cuenta que la herramienta Mover es ideal cuando el fondo sigue siendo similar.
Paso 1: seleccione el objeto que desea mover
Seleccione el objeto que desea mover. Asegúrese de seleccionar también parte del fondo del sujeto. No desea una selección demasiado exacta.
Puede usar la herramienta Mover para dibujar la selección o cualquier otra herramienta de selección, volviendo a la herramienta Mover una vez realizada la selección.
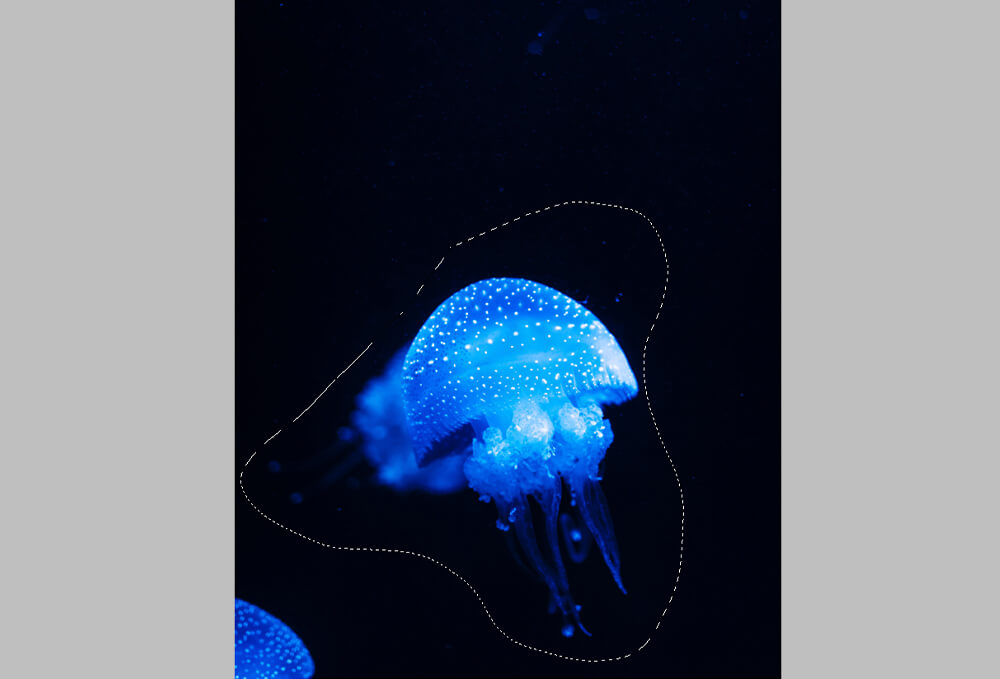
Paso 2: arrastre a una nueva área
Arrastre la selección al área donde desea colocar el objeto.
Si la opción Transformar al soltar está habilitada, puede escalar la parte de la imagen que acaba de mover.
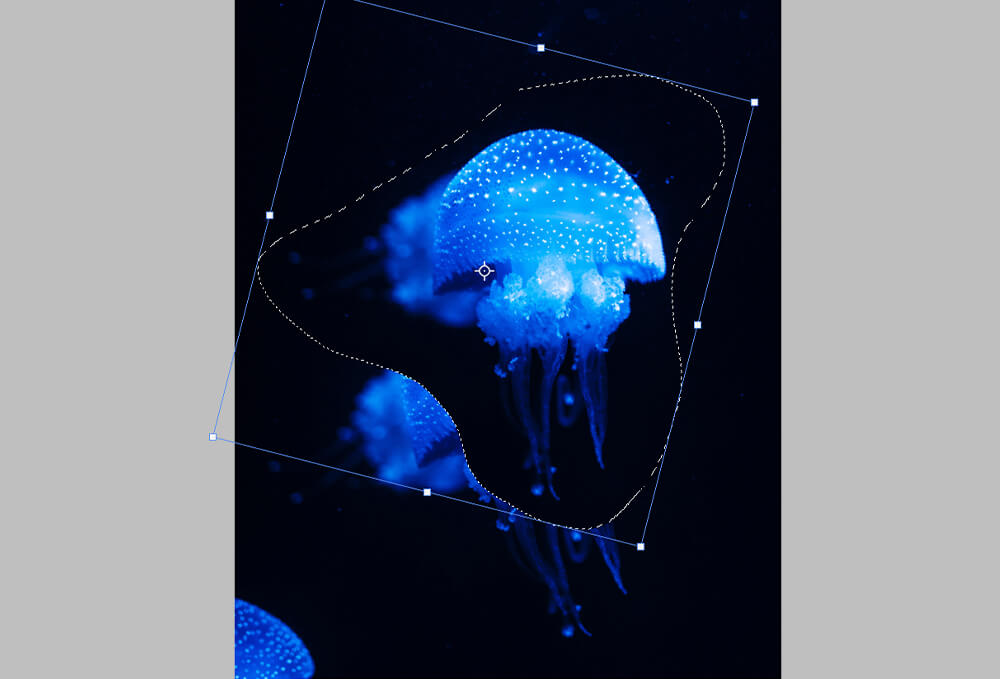
Paso 3: limpiar el área anterior
Después de colocar el objeto en su nueva ubicación, es posible que el área anterior tenga píxeles sobrantes, píxeles borrosos u otros artefactos generales de aspecto extraño.
Limpie esto con la herramienta Content Aware-Patch, siguiendo los mismos pasos que usaría al eliminar un objeto ordinario, tratándolos como objetos no deseados.
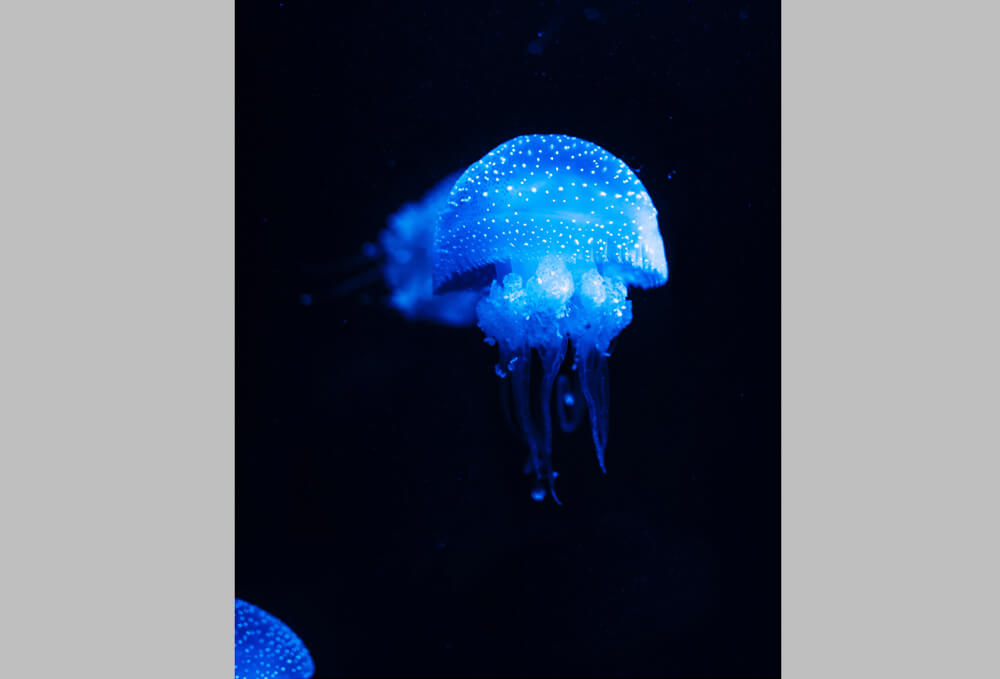
Cómo eliminar objetos en Photoshop con la herramienta Tampón de clonar
La herramienta Tampón de clonar coloca una parte de una imagen sobre otra parte de la misma imagen. La herramienta Tampón de clonar es ideal para duplicar objetos o eliminar objetos no deseados, tanto pequeños como grandes.
Paso 1: configure la punta del pincel y la configuración
Seleccione la herramienta Tampón de clonar en la barra de herramientas Herramientas o presionando S.

Elija una punta de pincel, Tamaño, Opacidad y Flujo en la barra de opciones. Esto dependerá de lo que estés estampando.
Me gusta elegir un pincel un poco más grande que el detalle que estoy quitando y mantener la Dureza alrededor del 75%.
Si el objeto es grande, lo configuro a un tamaño ligeramente más pequeño y disminuyo la Dureza para una mejor mezcla.
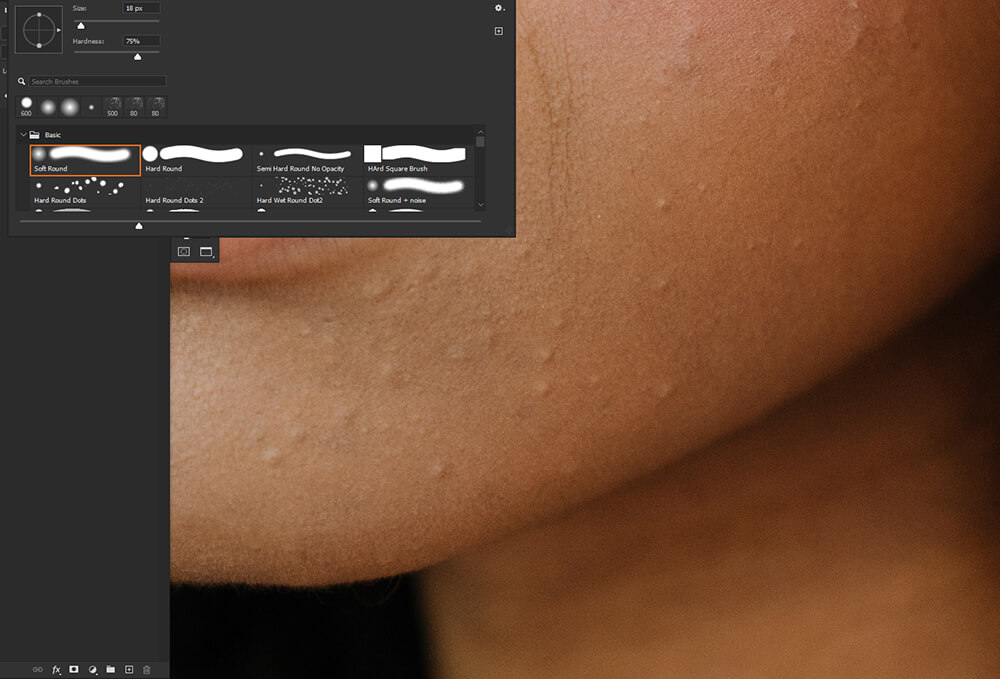
Paso 2: Muestree un área y pinte
A continuación, establecemos el punto de muestreo colocando el puntero de la herramienta Sello sobre el área que queremos muestrear y luego manteniendo presionada la tecla Alt/Opción y haciendo clic.
Arrastre sobre el detalle que desea eliminar. Es mejor hacer trazos más pequeños y cortos en lugar de largos.
También debe tener cuidado con la duplicación de detalles o la creación de patrones no intencionales. Si eso sucede, vuelva a revisar el detalle repetitivo utilizando un área de muestra diferente.
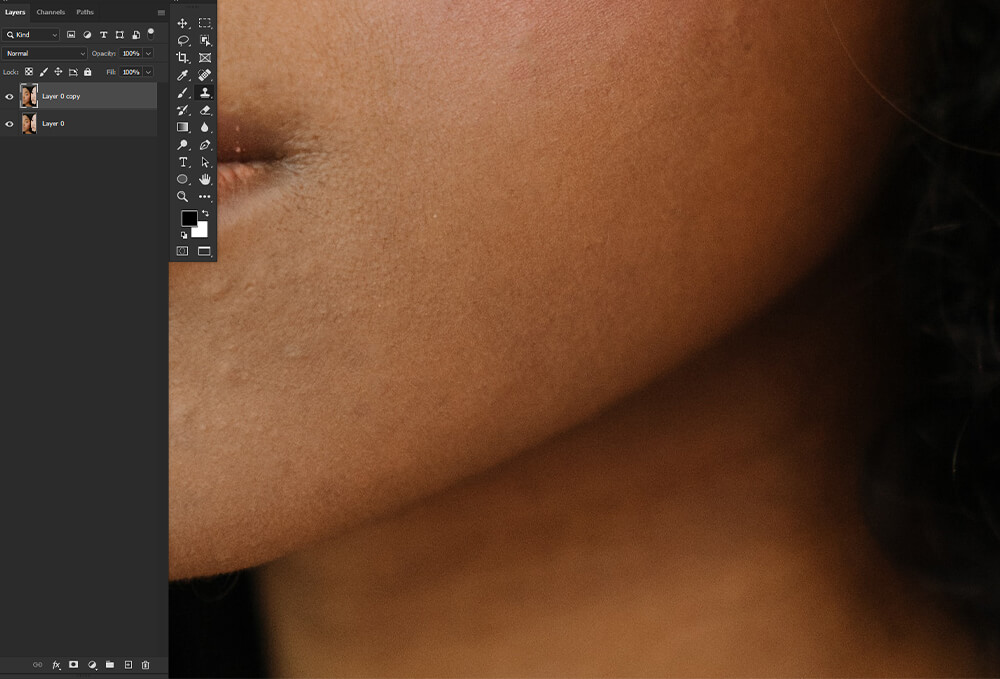
Cómo eliminar objetos en Photoshop usando el pincel corrector puntual
La herramienta Pincel corrector puntual puede eliminar rápidamente manchas y otras imperfecciones menores en sus fotos.
El Pincel corrector puntual pinta con píxeles muestreados de una imagen y hace coincidir tanto la textura como la iluminación de los píxeles muestreados con los píxeles que se están reparando.
Paso 1: Ajuste la configuración
Primero, seleccione la herramienta Pincel corrector puntual, el atajo es J.
- Tipo: Queremos asegurarnos de que el Tipo esté configurado como Consciente del contenido.
- Tamaño del pincel: Queremos elegir un tamaño de pincel. Lo ideal es seleccionar un cepillo un poco más grande que el área que desea curar. También me gusta mantener la Dureza alrededor del 75%.
- Modo: la mayoría de las veces, querrá que el Modo se establezca en Normal. Sin embargo, puede elegir Reemplazar, que conservará el ruido, el grano de la película y cualquier textura en los bordes del pincel.
- Muestrear todas las capas: marque Muestrear todas las capas si desea muestrear píxeles de todas las capas visibles. Puede desmarcar Muestrear todas las capas para muestrear solo de la capa actual.
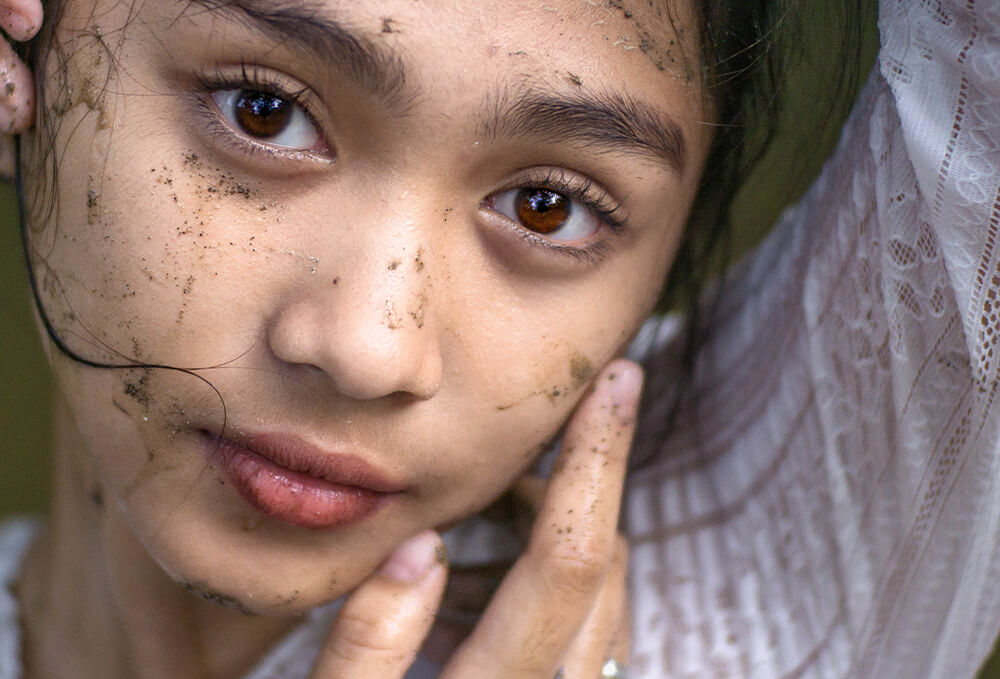
Paso 2: arrastre sobre el objeto no deseado
Ahora, haga clic en el área que desea corregir. Puede hacer clic y arrastrar para seleccionar y eliminar imperfecciones de áreas más grandes. Trate de no elegir un área demasiado grande. Lo ideal es hacer varias selecciones más pequeñas.
El Pincel corrector puntual muestrea automáticamente alrededor del área seleccionada.
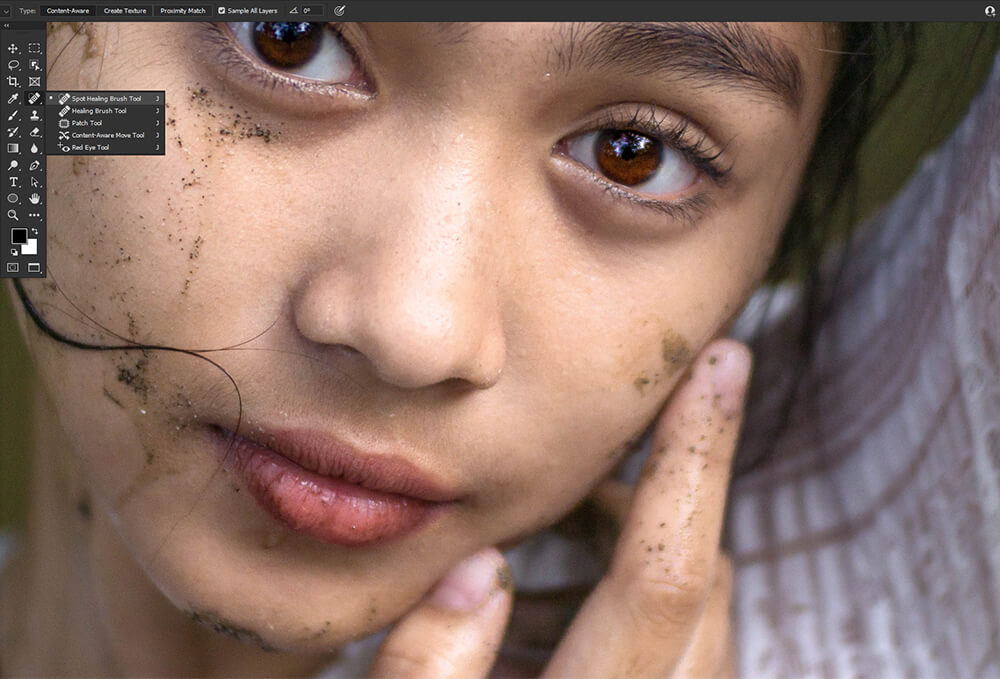
Paso 3: El Pincel Corrector como Alternativa
Pruebe la herramienta Pincel corrector si desea tener más control sobre qué áreas se muestrean.
La herramienta Pincel corrector funciona como el Pincel corrector puntual, pero usted elige qué áreas seleccionar manteniendo presionada la tecla Alt/Opciones y haciendo clic, de forma similar a la herramienta Tampón de clonar.
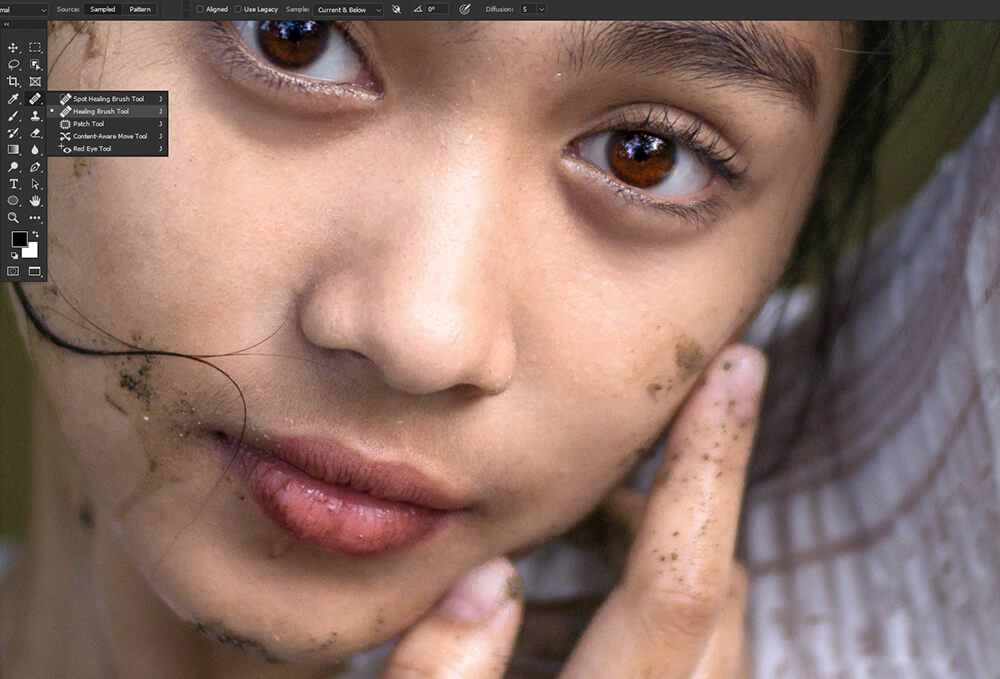
Cómo eliminar objetos en Photoshop usando la herramienta Pincel
Finalmente, cubramos cómo eliminar detalles no deseados usando solo un Pincel redondo predeterminado. Esta técnica es ideal para objetos sobre fondos simples e indefinidos con poco o ningún detalle. Un sujeto con poca profundidad de campo es un gran ejemplo.
Paso 1: establece la configuración de tu pincel
Primero, configura tu Pincel.
- Punta del pincel: Para la punta del pincel, desea que el Pincel redondo predeterminado esté configurado en 0% de dureza la mayor parte del tiempo. En última instancia, sin embargo, dependerá del área que estés pintando. Si el área que está pintando tiene bordes más ásperos, aumente la Dureza para que coincida.
- Tamaño del pincel: el tamaño cambiará a medida que pinta. Cambie el tamaño de su Pincel rápidamente usando las teclas [ y ]. Me gusta comenzar con un tamaño un poco más grande que el área que estoy pintando.
- Flujo y opacidad: el flujo y la opacidad son excelentes herramientas para desarrollar el color lentamente, lo que querrá hacer con esta técnica. Sugiero configurar el Flujo en un valor tan bajo como 10 % y tan alto como 75 %. La tasa de flujo cambiará a medida que avanza.

Paso 2: elegir colores
A continuación, pruebe un color del área que está pintando, utilizando en exceso la herramienta Selector de color.
Cada vez que pinte en un área con un color nuevo, querrá elegir el color de esa área, por lo que a menudo cambiará de color. Para cambiar rápidamente de la herramienta Pincel al Selector de color y viceversa, mantenga presionada la tecla Alt. Elija un nuevo color y, cuando suelte Alt, su herramienta Pincel volverá a estar activa.
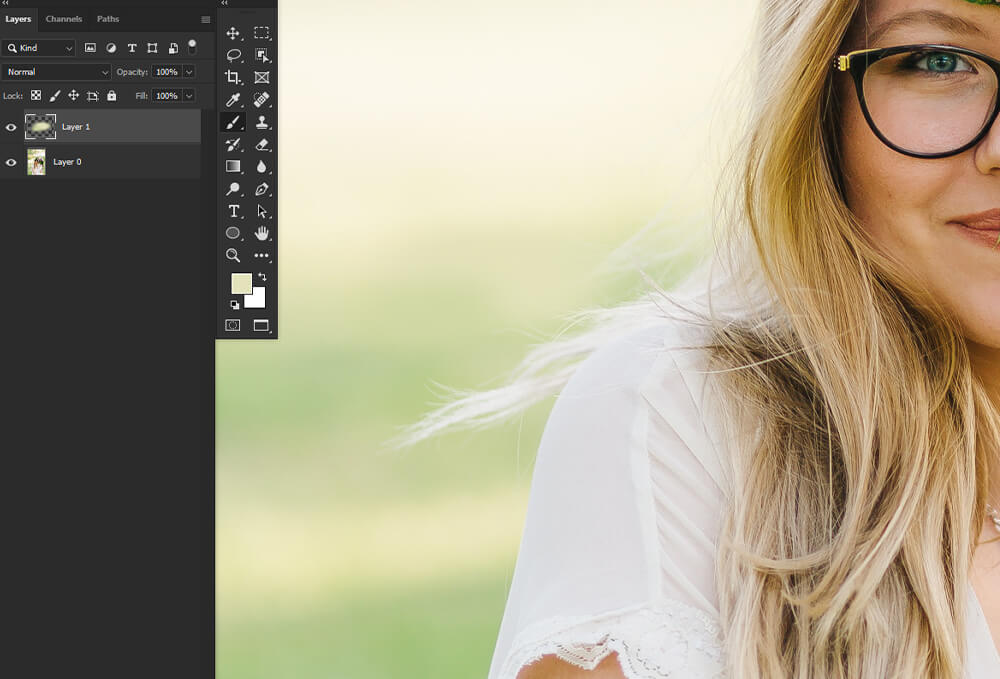
Paso 3: pinte sobre el objeto que desea eliminar
Ahora que su Pincel está configurado y sabe cómo seleccionar colores rápidamente, simplemente pinte el objeto o detalle no deseado.
Esto funciona mejor en fondos desenfocados porque no tienes que concentrarte en pintar ninguna forma específica. Solo necesitas conseguir la mezcla de colores correcta.

Conclusión
¡Así es como se elimina un objeto en Photoshop! Recuerde que cada herramienta tiene sus fortalezas y debilidades. Una vez que tenga una idea de cuándo debe usar cada herramienta, eliminar objetos se vuelve rápido y fácil. También puede combinar las diferentes herramientas y técnicas de eliminación de objetos, lo que le brinda infinitas opciones y la oportunidad de decidir sus propias preferencias.
La eliminación perfecta de objetos es imprescindible tanto para los fotógrafos como para los artistas digitales; solo tenga cuidado con los patrones repetidos, los píxeles borrosos y los fallos como artefactos.
