Cómo publicar en Instagram desde PC y Mac 2022
Publicado: 2022-02-13Instagram se ha convertido en una parte esencial de la estrategia de marketing en redes sociales de todos los profesionales del marketing. A medida que más y más personas obtienen acceso a una conexión a Internet y un teléfono inteligente, la base de usuarios de Instagram crece exponencialmente. El único problema es que Instagram es una plataforma móvil y la mayoría de las personas aún no saben cómo acceder a Instagram desde sus computadoras. Sin embargo, con la ayuda de Somen, puede solucionar este problema y publicar en Instagram desde la PC.
Tabla de contenido
- 1 Cómo publicar en Instagram desde una PC desde Chrome
- 1.1 1. Abra su navegador.
- 1.2 2. Vaya al sitio de Instagram.
- 1.3 3. Seleccione para hacer clic en el botón "+" junto al símbolo DM.
- 1.4 4. Simplemente haga clic en "Seleccionar desde la computadora" para cargar su archivo.
- 1.5 5. La imagen se puede recortar, acercar o agregar medios adicionales si lo necesita.
- 1.6 6. Seleccione un filtro y ajuste el filtro.
- 1.7 7. Incluya un título, texto alternativo, ubicación y etiquetas.
- 1.8 8. Haga clic en Compartir.
- 2 Cómo subir fotos a Instagram en una Mac usando Safari
- 2.1 1. Inicie su navegador Safari.
- 2.2 2. Vaya al sitio de Instagram.
- 2.3 3. Seleccione para hacer clic en el botón "+" al lado del símbolo DM.
- 2.4 4. Simplemente haga clic en "Seleccionar desde la computadora" para cargar su archivo.
- 2.5 5. La imagen se puede recortar, acercar o agregar medios adicionales si lo necesita.
- 2.6 6. Seleccione un filtro y ajuste el filtro.
- 2.7 7. Incluya un título, texto alternativo, ubicación y etiquetas.
- 2.8 8. Haga clic en Compartir.
- 3 Cómo publicar un video en Instagram usando una computadora de escritorio
- 3.1 1. Visite el sitio web de Instagram con su navegador de Internet preferido.
- 3.2 2. Seleccione para hacer clic en el botón "+" al lado del símbolo DM.
- 3.3 3. Seleccione "Seleccionar desde la computadora" para cargar sus archivos.
- 3.4 4. Ajuste el tamaño de su video y agregue medios adicionales si lo desea.
- 3.5 5. Seleccione una foto de portada, recorte el video y luego cambie a las opciones de sonido.
- 3.6 6. Escriba subtítulos y etiquete a otros usuarios. Incluya texto alternativo y cambie la opción de comentarios.
- 3.7 7. Haga clic en Compartir.
- 3.8 Relacionado
Si bien la plataforma de redes sociales está diseñada para usarse en la aplicación, brinda una experiencia casi idéntica cuando accede a ella a través de su PC.
En la versión web de Instagram, puede:
- ver y dar respuestas a las historias de los demás.
- Busca hashtags y otros usuarios.
- Mira tu feed
- Dar me gusta y comentar en las publicaciones
- Responder a mensajes directos (DM)
- Revisa tus notificaciones
- Accede a la pestaña Explorar
Cómo publicar en Instagram desde una PC desde Chrome
En otras palabras: de hecho, puede cargar contenido de Instagram usando su PC o computadora de escritorio Mac en lugar de usar la aplicación de su teléfono inteligente o su navegador.
Cómo publicar en Instagram desde la PC usando Chrome
1. Abra su navegador.
Lo primero que debe hacer es iniciar Google Chrome. Si está ejecutando Windows, puede abrirlo haciendo clic en el icono de Windows que aparece en la barra de tareas. Después de eso, puede buscar a través de los programas que ha instalado en su PC hasta que encuentre Chrome.
2. Ve al sitio de Instagram.
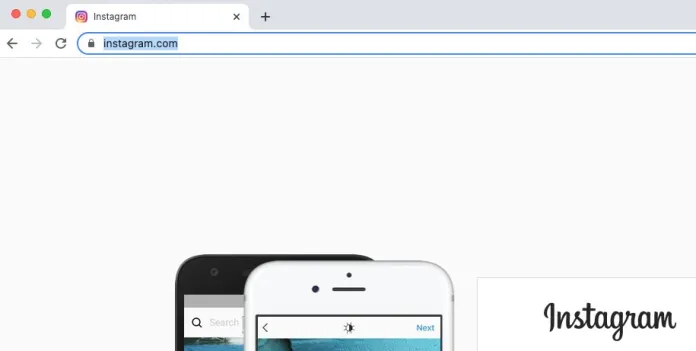
A continuación, navegue hasta https://www.instagram.com . Inicie sesión con las credenciales de Facebook o ingrese su dirección de correo electrónico, número de teléfono o nombre de usuario. Si ya ha iniciado sesión en la versión del sitio web de Instagram antes que usted, es posible que tenga la alternativa de "Continuar como [nombre de usuario]", e iniciará sesión automáticamente.
3. Seleccione para hacer clic en el botón "+" junto al símbolo DM.
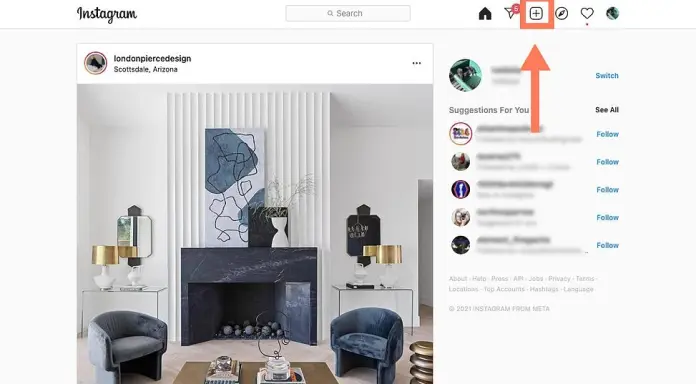
La versión del sitio web de Instagram viene con una barra de navegación superior que replica la barra de navegación de la aplicación móvil. Además, cuenta con una barra de búsqueda y un ícono de inicio, y un símbolo de DM con un signo más, así como un corazón y el círculo con tu imagen de perfil. Haga clic en el signo más junto al símbolo de DM.
4. Simplemente haga clic en "Seleccionar desde la computadora" para cargar su archivo.
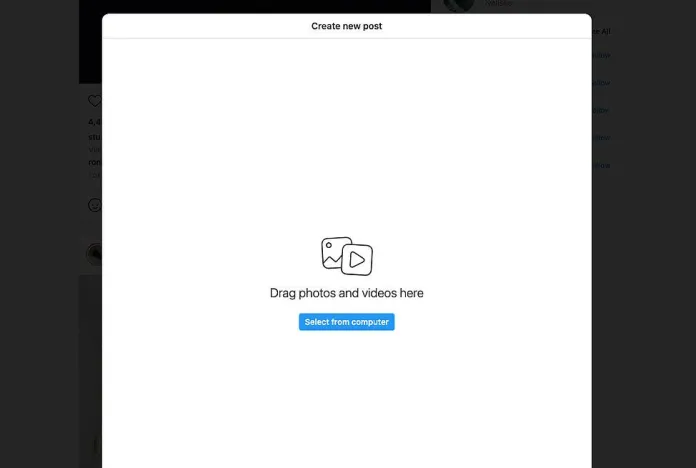
Aparecerá una ventana p con el botón azul que dice "Seleccionar desde la computadora". Busca hasta que encuentres ese archivo que quieres subir.
5. La imagen se puede recortar, ampliar o agregar medios adicionales si lo necesita.
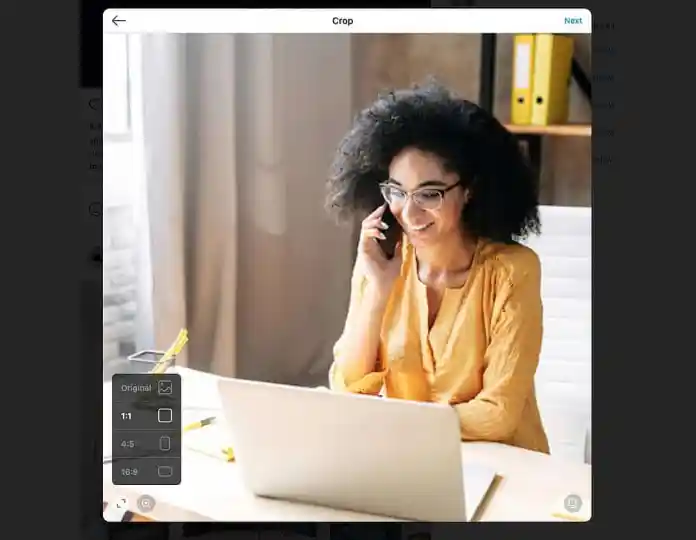
Instagram ofrece una variedad de formas de editar su imagen antes de publicarla. Por ejemplo, puede modificar la relación de aspecto y acercar o alejar o incluir medios adicionales en una publicación existente.
La opción para acercar se encuentra justo debajo de un botón de relación de aspecto.
El botón "agregar más medios" está en la esquina inferior izquierda.
Haga clic en el símbolo más para ver más imágenes en su blog, si lo desea.
6. Seleccione un filtro y ajuste el filtro.
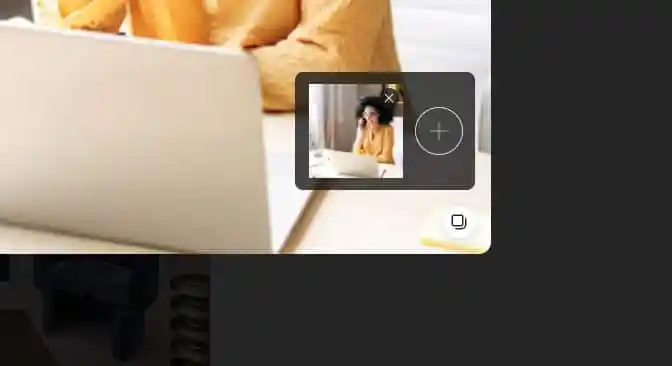
Luego, seleccione una opción para filtrar de la misma manera que lo haría en la aplicación. También puede modificar el brillo, el contraste, la saturación y otras opciones.

Cuando haya terminado, haga clic en Siguiente en la esquina superior derecha de la pantalla.
7. Incluya un título, texto alternativo, ubicación y etiquetas.
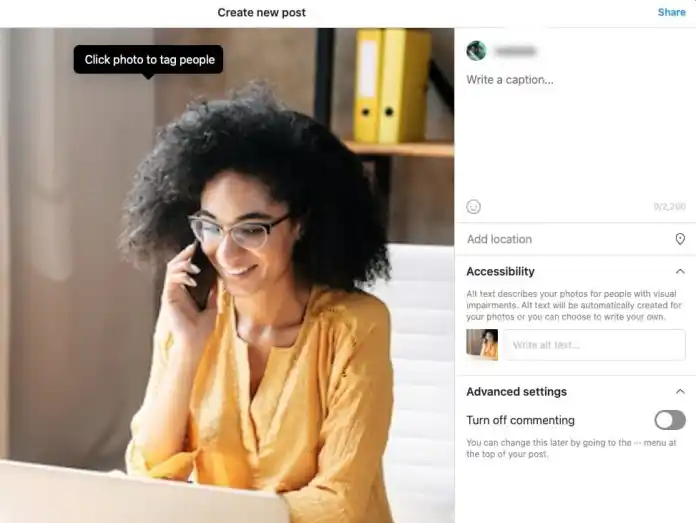
En la siguiente pantalla, puede hacer un título, incluir una dirección o incluso etiquetar personas.
8. Haz clic en Compartir.
Una vez que haya terminado de compartir, haga clic en Compartir en la esquina superior derecha de su pantalla.
¡Hecho! Ahora has subido tus fotos a Instagram usando Chrome.
Cómo subir fotos a Instagram en una Mac usando Safari
1. Inicie su navegador Safari.
Lo primero que debe hacer es abrir Safari. Para hacer eso, simplemente abra Launchpad y ubique Safari en la lista de aplicaciones. O, si está en su barra de tareas y desea abrirla, puede hacerlo haciendo clic en ella.
2. Ve al sitio de Instagram.
A continuación, navegue a https://www.instagram.com escribiéndolo en la barra de navegación de Safari. Safari también puede incluir un punto de entrada en la página "Nueva pestaña" si frecuenta el sitio web con suficiente frecuencia.
Una vez que haya iniciado sesión, puede iniciar sesión con las credenciales que prefiera. Si ha utilizado la versión del sitio web anteriormente, Instagram le permitirá iniciar sesión con solo un clic.
3. Seleccione para hacer clic en el botón "+" junto al símbolo DM.
4. Simplemente haga clic en "Seleccionar desde la computadora" para cargar su archivo.
5. La imagen se puede recortar, ampliar o agregar medios adicionales si lo necesita.
6. Seleccione un filtro y ajuste el filtro.
7. Incluya un título, texto alternativo, ubicación y etiquetas.
8. Haz clic en Compartir.
¡Hecho! Ahora has subido tus fotos a Instagram usando Chrome.
Cómo publicar un video en Instagram usando una computadora de escritorio
Es posible subir videos a Instagram en su escritorio; esto hace posible compartir videos tomados profesionalmente a los que no se puede acceder fácilmente en su teléfono inteligente. También puede cargar videos de marketing o videos que haya recibido de un profesional independiente o incluso de su equipo de videografía interno.
Así es como puedes publicar videos en Instagram desde cualquier navegador.
1. Visite el sitio web de Instagram con su navegador de Internet preferido.
Una vez que haya iniciado sesión, inicie sesión con sus credenciales.
2. Seleccione para hacer clic en el botón "+" junto al símbolo DM.
Al igual que lo haría cuando publica una imagen, al igual que lo haría, haga clic en el icono + en la sección del menú superior del feed de Instagram.
3. Seleccione "Seleccionar desde la computadora" para cargar sus archivos.
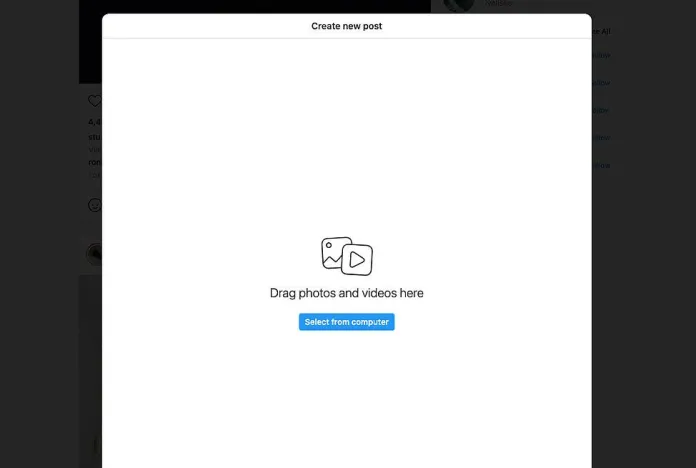
Seleccione el archivo de video en la computadora. Le sugerimos que cargue un archivo MP4 para garantizar la compatibilidad.
Cuando su película dura menos de 10 minutos, el tamaño del archivo no debe ser superior a 650 MB. Sin embargo, para videos que duran entre 10 minutos y 60 minutos (que es la duración más larga), se recomienda buscar un tamaño de archivo inferior a 3,6 GB. Obtén más información sobre los requisitos de Instagram para videos en esta página.
4. Ajuste el tamaño de su video y agregue medios adicionales si lo desea.
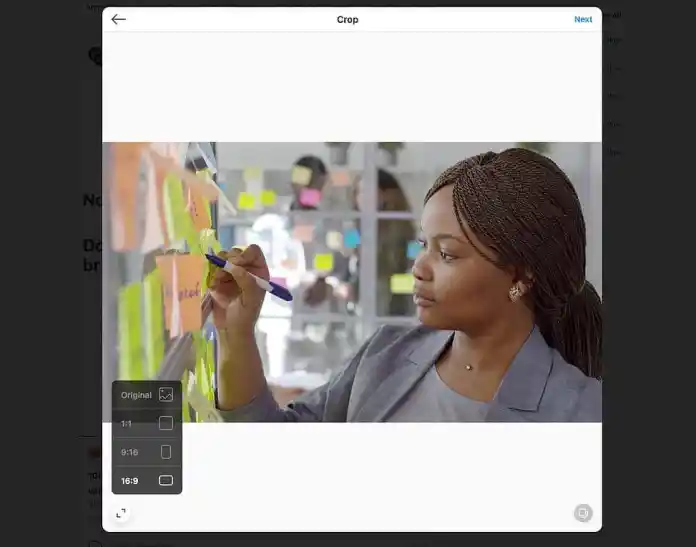
Instagram ofrece dos opciones para modificar la relación de aspecto de su video y agregar medios adicionales. Instagram también te permite acercar la imagen cuando se trata de fotos. Desafortunadamente, esta característica no está disponible para videos.
Si está cargando un video que es horizontal, recomendamos usar la relación de aspecto 16: 9 para asegurarse de que no se corte. Sin embargo, si le preocupa cómo se verá el feed, debe ceñirse a la proporción 1:1. De esta forma, no habrá espacios en blanco cuando los usuarios accedan a tu feed.
5. Seleccione una foto de portada, recorte el video y luego cambie a las opciones de sonido.
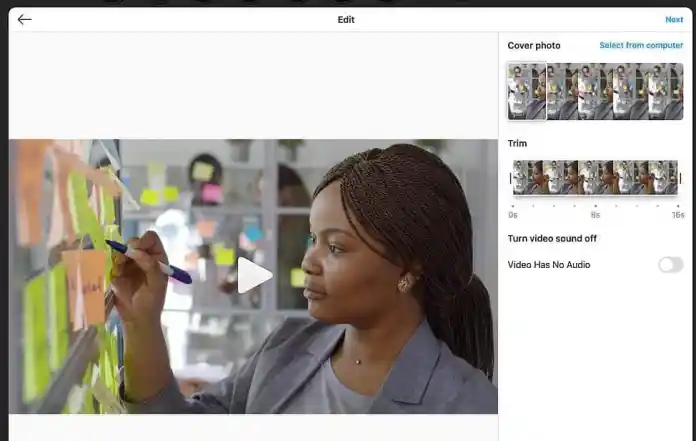
Después de eso, puede seleccionar la imagen de portada (la imagen que ven los espectadores antes de hacer clic en "Reproducir"). Puede optar por cargar una imagen de portada personalizada para el video. También puede reducir la duración del video y apagar el audio si lo desea.
6. Escriba subtítulos y etiquete a otros usuarios. Incluya texto alternativo y cambie la opción de comentarios.
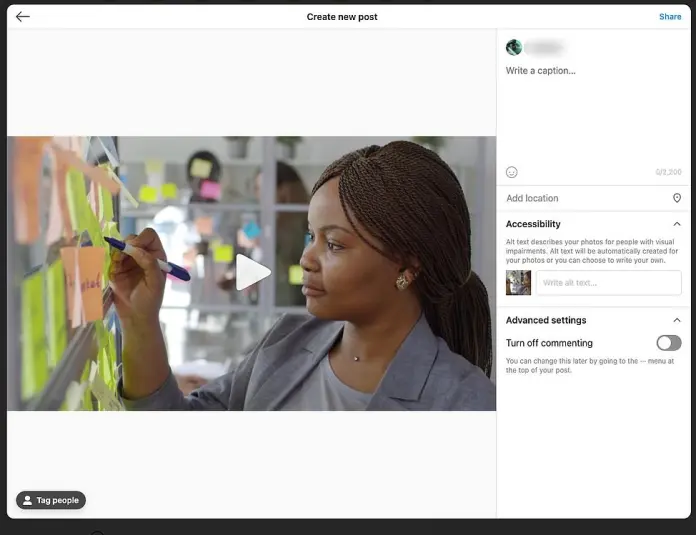
En la siguiente pantalla, podrá crear un título para su video, etiquetar a cualquier persona dentro del clip, incluir texto alternativo y luego deshabilitar los comentarios.
7. Haz clic en Compartir.
¡Hecho! Ahora has subido tu video a Instagram.
Obtenga servicios ilimitados de diseño gráfico y de video en RemotePik, reserve su prueba gratuita
Para mantenerse actualizado con las últimas noticias de comercio electrónico y Amazon, suscríbase a nuestro boletín en www.cruxfinder.com
