Cómo hacer un pincel de humo en Photoshop
Publicado: 2022-03-05Agregar humo a una imagen es una excelente manera de agregar atmósfera y dramatismo. Afortunadamente, no solo son fáciles de usar, sino también increíblemente fáciles de crear. Crearemos dos pinceles de humo diferentes en este tutorial de Photoshop de pincel de humo .
¡El primero se hará usando una imagen de humo real, mientras que el segundo se creará y pintará a mano! No se requieren habilidades de pintura.
Aprender a hacer un pincel de humo en Photoshop te ahorrará tiempo y dinero porque una vez que puedas hacer un pincel, puedes crear tantos como quieras. ¡Empecemos!
- Cómo hacer un pincel de humo en Photoshop usando una imagen
- Cómo hacer un pincel de humo en Photoshop desde cero
- Cómo usar un pincel de humo en Photoshop
Cómo hacer un pincel de humo en Photoshop usando una imagen
Paso 1: Importar imagen de humo
Comencemos a crear un pincel de humo en Photoshop usando una foto ya existente.
Abra un nuevo documento grande en Photoshop. Establecer el lienzo en negro puede hacer que enmascarar cosas sea más fácil en el futuro.
Arrastra y suelta una imagen de humo más brillante con un fondo negro en el lienzo. Cualquier humo funcionará siempre que el humo tenga una cantidad significativa de contraste con su fondo. Usaré esta imagen de Unsplash.

Paso 2: convertir la nube en escala de grises
A continuación, cree una capa de ajuste de mapa de degradado de blanco a negro sobre la capa de humo.
Queremos invertir la imagen, haciendo que el humo parezca negro y el fondo blanco.
Al crear un pincel, la parte de la imagen que es negra tendrá la forma del pincel, mientras que todo lo que sea blanco aparecerá transparente.

Paso 3: ajusta el contraste
Vamos a crear una capa de ajuste de Curvas justo encima de la capa de ajuste de Mapa de degradado.
Queremos aumentar el contraste de la imagen y ajustar su Brillo, convirtiendo el humo en un negro más profundo y su fondo en blanco puro.
Equilibre el contraste para que el humo sea negro, pero aún tenga detalles notables. Estos ajustes cambiarán de una imagen a otra, pero puedes ver mi curva exacta a continuación.
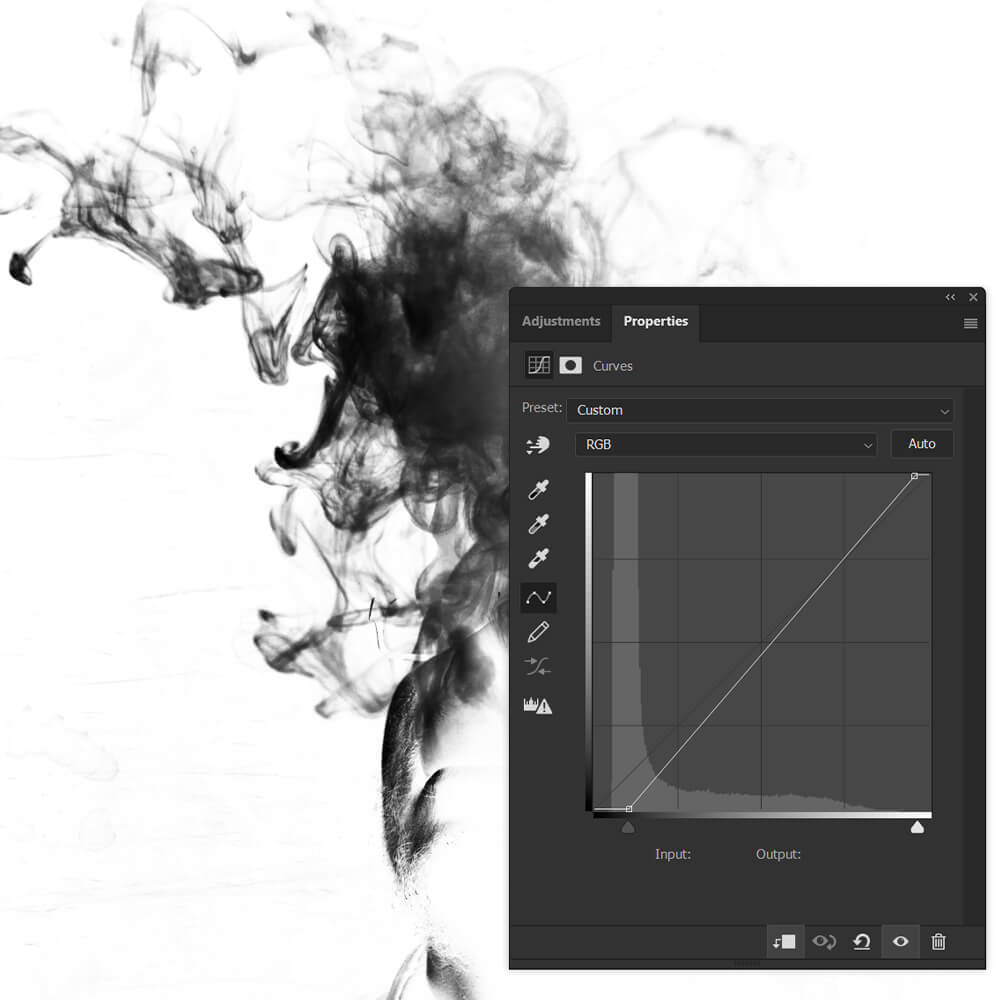
Paso 4: enmascare cualquier fondo sobrante
Lo más probable es que aún te queden restos de fondo o partes del humo donde se cortaron los bordes.
Volvamos a la capa Nube y agreguemos una Máscara de capa para arreglar esto.
Con un pincel suave, redondo y negro, enmascare las manchas oscuras, las imperfecciones y los bordes ásperos que hayan quedado en el humo y su fondo.
Tenga cuidado de no dejar bordes ásperos. Sugiero quitar la capa de humo de los bordes del lienzo, para que pueda ver los bordes que deban suavizarse.
También puede enmascarar cualquier área de humo que no quiera que aparezca en el pincel.

Paso 5: recortar el lienzo
Termine el pincel recortando cualquier exceso de lienzo, usando la herramienta Recortar. Tenga cuidado de no cosechar demasiado y cortar el humo. Está bien tener un pequeño margen de blanco alrededor del borde del lienzo.

Paso 6: guarda y exporta el pincel
Finalmente, vayamos a Edición > Definir preajuste de pincel y asigne un nombre a nuestro nuevo pincel.
Si solo desea un cepillo de humo único y sólido, entonces ya está. A continuación se muestra nuestro pincel sin ajustes aplicados. Los pinceles hechos a partir de imágenes funcionan muy bien como pinceles estáticos. Sin embargo, si desea un pincel dinámico, necesitaremos ajustar la configuración del pincel.
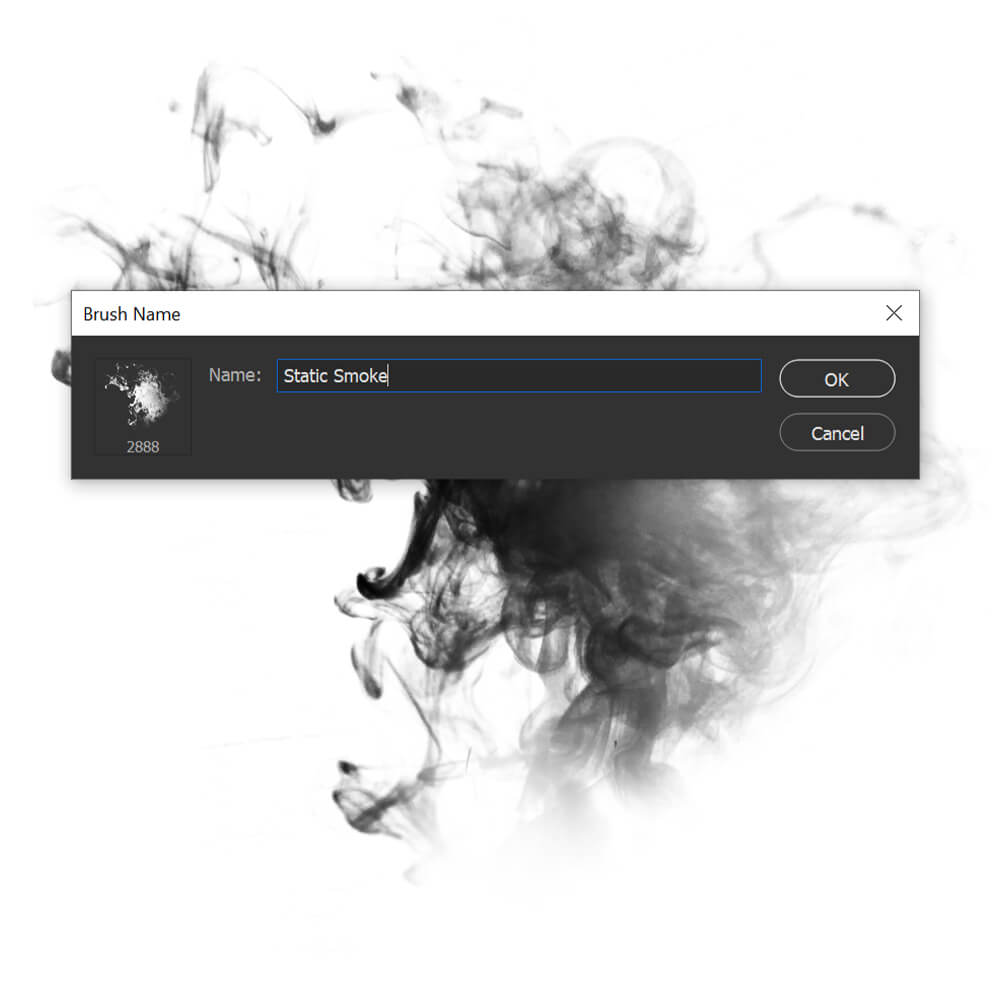
Cómo hacer un pincel de humo en Photoshop desde cero
Paso 1: renderizar nubes
A continuación, veamos cómo crear un pincel de humo en Photoshop desde cero. Cree un nuevo lienzo muy grande con un fondo blanco. Además, asegúrese de que los colores de primer plano y de fondo estén configurados en blanco y negro.
Crea una Nueva Capa y luego ve a Filtro > Renderizar > Nubes. Puede volver a renderizar las nubes varias veces para obtener diferentes texturas.
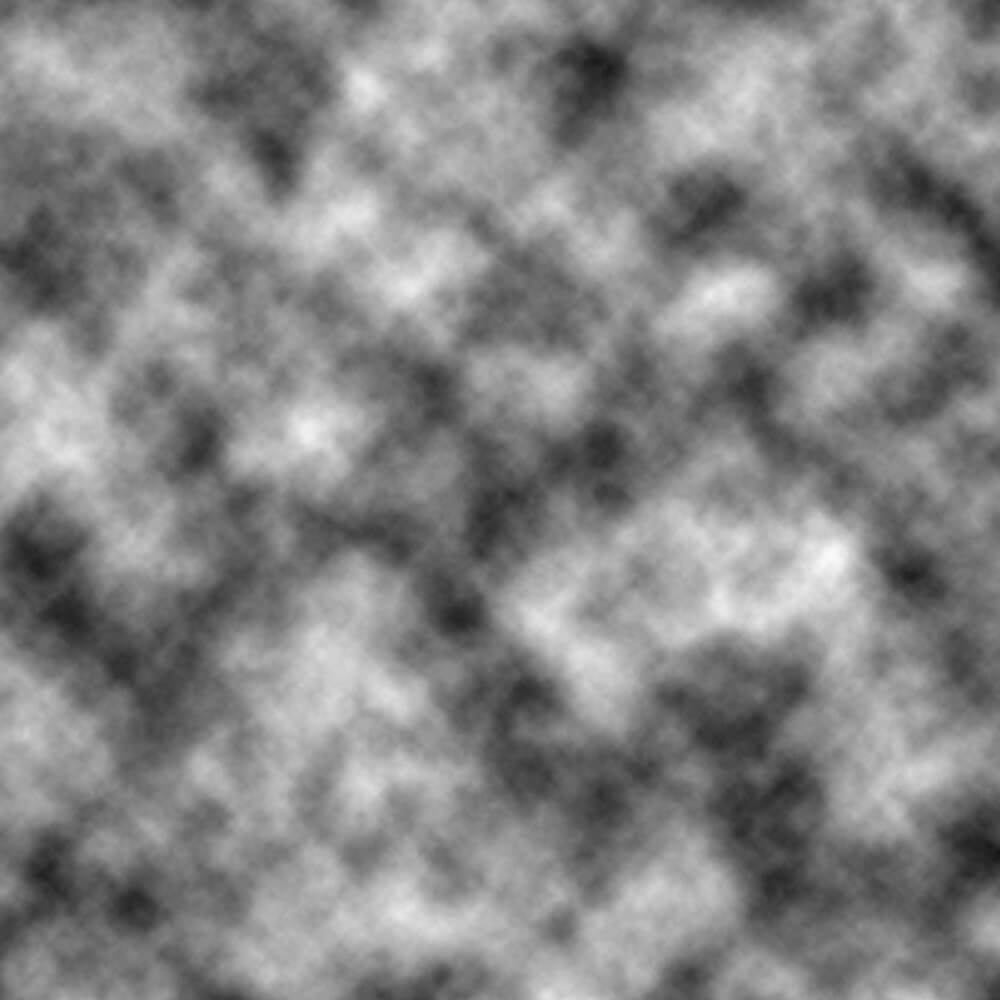
Paso 2: Máscara de nubes
Ahora, seleccione la herramienta Elliptical Marquee y establezca el Desvanecimiento en 30 píxeles o más. La cantidad exacta dependerá del tamaño de su lienzo.
Luego, seleccionaremos un pincel grande, suave y redondo y aplicaremos una máscara alrededor de los bordes de las nubes renderizadas. Queremos que el borde sea muy suave pero desigual.
Puede intentar reducir el flujo del pincel al 20 % o menos; eso asegurará que los bordes se desvanezcan bien y te dará más control sobre la forma del humo.
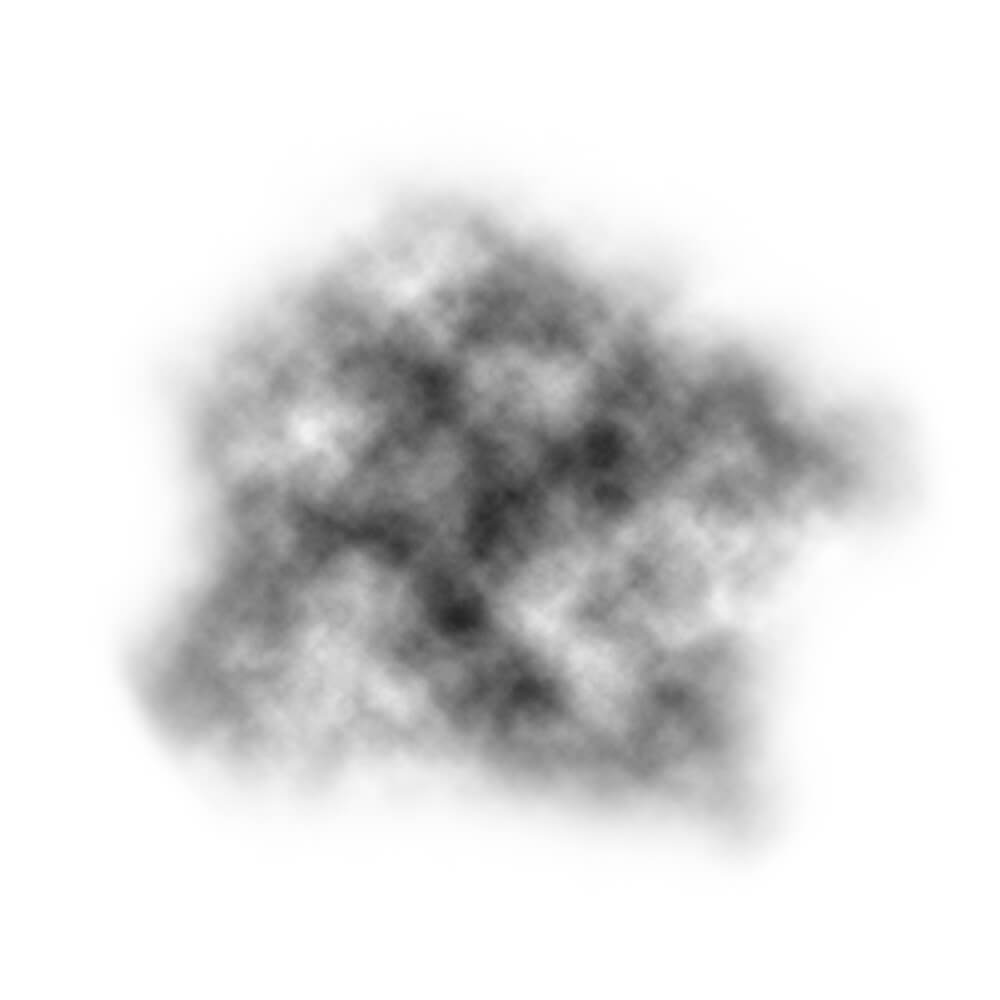
Paso 3: ajuste el contraste y el brillo
Una vez que estemos satisfechos con la forma del pincel, podemos ajustar tanto el contraste como el brillo de la base ahumada.
Aumentar el contraste aumentará la definición del humo y oscurecer la nube aumentará la densidad. Puede obtener los efectos opuestos iluminando el humo y agregando menos contraste.

Usaré una capa de ajuste de Brillo/Contraste, pero siéntete libre de elegir cualquier herramienta que ajuste el contraste como Curvas o Niveles.
Mi configuración exacta fue Brillo: 18 y Contraste: -11.
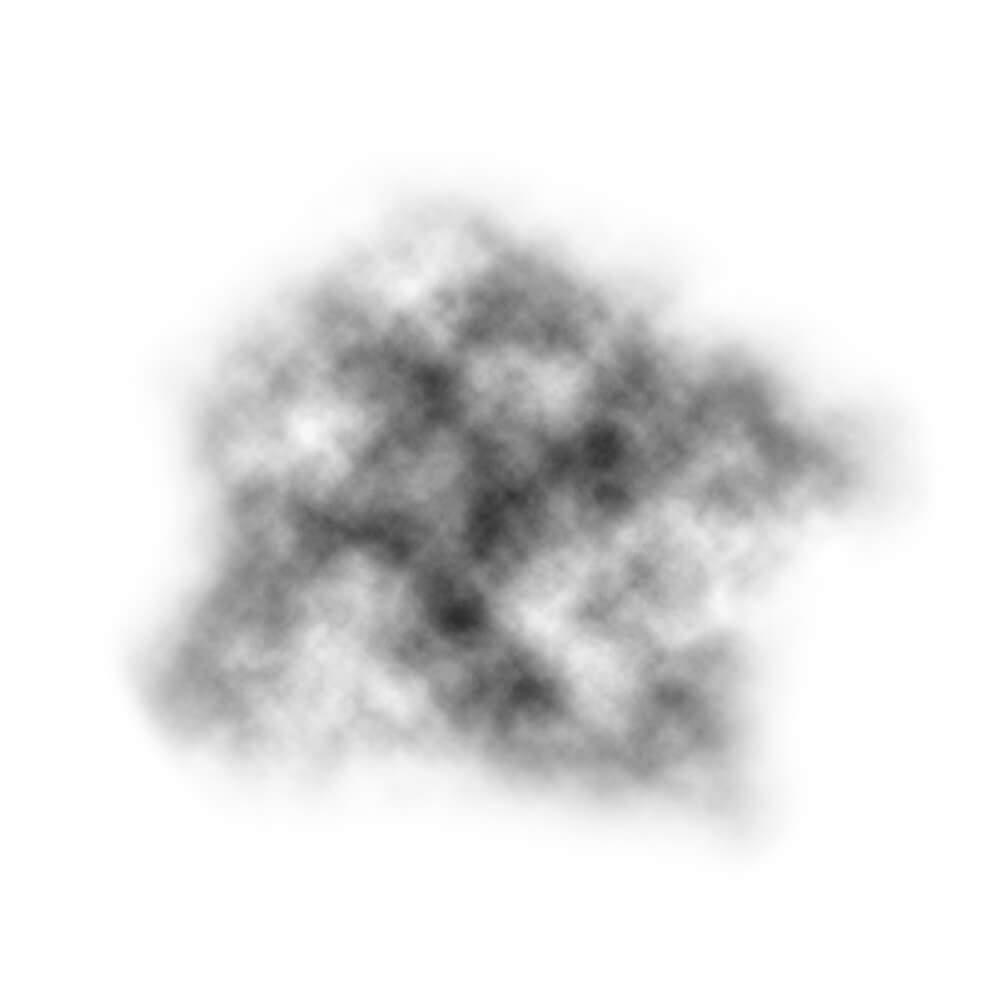
Paso 4: recortar el lienzo
Luego, queremos terminar el pincel recortando cualquier exceso de lienzo con la herramienta Recortar.
Tenga cuidado de no cosechar demasiado y cortar su base de humo. El Cultivo no tiene que ser exacto. De hecho, dejar un pequeño ribete de blanco es ideal.
A continuación se muestra un ejemplo de un borde áspero que desea evitar.
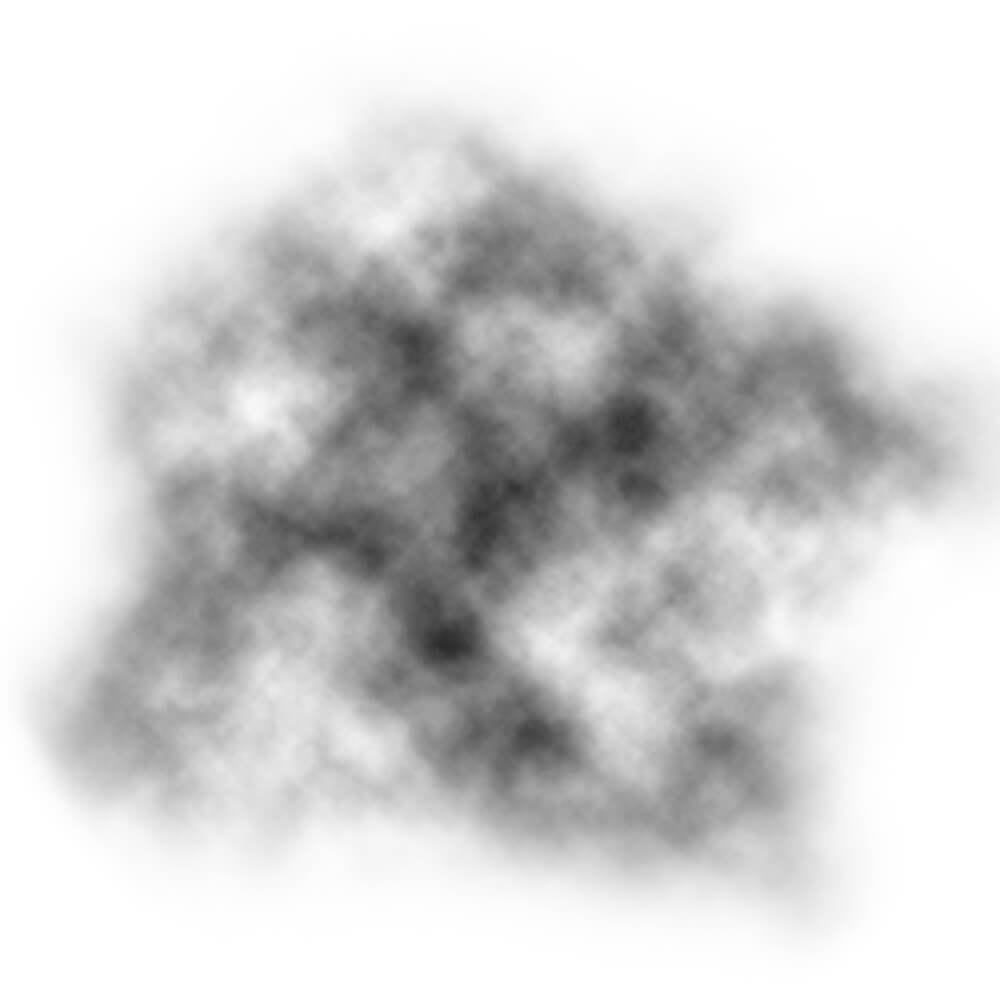
Paso 5: guarda y exporta el pincel
Como antes, ve a Edición > Definir pincel preestablecido y crea tu nueva base de pincel. Sugiero nombrar su pincel de acuerdo a si es estático o no. Es decir. "Nube-Estático" o "Nube-Dinámico".
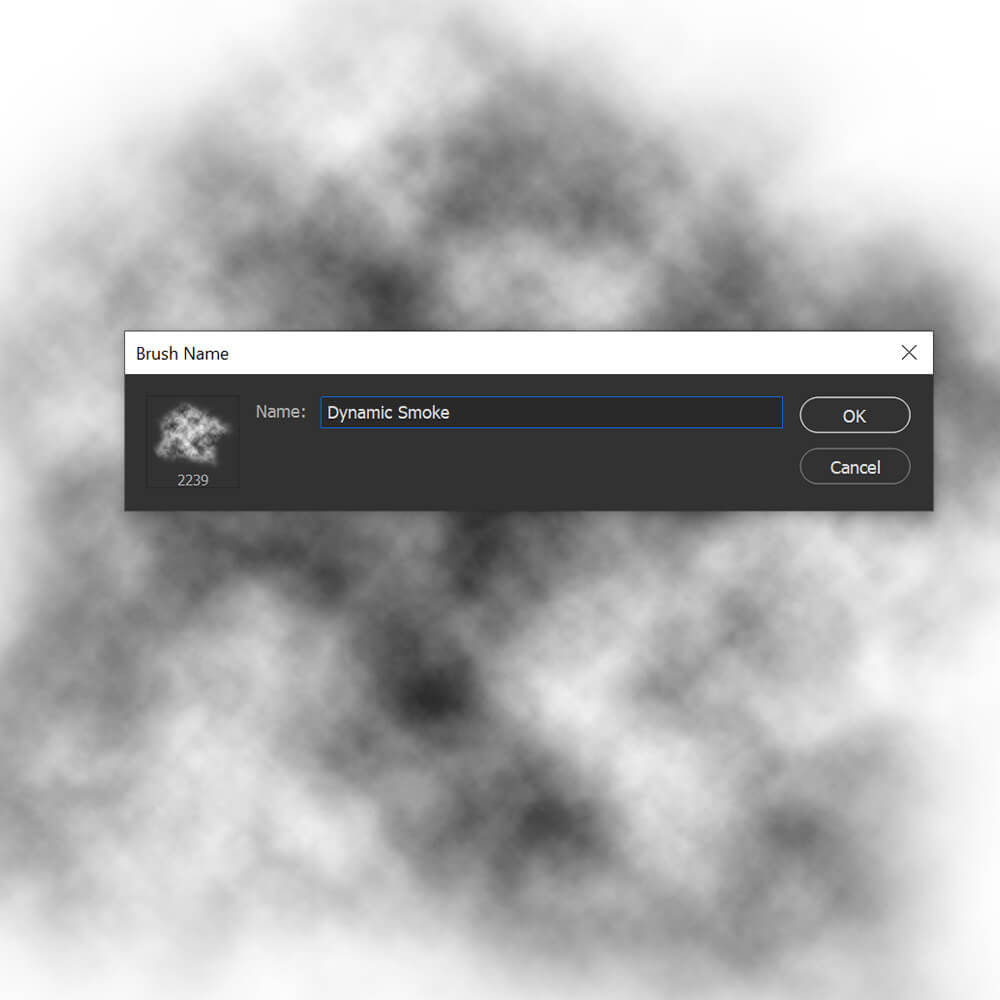
Cómo usar un pincel de humo en Photoshop
Paso 1: Editar la configuración del pincel de humo
Antes de usar nuestro pincel de humo, tendremos que ajustar su configuración. Estaré ajustando nuestro pincel personalizado, pero también puedes probar configuraciones similares con pinceles estáticos hechos de imágenes preexistentes.
Cree un Nuevo documento configurado en negro, para que pueda probar su pincel mientras elige su configuración.
Abra Ventana > Panel de configuración de pincel e ingrese la siguiente configuración de pincel.
Forma de la punta del pincel
Espaciado: 73%
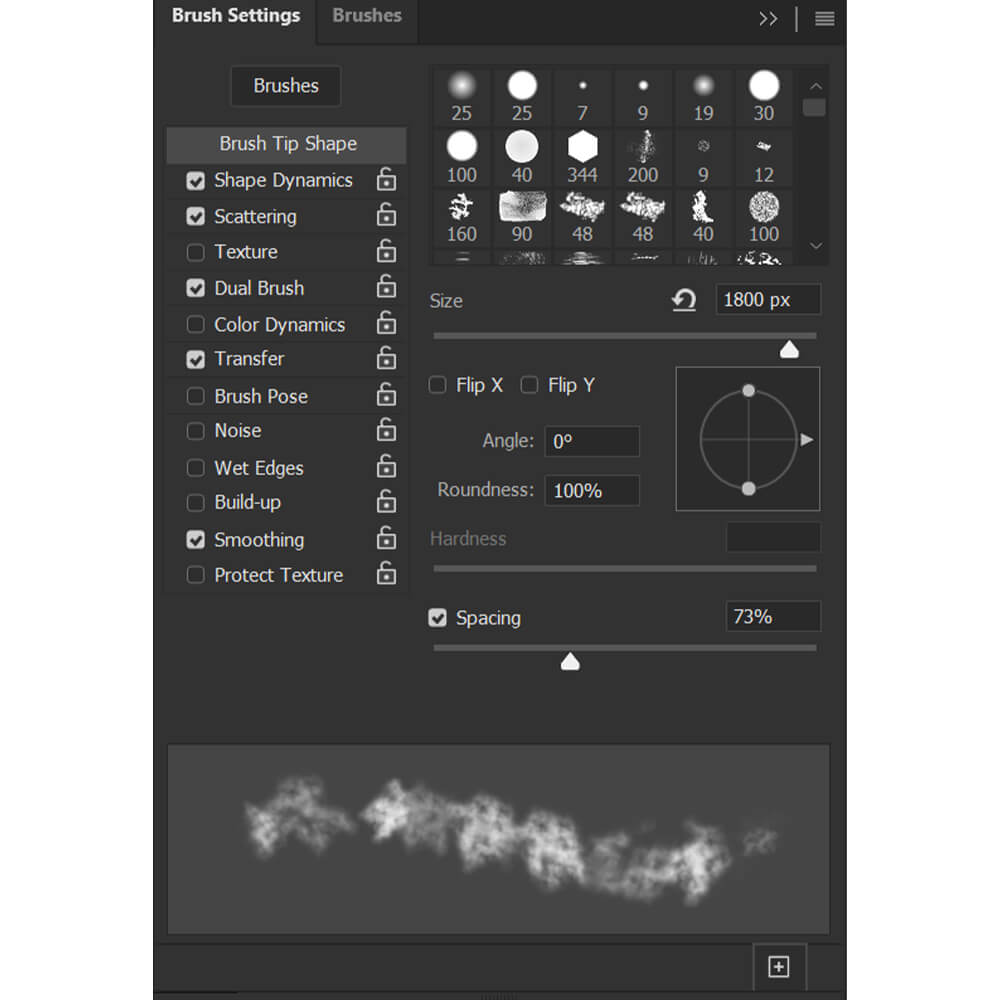
Dinámica de forma
Fluctuación de tamaño: 65%
Fluctuación de ángulo: 100%
Fluctuación de redondez: 20%
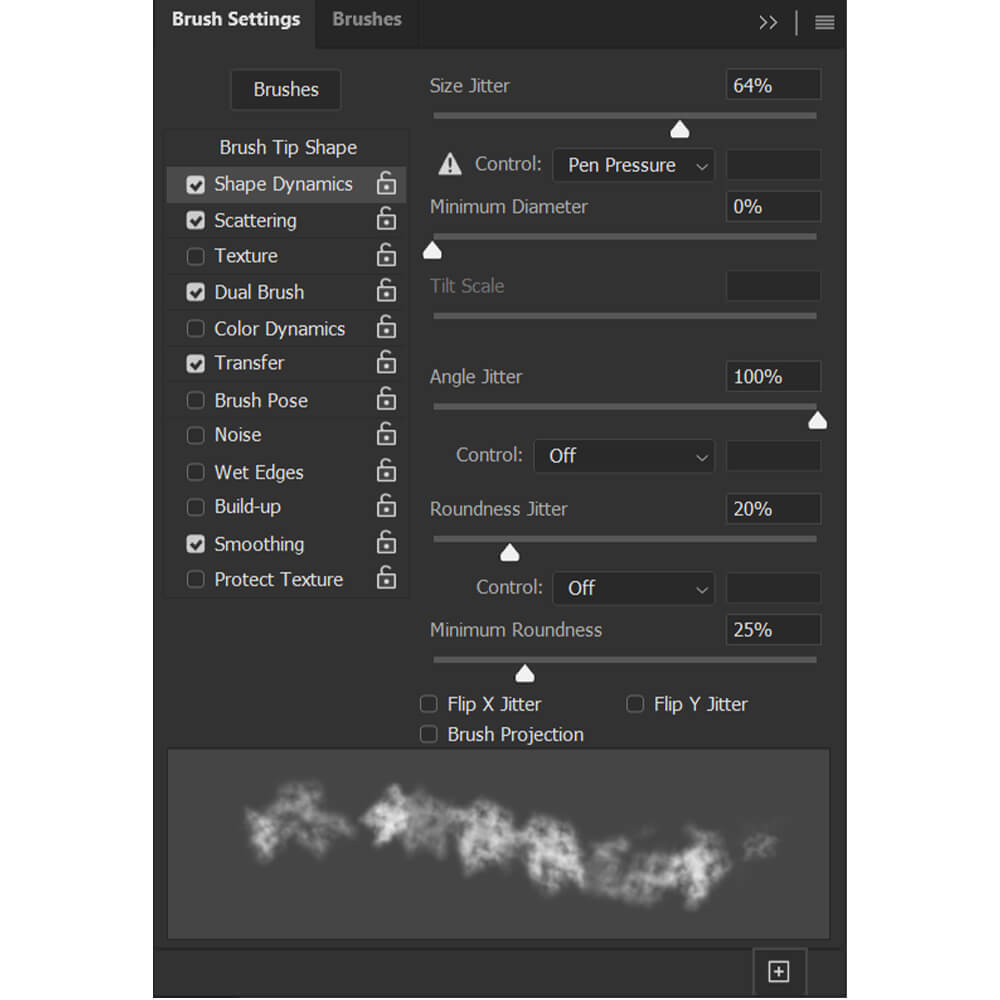
Dispersión
Dispersión: 15%
Cuenta: 2
Fluctuación de conteo: 0%
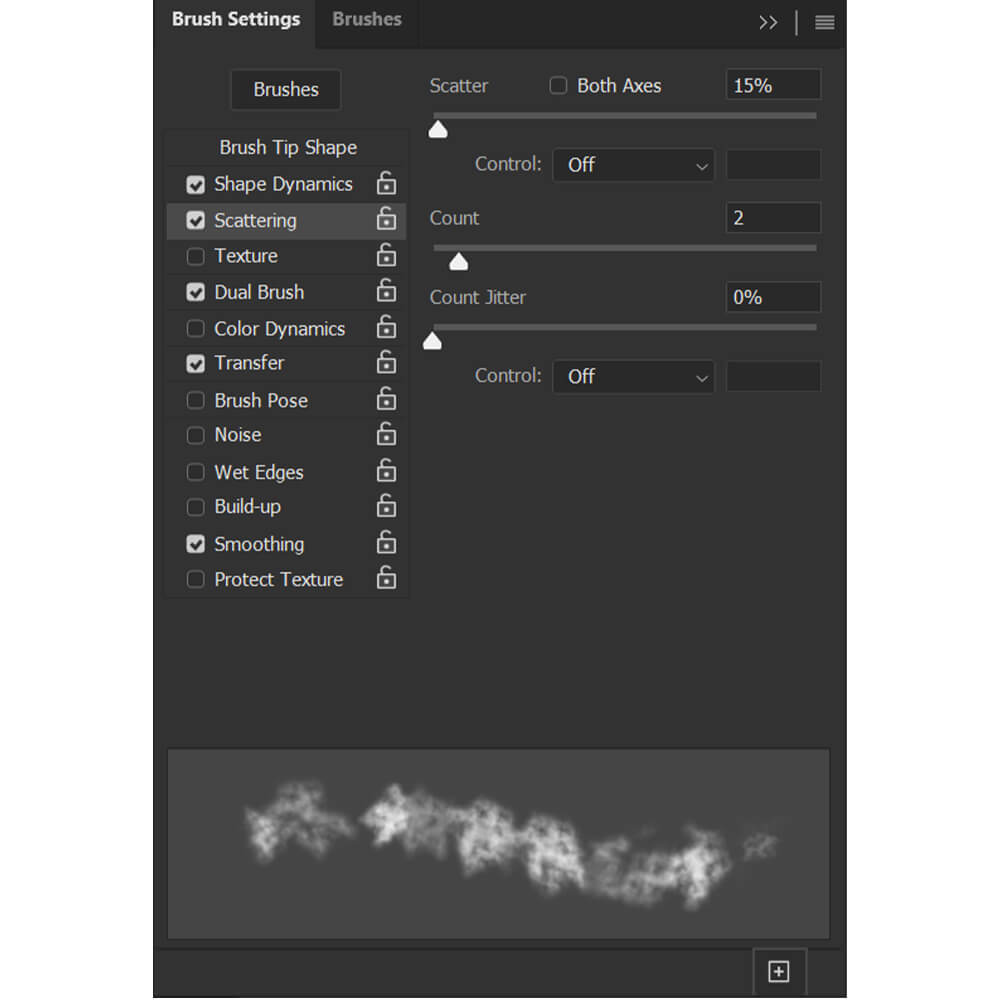
cepillo doble
Modo: Multiplicar
Elija su pincel de nube personalizado de las opciones de pincel
Espaciado: 22%
Dispersión: 142%
Cuenta: 1
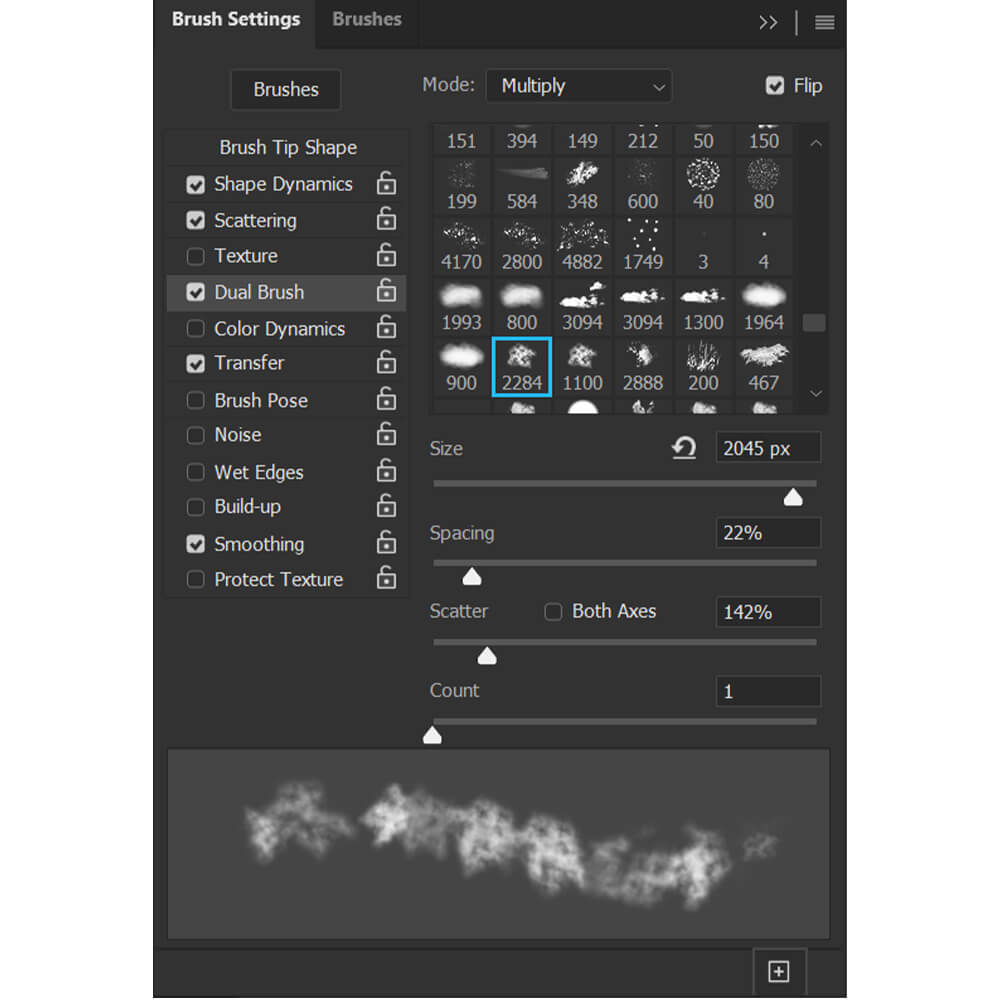
Transferir
Variación de opacidad: 100%
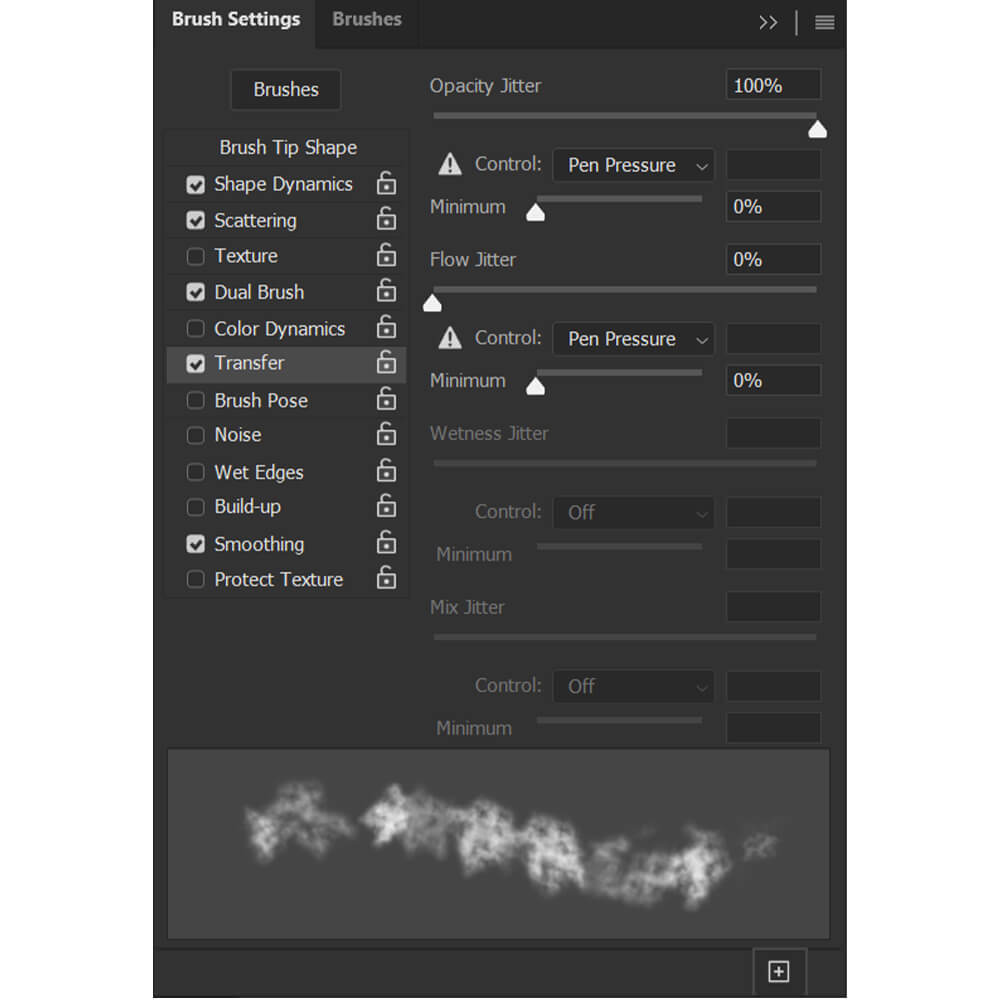
Paso 2: Guarde la nueva configuración de pincel
Asegúrese de guardar esta configuración como un Nuevo pincel haciendo clic en el ícono de un cuadrado ubicado en la esquina inferior derecha del panel Configuración de pincel.
Tenga cuidado de cambiar a un nuevo pincel antes de guardar. Si elige un pincel diferente, la configuración del pincel actual se restablecerá y tendrá que volver a configurarla la próxima vez que seleccione el pincel. Siempre recomiendo guardar varios pinceles con diferentes configuraciones, para que tenga una variedad de otros efectos de nube listos para usar.
A continuación se muestra nuestro nuevo pincel con la configuración aplicada.

Paso 3: Ajuste el flujo del pincel
Si desea un efecto de humo denso, puede usar el pincel tal como está. Sin embargo, si desea un humo más delgado y transparente, o si desea que el humo se acumule de forma más natural, intente reducir el Flujo al 20 %.
Si está usando un mouse y no una Pen Tablet con sensibilidad a la presión, intente configurar el Flujo al 5% o menos.

Paso 4: pinta con el nuevo pincel de humo
Finalmente, podemos pintar usando nuestros dos nuevos pinceles. Intente combinar los dos pinceles para obtener un efecto de humo espectacular. Me gusta usar pinceles estáticos para crear el cuerpo principal de humo y luego agregar más detalles y atmósfera con el pincel dinámico.

Conclusión
¡Así es como se hace un pincel de humo en Photoshop! Puede cambiar el efecto de un pincel simplemente ajustando la configuración del pincel; no es necesario crear una nueva forma o encontrar múltiples imágenes de humo.
Puede crear y guardar varios pinceles de humo para crear su propio paquete de pinceles personalizado al que puede acceder rápidamente cada vez que una imagen necesite un impulso adicional de dramatismo o misterio.
¡No olvide que los cepillos de humo son multiusos y se pueden usar como niebla, polvo o incluso nubes! La próxima vez que necesite una superposición ahumada, intente hacer la suya propia y vea lo fácil que es realmente.
