Cómo hacer un calendario en WordPress para mostrar eventos fácilmente
Publicado: 2023-02-21¿Quieres aprender a hacer un calendario en WordPress?
Agregar un calendario de eventos a su sitio web de WordPress puede ayudarlo a mostrar los detalles de los eventos, vender más entradas para eventos y hacer crecer su pequeña empresa. Por ejemplo, puede promocionar seminarios web, clases en línea e incluso eventos en persona para su público objetivo.
En este artículo, le mostraremos cómo crear un calendario en WordPress utilizando el mejor complemento de calendario de eventos de WordPress.
- Paso 1. Instale el complemento Sugar Calendar
- Paso 2. Crea un nuevo calendario de eventos
- Paso 3. Agrega eventos a tu calendario
- Paso 4. Agregue el calendario a su sitio de WordPress
¿Cuál es el mejor complemento de calendario de WordPress?
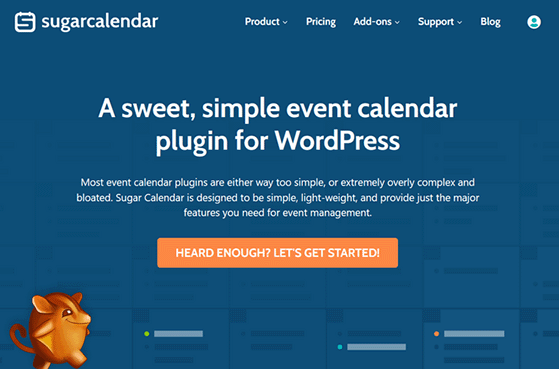
Sugar Calendar es el mejor complemento de calendario de reservas y eventos todo en uno para WordPress. Es liviano, fácil de usar y fácil para principiantes sin escribir código HTML o CSS.
La interfaz de usuario es fácil de navegar, lo que le permite crear, editar y administrar sus calendarios con un mínimo de complicaciones. Le permite crear calendarios semanales, mensuales y diarios para varios eventos, como transmisiones en vivo, cursos en línea, seminarios web, sermones en la iglesia, proyecciones de películas y más.
Sugar Calendar también incluye la siguiente funcionalidad:
- Filtrado de eventos por categoría
- Calendarios codificados por colores personalizables
- Detalles avanzados de eventos como horas de inicio y finalización, ubicación y más
- Eventos de varios días o de un solo día
- Eventos recurrentes
- Zonas horarias de eventos personalizados
- Agregar videos e imágenes a los próximos eventos
- Configuraciones amigables con SEO
- Y más.
Puede integrar Sugar Calendar con servicios de terceros como Google Calendar e iCal de Apple para sincronizar eventos con su calendario de WordPress. También funciona a la perfección con los mejores complementos de WordPress, como WPForms para formularios de registro de eventos y SeedProd para páginas de inicio de eventos personalizadas.
Aún mejor, el complemento Event Ticketing le permite vender entradas para eventos desde su sitio de WordPress a través de la pasarela de pago Stripe y WooCommerce.
Aquí hay algunos otros complementos para Sugar Calendar que pueden resultarle útiles:
- Envíos de eventos front-end
- Formas de gravedad Forma incrustada
- Importación de todo WP
También puede integrarse con Zapier para conectarse con miles de herramientas y servicios de terceros.
Ahora que sabe más sobre Sugar Calendar, profundicemos en el tutorial.
Cómo hacer un calendario de eventos en WordPress paso a paso
Siga los sencillos pasos a continuación para aprender cómo hacer un calendario en WordPress. Prometemos que los pasos son fáciles de seguir y que no tardará mucho en ponerse en marcha.
Paso 1. Instale el complemento Sugar Calendar
El primer paso es instalar el complemento Sugar Calendar, así que vaya al sitio web de Sugar Calendar y haga clic en Empecemos . Desde allí, puede elegir su plan de precios y seguir los pasos de pago para comprar el complemento.
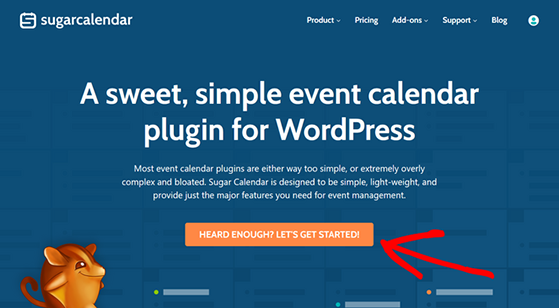
Sugar Calendar ofrece una versión gratuita de su complemento de calendario a través del repositorio de complementos de WordPress.org. Sin embargo, para esta guía, usaremos la versión premium, que tiene funciones más avanzadas que el complemento gratuito.
A continuación, deberá instalar y activar el complemento Sugar Calendar en su sitio web de WordPress. Si necesita ayuda con esto, puede seguir este práctico tutorial sobre cómo instalar un complemento de WordPress.
Tras la activación, vaya a la página Calendario » Configuración desde su panel de WordPress. En esta área, puede ingresar su clave de licencia, que puede encontrar en el sitio web de Sugar Calendar en el área de su cuenta.
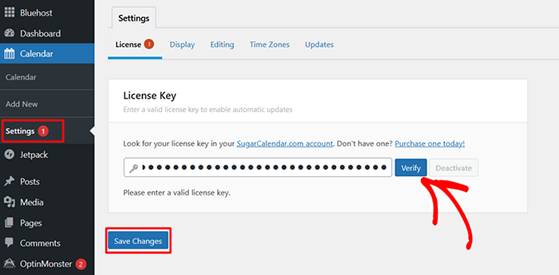
Ahora continúe y haga clic en el botón Verificar para guardar los detalles de su licencia. Ahora está listo para hacer su primer calendario.
Paso 2. Crea un nuevo calendario de eventos
Para crear su primer calendario, haga clic en el ícono Calendario en la barra lateral de administración de WordPress y haga clic en el encabezado Calendario . En la siguiente pantalla, tendrá la opción de hacer clic en las pestañas Eventos o Calendario.
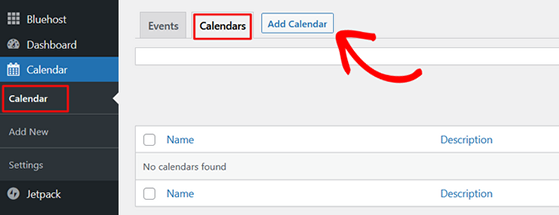
Haga clic en la pestaña Calendario , luego seleccione el botón Agregar calendario para crear un nuevo calendario.
Ahora verá una ventana emergente donde puede agregar los detalles de su calendario. Por ejemplo, puede ingresar un nombre, un slug (la versión del nombre compatible con URL) y una descripción del calendario.
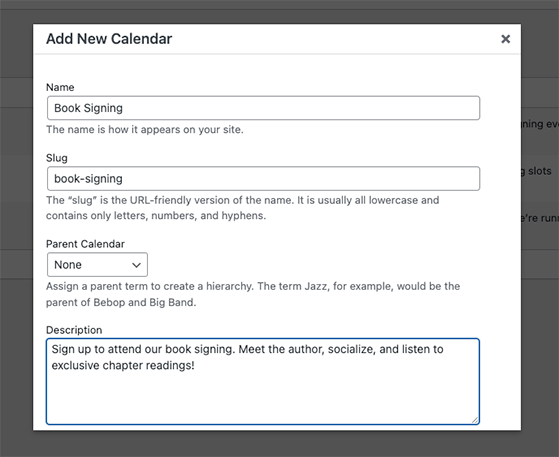
También puede hacer clic en el menú desplegable para elegir un calendario principal. Dado que este es nuestro primer calendario, puede ignorar esa configuración por ahora.
Si se desplaza hacia abajo, puede elegir un color de calendario personalizado. Es una forma útil de codificar por colores sus calendarios si planea tener varios calendarios en su sitio.
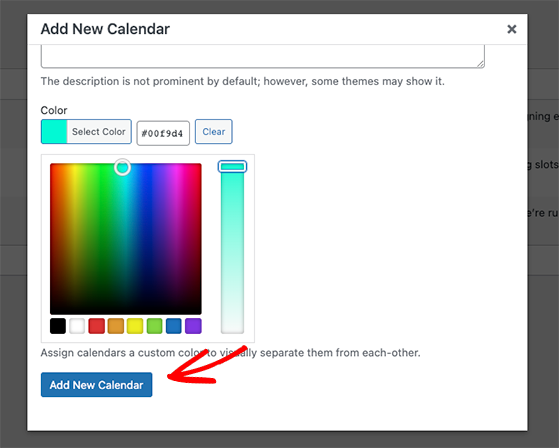
Después de elegir un color, haga clic en el botón Agregar nuevo calendario para guardar los detalles.
Una vez que haya creado un calendario, puede comenzar a agregar eventos para los visitantes del sitio web.
Paso 3. Agrega eventos a tu calendario
Para agregar eventos a su nuevo calendario, haga clic en la pestaña Eventos y en el botón Agregar eventos .
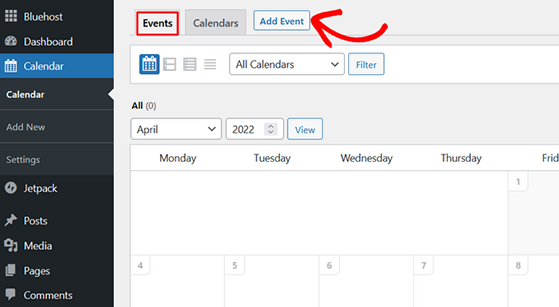
En la siguiente pantalla, verá el editor de eventos, donde puede ingresar los detalles de eventos individuales.
Comience ingresando un nombre de evento en la parte superior de la pantalla.

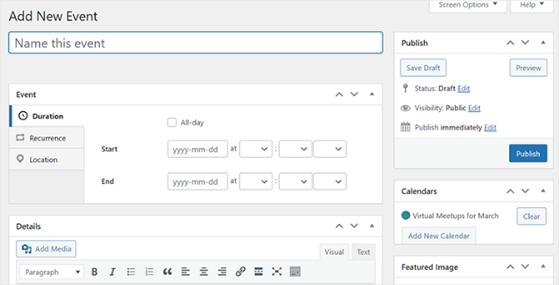
Después de eso, puede seleccionar la fecha del evento, uno o varios días, y elegir las horas de inicio y finalización. Además, puede habilitar la casilla de verificación Todo el día para eventos de todo el día, como días festivos recurrentes.
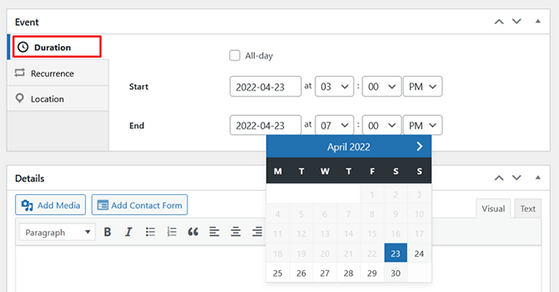
Si desea que el evento se repita semanal o mensualmente, haga clic en la pestaña Recurrencia . Desde allí, puede elegir la frecuencia con la que se debe repetir el evento (Diariamente, Semanalmente, Mensualmente o Anualmente) y elegir una fecha de finalización.
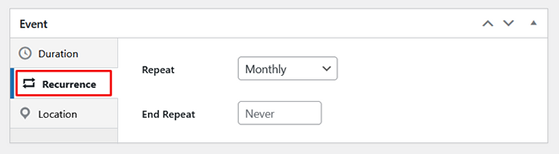
También puede dejar la fecha de repetición final como Nunca.
En la pestaña Ubicación , puede ingresar información sobre la ubicación de su evento. Por ejemplo, puede agregar la dirección del lugar del evento para eventos en persona o agregar una invitación a un seminario web o un enlace de zoom para eventos virtuales.
A continuación, desplácese hasta la sección Detalles e ingrese más información sobre su evento. Este es el lugar perfecto para entusiasmar a la gente con su evento y alentarlos a asistir.
Por ejemplo, puede hablar sobre algunos de los siguientes detalles del evento:
- Organizadores: las personas detrás de la organización de su evento.
- Oradores: ¿ quién organiza o habla en el evento?
- Indicaciones: ¿cómo puede llegar la gente a tu evento? Incruste Google Maps para ofrecer indicaciones sencillas.
- Refresco: si es presencial, ¿qué comida y bebida ofreces?
- Ofertas especiales: ¿las personas pueden obtener descuentos exclusivos por asistir?
- Obsequios: puede dar a los participantes la oportunidad de ganar entradas gratuitas para eventos.
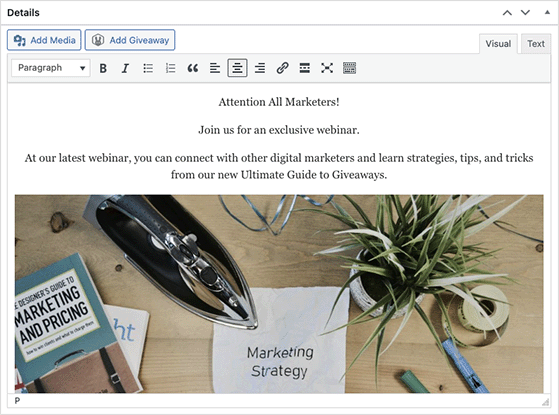
También puede agregar fotos, videos y una imagen destacada para hacer que la página de su evento sea más atractiva.
Una vez que haya terminado de agregar los detalles de su evento, puede elegir un calendario para agregar el evento en el lado derecho de la pantalla.
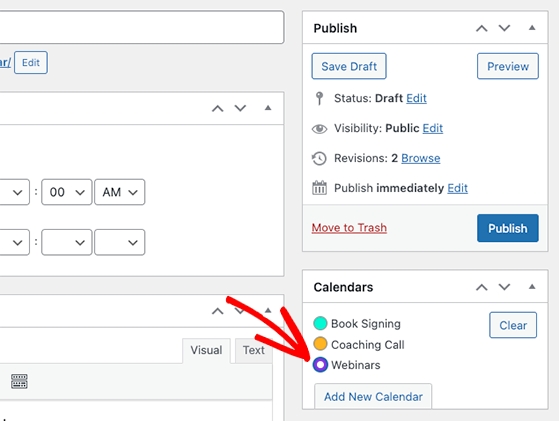
Luego, puede hacer clic en el botón Publicar para agregar el evento a su calendario. Repita este paso para agregar tantos eventos como desee.
Ahora está listo para agregar el calendario a sus publicaciones o páginas de WordPress.
Paso 4. Agregue el calendario a su sitio de WordPress
Con Sugar Calendar, puede agregar el calendario de eventos a cualquier publicación o página de su sitio. Puede usar códigos abreviados para publicaciones, tipos de publicaciones personalizadas, páginas o el widget Sugar Calendar para mostrar el calendario en la barra lateral.
Para esta guía, le mostraremos cómo agregar el calendario a una nueva página de WordPress.
Primero, vaya a Páginas » Agregar nuevo e ingrese un título de página. Luego haga clic en el ícono más para agregar un nuevo bloque de WordPress y agregue el bloque Shortcode a la página.
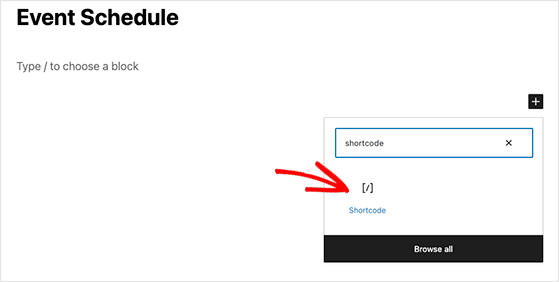
A continuación, copie este código abreviado: [sc_events_calendar] y péguelo en el bloque de código abreviado.
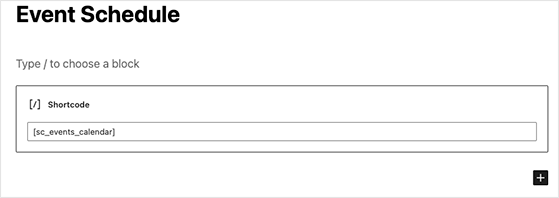
Después de hacer clic en Publicar , puede obtener una vista previa de la página y ver su calendario de eventos en acción.
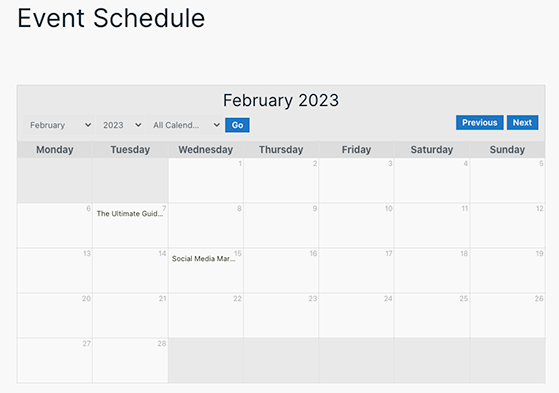
Sugar Calendar ajustará automáticamente el estilo del calendario para que coincida con su tema actual de WordPress. Eso significa que su calendario siempre se verá consistente con el resto de su sitio web.
Los visitantes del sitio web pueden seleccionar fácilmente una vista de calendario y la fecha y el mes de los menús desplegables.
Además, pueden hacer clic en eventos individuales para ver los detalles del evento.
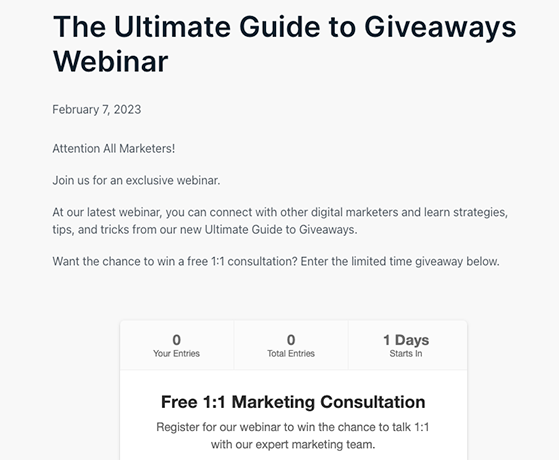
Como puede ver en los detalles del evento en este ejemplo, usamos RafflePress para promocionar el evento con un obsequio.
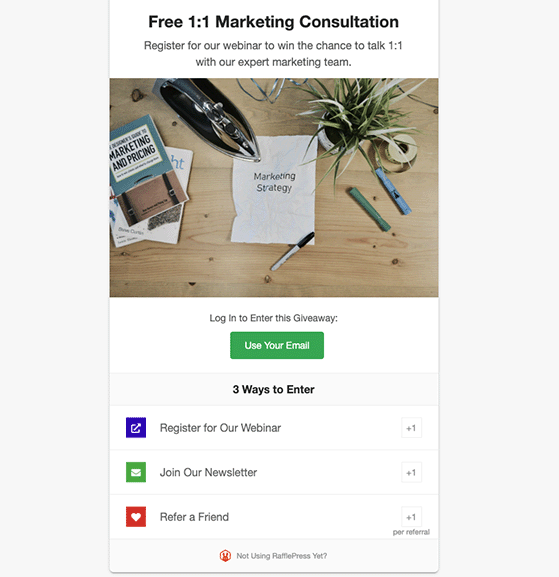
Para hacer eso, puede hacer clic en el botón Agregar sorteo dentro de la pantalla del editor de eventos.
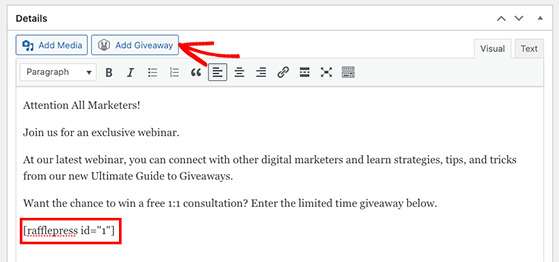
Para obtener más detalles, siga estos pasos para aprender cómo hacer un sorteo con RafflePress y sus plantillas personalizables.
¡Felicitaciones, su calendario de gestión de eventos ahora está disponible en su sitio web de WordPress!
Esperamos que este tutorial sobre cómo hacer un calendario en WordPress te haya resultado útil.
También te pueden interesar las siguientes guías y consejos:
- Cómo agregar Google Analytics a WordPress
- Las mejores ideas de promoción de comercio electrónico
- Herramientas gratuitas de marketing por correo electrónico para pequeñas empresas
Si le gustó este artículo, suscríbase a nuestro canal de YouTube para ver tutoriales en video de RafflePress. También puede encontrarnos en Twitter y Facebook.
