Cómo insertar una firma en Word [4 métodos simples]
Publicado: 2023-06-13Todo lo que necesita saber sobre la firma electrónica de documentos de Word
Antes de sumergirnos en los tutoriales de firma de Microsoft Word, cubramos algunos conceptos básicos importantes.
¿Cómo funcionan las firmas electrónicas? Una firma electrónica significa la intención y el acto de autorizar un documento. Puede abarcar varios métodos, como seleccionar una casilla de verificación, inscribir o escribir digitalmente su nombre, o inscribir o escribir digitalmente sus iniciales.
¿Son legalmente vinculantes las firmas electrónicas en los documentos de Microsoft Word? Es posible que dibujar su firma digitalmente no sea suficiente en situaciones que involucren arbitraje. Para garantizar la aplicabilidad legal de sus firmas, utilice un software de firma electrónica que envíe un enlace distinto a través de un correo electrónico de solicitud de firma a la bandeja de entrada de cada firmante. Este proceso permite el registro y la autenticación de las actividades de firma digital, lo que hace que las firmas sean legalmente vinculantes.
¿Cuál es la diferencia entre una firma electrónica y una firma digital? Las firmas digitales son firmas electrónicas, no todas las firmas electrónicas son firmas digitales. Las firmas digitales brindan un mayor nivel de seguridad y garantía debido a su naturaleza criptográfica (implica el uso de un certificado digital único emitido por una Autoridad de certificación (CA) de confianza, mientras que las firmas electrónicas abarcan una gama más amplia de métodos utilizados para firmar documentos electrónicos En la gran mayoría de los casos, bastará con una firma electrónica jurídicamente vinculante.
¿Cuál es la mejor manera de firmar un documento de Word? Los métodos 3 y 4 son legalmente vinculantes y ofrecen una mejor experiencia al cliente. Los clientes pueden abrir un correo electrónico de solicitud de firma y firmar el documento en línea sin tener que preocuparse por cargar su firma. Si bien los métodos 3 y 4 no son gratuitos, se recomiendan para casos de uso empresarial. Los métodos 1 y 2 pueden funcionar por razones personales, como agregar su propia firma a la documentación del nuevo paciente o al formulario de permiso de la escuela.
Método 1: agregue una imagen de firma manuscrita
Puede cargar una imagen de su firma en su documento de Microsoft Word.
Pros y contras de este método
Este método no es legalmente vinculante porque no hay forma de saber quién tomó y cargó la foto de su firma.
Pero este método es fácil de hacer y funcionará en caso de apuro. Si necesita agregar su propia firma a un documento personal como una solicitud de alquiler, esto podría funcionar para usted. Si está recolectando la firma de un posible cliente en un acuerdo comercial, este método podría ponerlo en riesgo si la relación fracasa de alguna manera.
Cómo agregar una firma manuscrita en Word
Utilice estos pasos para cargar una fotografía de su firma real.
Paso 1. Firma un trozo de papel borrador y sácale una foto.
Comience usando lápiz y papel para crear su firma. Usa la cámara de tu teléfono para tomar una foto de tu firma.
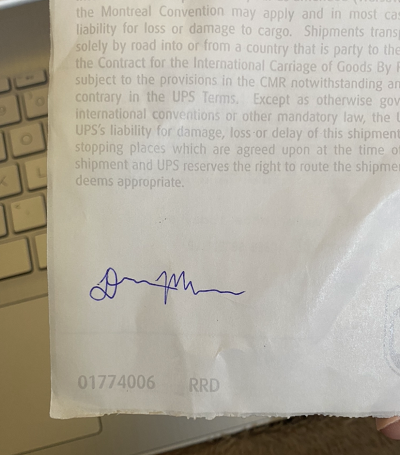
Paso 2. Recorta e ilumina la foto.
A continuación, edite la foto para que pueda ampliar su firma. También es posible que desee aumentar la exposición. Esto eliminará cualquier imperfección y arrugas en el papel, brindándole un bonito fondo limpio para su firma.
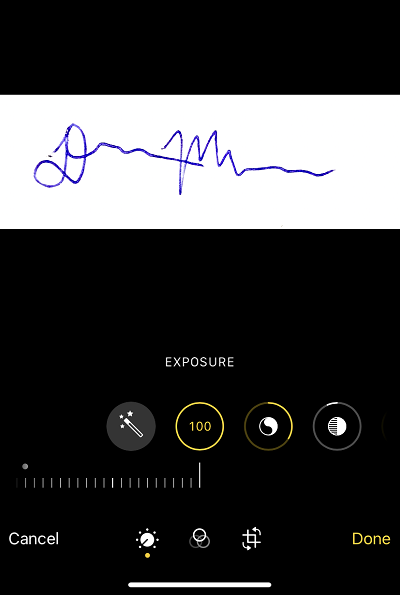
Paso 3. Seleccione Insertar > Imagen > Este dispositivo.
Para agregar la imagen de la firma a su documento de Word, deberá insertar la imagen.
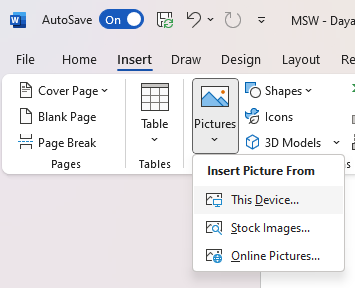
Añádelo donde quieras que aparezca (normalmente encima de la línea de la firma) y cambia el tamaño de la foto según sea necesario.
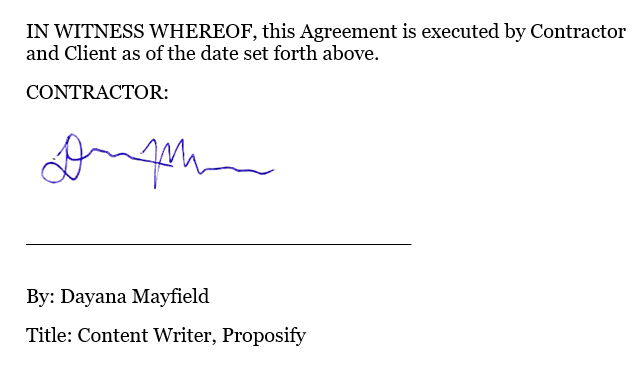
Método 2: dibuja tu firma con el lienzo de dibujo de Word
Microsoft Word ofrece una herramienta de dibujo que le permite garabatear su firma.
Pros y contras de este método
Este es el único método que le permite usar nada más que Microsoft Word. No es necesario registrarse en otra aplicación o tomar una foto. Puede administrar todo directamente en Word.
Pero hay un gran inconveniente. Este método no es legalmente vinculante. Como se mencionó anteriormente, esto puede funcionar por razones simples o personales, pero debe evitarse para los contratos comerciales en los que la falta de validación de la firma podría dejarlo seco.
Cómo insertar una firma con Drawing Canvas
Siga estos pasos para agregar fácilmente un bloque de firma directamente en Microsoft Word.
Paso 1. Coloque el cursor donde desea que aparezca la firma.
Coloque el cursor sobre la línea de la firma. (Si necesita agregar una línea de firma, simplemente use Mayús + subrayado varias veces para crear una línea recta lo suficientemente grande para una firma).
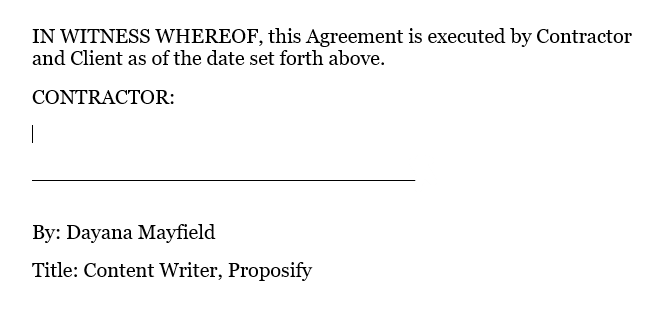
Paso 2. Seleccione Dibujar > Lienzo de dibujo.
A continuación, puede elegir un bolígrafo negro con un ancho pequeño para dibujar una firma de aspecto realista.
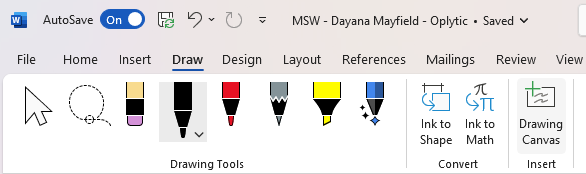
Paso 3. Dibuje su firma y cambie su tamaño según sea necesario.
Use su mouse o el panel táctil de su computadora portátil para dibujar su firma. Siéntase libre de ocupar todo el espacio del lienzo de dibujo, porque luego puede cambiar el tamaño de su firma para que se vea más real.
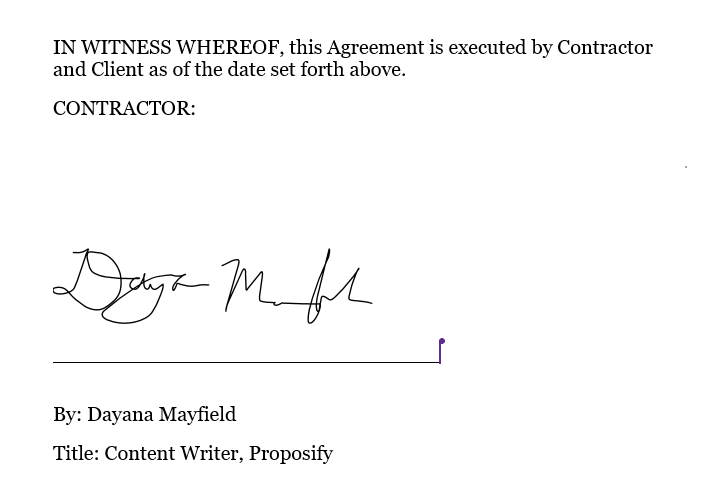
Método 3: use el complemento de Microsoft Office de Scrive
Hay muchos complementos (extensiones) de firma diferentes para Microsoft Office. Scrive es uno de los más populares.
Pros y contras de este método
En el lado positivo, Scrive ofrece una solución de firma electrónica legalmente vinculante. Debido a que utiliza notificaciones por correo electrónico, se verifican las identidades de los firmantes.
Pero en lugar de permitirle firmar líneas de firma en todo el documento, Scrive agrega un solo bloque de firma al final del documento. Si desea que las personas firmen o pongan sus iniciales en líneas específicas, esto podría ser un factor decisivo.

Cómo firmar un documento de Word con Scrive
Aquí se explica cómo firmar un documento con Scrive:
Paso 1. Instale el complemento Scrive para Office.
Para buscar complementos para Microsoft Office, abra un documento de Microsoft Word. Seleccione Insertar. Seleccione Obtener complementos. Escriba "firma" en la barra de búsqueda para obtener una lista de aplicaciones.
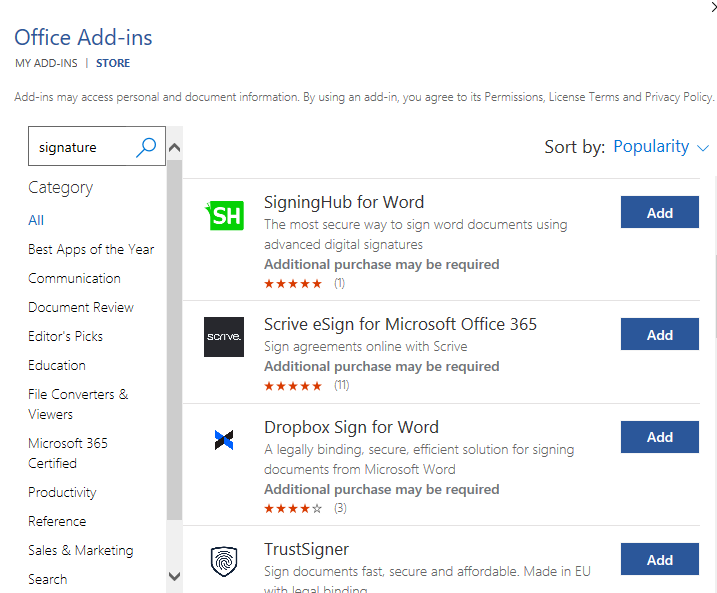
(Algunas de las mejores opciones incluyen SigningHub, Scrive, Dropbox Sign y TrustSigner. Si está buscando opciones de bajo precio, considere Scrive o Dropbox Sign).
Paso 2. Inicie una prueba gratuita de Scrive en su sitio web.
Puede instalar el complemento Scrive, pero para usarlo, deberá iniciar sesión. Así que diríjase a su sitio web para comenzar su prueba gratuita de 30 días.
Paso 3. Regrese al documento de Microsoft Word e inicie sesión en el complemento Scrive. Seleccione "Iniciar nuevo proceso".
Una vez que inicie un nuevo proceso, aparecerá en su panel de Scrive, donde podrá realizar un seguimiento de todos los documentos y firmas.
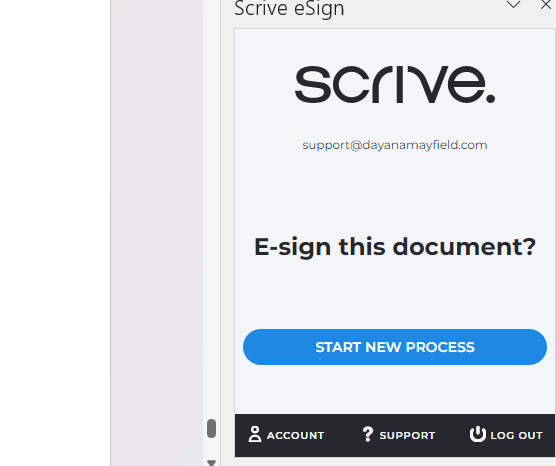
Paso 4. Seleccione "Agregar parte" para agregar un firmante e ingrese sus detalles.
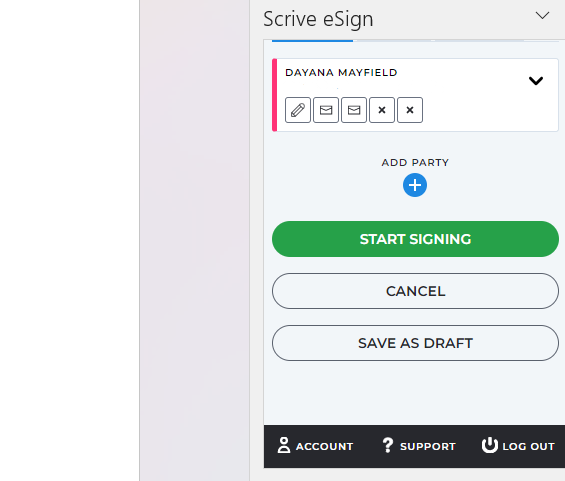
Luego, agregue los detalles del firmante. Como mínimo, asegúrese de agregar el nombre, el apellido y la dirección de correo electrónico de la parte firmante. También puede agregar su número de teléfono móvil y el nombre de la empresa. Y también hay diferentes roles que puede elegir, como firmante, aprobador oculto y aprobador visible.
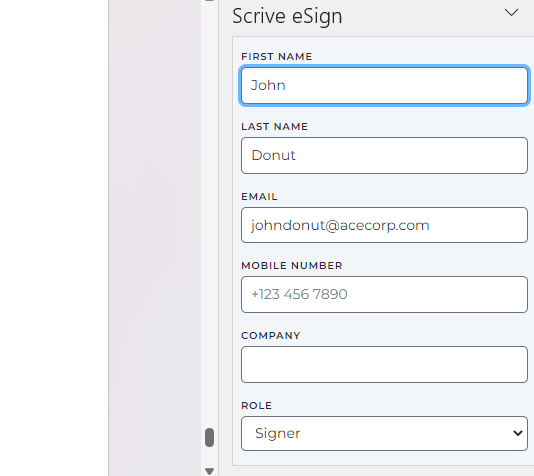
Paso 5. Seleccione "Comenzar a firmar" para solicitar firmas.
Una vez que presione este botón, le enviará las notificaciones por correo electrónico a usted y a los demás firmantes. Estas notificaciones por correo electrónico funcionan para ayudar a validar que el documento fue firmado por la persona adecuada.
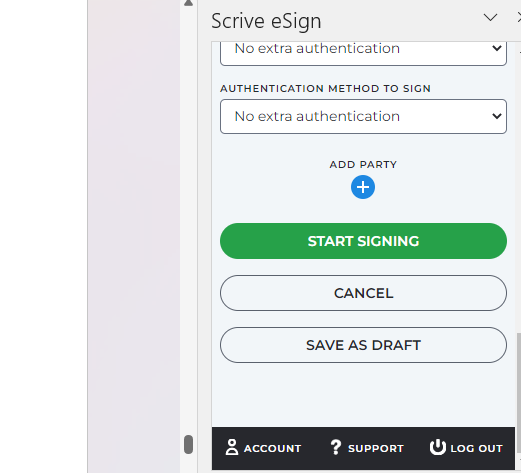
Paso 6. Abra el correo electrónico de notificación y firme el documento.
Y el último paso es abrir el correo electrónico y firmarlo usted mismo. Posteriormente, puede usar Scrive para recordar a los firmantes si aún no han firmado.
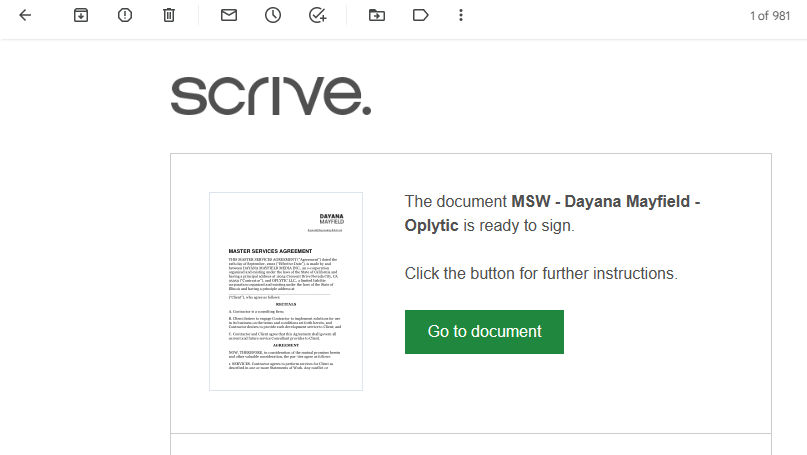
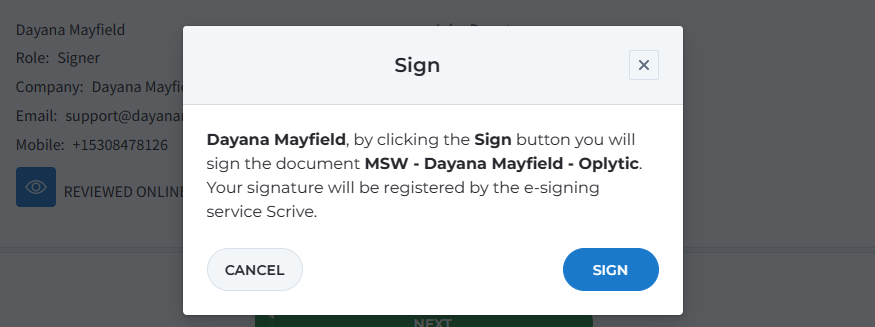
Método 4: Firme su contrato con el software de propuestas de Proposify
Proposify ofrece un software de propuestas que facilita la creación, el envío y el seguimiento de contratos básicos y propuestas hermosas y de alta conversión.
Pros y contras de este método
Con este método, puede crear una mejor experiencia para el cliente. Los clientes pueden revisar fácilmente su contrato en línea sin tener que descargar nada. Pueden firmar el contrato con unos pocos clics e incluso realizar el pago del depósito para comenzar el proyecto.
Como inconveniente, este método no es gratuito. Pero si envía algunos contratos o propuestas cada mes, el costo valdrá la pena. Obtiene plantillas, una biblioteca de contenido para almacenar fragmentos de contratos y propuestas, recordatorios por correo electrónico y análisis de actividad del cliente.
Cómo firmar su contrato con el software de propuestas
Siga estos pasos para crear y firmar documentos con un software de propuesta profesional.
Paso 1. Elija una plantilla de contrato.
Ahorre tiempo comenzando con una de nuestras plantillas de contrato. (También puede consultar nuestras plantillas de propuestas para obtener propuestas atractivas y de marca que vendan sus servicios).
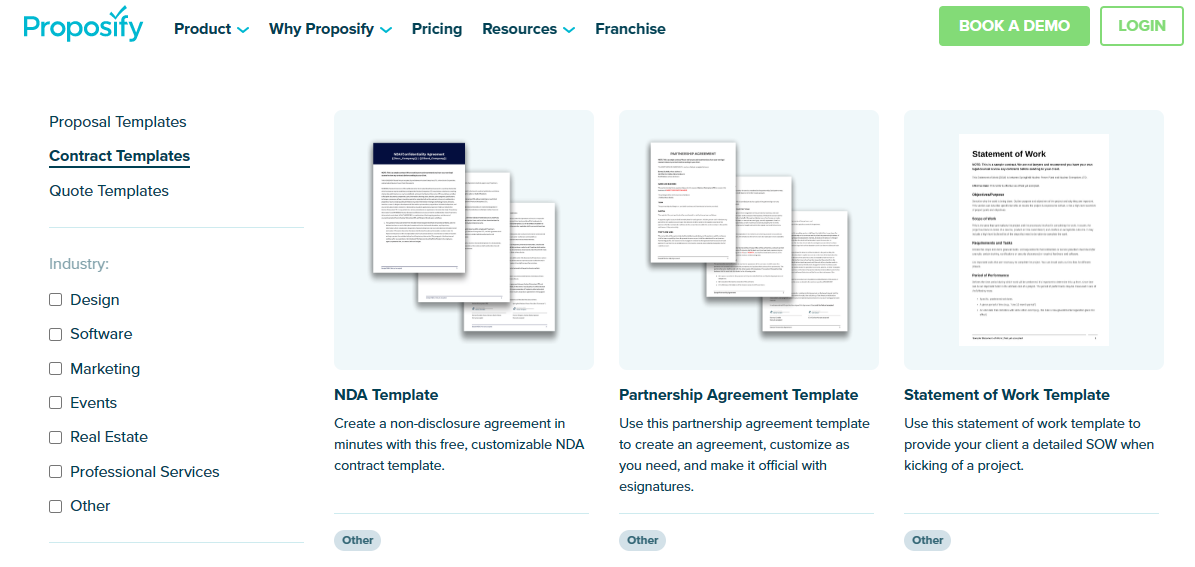
Paso 2. Actualice la plantilla según sus necesidades.
Edite la plantilla para personalizarla. Agregue los detalles de su negocio y el lenguaje esencial del contrato. Puede copiar y pegar el contenido de su contrato de Microsoft Word en Proposify.
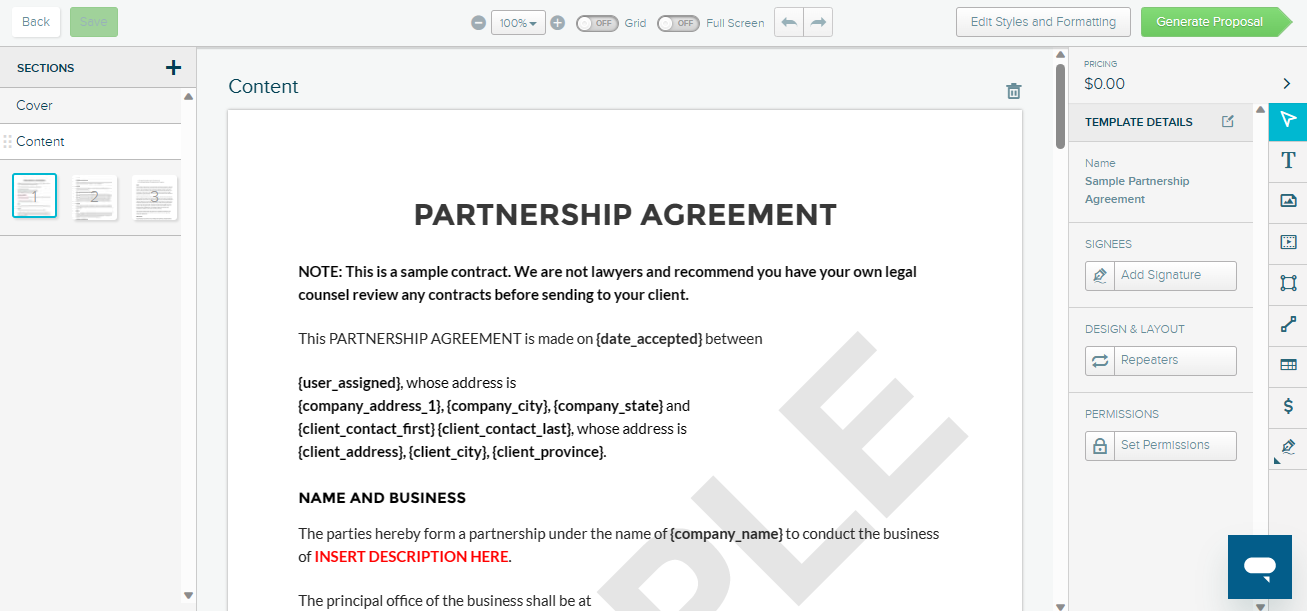
Paso 3. Envíe una solicitud de firma.
A continuación, querrá agregar el nombre y la dirección de correo electrónico de su posible cliente. Seleccione el botón "Compartir" para generar una notificación por correo electrónico con una solicitud de firma. El correo electrónico valida su firma, haciéndola legalmente vinculante.
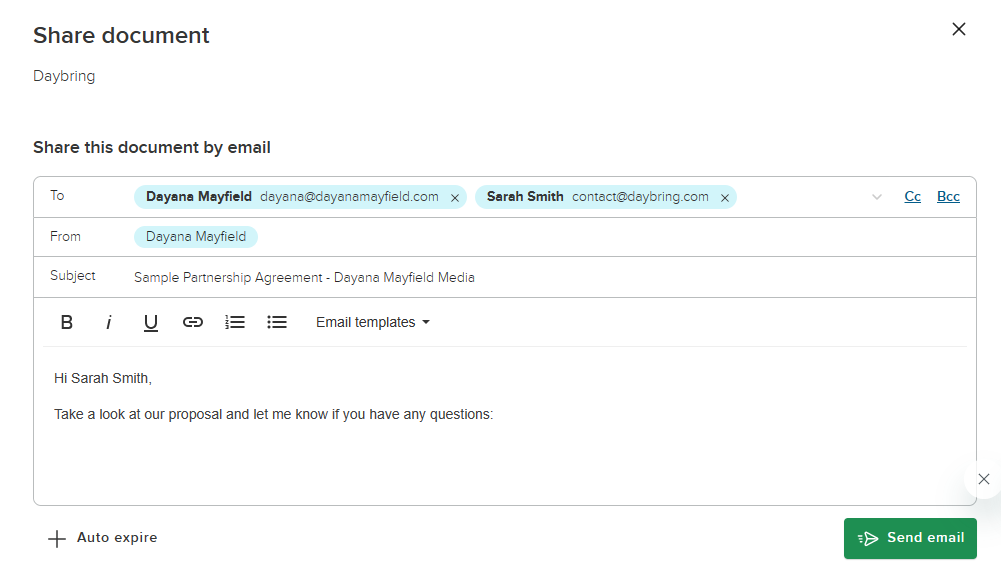
Paso 4. Realice un seguimiento de la actividad del cliente y haga un seguimiento en consecuencia para cerrar más negocios.
Con Proposify, puede realizar un seguimiento de cuándo los clientes abren y ven su propuesta. Envíe recordatorios en consecuencia. Pregunte a los clientes si tienen preguntas o quieren revisiones del contrato.
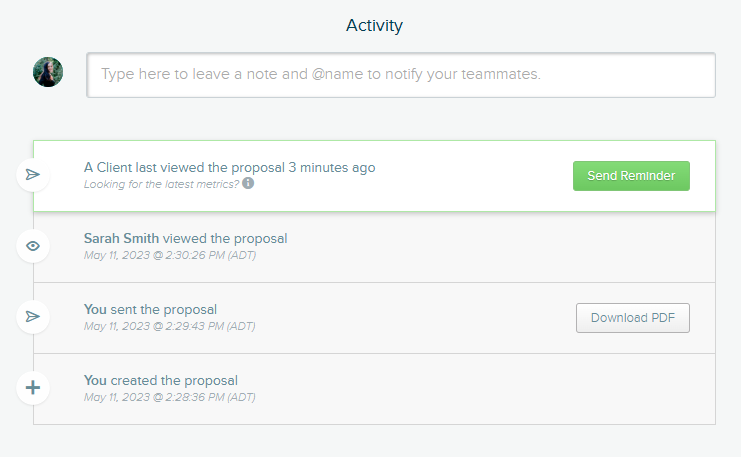
Con seguimientos relevantes y personalizados, puede abordar problemas de manera proactiva y cerrar más tratos.
Cree contratos y propuestas diseñadas para cerrar con Proposify. Obtenga más información sobre nuestro software de propuestas.
