2 formas rápidas de importar productos a Shopify (a granel)
Publicado: 2021-05-21Tabla de contenido
- Importación de productos a Shopify a través de un archivo CSV
- Si eres un fabricante:
- Si eres un minorista:
- Capacidades de importación de Shopify
- Volver a importar productos de Shopify
- Importación de productos de Shopify: formato de archivo CSV
- Plantilla CSV gratuita de Shopify
- ¿Qué hacer a continuación?
Dos formas de importar datos de productos a la tienda Shopify
Puedes usar una de estas dos formas de importar productos desde tu tienda Shopify:
- Importa un archivo CSV con tus productos a Shopify.
- Importa productos directamente desde tu tablero a Shopify usando una herramienta SaaS.
Omita las molestias y use una herramienta para importar todos los productos a través de un Shopify PIM .
De lo contrario, avancemos con los siguientes pasos.
Importación de productos a Shopify a través de un archivo CSV
Si ha decidido seguir la ruta de importación de CSV, asegúrese de seguir las recomendaciones de estructura de CSV de Shopify para exportar el archivo correctamente. Para garantizar una importación exitosa, su archivo CSV no puede exceder los 15 MB. De lo contrario, la importación de productos de Shopify puede estar incompleta o fallar.
¿Cómo puedes importar productos a Shopify automáticamente (sin importar/exportar CSV)?
Alternativamente, puede automatizar el proceso y aumentar la velocidad de importación de productos con la ayuda de soluciones SaaS en línea como Apimio. Le ahorrará preocupaciones sobre la estructura de archivos y podrá continuar trabajando en su tienda mientras se importan sus productos. Puedes realizar cargas masivas en Shopify a través de un solo tablero sin demasiado trabajo manual.
Consulte nuestra guía paso a paso sobre cómo importar productos a Shopify en bloque usando CSV aquí.
Si eres un fabricante:
Puede instalar Apimio para fabricantes: comparta todos los datos de sus productos desde la tienda de aplicaciones de Shopify. Esto lo llevará a la página de registro de Apimio, donde puede crear su propia cuenta de fabricante de Apimio. Una vez creada su cuenta, puede invitar a sus minoristas a compartir catálogos de productos con ellos.
Apimio le permite crear grupos de productos que puede asignar a minoristas específicos. Puede importar fácilmente catálogos de productos a su tienda Shopify sin la molestia de los archivos CSV que deben formatearse cada vez que desee importar productos.
Lo mejor de usar Apimio para migrar los datos de tus productos a Shopify es que también puedes migrar imágenes de tus productos a tu tienda con un solo clic.
Una vez que tenga todos sus productos en su cuenta de Apimio, puede editarlos e importarlos en masa a su tienda Shopify con un solo clic.
Si eres un minorista:
Puede instalar Apimio for Retail: Importar productos del proveedor desde la tienda de aplicaciones de Shopify. Esto lo llevará a la página de registro de Apimio, donde puede registrarse como minorista e importar sus marcas y productos a su tablero.
Puede realizar cargas de CSV una vez que tenga todos los datos de sus productos en su cuenta de Apimo y también acceder a todas las imágenes de sus productos en un solo lugar. Una vez que haya invitado a su proveedor a su cuenta, puede sincronizar todos los datos de sus productos con su tienda Shopify para asegurarse de que sus tiendas estén siempre actualizadas y precisas.

Capacidades de importación de Shopify
Shopify te permite importar varias entidades por defecto. Sin embargo, debido a que está vinculado a archivos CSV, no puede automatizar procesos. Por lo tanto, cada vez que haya una actualización en los datos de su producto, deberá importar un nuevo archivo CSV. Shopify Plus tiene varias funciones de transferencia de datos que pueden ser útiles para las empresas. Repasemos esos.
Importación de productos de otra tienda/plataforma
Suponga que ha decidido migrar desde otra plataforma a Shopify y desea importar todos sus productos a su nueva tienda Shopify. Es posible que hayas exportado un CSV de tus productos existentes desde la plataforma anterior, pero desafortunadamente, esto no será compatible con Shopify. El archivo CSV seguirá el formato de la plataforma anterior que estaba utilizando. Entonces, para usarlo para importar los datos de su producto a su tienda Shopify, deberá editar el formato del archivo. Incluso los componentes como un encabezado faltante conducen a un error de importación.
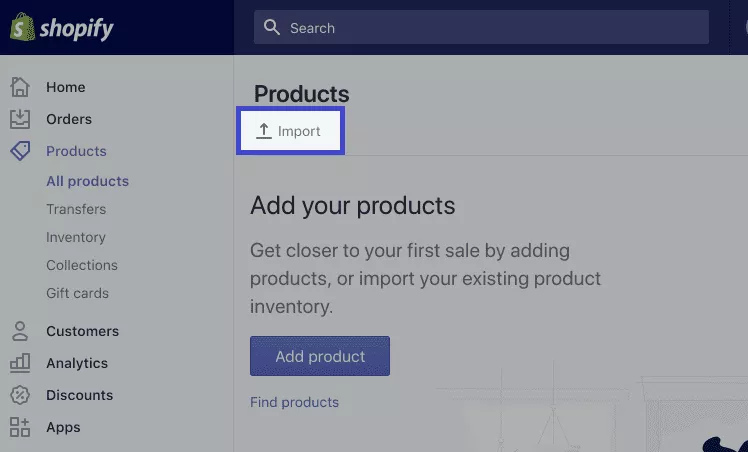
Además, el CSV de su producto no puede tener más de 15 MB de tamaño. Entonces, si recibe un error al intentar cargar un nuevo archivo CSV, verifique si no excede el límite de tamaño.
Para importar datos de productos desde tu CSV en Shopify, sigue estos pasos:
- Desde tu panel de control de Shopify, ve a " Productos" > " Todos los productos ".
- Haga clic en " Importar ".
- Haga clic en " Elegir archivo " en la ventana Localice su archivo CSV, luego haga clic en " Abrir" .
- Haga clic en " Subir archivo ".
- Una vez que se cargue su archivo CSV, recibirá un correo electrónico de confirmación de Shopify en su correo electrónico registrado.
Volver a importar productos de Shopify
Shopify te permite realizar cambios en los artículos de tu catálogo a través de CSV, exportar tus productos, editar el archivo CSV y volver a importarlo a tu tienda Shopify.
Sin embargo, si usa Oberlo u otras aplicaciones similares para agregar productos a su sitio web, este método no funcionará.
Puedes importar productos a Shopify de la siguiente manera:
- Ve a Shopify Admin > Productos > Todos los productos y presiona el botón Importar .
- Aparecerá la ventana Importar productos por archivo CSV. Haga clic en " Elegir archivo ".
- Localice el CSV de su producto y haga clic en " Abrir ".
- Al habilitar la función " Sobrescribir cualquier producto actual que tenga el mismo identificador ", anula los datos correspondientes de Shopify. Para las columnas que no están presentes en el archivo CSV, la información del producto correspondiente permanece intacta. Por ejemplo, si transfiere artículos sin información de precios, Shopify mantendrá los valores existentes.
- Cargue el archivo.
- Se envía un correo electrónico de confirmación después de una carga exitosa.
Importación de productos de Shopify: formato de archivo CSV
A continuación, puedes ver una lista que muestra la estructura de un archivo de producto típico admitido en Shopify.
Manejar : en este campo, debe especificar nombres de productos únicos usando letras, guiones y números. También tenga en cuenta que no se permiten espacios, acentos, puntos y otros caracteres. También vale la pena mencionar que Shopify usa identificadores en las URL de los productos.
Además, Shopify trata cada línea del archivo CSV que comienza con un identificador diferente como un producto nuevo. Sin embargo, puede usar varias líneas con el mismo identificador para agregar varias imágenes a un solo producto. Dado que este campo es obligatorio, no puede estar en blanco ni faltar.
titulo Esta columna contiene el título de su producto, por ejemplo, Tacones de aguja negros para mujer. Dado que este campo es obligatorio, no puede dejarlo en blanco.
Cuerpo (HTML). Aquí, puede proporcionar la descripción de su producto en formato HTML o como texto sin formato. No es obligatorio, por lo que puede dejarse en blanco.
vendedor En este campo, debe ingresar el nombre del proveedor del producto y debe tener más de dos caracteres.
tipo Este campo muestra el tipo de producto, como "Vestidos" o "Tacones". Puedes dejarlo en blanco.
etiquetas Aquí puede colocar una lista de etiquetas separadas por comas asociadas con el producto. Agregue comillas alrededor de las etiquetas si están ausentes: "etiqueta1, etiqueta2, etiqueta3". Este puede estar en blanco.

Publicado . Muestra el estado del producto en tu tienda: si está publicado o no.
VERDADERO: el producto está publicado.
FALSO: el producto está oculto.
El campo es obligatorio. Si lo deja en blanco, el producto se publicará automáticamente.
Opción1 Nombre . Si un elemento contiene opciones, especifique su nombre (por ejemplo, Color). Establézcalo en "Título" para productos con una sola opción. Este es un campo obligatorio y no se puede dejar en blanco.
Valor de la opción 1 . Si un producto está asociado con una opción, debe ingresar su valor aquí (Blanco).
Para productos con una sola opción, configúrelo en Título predeterminado. Además, tenga en cuenta que el cambio de datos en esta columna reemplaza los ID de variante existentes. Este proceso generalmente rompe las dependencias de terceros en los ID de variantes. Este es un campo obligatorio y no se puede dejar en blanco.
Opción 2 Nombre . Si un producto tiene la segunda opción, especifíquela aquí pero esta columna puede dejarse en blanco.
Valor de la opción 2. Introduzca aquí el valor de la segunda opción. Este campo también se puede dejar en blanco.
Opción 3 Nombre. Si un producto tiene la tercera opción, especifíquela aquí. Puede dejar esta columna en blanco.
Valor de la opción 3. Introduzca aquí el valor de la tercera opción o déjelo en blanco.
SKU variante . En esta columna, debe ingresar el SKU de un producto o variante que se utiliza para rastrear el inventario. A menos que utilice servicios de cumplimiento personalizados, este campo se puede dejar en blanco.
Gramos variantes . Debe ingresar el peso del producto o variante en gramos en esta sección. Aquí no puede usar letras ni caracteres especiales, por lo que si el peso de su producto es de 1,789 kg, debe especificarlo como 1789.
Además, a pesar de establecer una unidad diferente en tu sitio web, Shopify siempre importa y exporta el peso del producto en gramos. Por lo general, sucede incluso si configura una unidad diferente en su sitio web. Por lo tanto, use solo pesos precisos para que pueda ofrecer a los clientes los cargos exactos del transportista en función del peso. Dado que este campo es obligatorio, no puede dejarlo en blanco aunque el valor sea 0.
Rastreador de inventario de variantes. Esta sección contiene los detalles de seguimiento de inventario para una variante o producto. Si no se realiza un seguimiento de su inventario, puede dejar esta columna en blanco.
Cantidad de inventario de variantes Esta columna muestra la cantidad de artículos disponibles en stock, pero solo está relacionada con las tiendas Shopify con una sola ubicación. Si tiene inventario en varias ubicaciones, Shopify no incluirá esta columna por usted.
Política de inventario de variantes. Esta columna le permite especificar la acción tomada hacia los clientes cuando solicitan un producto o variante que ha llegado a 0 inventario.
denegar: un producto no se puede comprar después de que su nivel de inventario llegue a cero;
continuar: se puede comprar un producto después de que su nivel de inventario llegue a cero: los niveles de inventario negativos están habilitados.
No puede dejar este campo en blanco.
Servicio de cumplimiento de variantes. Aquí, el sistema muestra un servicio de cumplimiento responsable del cumplimiento del producto o variante. Los valores posibles son:
manual;
webgistix;
alambre para barcos;
amazon_marketplace_web.
También es posible especificar aquí el nombre de su servicio de cumplimiento personalizado. Tenga en cuenta que es necesario usar letras minúsculas y reemplazar los espacios con un guión (-). Además, elimine puntos y otros caracteres especiales. Y no olvide configurar un servicio de cumplimiento personalizado en su panel de control de Shopify antes de agregar su nombre en esta columna. Dado que este campo es obligatorio, no puede estar en blanco ni faltar.
Precio variante. Aquí, Shopify te permite establecer el precio del producto o su variante. No puede incluir símbolos de moneda en este campo.
Comparación de variantes al precio. La función "Comparar a precio" del producto o variante está relacionada con esta columna. Los requisitos son los mismos: no debe usar símbolos de moneda. El campo puede estar en blanco.
La variante requiere envío. Aquí, Shopify contiene opciones que muestran si se requiere envío o no. VERDADERO y FALSO son dos valores posibles. Si deja la columna en blanco, el sistema lo entiende como FALSO.
Variante Imponible. Aquí, debe especificar si los impuestos se aplican a su variante o no. Puede ingresar Verdadero o Falso. Si deja el campo en blanco, el sistema asumirá que es falso.
Código de barras variante. En esta columna, puede agregar un código de barras de producto, ISBN o UPC. Se puede dejar en blanco.
origen de la imagen Esta columna le permite especificar la URL de la imagen de un producto. El sistema descarga imágenes durante la importación y las vuelve a cargar. Sin embargo, no son específicos de variante. Debe especificar imágenes de variantes en la columna de imágenes de variantes.
Puede dejar este campo en blanco.
Posición de la imagen. En esta columna, puede especificar el orden de las imágenes que aparecerán en la página de su producto. el orden de clasificación de las imágenes que aparecen en una página de producto. Se muestra de menor a mayor, por lo que la imagen configurada como 1 aparecerá primero. El campo se puede dejar en blanco.
Texto alternativo de la imagen. Aquí, debe ingresar el texto Alt para una imagen que se muestra cuando la imagen no se puede cargar. Puede ingresar hasta 512 caracteres, pero la longitud óptima recomendada es de 125 caracteres. Puede dejar este campo en blanco.
Tarjeta de regalo. Aquí, el sistema coloca los datos necesarios para determinar si el producto es una tarjeta de regalo o no. Como ya habrás adivinado, los valores válidos son VERDADERO o FALSO. Debe crear tarjetas de regalo en el administrador antes de cambiar los campos correspondientes en un archivo CSV. El campo puede estar en blanco.
Título SEO. Puede encontrar el título de SEO debajo del encabezado de vista previa de la lista del motor de búsqueda en el campo Título de la página en la página de detalles del producto. El Título SEO consta de letras y números. El límite de caracteres es de 70.
Este campo es opcional, por lo que si lo deja en blanco, se completará automáticamente con el título del producto en la importación. Tenga en cuenta que es opcional.
Descripción SEO. La descripción de SEO se muestra en el campo Meta descripción en la página de detalles del producto y tiene un límite de 320 letras/números. Puede dejar este campo en blanco y, en ese caso, se completará automáticamente con la descripción del producto que proporcionó al importar.
Metacampos de Google Shopping. Es posible ignorar campos en las columnas que incluyen Google Shopping en sus nombres. Sin embargo, algunas situaciones pueden requerir su uso. Por lo tanto, este campo es opcional.
Imagen variante. En esta columna puede especificar las URL de imagen en funcionamiento de la variante, pero es opcional.
Unidad de peso variante . Shopify usa solo los siguientes valores:
- gramo
- kg
- libras
- onz
El campo es opcional y, si se deja en blanco, la unidad predeterminada es "kg".
Código fiscal variante. Esta columna está disponible en Shopify Plus solo si está integrada con Avalara AvaTax. No importes un archivo CSV con esta columna completa con datos en una tienda que no esté conectada a Avalara.
Costo por artículo. En esta columna, Shopify especifica el costo del producto o variante para ti. Los símbolos de moneda todavía no están permitidos y el campo es opcional.
Estado: Esto muestra el estado de los productos en su tienda.
activo: el producto está disponible en su escaparate;
borrador: el producto no está activo con un borrador que debe completarse;
archivado: es un artículo archivado que ya no está disponible en la tienda.
Este campo es obligatorio y, si no agrega la columna a su archivo CSV, todos los productos se cargan como activos.
Plantilla CSV gratuita de Shopify
Puedes descargar una plantilla CSV de producto de comercio electrónico gratuita para importar productos a Shopify.
¿Qué hacer a continuación?
- Lea también: 8 problemas de importación masiva y sus soluciones
- O usa un PIM gratis para importar tus productos a Shopify a granel con Apimio para minoristas y proveedores.
- Consulte otras guías relacionadas con productos aquí.
- Mire nuestra página principal para comprender otros detalles y cosas que puede hacer con la aplicación.
- ¿Sabía que puede actualizar los campos después de importar sus productos a granel en nuestro Portal de proveedores?
- Póngase en contacto con nuestro soporte si tiene alguna pregunta o problema.
