Cómo reparar el error del servidor DNS que no responde en Windows y Mac
Publicado: 2022-03-01Si desea acceder a Internet, normalmente elegiría usar un navegador, que accede al Sistema de nombres de dominio (DNS). Como tal, si tiene un problema como el error El servidor DNS no responde , esto va a levantar una pared de ladrillos entre usted y la World Wide Web (WWW).
La buena noticia es que puede corregir la mayoría de los errores del navegador, pero especialmente los basados en DNS, con algunos ajustes en algunas de las opciones. Independientemente del navegador que utilice o del sistema operativo (SO), debería poder solucionar el problema en unos minutos.
Para esta publicación, le mostraremos cómo resolver el error del servidor DNS que no responde . Cubriremos los pasos para las máquinas con Windows y macOS, y le diremos todo lo que necesita saber para arreglar las cosas nuevamente.
Qué es el error del servidor DNS que no responde (y por qué sucede)
La causa de este error comienza con el DNS. Esto es similar a una gran tabla de búsqueda, llena de nombres de dominio y direcciones de Protocolo de Internet (IP) asociadas. Cuando escribe una dirección en el navegador, por ejemplo, example.com, el DNS recorre la lista de dominios, localiza la dirección IP correspondiente (como 203.0.113.0) y conecta los puntos.
Esto le brinda la posibilidad de escribir la URL del dominio en lugar de una cadena de números de IP del servidor y lograr los mismos resultados. Sin embargo, este sistema no es infalible. A menudo puede encontrar numerosos errores de DNS que surgen, y el servidor DNS no responde es uno común.
En pocas palabras, este error significa que el navegador no puede acceder a Internet. Como tal, el problema es del lado del cliente. Sin embargo, hay muchas formas de diagnosticar y corregir el error, y las veremos a continuación.
Cómo reparar el error del servidor DNS que no responde en Windows y Mac
Tenemos siete métodos diferentes para ayudarlo a corregir el error del servidor DNS que no responde . La mayoría son multiplataforma, aunque uno es solo para Windows. De todos modos, cubriremos tanto Windows como macOS en profundidad a lo largo del artículo.
Aquí están los métodos:
- Asegúrate de realizar algunas comprobaciones informáticas básicas.
- Inicie su máquina en modo seguro.
- Vacíe su caché de DNS y renueve su dirección IP.
- Deshabilite las conexiones secundarias a su computadora.
- Los usuarios de Windows pueden deshabilitar las conexiones punto a punto, lo que podría ayudar.
- Deshabilite las conexiones IPv6.
- Cambia el servidor DNS de tu computadora.
Por supuesto, perderá su tiempo si el problema resulta ser simple. Primero, veamos algunas de las comprobaciones básicas que debe realizar.
1. Realice algunas comprobaciones básicas antes de comenzar
Antes de entrar en la mayor parte de las soluciones, es una buena idea descartar cualquier problema simple que pueda impedir que su navegador se conecte a Internet. Por ejemplo, hay algunas tareas 'duh' que es bueno marcar primero:
- Cambie su navegador y pruebe el sitio web en cuestión, ya que puede tener un problema con el navegador.
- Reinicie su computadora, ya que algunos necesitan volver a validar las dependencias y los componentes que instala o actualiza. Además, esto le da una pizarra limpia para comenzar.
- Deshabilite su antivirus y firewall, si los usa. Solo querrá hacer esto de forma temporal, y lo más probable es que desee hacerlo en una máquina con Windows, ya que muchas configuraciones de macOS tampoco lo usan. Este tipo de software se ocupa de bloquear las conexiones, por lo que querrá una ruta clara entre el servidor y el navegador.
Es probable que ya hayas realizado algunos de estos pasos, pero es bueno revisar cada uno de ellos para descartarlos. Una vez que haga esto y aún obtenga el error El servidor DNS no responde , puede pasar a las soluciones adecuadas.
2. Inicie su computadora en modo seguro
Debido a que el error del servidor DNS no responde es del lado del cliente, querrá buscar en su propia computadora la causa. No hay una causa mayor que su sistema operativo, y aunque mencionamos reiniciar la máquina en la sección anterior, también hay una versión avanzada que puede probar.
Cada sistema operativo tiene un "modo seguro", que carga lo mínimo que necesita para funcionar. Esto es excelente para diagnosticar problemas, ya que puede reducir todo en el sistema y verificar si aún surgen problemas.
Para hacer esto en una máquina con Windows, diríjase al menú de Windows , haga clic en Encendido , luego mantenga presionada la tecla Mayús y presione Reiniciar :
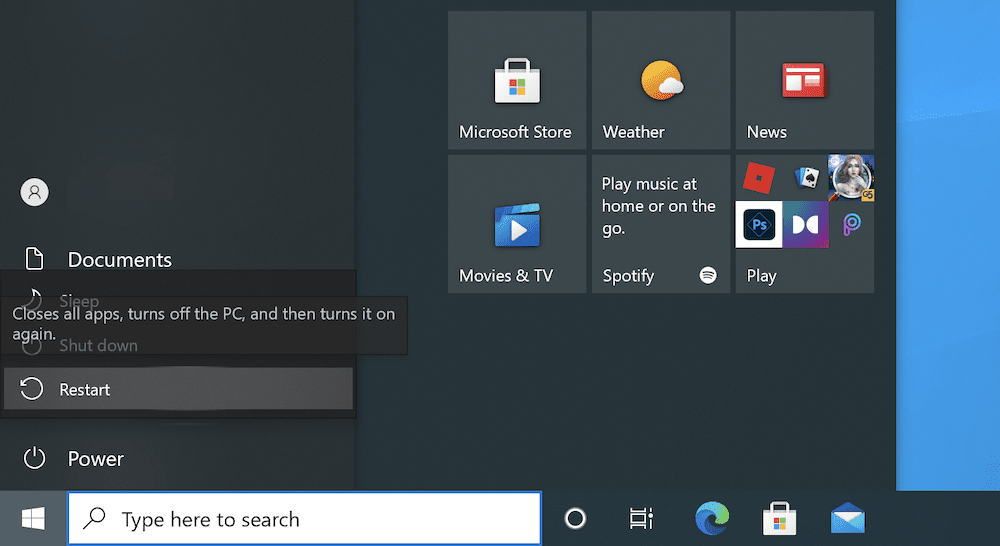
Esto cargará un menú, y aquí querrás elegir Solucionar problemas :
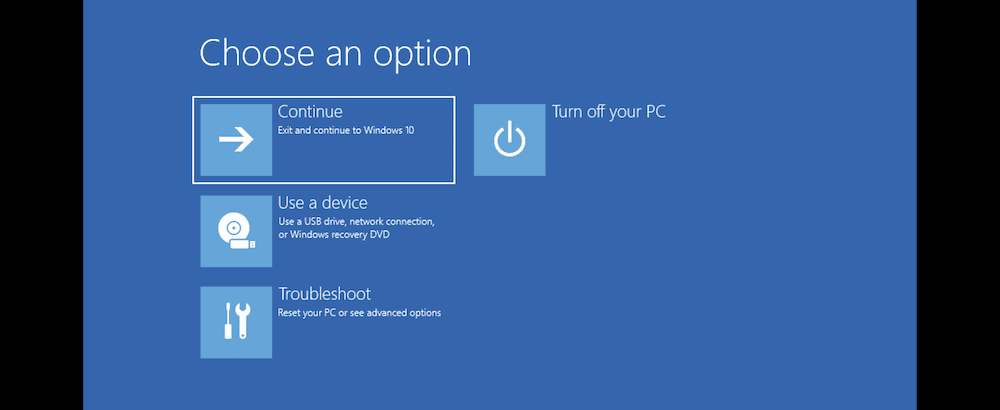
En el menú Opciones avanzadas , seleccione Configuración de inicio y luego Reiniciar :
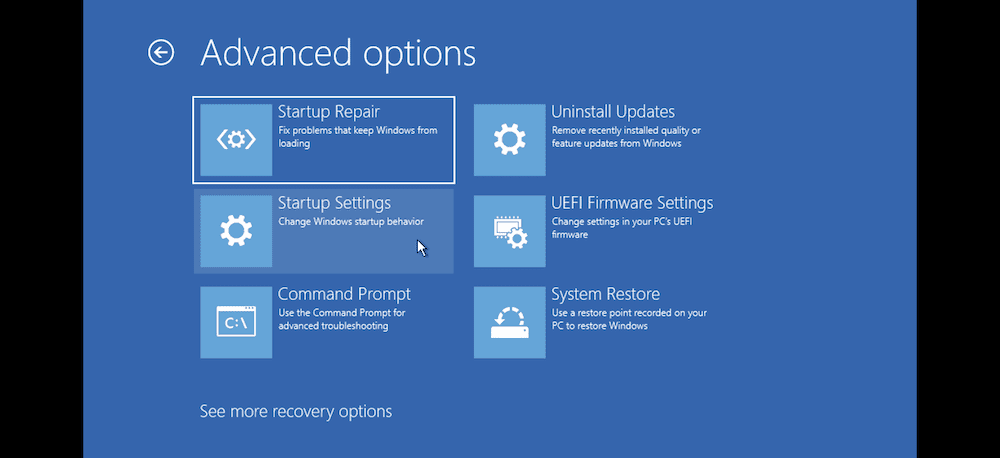
Luego puedes jugar un juego de 'Elige un número'. El que desea es 4 , 5 o 6 :
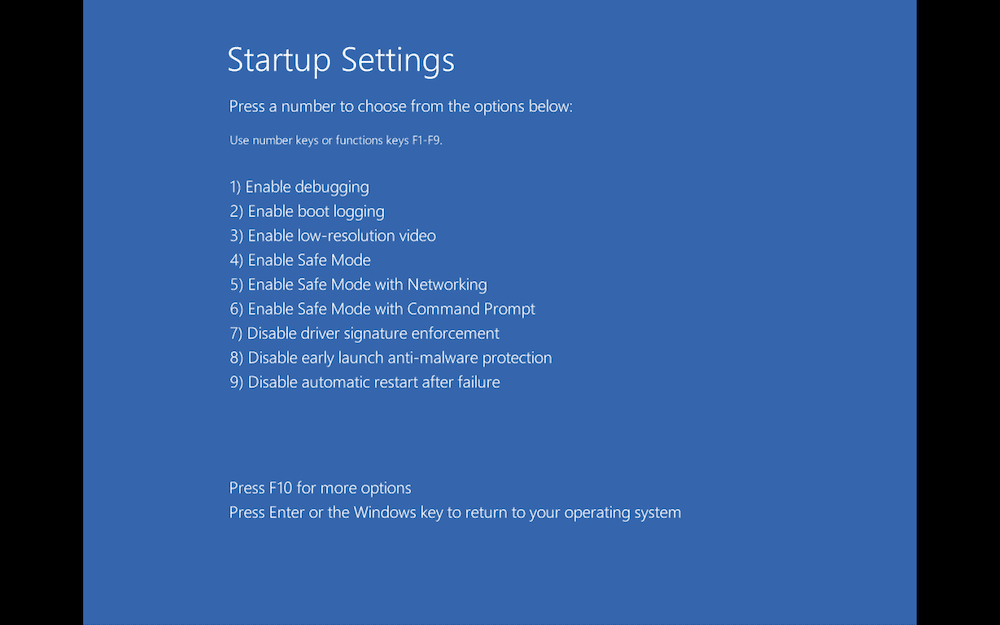
Desde aquí, Windows se reiniciará en modo seguro. Usarlo es casi lo mismo que la versión 'completa', pero es posible que vea algunos gráficos básicos y otras anomalías.
En macOS, existen dos métodos diferentes para acceder al modo seguro según su procesador. Con los procesadores Intel, simplemente mantenga presionada la tecla Shift cuando inicie la máquina. Para los procesadores Apple Silicon, hay un flujo de trabajo más complicado.
Primero, apague la máquina. Luego, mantenga presionado el botón de encendido para encender la Mac. Verá la ventana Opciones de inicio . Aquí, seleccione su disco de inicio, luego mantenga presionada la tecla Shift mientras hace clic en Continuar en modo seguro .
Una vez que inicie sesión, estará en modo seguro.
3. Vacíe su caché de DNS (y libere su dirección IP)
Al igual que otras soluciones que usan un caché, la configuración de DNS de su computadora podría necesitar una actualización. Para hacer esto en macOS, puede abrir una ventana de Terminal usando Spotlight:
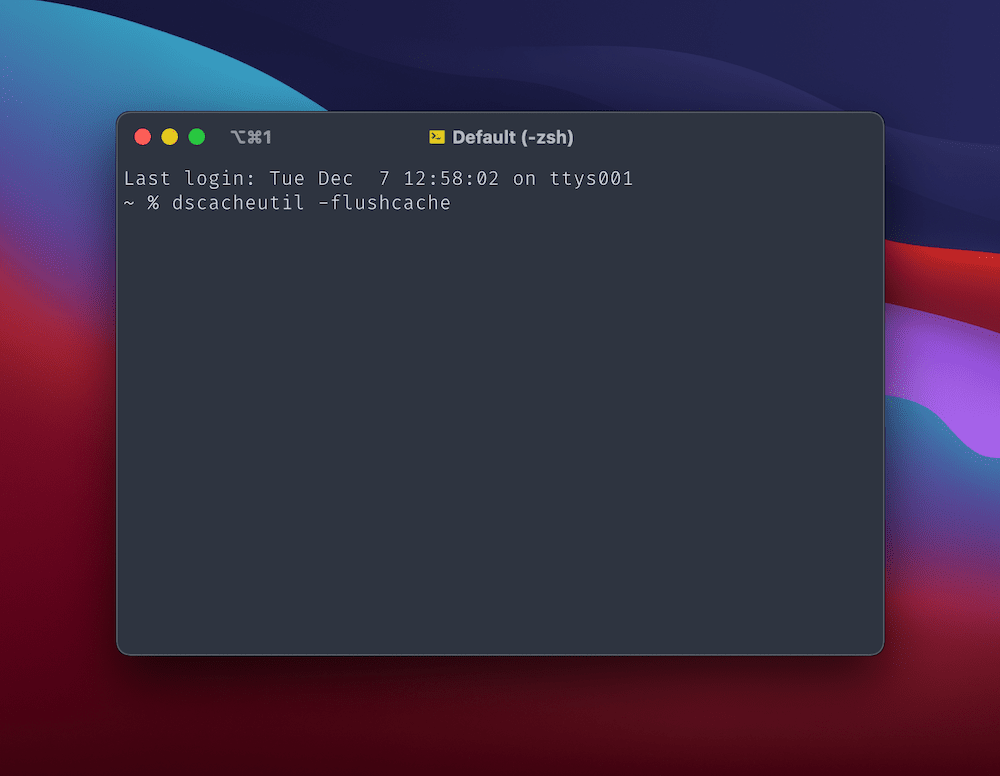
A continuación, ingrese dscacheutil -flushcache y presione la tecla Enter . No verá un mensaje de éxito, pero esto vaciará el caché de DNS. Para liberar su dirección IP, abra la pantalla Preferencias del sistema > Red , luego haga clic en el botón Avanzado :
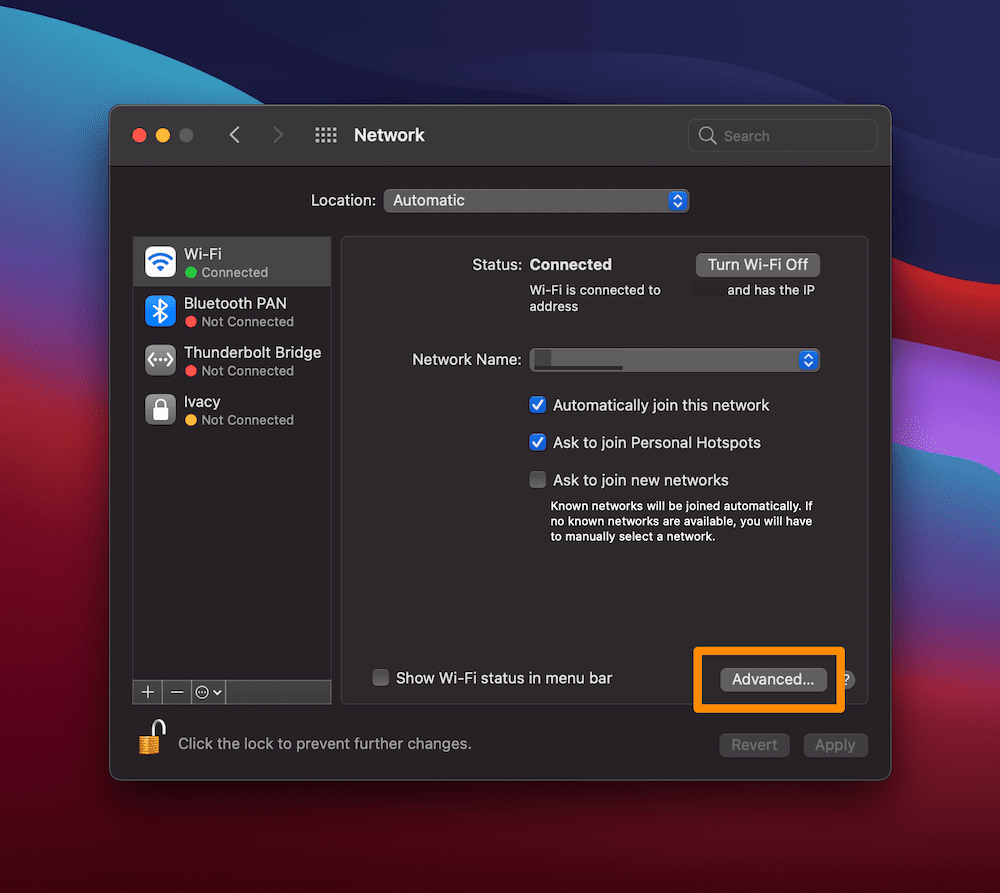
En la siguiente pantalla, haga clic en la pestaña TCP/IP , luego en el botón Renovar arrendamiento de DHCP :
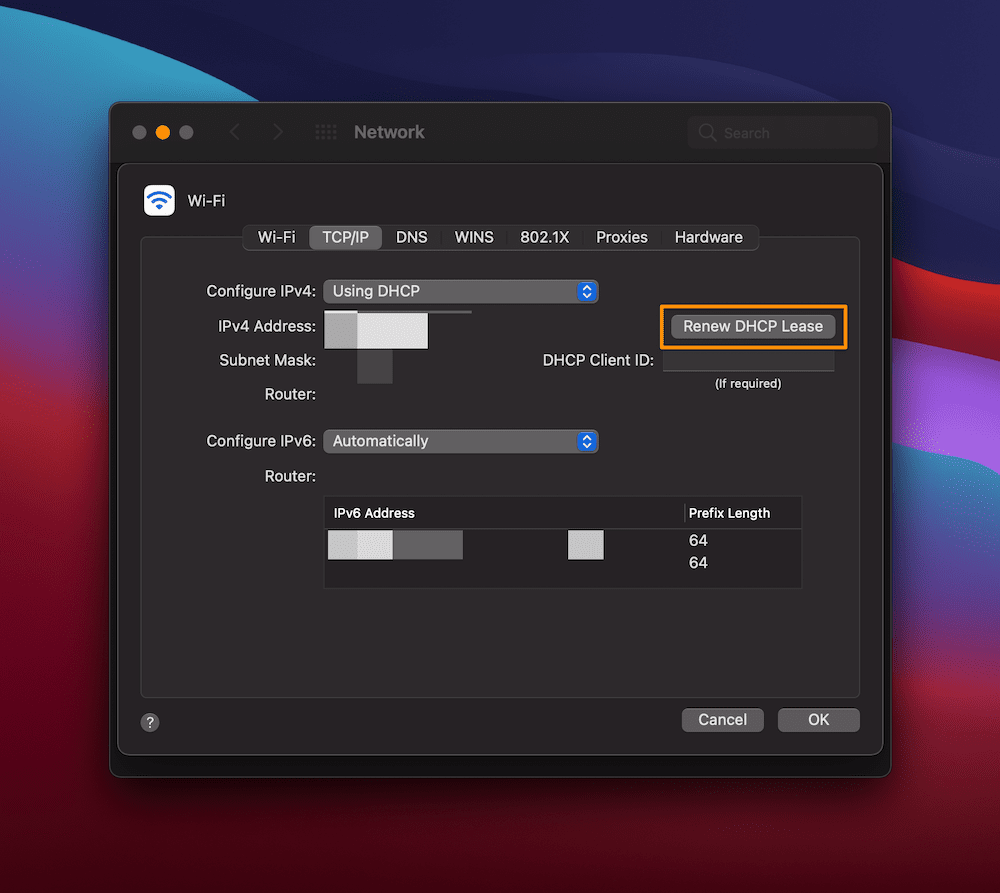
Para Windows, el proceso es similar. Primero, abra un símbolo del sistema a través de su método preferido; aquí, vamos a buscar la aplicación desde la barra de búsqueda de Windows:
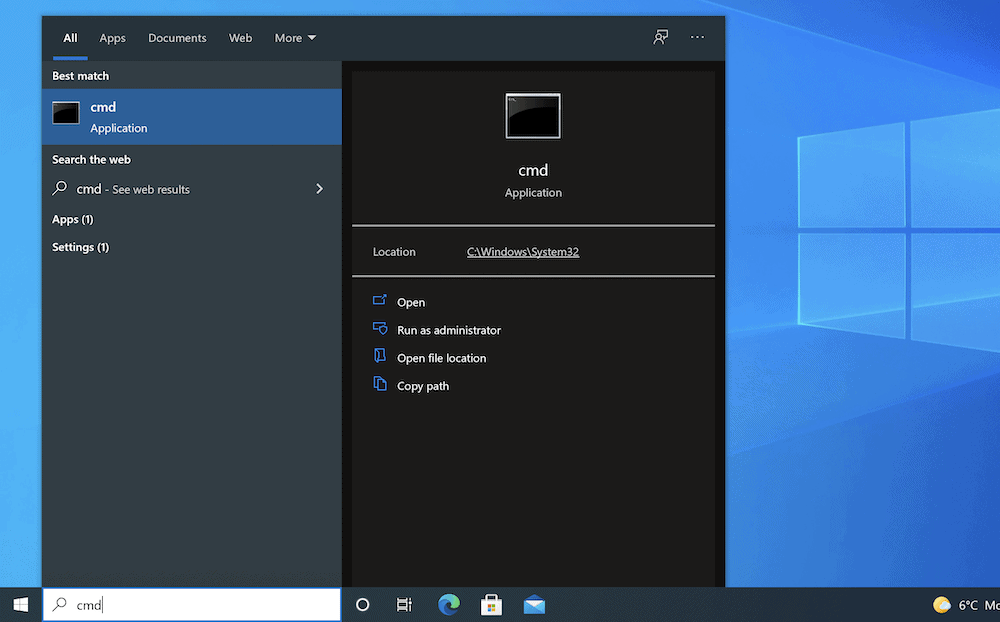
Cuando se abra el símbolo del sistema, escriba ipconfig/flushdns , a continuación, ejecute el comando. Recibirá un mensaje de éxito esta vez, momento en el que también puede ejecutar los siguientes comandos uno a la vez:

ipconfig /registerdns
ipconfig /release
ipconfig /renew
Una vez que termine, puede verificar si el servidor DNS no responde y continuar si aún lo obtiene.
4. Deshabilite cualquier 'Conexión secundaria' a su computadora
Mientras se encuentra en las respectivas pantallas de red de su sistema operativo, también puede buscar deshabilitar cualquier conexión secundaria que pueda interferir con la principal.
Por ejemplo, dentro de la pantalla Red de macOS, seleccione una de las otras conexiones en el lado izquierdo y haga clic en el ícono Menos para eliminarlo de la lista:
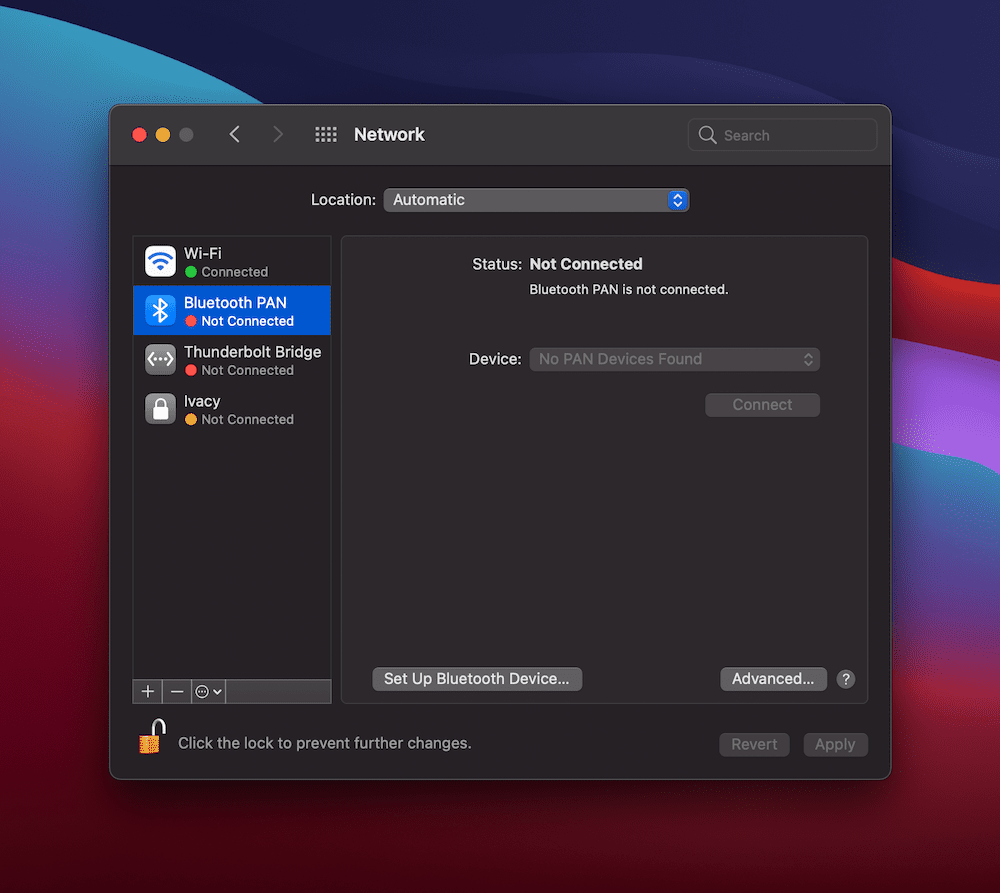
Para Windows, busque la pantalla Conexiones de red (puede usar la barra de búsqueda nuevamente aquí):
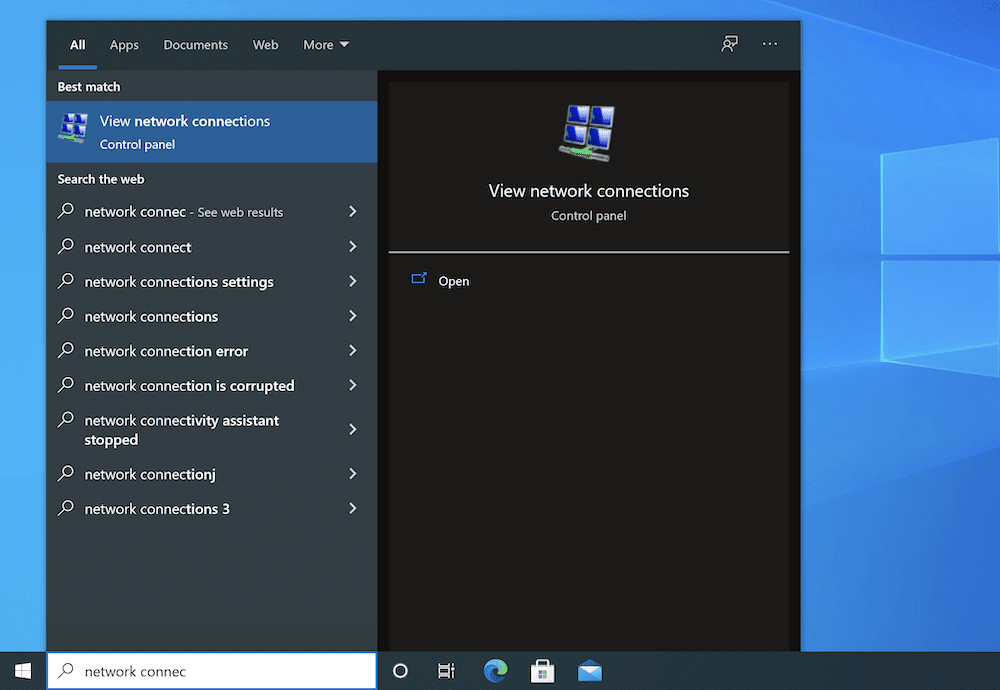
En la pantalla resultante, haga clic derecho en cualquier conexión con una 'X' roja y seleccione Desactivar en el menú contextual:
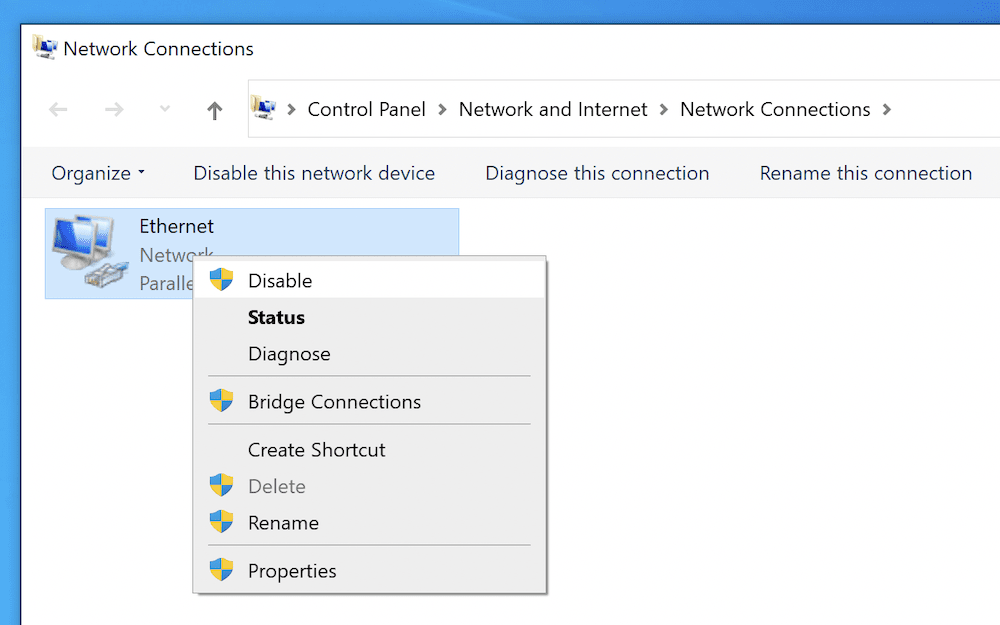
Querrá hacer esto para cada conexión relevante aquí, momento en el cual, también querrá probar su sitio web nuevamente para detectar el error El servidor DNS no responde .
5. Deshabilite las conexiones punto a punto (solo para usuarios de Windows 10)
El siguiente método no se aplicará a los usuarios de macOS, pero Windows tiene una conexión punto a punto (P2P) que tal vez desee revisar para corregir el error del servidor DNS que no responde . Es una forma de distribuir y equilibrar la carga de actualizaciones de Windows en una red y, en algunos casos, puede afectar su conexión regular.
Para encontrar la página correcta, navegue hasta la pantalla Configuración > Red y seguridad :
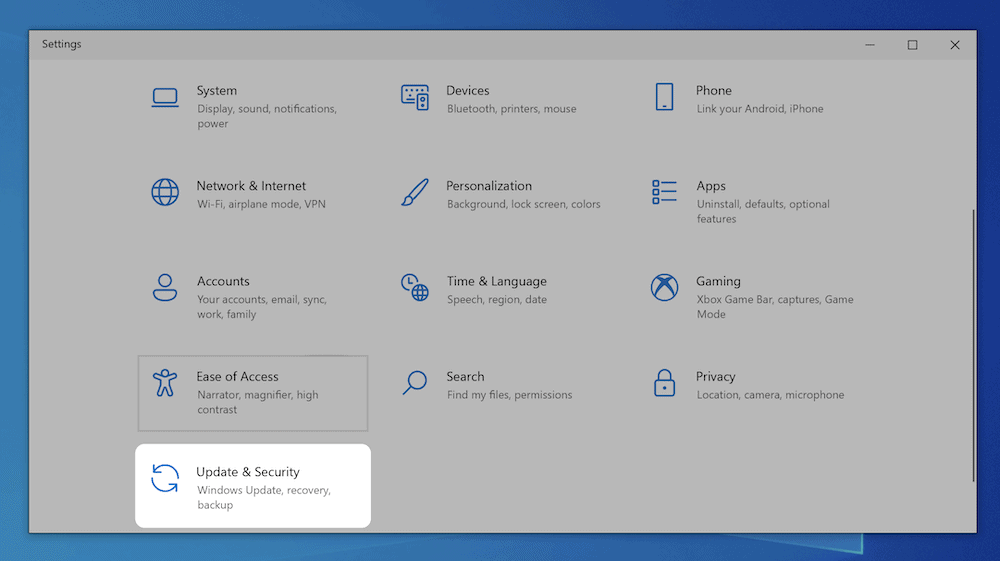
En el lado izquierdo, elija Optimización de entrega , luego active el interruptor Permitir descargas desde otras PC :
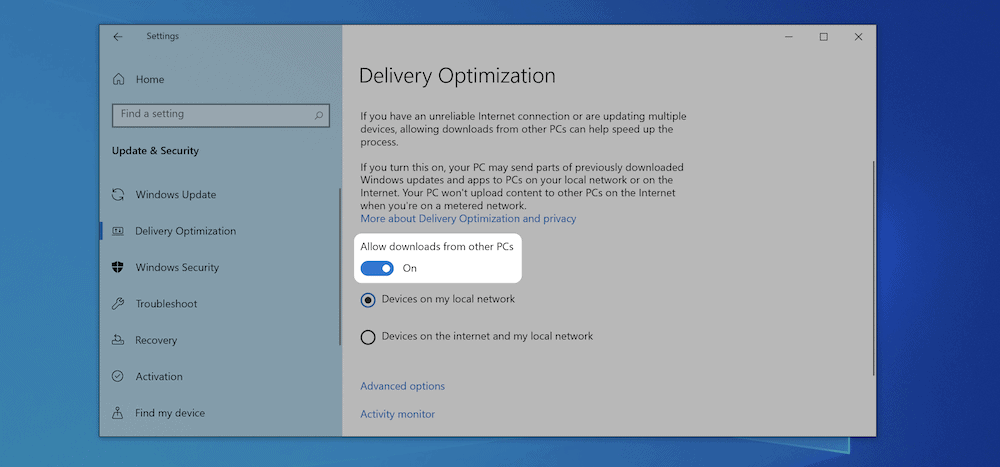
Desde aquí, reinicie su computadora y compruebe si hay algún error en el navegador.
6. Deshabilitar conexiones IPv6
Su versión de IP dicta cómo se conecta a la web y también cómo enruta el tráfico entre las distintas redes. IPv4 es el estándar, y lo ha sido por un tiempo. Sin embargo, hay una versión más nueva, IPv6, que en la mayoría de los casos es una actualización que vale la pena, aunque puede causar problemas como el error del servidor DNS que no responde .
Debido a esto, puede deshabilitar IPv6. Sin embargo, el enfoque es diferente para las máquinas con Windows y macOS.
ventanas
Querrá volver al panel Conexiones de red del método anterior y, esta vez, haga clic con el botón derecho en su conexión activa para elegir Propiedades :
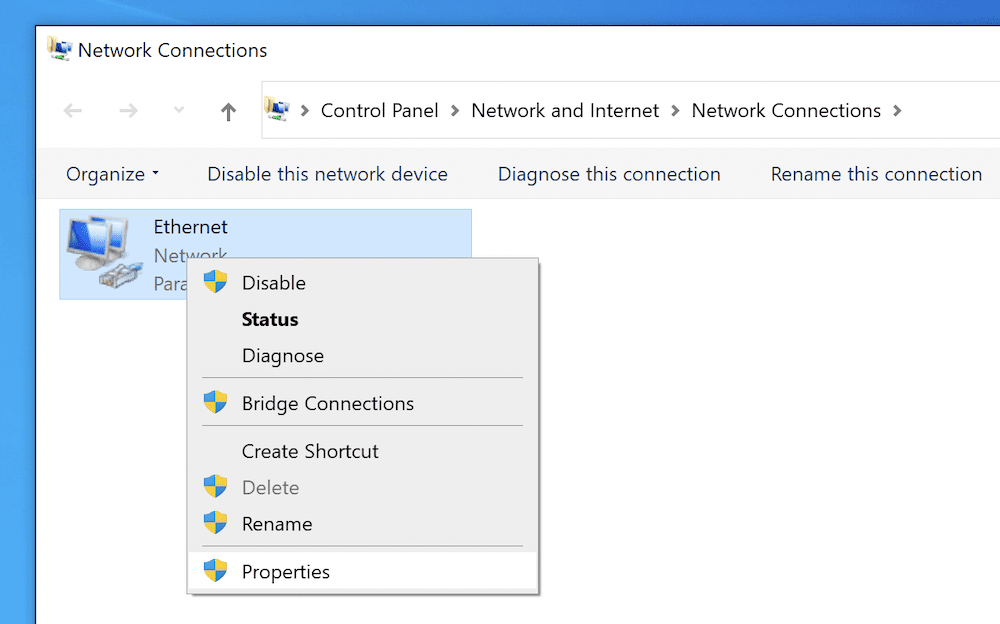
Debería ver el panel Redes aquí. Deberá desplazarse hacia abajo y encontrar el Protocolo de Internet versión 6 (TCP/IPv6) y desmarcarlo:
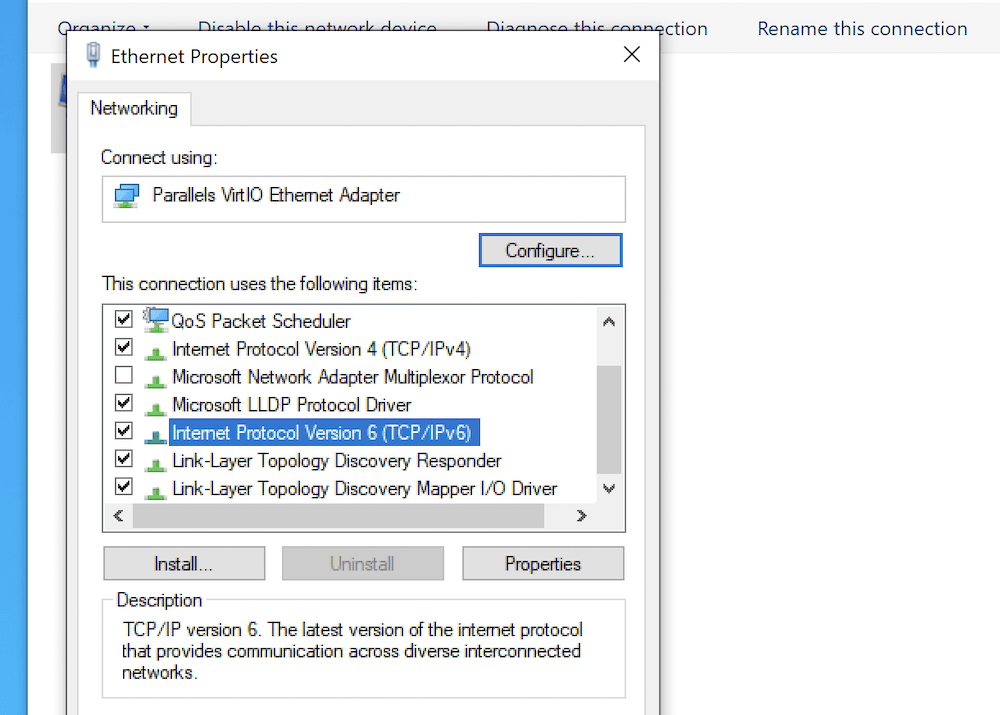
Una vez que haga clic en Aceptar , reinicie su computadora y verifique si hay errores.
Mac OS
Antes de deshabilitar IPv6, querrá averiguar qué conexión de red usa su Mac. Puede lograr esto a través de una ventana de Terminal, usando el siguiente comando:
networksetup -listallnetworkservices
Esto le mostrará todos los servicios disponibles en su red:
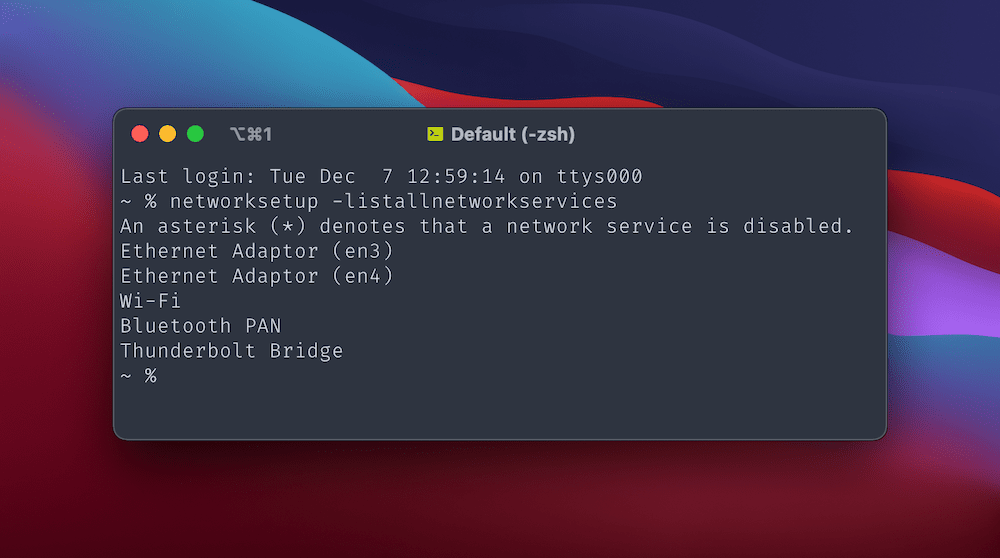
Desde aquí, será explícito en qué servicio deshabilitar IPv6. Por ejemplo, su Wi-Fi necesitará que ejecute el networksetup -setv6off Wi-Fi .
Una vez que lo haga, verifique en su navegador el error El servidor DNS no responde (y posiblemente reinicie su computadora para ver los cambios).
7. Cambie el servidor DNS predeterminado para su computadora
Dada la naturaleza del error del servidor DNS que no responde , puede cambiar el servidor DNS real que usa, lo que resolverá muchos problemas si los tiene. Al igual que con el cambio de IPv6, tanto Windows como Mac tienen diferentes enfoques.
ventanas
Una vez más, querrá navegar a la pantalla Conexiones de red . Para su adaptador de Internet principal (por ejemplo, su Wi-Fi), haga clic con el botón derecho y seleccione Propiedades .
En la lista de protocolos de la pestaña Redes , seleccione Protocolo de Internet versión 4 (TCP/IPv4) , luego elija el botón Propiedades :
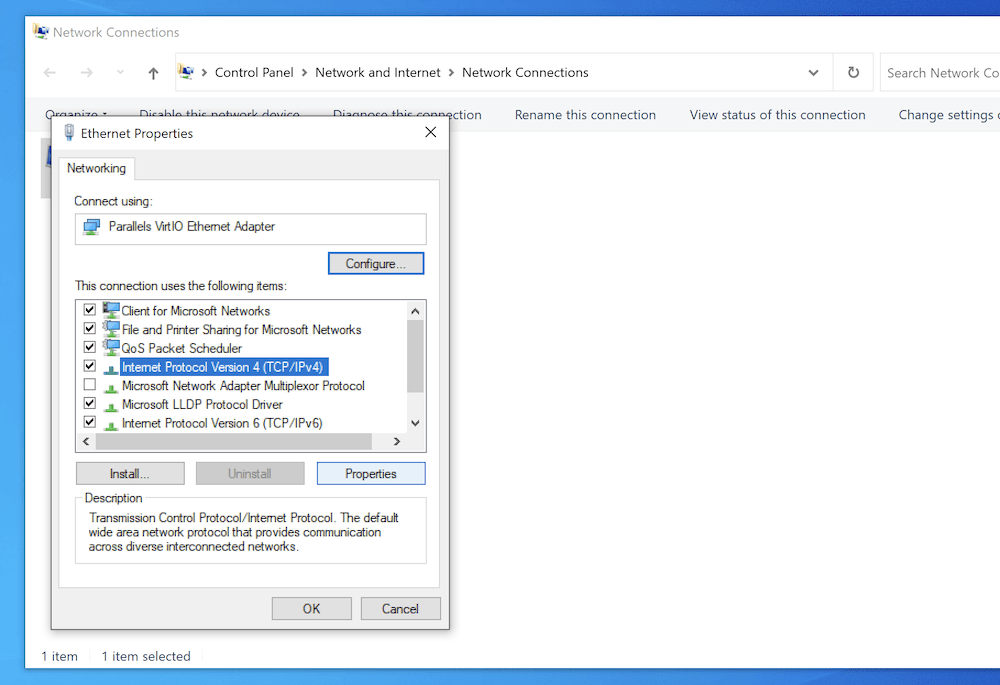
En la pestaña General, habrá algunos botones de opción. El que desea aquí es Usar las siguientes direcciones de servidor DNS , y una vez que haga clic en la opción, puede ingresar una nueva dirección de servidor DNS en el campo correspondiente:
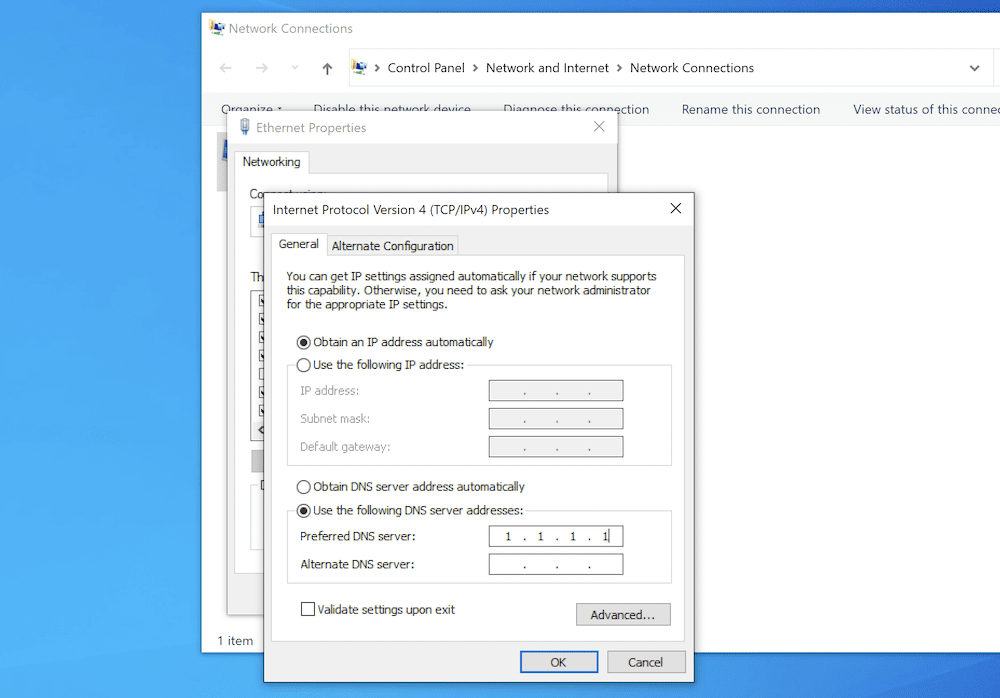
Una vez que confirme sus cambios, actualice su navegador o reinicie su computadora y verifique si el servidor DNS no responde .
Mac
Para macOS, diríjase al panel Red nuevamente y haga clic en el botón Avanzado . Esta vez, elija la pestaña DNS . En el lado izquierdo hay una lista de servidores DNS del sistema. Para agregar uno nuevo, elija el ícono Más , luego agregue la dirección de su servidor DNS:
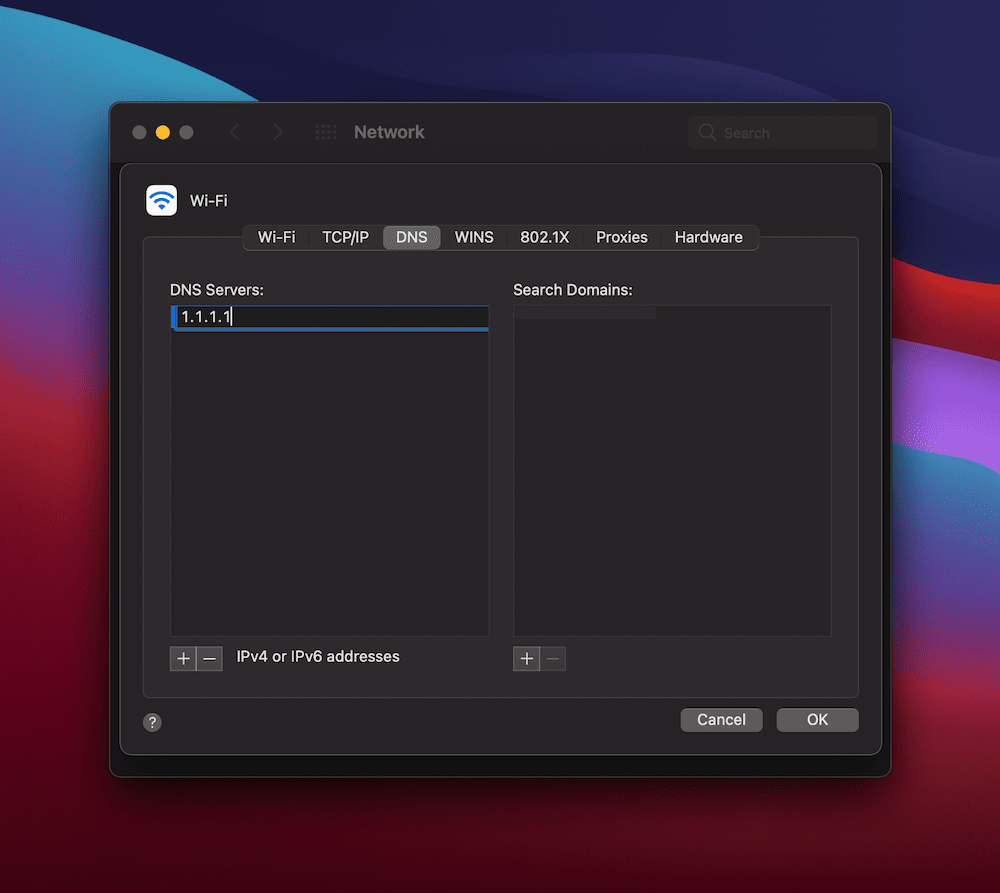
Una vez que haga clic en Aceptar , luego en Aplicar , actualice su navegador y busque el error El servidor DNS no responde .
En conclusión
La conexión de su navegador a Internet es mayormente estable y sólida. Sin embargo, en algunos casos, puede encontrar un error que parece confuso a primera vista. El error del servidor DNS que no responde es uno de ellos, aunque es fácil de corregir.
Hay algunos métodos que puede llevar a cabo, y el proceso difiere según su sistema operativo. Aun así, cada enfoque a menudo implica deshabilitar elementos como IPv6 o sus conexiones secundarias a Internet. En casos excepcionales, deberá vaciar la caché de DNS de su sistema a través de la línea de comandos.
¿Es el error del servidor DNS que no responde algo que encuentra y, de ser así, cuál de estos métodos funciona para usted? ¡Háganos saber en la sección de comentarios!
