Cómo corregir el error "El servidor DNS no responde" usando 11 métodos diferentes
Publicado: 2022-02-15Un Sistema de nombres de dominio (DNS) es un directorio en línea que transforma nombres de dominio o direcciones de Protocolo de Internet (IP). Esta es la razón por la que los usuarios pueden acceder fácilmente a sitios web a través de navegadores web.
Hay momentos en los que se pueden ver ciertos mensajes de error de DNS al navegar por sitios web, por ejemplo, un mensaje de "El servidor DNS no responde". Esto significa que el navegador no puede conectarse al sitio web porque el servidor DNS no asigna correctamente los nombres de host a las direcciones IP.
Existen numerosas razones detrás de un error de "servidor DNS que no responde", que van desde adaptadores de red mal configurados hasta la dirección DNS inexacta del servidor. Afortunadamente, la mayoría de los problemas están en el extremo del usuario y se pueden resolver con un esfuerzo mínimo.
Este artículo cubrirá once posibles soluciones para solucionar este problema de "servidor DNS que no responde" para Windows y Mac y las diversas causas típicas del error.
Tabla de contenido
- 1 11 métodos diferentes sobre cómo solucionar el problema "El servidor DNS no responde"
- 1.1 1. Solucionar problemas de red
- 1.2 2. Conectar con un dispositivo diferente
- 1.3 3. Cambiar a otro navegador web
- 1.4 4. Reinicie la PC en modo seguro
- 1.5 5. Reinicie el módem o enrutador
- 1.6 6. Desactivar Antivirus y Firewall
- 1.7 7. Deshabilitar otras conexiones
- 1.8 8. Cambiar la dirección del servidor DNS
- 1.9 9. Desactivar IP versión 6 (IPv6)
- 1.10 10. Actualice el controlador del adaptador de red
- 2 ¿Qué causa el error "Su servidor DNS no responde"?
- 3 Conclusión
- 3.1 Relacionado
11 métodos diferentes sobre cómo solucionar el problema "El servidor DNS no responde"
1. Solucionar problemas de red
Ejecutar pruebas en la red es el paso inicial para resolver el error "El servidor DNS no responde". Esta técnica puede ayudar a diagnosticar y solucionar cualquier problema y error en la red sin mucho esfuerzo.
Así es como puede realizar diagnósticos de red para computadoras Windows y Mac.
Ejecutar diagnósticos de red de Windows
Siga estos pasos para ejecutar el diagnóstico de red en Windows 10:
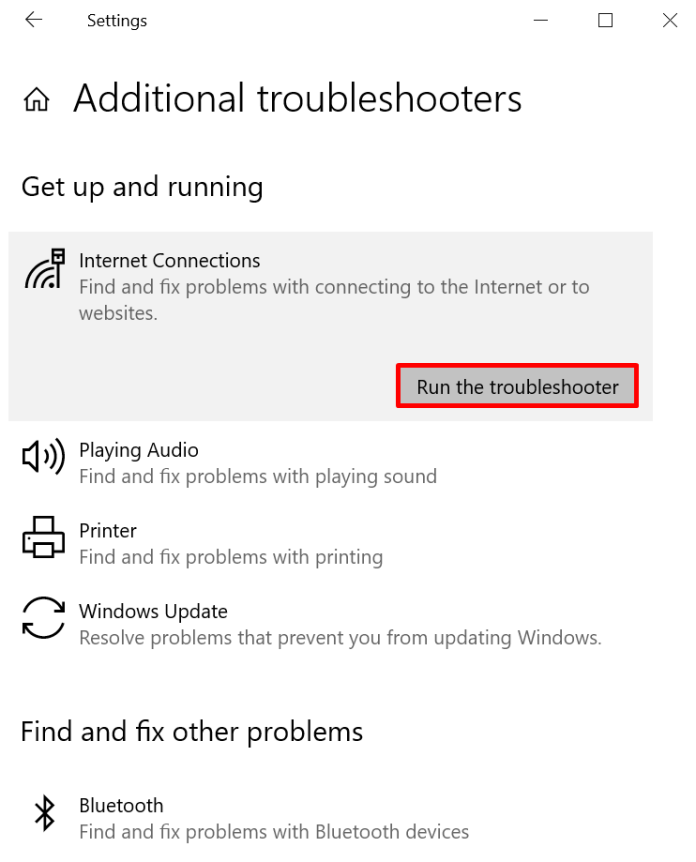
- En Windows, vaya al Panel de control -> Red e Internet -> Centro de redes y recursos compartidos .
- Elija la opción Solucionar el problema en Cambiar la configuración de su red .
- Seleccione Herramientas adicionales de solución de problemas > Conexiones a Internet y luego ejecute el Solucionador de problemas .
- El proceso de solución de problemas debe completarse. Luego, si ve un mensaje de error en la ventana, puede seguir los pasos para corregir el problema.
Configurar diagnósticos inalámbricos en Mac
Aquí se explica cómo realizar diagnósticos inalámbricos con macOS:
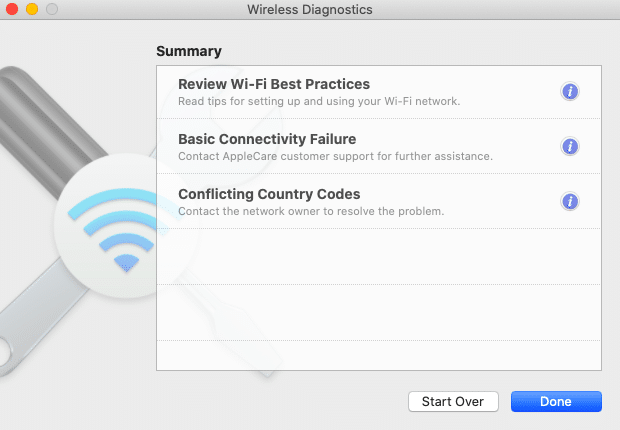
- Primero, cierre todas las aplicaciones abiertas, luego conecte el dispositivo con el que tiene problemas.
- Manteniendo presionada la tecla Opción , haga clic cuando mantenga presionada la tecla Opción, el ícono de estado de Wi-Fi en la barra de menú, luego seleccione Abrir diagnóstico de WLAN .
- Siga los pasos que se muestran en su pantalla. Primero, prueba la conexión a tu internet.
- Después de que se complete el proceso de escaneo Después de que se complete el escaneo, presione el ícono de Información dentro de la ventana Resumen para leer más sobre cada entrada en la lista.
Si este método no resuelve los problemas del servidor DNS, continúe con los pasos.
2. Conéctese con un dispositivo diferente
Intente conectar una computadora adicional en la red doméstica para acceder al sitio en el que tiene problemas.
Si su segundo dispositivo puede acceder al sitio web a través de esta misma red, el problema está en el dispositivo principal.
Sin embargo, si no puede acceder al sitio web utilizando otros dispositivos conectados a esa misma red, es posible que su enrutador sea la causa.
El uso de otras conexiones, como datos móviles, también puede garantizar que el problema no esté al final del sitio.
3. Cambiar a otro navegador web
Otra opción a considerar para resolver su "servidor DNS no responde" es ir al sitio usando un navegador de sitio web alternativo.
Por ejemplo, si su navegador de Internet predeterminado ha sido Mozilla Firefox, asegúrese de conectarse a la página web utilizando otros navegadores, como Microsoft Edge y Google Chrome.
Si este enfoque resulta efectivo, actualice su navegador de elección a la última versión o instálelo por completo. Sin embargo, si recibe el mensaje "El servidor DNS no responde" que aparece a tiempo, su navegador no es la raíz del problema.
4. Reinicie la PC en modo seguro
Un sistema operativo que no funciona correctamente puede provocar que se muestre el mensaje de error "El servidor DNS no responde".
Para determinar si el problema está causando que el servidor DNS no responda, es necesario iniciar su sistema usando el modo seguro, una versión no modificada de su sistema operativo que limita la cantidad de archivos y recursos utilizados para ejecutar su dispositivo.
Estos son los pasos para iniciar la PC en modo seguro usando Windows:
- Para acceder al menú Inicio , seleccione el botón de encendido , presione la tecla Mayús y elija Reiniciar.
- Seleccione una de las ventanas de Opciones , seleccione Solucionar problemas y luego Opciones avanzadas .
- Elija su opción Configuración de inicio en las opciones Avanzadas . Haga clic en Reiniciar .
- Haga clic en la tecla F5 en su teclado y seleccione Modo seguro usando la opción de red .
Si está ejecutando una Mac, así es como puede iniciar su computadora usando el modo seguro.
- Vaya al menú Apple, luego a Apagar . Espere unos 10 segundos después de que su dispositivo se apague.
- Encienda su Mac y mantenga presionada la tecla Mayús hasta que vea una ventana de inicio de sesión.
Si su red funciona cuando está en Modo seguro, esto significa que una aplicación de terceros podría ser responsable de los problemas con el problema "El servidor DNS no responde". Para solucionar este problema, tendrás que localizar y eliminar la aplicación de tu ordenador.
5. Reinicie el módem o enrutador
Un enrutador o módem que no funciona correctamente también podría ser la razón por la que un servicio DNS no responde.
Considere reiniciar su enrutador o módem para limpiar el caché y posiblemente solucionar el problema del servidor DNS.
Haga clic en el botón de encendido de su módem o enrutador, luego desconecte el cable de electricidad del tomacorriente para obtener energía. Debe esperar al menos 30 segundos antes de presionar el botón de encendido una vez más para iniciarlo nuevamente.
Si reiniciar su enrutador o módem no funciona, puede restablecerlo a la configuración predeterminada. Lea el manual de instrucciones del dispositivo para aprender cómo restablecer su enrutador o módem.
6. Desactivar antivirus y cortafuegos
Estos programas están destinados a proteger su computadora de software dañino. Sin embargo, estas herramientas también pueden dificultar las conexiones a Internet.
Intente deshabilitar temporalmente su firewall y programas antivirus para determinar si son la razón de este error "El servidor DNS no responde".
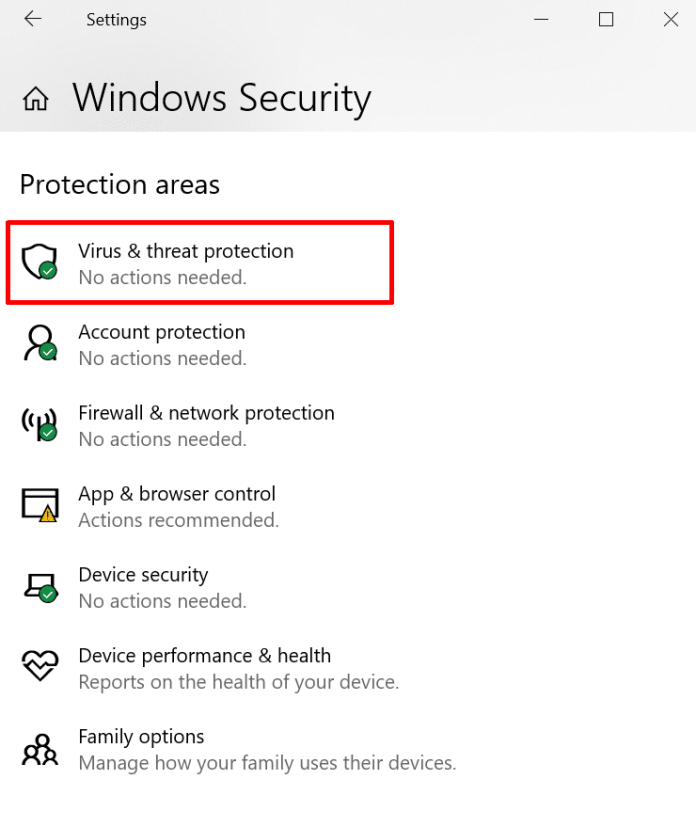
Para abrir la configuración del firewall y antivirus en Windows, elija del menú Inicio y seleccione Configuración > Actualización y seguridad > Seguridad de Windows y luego Seguridad y virus .
Si usa la computadora Mac, abra Preferencias del sistema> Seguridad y privacidad>> Firewall .
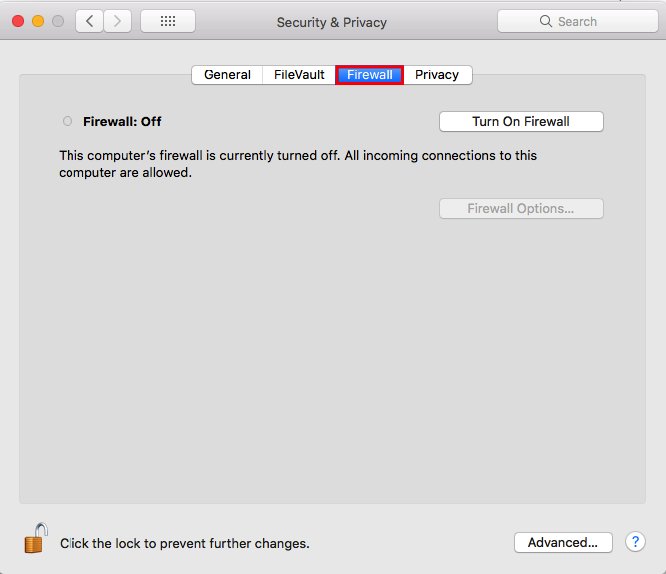
Una vez que haya desactivado su antivirus o software de firewall, ejecute el diagnóstico de red y luego abra el sitio web desde su navegador.
Si esto soluciona el problema, actualice o vuelva a configurar el firewall y el software antivirus antes de volver a activarlos.
7. Deshabilitar otras conexiones
Otra forma de resolver este problema de "el servidor DNS no responde" es desactivar las conexiones que no son necesarias para su computadora.
Siga estos pasos para desbloquear otras conexiones de red desde Windows:

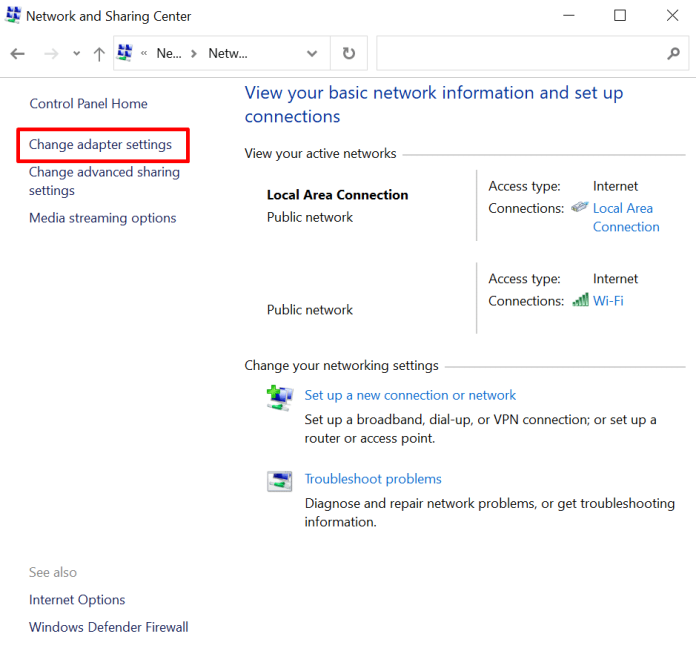
- Vaya a Panel de control -> Red e Internet -> Centro de redes y recursos compartidos.
- Haga clic en Cambiar la configuración del adaptador en la columna de la derecha.
- Va a aparecer. Se mostrará la página Conexiones de red . Seleccione la opción de clic derecho para Conexión de área local y otras conexiones que no esté usando y luego haga clic para deshabilitar .
Así es como puede deshabilitar las opciones de conexión de red adicionales en Mac:
- Primero, navegue a su menú de Apple, luego a Configuración de red .
- Elija cada una de las conexiones no conectadas ubicadas a la izquierda de la pantalla. Luego haga clic en el botón más (–) para desconectar la conexión.
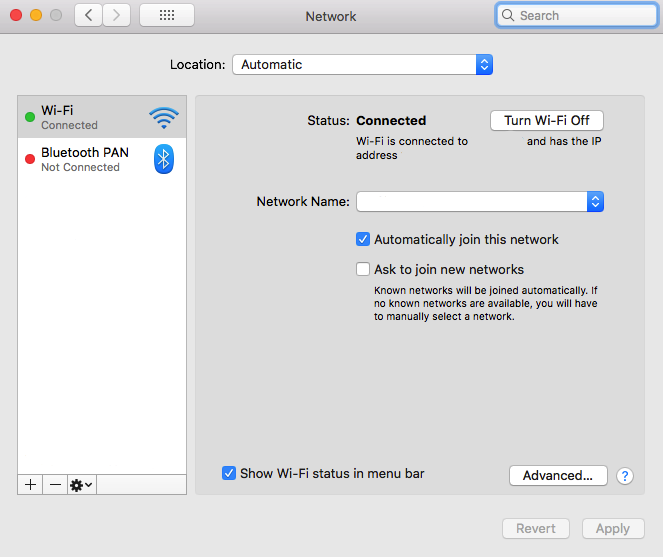
Después de eliminar todas las conexiones innecesarias, inicie su navegador nuevamente e intente acceder al sitio web nuevamente.
8. Cambiar la dirección del servidor DNS
Si no se puede acceder al sitio usando las opciones anteriores, puede cambiar la dirección de su servidor DNS.
La red doméstica que está utilizando está configurada para obtener inmediatamente la dirección del servidor DNS de su proveedor de servicios de Internet (ISP). Sin embargo, si el servidor DNS de su ISP no responde a las solicitudes, el servicio de Internet también dejará de funcionar.
Para solucionar este problema temporalmente para resolver este problema temporalmente, puede cambiar la configuración de DNS para usar una dirección DNS alternativa. Esto permite que su navegador continúe cargando sitios web a los que se puede acceder a través de Internet.
Afortunadamente, numerosos servicios como Cloudflare y Google Public DNS proporcionan direcciones DNS sin costo alguno.
Para crear servidores DNS adicionales para Windows, siga estos pasos:
- Primero, visite la página web de conexiones de red ingresando ncpa. CPL en el cuadro de búsqueda de Windows. Presione Entrar .
- Haga clic con el botón derecho en la conexión que está utilizando y luego seleccione Propiedades .
- Seleccione Protocolo de Internet versión 4 (TCP/IPv4) en la ventana Propiedades y luego Propiedades .
- Marque para obtener la dirección IP automáticamente y haga uso de las opciones de dirección de estos servidores DNS en la página de propiedades de la versión 4 del protocolo de Internet (TCP/IPv4) .
- Ingrese las direcciones del servidor DNS que desea usar en los campos Servidor DNS preferido y Servidor DNS alternativo .
- Asegúrese de marcar las Configuraciones que son válidas en el cuadro de salida y haga clic en Sí .
- Asegúrese de reiniciar su sistema.
Estos son los pasos que puede seguir para cambiar la dirección del servidor DNS para Mac:
Primero, navegue hasta el menú Apple > Configuración y red .
Haga clic en la conexión de red principal, luego seleccione DNS avanzado . DNS.
Haga clic en el ícono + para agregar un servidor DNS adicional. Haga clic en el botón Aceptar y luego aplique .
Asegúrese de restablecer su conexión a Internet y verifique si puede determinar si el problema "El servidor DNS no responde" está resuelto.
9. Deshabilitar IP versión 6 (IPv6)
El Protocolo de Internet Versión 6 (IPv6) es la edición más reciente del Protocolo de Internet, que reconoce dispositivos conectados a Internet, así como en redes locales.
Es cierto que IPv6 también puede ser una causa de problemas con el problema "El servidor DNS no responde". Considere desactivar IPv6 en caso de que los otros métodos no funcionen.
Para desactivar IPv6 para Windows, siga estos pasos:
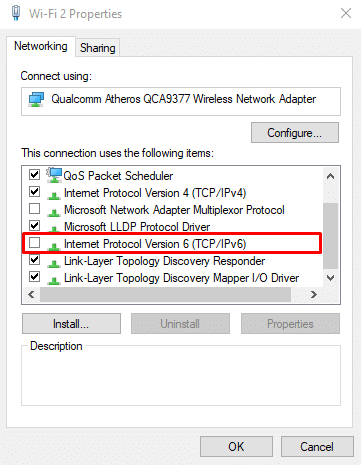
Haga clic en Conexiones de red. Seleccione la conexión conectada, haga clic con el botón derecho y elija Propiedades .
Busque Protocolo de Internet versión 6 (TCP/IPv6) en la pestaña Redes y anule la selección de la casilla.
Haga clic en Aceptar .
A continuación se muestran algunos pasos que puede seguir para deshabilitar IPv6 para su Mac:
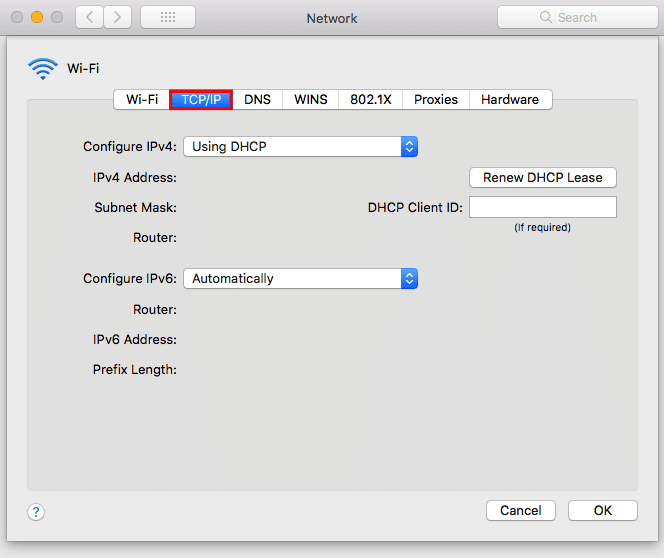
Vaya a su menú Apple > Preferencias del sistema y luego a Red .
Seleccione la conexión de red actualmente en uso y haga clic en Avanzado a TCP/IP .
A continuación, vaya al menú desplegable Configurar IPv6 y luego configúrelo en Activado . Haga clic en Aceptar .
Cuando la opción de desactivar no está presente en el menú desplegable Configurar IPv6 , intente desactivar IPv6 mediante una línea de comando.
Para desactivar IPv6 en conexiones inalámbricas, debe iniciar su aplicación de terminal en su Mac y luego ejecutar este comando
configuración de red -setv6off WI-FI
Si desea deshabilitar IPv6 en una conexión Ethernet, puede usar este comando alternativo:
configuración de red –setv6off Ethernet
También es posible desactivar IPv6 en las conexiones Ethernet e inalámbricas en conjunto usando este comando.
Configuración de red: Setv6off Ethernet y configuración de red -setv6off Wi-Fi
Asegúrese de reiniciar su dispositivo y luego conéctese a Internet para ver si puede confirmar que el problema "El servidor DNS no responde" se ha resuelto.
10. Actualice el controlador del adaptador de red
Un controlador para su adaptador de red que está desactualizado podría ser la razón por la que el problema "El servidor DNS no responde" es asintomático en su PC con Windows.
Hay dos formas de cambiar el controlador de su adaptador de red, tanto manual como automática.
Actualizar manualmente el controlador de un adaptador de red no es fácil para aquellos que no están familiarizados con el uso de programas de controladores. Por lo tanto, se sugiere automatizar el proceso con un software como Driver Easy , que lo ayudará a descargar e instalar los controladores correctos para su sistema en particular.
Recuerde que es vital configurar un punto de restauración inicial para su sistema dentro de su Windows antes de usar la versión gratuita de Driver Easy. Esto permitirá que su computadora se restablezca a su estado anterior en caso de que ocurra un evento inesperado.
Inicie el programa y luego seleccione para hacer clic en el botón "Escanear ahora" .
Seleccione el botón Actualizar en el lado derecho de cada controlador que esté desactualizado.
Debe esperar a que finalice el proceso de descarga y la instalación y luego reinicie su computadora.
Una vez que haya terminado con el proceso, vuelva a consultar el sitio web al que desea acceder y determine si esto ha resuelto el problema "El servidor DNS no responde".
¿Qué causa el error "Su servidor DNS no responde"?
Una de las principales razones de los problemas de DNS son los registros DNS configurados incorrectamente. Esto puede suceder cuando los usuarios no ingresan los números correctos o no usan la dirección IP correcta en el proceso de grabación.
Hay muchas otras causas posibles para este error "El servidor DNS no responde":
- El servicio DNS no está disponible . Su servicio de DNS podría dejar de funcionar debido a problemas de DNS en su red, por ejemplo, alto tráfico y fallas en el servidor.
- Un módem o enrutador que no funciona correctamente. Un enrutador o módem defectuoso también podría causar problemas de DNS. Intente cambiar los puertos Ethernet o usar diferentes cables Ethernet para averiguar si su enrutador es responsable del problema de DNS.
- Problemas de hardware o de red . Ciertos problemas de red o hardware también podrían desencadenar un error de "servidor DNS que no responde". Como ejemplo, un servidor no puede transmitir la información al siguiente servidor de manera oportuna.
- Software de seguridad para antivirus. Pueden ocurrir problemas cuando el proveedor de software cambia un software antivirus, haciendo que el programa crea que su computadora está infectada y luego restringe el acceso a Internet. En este caso, su navegador podría mostrar el mensaje "El servidor DNS no responde".
Conclusión
Mensaje "El servidor DNS no responde" El mensaje "El servidor DNS no responde" indica que su navegador no puede conectarse a Internet.
Hay una variedad de causas para los problemas de DNS, que incluyen registros de DNS configurados incorrectamente, servicio de DNS inaccesible, módem o enrutador que no funciona correctamente, problemas de red o hardware y problemas de software con antivirus.
Obtenga servicios ilimitados de diseño gráfico y de video en RemotePik, reserve su prueba gratuita
Para mantenerse actualizado con las últimas noticias de comercio electrónico y Amazon, suscríbase a nuestro boletín en www.cruxfinder.com
