Cómo editar videos de YouTube: principiante a profesional en minutos 2022
Publicado: 2022-05-17Editar tus videos puede hacer que se vean más profesionales y pulidos. YouTube viene con herramientas de edición disponibles sin costo y no requiere tener mucha experiencia en el uso de software de edición complejo para utilizar estas herramientas.
Tabla de contenido
- 1 Cómo editar videos de YouTube gratis
- 2 Cómo recortar el inicio y el final de un video de YouTube
- 3 Cómo recortar una sección del medio de un video de YouTube
- 4 Cómo editar videos de YouTube en iPhone
- 4.1 Agregar filtros a videos de YouTube en iPhone.
- 4.2 Edite el video de YouTube publicado en iPhone
- 5 Cómo editar videos de YouTube en Android
- 6 Los 5 mejores programas de edición de videos de YouTube para principiantes de YouTube
- 6.1 1. Acceso directo
- 6.2 2. Adobe Premiere Pro CC
- 6.3 3. Apple iMovie
- 6.4 4. Obras de luz
- 6.5 5. Final Cut Pro X
- 6.6 Relacionado
Cómo editar videos de YouTube gratis
El editor de videos de YouTube puede ser una herramienta básica para la edición; sin embargo, le permitirá eliminar clips del video de cualquier manera. Entonces, sigue leyendo para descubrir cómo puedes dividir tus videos dentro de la plataforma de YouTube.
1. Inicie sesión en YouTube Studio.
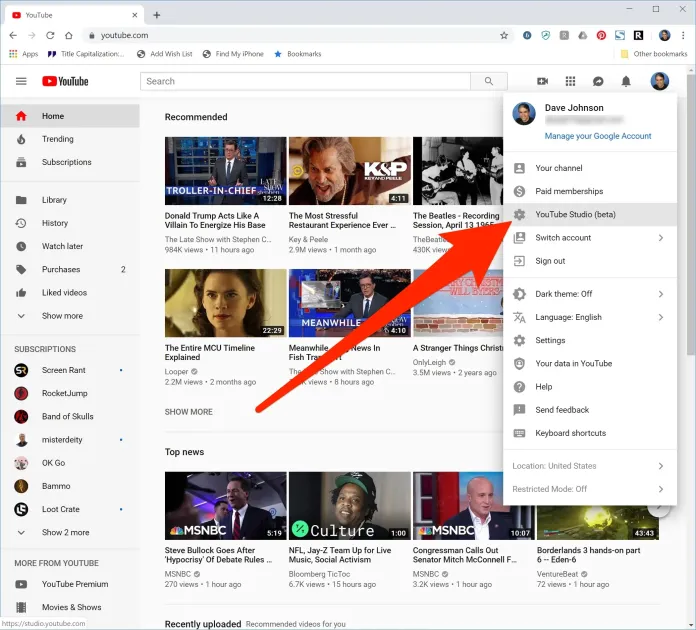
2. En la barra lateral izquierda, seleccione Contenido.
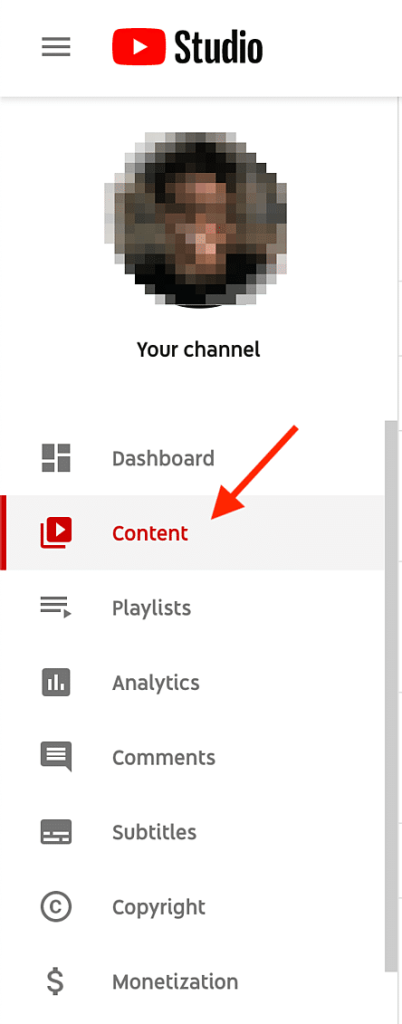
3. En Cargas, haga clic en la miniatura del clip que desea editar.
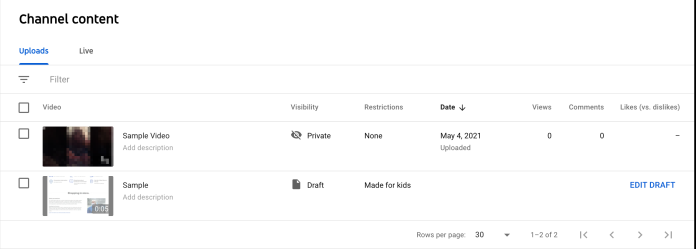
Aunque YouTube admite varios formatos (3GPP, AVI, FLV MOV, MPEG4, MPEG-PS, WebM y WMV), YouTube recomienda que el formato sea MPEG4 o “MP4” al cargar videos para conservar la mejor calidad posible. Si está utilizando un formato diferente, utilice herramientas como el convertidor de video de Veed para convertir cualquier formato de video a formato MP4. Esto te permitirá subir el video a YouTube sin sacrificar la calidad.
4. En la barra lateral izquierda, haz clic en Editor.
5. Corta el principio y el final del video.
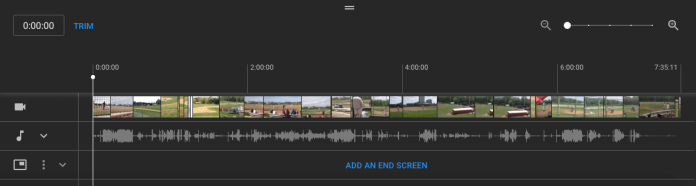
Si desea cortar el principio, el final o el final de su película, elija el recorte ubicado cerca del temporizador de su video y justo encima del panel de la línea de tiempo.
Debería haber un cuadro naranja en los bordes del panel de la línea de tiempo de tu video. Arrástrelos para recortar partes del principio del final en su corte que no desea incluir en su versión editada final. A continuación, vaya a la vista previa para ver la edición y luego haga clic en Guardar en la esquina superior derecha cuando esté satisfecho.
6. Recorte los clips del medio de su video.
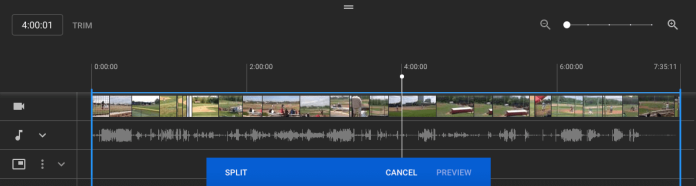
Haga clic en recortar si desea cortar un clip individual dentro de su película. Luego, haga clic en el comienzo de la parte del video que desea eliminar en el panel Línea de tiempo y haga clic en el botón Dividir .
En el siguiente panel, presione el final del videoclip que desea eliminar y luego presione el botón Dividir nuevamente.
Luego, seleccione la línea azul al principio o al final de su clip y muévala hacia el lado opuesto para eliminarla del medio de su clip. Finalmente, seleccione el botón Vista previa para obtener una vista previa de la versión editada y elija Guardar cuando esté satisfecho.
7. Agregue una pantalla final a su video.
Si desea ofrecer a sus usuarios la opción de ver el video relacionado o las listas de reproducción o unirse a su canal, simplemente haga clic en el ícono de la pantalla final en la parte inferior del panel de la línea de tiempo. La siguiente imagen muestra el icono de la pantalla final en rojo.
Puede cargar sus plantillas de pantalla final actuales aplicando la plantilla desde el menú que aparece (esta es una guía útil para crear una plantilla original) o seleccionar entre las opciones nativas del editor, como Lista de reproducción, Suscripción de video, Canal o Enlace.
Aunque las herramientas de edición de videos de YouTube dentro de Creator Studio son útiles, es posible que estés buscando una herramienta de edición más poderosa. Si ese es el caso, consulte nuestro artículo sobre los cinco editores de video de YouTube más efectivos.
Cómo recortar el inicio y el final de un video de YouTube
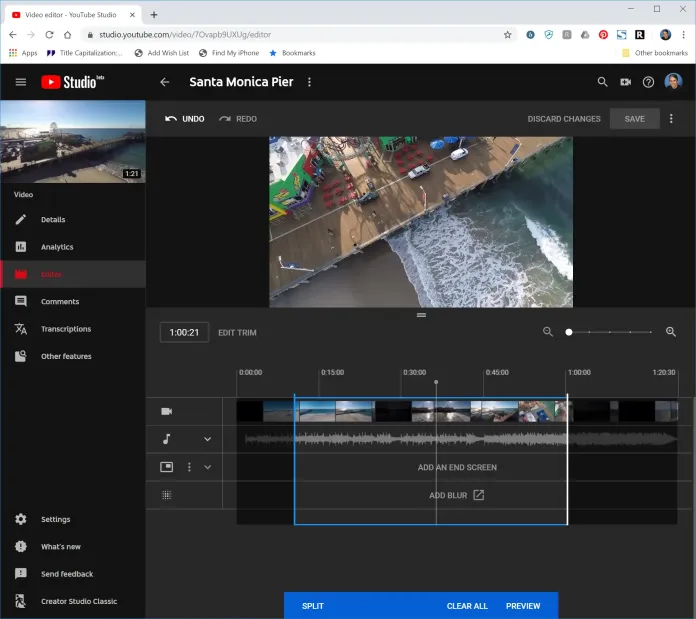
1. Puede abrir el video que desea editar usando YouTube Studio. Editor de videos de YouTube Studio.
2. Simplemente haga clic en "Recortar" debajo de la vista previa del video.
3. Mueva la barra azul alrededor de los bordes derecho e izquierdo del video de la línea de tiempo para determinar el inicio y el final de la película.
4. En la barra en la parte inferior de la ventana, puede hacer clic en "Vista previa" para ver los cambios.
5. Puede realizar más cambios; simplemente seleccione "Editar recorte" para volver a ingresar al modo de edición. Luego, seleccione "Vista previa" para realizar la modificación adicional.
6. Una vez que haya terminado de editar su película y desee guardar sus ediciones en el video que ha publicado, haga clic en "Guardar" en la parte superior de la pantalla. Tenga en cuenta que no puede guardar ninguna edición en un video hasta que haga clic en el botón Vista previa en el lado derecho de su pantalla.
Cómo recortar una sección del medio de un video de YouTube
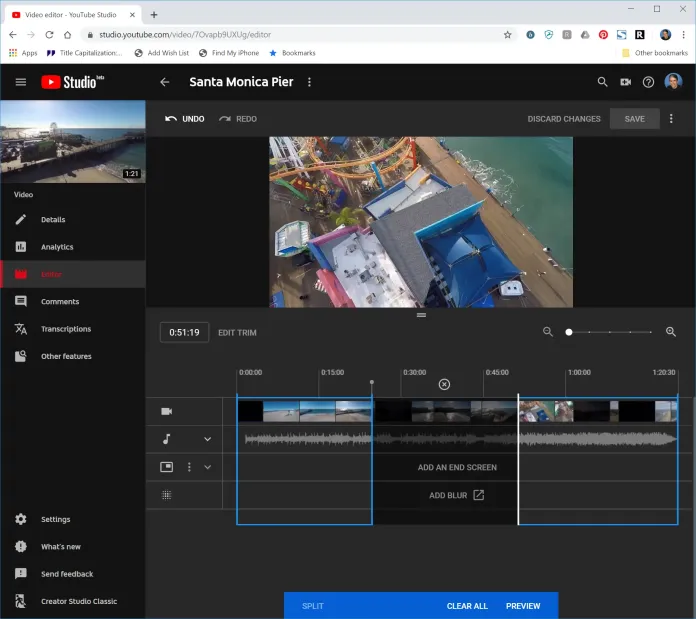
1. Inicie el video que desea editar usando YouTube Studio. Editor de videos de YouTube Studio.

2. Simplemente haga clic en "Recortar" o "Editar recorte" en la vista previa de su video.
3. Configure la barra vertical en la línea de tiempo en el punto en el que desea que comience la edición.
4. Simplemente haga clic en "Dividir" en la barra en la parte inferior derecha de su pantalla.
5. Las barras verticales se pueden arrastrar a lo largo de su línea de tiempo hasta el punto donde finaliza el corte. Un área de oscuridad indicará la ubicación donde se cortará el video. Puede ajustar la división moviendo las dos barras en la línea de tiempo.
6. Seleccione "Vista previa" para implementar la modificación.
7. Si terminó de hacer cambios en su película y desea guardar las ediciones en el video finalizado, simplemente seleccione "Guardar" en la parte superior de la pantalla.
Cómo editar videos de YouTube en iPhone
El usuario de iPhone puede realizar más para sus videos además de subir videos a YouTube. Por ejemplo, la aplicación YouTube en dispositivos iOS permite a los usuarios cortar videos y aplicar filtros para lograr una estética más atractiva.
Aprenda a usar las funciones básicas de la aplicación YouTube de YouTube en el iPhone.
Agregue filtros a los videos de YouTube en iPhone.
¿Está buscando alterar los colores de su video o aplicar un filtro adicional? Sigue estos pasos.
- Inicie YouTube y haga clic en el icono de la cámara en la parte superior.
- Sube videos de tu galería; haga clic en "Filtro" en la parte inferior.
- Habrá una lista de filtros disponibles. Haga clic en el filtro que desea obtener una vista previa.
- Haga clic en "Siguiente" después de seleccionar un filtro.
- Cree un video con un título y configure la ubicación y la configuración de privacidad.
- Presiona "Subir".
Edite el video publicado de YouTube en iPhone
¿Subiste videos a YouTube y te diste cuenta de que necesitas corregir el título o la descripción? Es fácil hacer esto iniciando sesión en YouTube con el navegador (¡no la aplicación!).
- Seleccione su imagen de perfil haciendo clic en la esquina superior derecha de la pantalla.
- Haz clic en "Tu canal" y luego en "Tus videos".
- Haga clic en los tres puntos en el lado derecho del video que desea modificar.
- Elija "Editar" y realice las modificaciones necesarias.
- Finalmente, presione "Guardar".
Cómo editar videos de YouTube en Android
Use Google Photos para recortar videos en Android
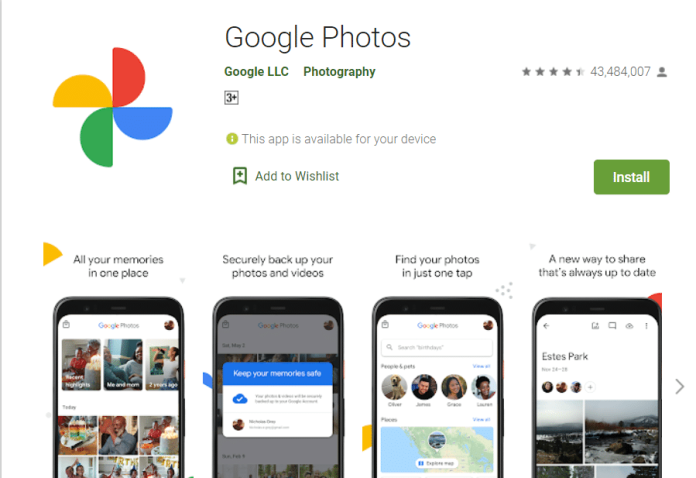
Google Photos es una aplicación de Google Photos para Android que viene con la capacidad de cortar o recortar el video que haces con la aplicación de la cámara. Si aún no usa la aplicación Google Photos instalada en su dispositivo, puede descargarla a través de Google Play Store. Tienda de juegos de Google.
Estos pasos le mostrarán cómo recortar videos usando la aplicación Google Photos en Android.
- Inicie su aplicación Google Photos en su dispositivo Android y ubique el video que desea editar. El video que desea editar debe guardarse en su dispositivo Android.
- Haga clic en el video que desea editar, luego haga clic en él para reproducirlo. El video se reproducirá en su teléfono.
- Toque la pantalla hacia el exterior del video, mostrando sus opciones de edición.
- Pulsa sobre el icono Editar . Las tres líneas horizontales tienen líneas verticales a través de cada una (en la parte inferior del monitor) para acceder a las opciones de edición. Editar opciones.
- El video se muestra en dos controladores de edición blancos diferentes, uno a la izquierda y otro a la derecha. Mantén presionados y toca los controladores de edición antes de arrastrar el controlador para cambiar el tiempo de reproducción de la película. Luego, repita el proceso usando el segundo controlador de edición, como desee.
- Haga clic en Guardar la copia en la esquina superior derecha para copiar el archivo a su computadora.
- El video original, así como el video recortado, se almacenan en Google Photos.
Los 5 mejores programas de edición de videos de YouTube para principiantes de YouTube
1. Acceso directo
Es un excelente software gratuito para editar videos con Windows, OS X y Linux. El atajo sigue el mismo principio básico similar a sus contrapartes más costosas: coloca fragmentos de audio y video en la línea de tiempo y luego aplica subtítulos y efectos. Luego puede transformar el resultado en la forma de un archivo de video.
2. Adobe Premiere Pro CC
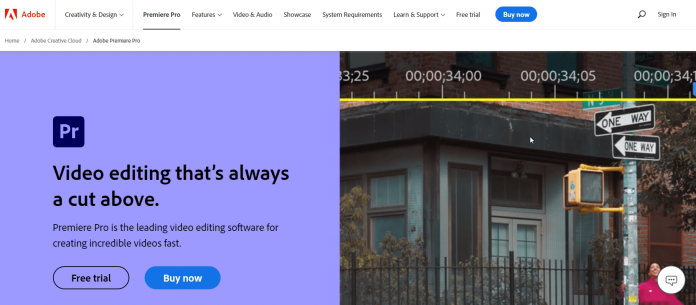
Es un conocido editor de video que puede modificar rápidamente el contenido del video, editar colores, cambiar el color e incluso procesar audio. Las herramientas únicas para editar videos permiten procesar cualquier archivo multimedia en su formato tradicional tanto en computadoras de escritorio como en dispositivos móviles.
El programa se puede utilizar para ejecutar iOS, macOS y Windows. Puede comprar una suscripción para Premiere Pro u obtenerla como parte del paquete de Adobe. Brindan soporte de video VR y 4K de 360 grados, una herramienta profesional para editar cualquier tipo de video. Es el mejor software de esta lista tanto para principiantes como para expertos.
3. Apple iMovie
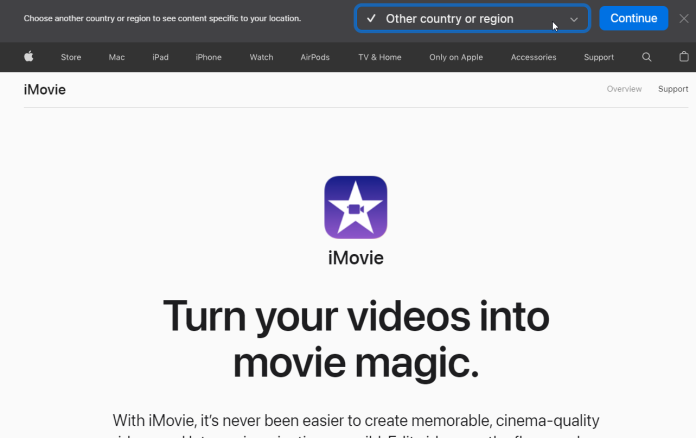
Si buscas simplicidad y elegancia, iMovie es la mejor opción para ti. Es uno de los editores más conocidos para Mac OS, iPhone y iPad. Viene con ocho temas que incluyen transiciones, música, títulos, diez filtros de video desarrollados por Apple y una variedad de efectos, que incluyen pantalla dividida de imagen en imagen, cámara lenta y avance rápido.
También viene con herramientas para crear bandas sonoras. Sin embargo, una de las características más útiles de iMovie es la 'pantalla verde' que le permite ubicar su película en cualquier lugar, por ejemplo, Bali y Groenlandia.
4. Trabajos de luz
Lightworks es una alternativa sin costo a las herramientas de edición de video. La aplicación es compatible con Windows, Linux y macOS. Es la herramienta perfecta para editores, operadores de cámara, ingenieros de sonido y bloggers e ingenieros de sonido. Se puede usar para publicidad y uso personal para crear archivos de videos caseros y llenar redes sociales.
Lightworks es una opción ideal para proyectos con poco presupuesto o ninguno. Le permite cargar y renderizar su video en segundo plano, mover las ventanas de edición e incluso establecer atajos de teclado específicos que facilitarán su proceso de trabajo.
5. Final Cut Pro X
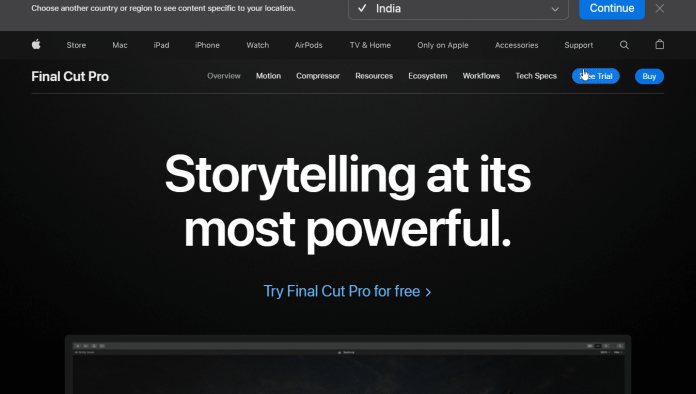
Apple creó este editor de video específicamente para Mac OS. La interfaz es muy parecida a iMovie. Viene con una variedad de efectos, que incluyen audio, video, transiciones, efectos de título, etc., y es posible agregar más. Permite subir videos a YouTube, Facebook y Vimeo y varios formatos de salida de video.
Obtenga servicios ilimitados de diseño gráfico y de video en RemotePik, reserve su prueba gratuita
Para mantenerse actualizado con las últimas noticias de comercio electrónico y Amazon, suscríbase a nuestro boletín en www.cruxfinder.com
