Cómo recortar una imagen en Photoshop
Publicado: 2023-02-20En este artículo, discutiremos por qué y cómo usar Photoshop para recortar imágenes y algunas de las ventajas de hacerlo. Al final, comprenderá mejor cómo recortar una imagen en Photoshop y cómo puede beneficiar sus fotos.
Recortar una imagen en Photoshop le permite aislar una parte específica de una imagen y hacer que se destaque del resto. Esto es útil para hacer collages, agregar texto o gráficos a las imágenes o incluso crear imágenes completamente nuevas a partir de las existentes.
Cómo recortar una imagen en Photoshop
Puede recortar una imagen en Photoshop utilizando varias herramientas diferentes. Sin embargo, siempre querrás emparejarlos con máscaras de capa.
¿Qué son las máscaras de capa?
Las máscaras de capa en Photoshop son una poderosa herramienta de edición no destructiva que se utiliza para modificar selectivamente la transparencia de una capa. Se utilizan para ocultar partes de una capa, haciendo que esas áreas sean transparentes y dejando visibles las otras partes de la capa.
Las máscaras de capa se utilizan para una variedad de tareas de edición de fotografías, pero hoy nos centraremos en su capacidad para recortar una imagen de su fondo.
¿Qué es la edición no destructiva?
La edición no destructiva en Photoshop es una forma de editar fotos sin alterar permanentemente la imagen original.
Esto se hace usando máscaras de capa, objetos inteligentes y capas de ajuste, que permiten al usuario realizar cambios en la imagen sin afectar el original.
Cómo recortar una imagen en Photoshop usando Seleccionar sujeto
La herramienta Seleccionar sujeto en Photoshop es una herramienta de selección impulsada por IA que puede seleccionar rápidamente un objeto o una persona en una imagen con solo un clic.
Sin embargo, la herramienta Seleccionar tema no es perfecta y, en ocasiones, puede cometer errores. Puede tener dificultades para detectar detalles finos o seleccionar sujetos con formas complejas.
Paso 1: seleccione una herramienta de selección automática
Seleccione cualquiera de las herramientas de Selección automática, como la herramienta Selección de objetos. A continuación, elija 'Seleccionar tema' en la barra de herramientas de opciones superior.
Alternativamente, puede usar la herramienta de selección de objetos buscando un objeto y haciendo clic. Si el sujeto es humano, Seleccionar sujeto funciona mejor, mientras que Seleccionar objeto funciona mejor para elementos y formas.
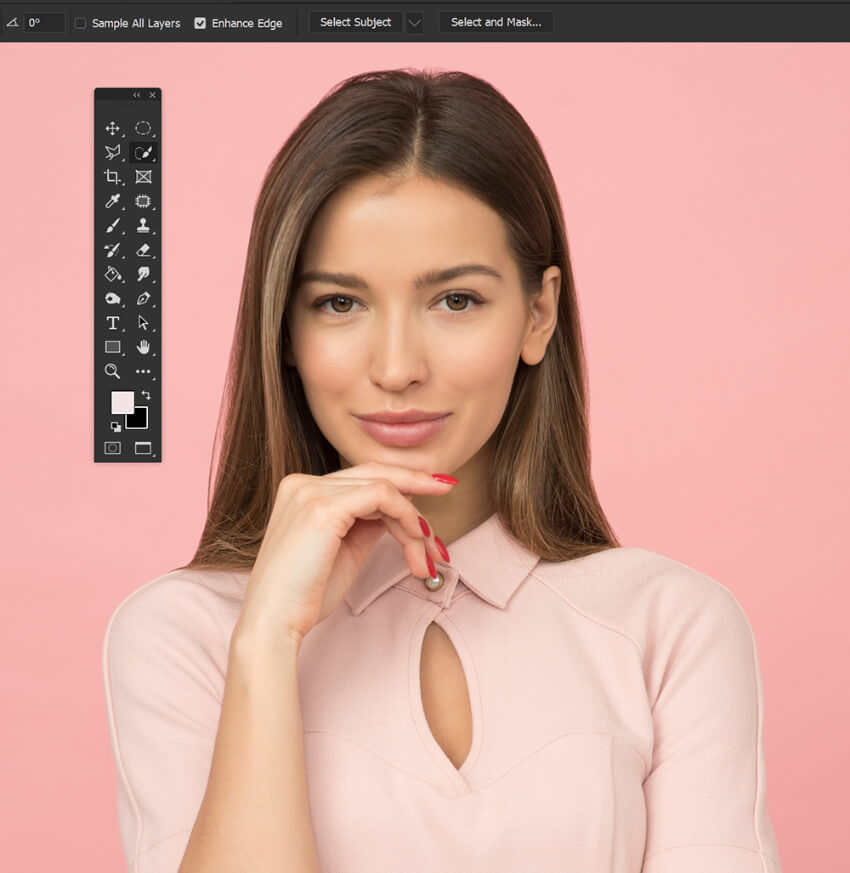
Paso 2: Haga clic en Seleccionar asunto
Haga clic en 'Seleccionar sujeto' para crear una selección automática alrededor del sujeto en la foto.
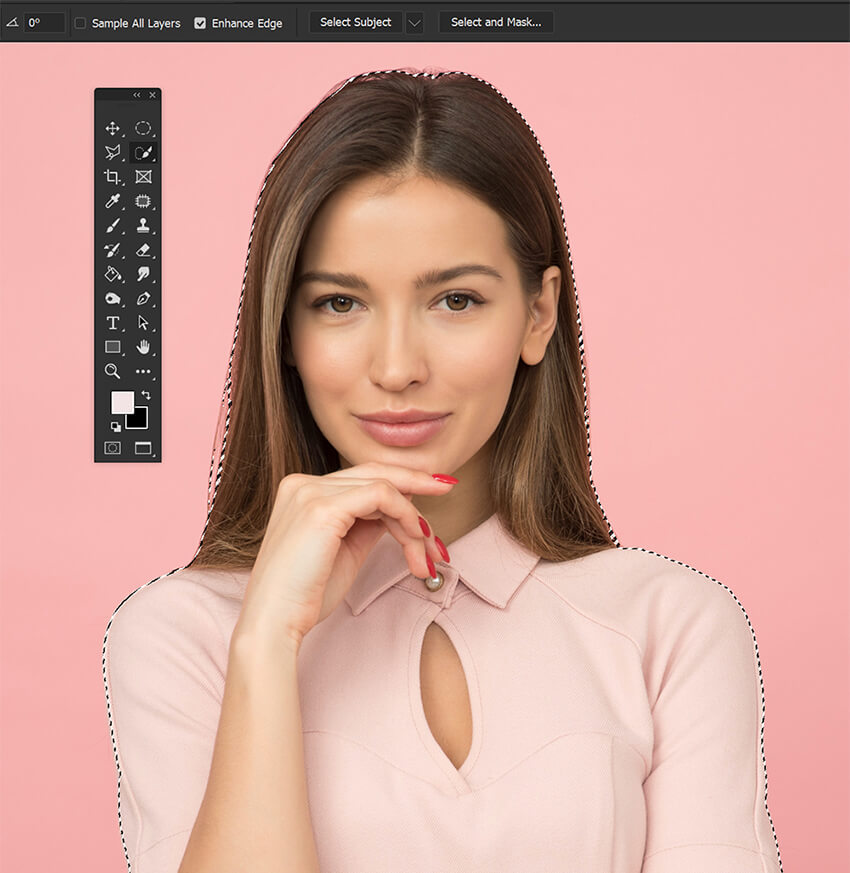
Paso 3: agrega una máscara de capa
Agregue una máscara de capa usando el botón en la parte inferior del panel Capas.
Si es necesario, refine la selección con una herramienta Pincel en blanco o negro. Sin embargo, si necesita más ayuda para refinar su Máscara, consulte "Cómo usar Seleccionar y Máscara" a continuación.

Cómo Recortar una Imagen en Photoshop Rápidamente Usando las Herramientas de Lazo
La herramienta Lazo se utiliza mejor cuando se realizan selecciones a mano alzada alrededor de formas irregulares. Proporciona más control que las otras herramientas de selección que tienen formas predeterminadas o selección automática.
Sin embargo, ofrece un bajo nivel de precisión.
Paso 1: seleccione la herramienta Lazo
Seleccione la herramienta Lazo (L) en el panel Herramientas.

Paso 2: crea una selección a mano alzada
Haga clic, mantenga presionada y arrastre la herramienta Lazo alrededor del área que desea recortar. Si suelta el botón del mouse en cualquier momento, la selección se completará automáticamente.

Paso 3: crea una máscara de capa
Cree una nueva máscara de capa usando el botón inferior en el panel Capas. Y elimine la selección usando Ctrl+D.

Cómo recortar una imagen en Photoshop usando la herramienta Marco rectangular y elíptico
Las herramientas de marco rectangular y elíptico se utilizan mejor cuando se selecciona una forma específica, como una elipse o un óvalo. Es especialmente útil para realizar selecciones de objetos que son circulares, ya que le permite crear de forma rápida y precisa una selección que se ajuste a la forma de un objeto redondo.
Sin embargo, como solo crea círculos, está limitado en lo que puede y no puede seleccionar.
Paso 1: seleccione la herramienta Marco elíptico
Seleccione la herramienta Marco elíptico (M).
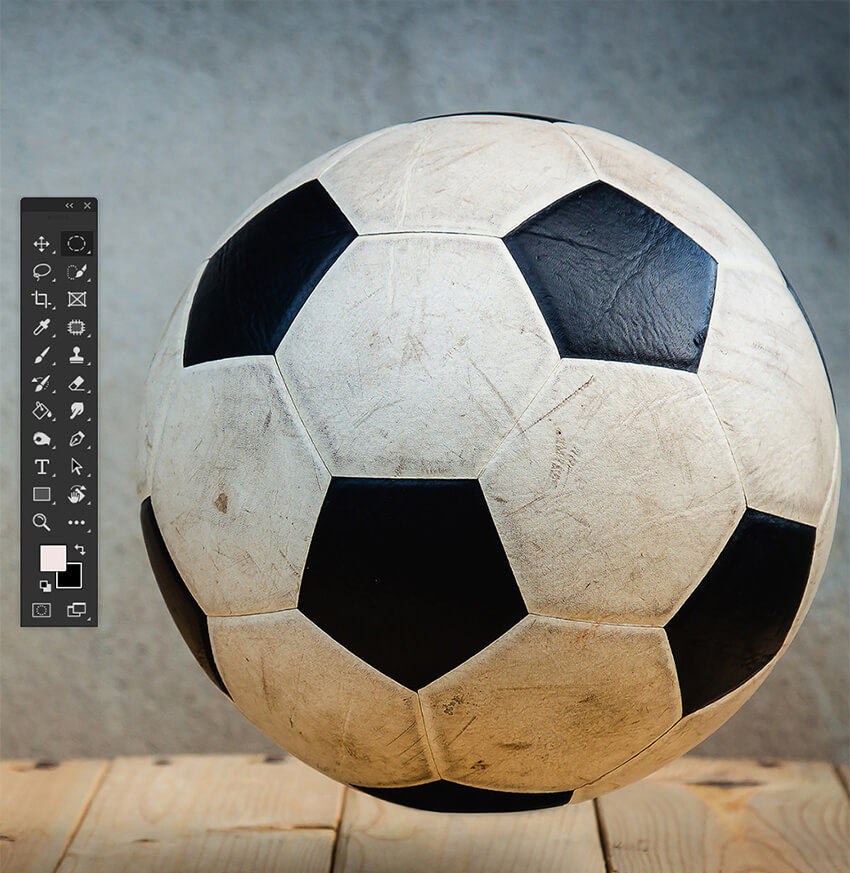
Paso 2: crea una selección circular
Arrastre la herramienta por la capa para crear una elipse alrededor del área que desea recortar. Mantenga presionada la tecla Mayús para mantener constante la proporción del círculo.
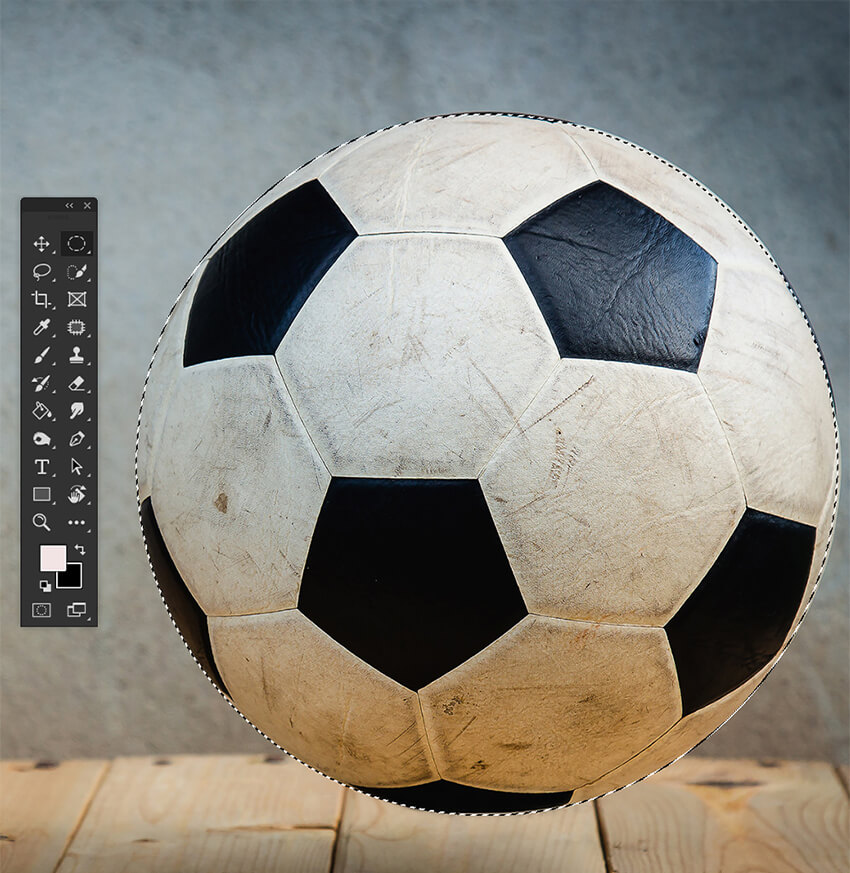
Paso 3: agrega una máscara de capa
Con el reproductor de imágenes activo, haga clic en el botón Agregar máscara de capa que se encuentra en la parte inferior del panel de capas.

Paso 4: La herramienta Rectángulo
La herramienta Rectángulo funciona igual que la herramienta Elíptica. Solo que en lugar de círculos, crea cuadrados y rectángulos.
Comparte pros y contras similares con la herramienta Elíptica, Control de proporción y configuraciones como Pluma.

Cómo recortar una foto en Photoshop usando la herramienta de selección rápida
Con la Herramienta de selección rápida, puede seleccionar rápidamente objetos en una imagen con solo unos pocos clics. También es ideal para hacer selecciones con formas y bordes irregulares como hierba o rocas.
Sin embargo, no funciona bien con detalles intrincados, lo que dificulta las selecciones precisas.
Paso 1: seleccione la herramienta de selección rápida
Seleccione la Herramienta de selección rápida de la barra de herramientas (método abreviado de teclado: W).
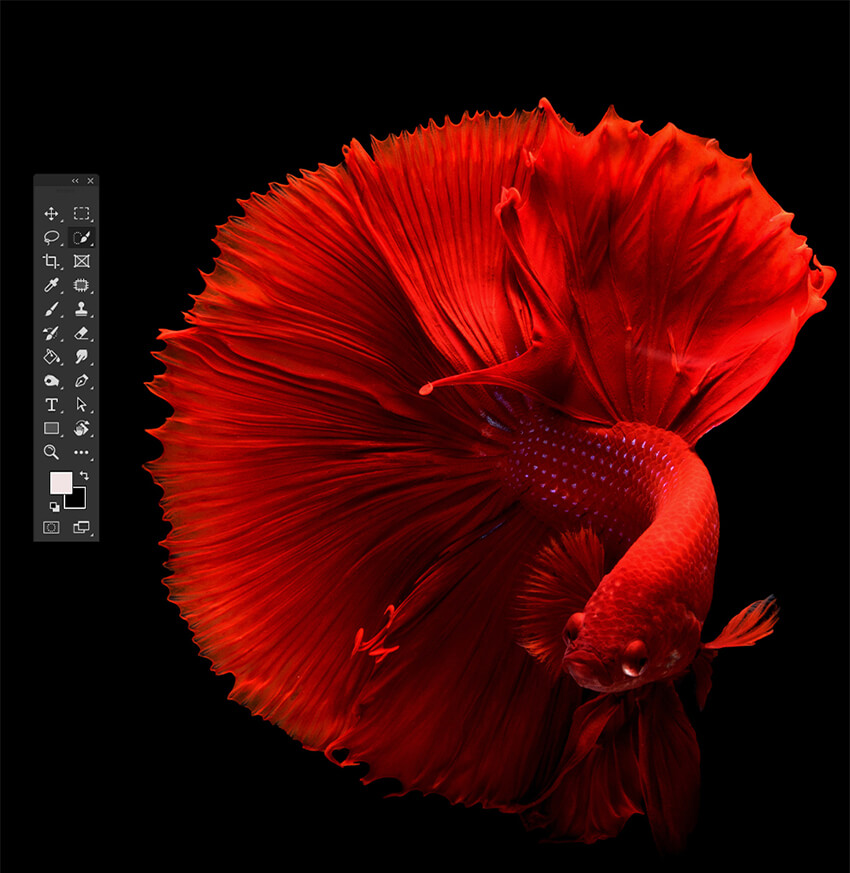
Paso 2: Haga clic y arrastre
Haga clic y arrastre sobre el área de la imagen que desea recortar.
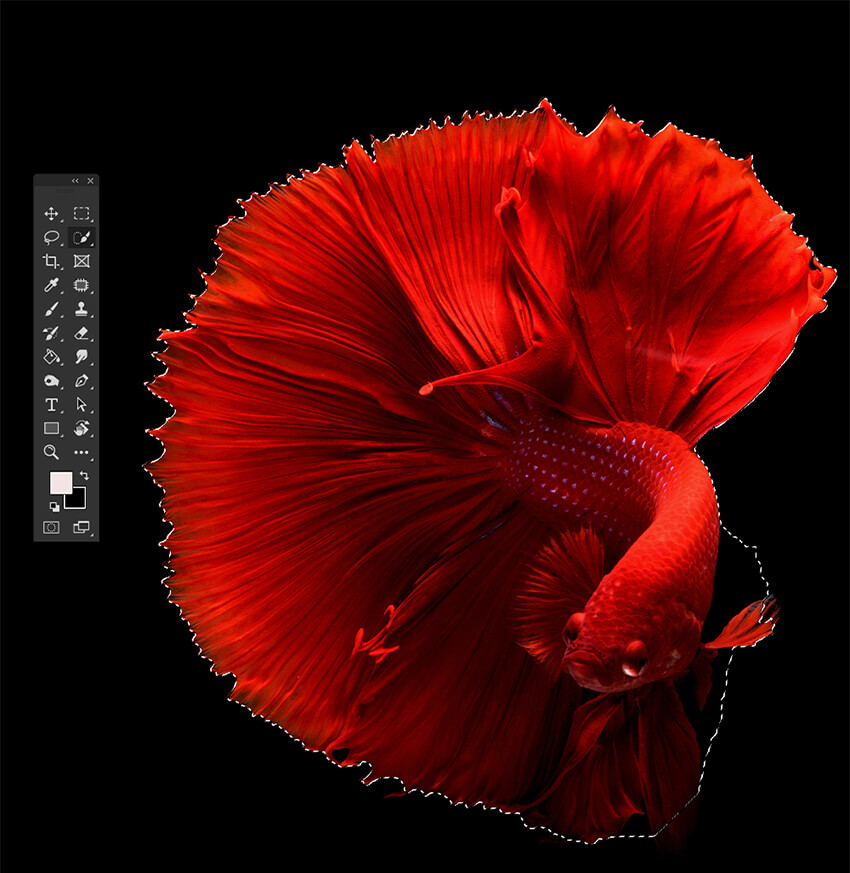
Paso 3: Refinar la selección
Utilice los iconos menos (-) y más (+) en la parte superior del espacio de trabajo para ajustar la selección hasta que se seleccione toda el área que desea recortar.
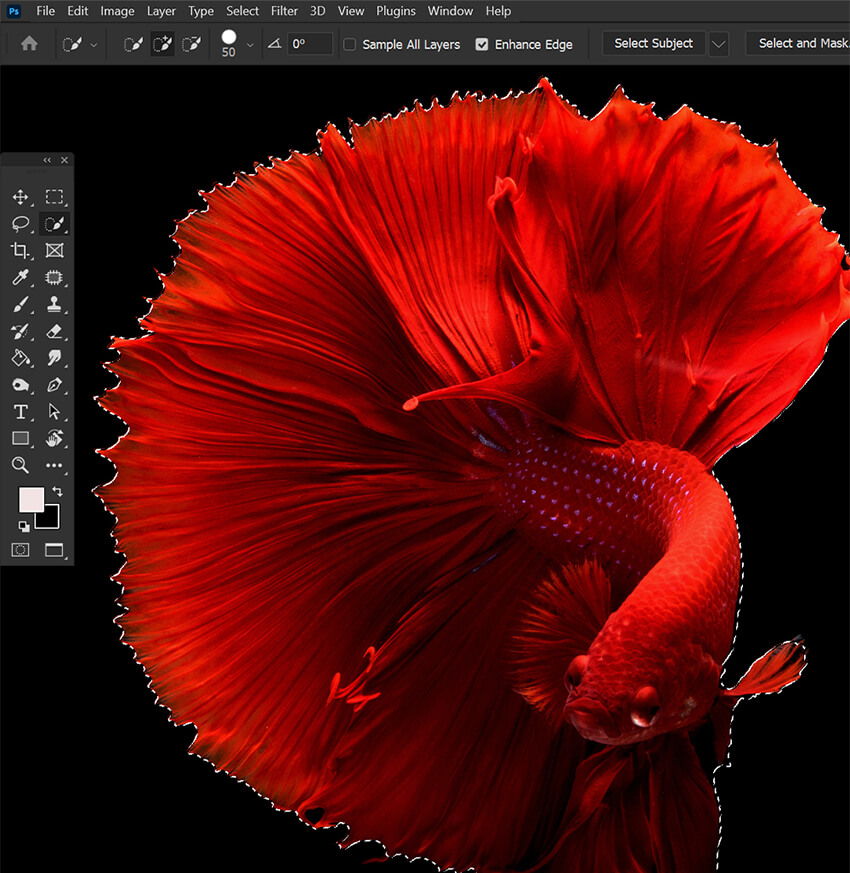
Paso 4: agrega una máscara de capa
Haga clic en el icono Agregar máscara de capa en la parte inferior del panel Capas.
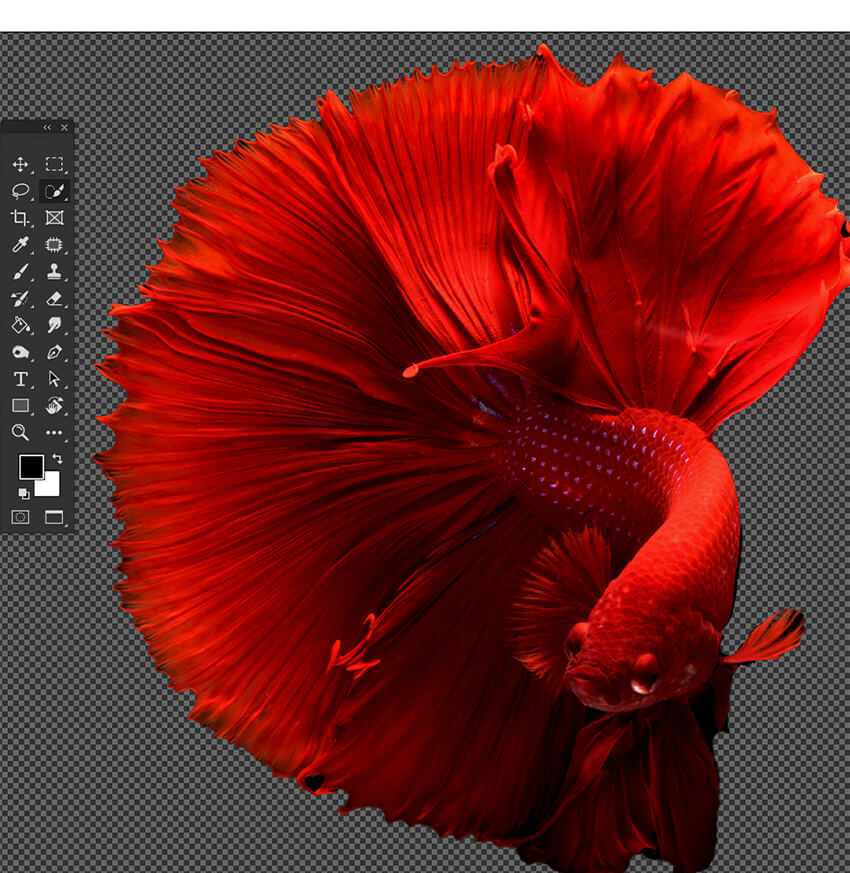
Cómo Recortar una Foto en Photoshop Usando la Herramienta Varita Mágica
La herramienta Varita mágica es una herramienta de selección versátil en Photoshop que puede seleccionar rápidamente áreas en una imagen según el color o el rango tonal. Es útil para aislar objetos en un fondo complejo o seleccionar grandes áreas de color o tono sólido.
Paso 1: seleccione la herramienta Varita mágica
Seleccione la herramienta Varita mágica (W) de la barra de herramientas.
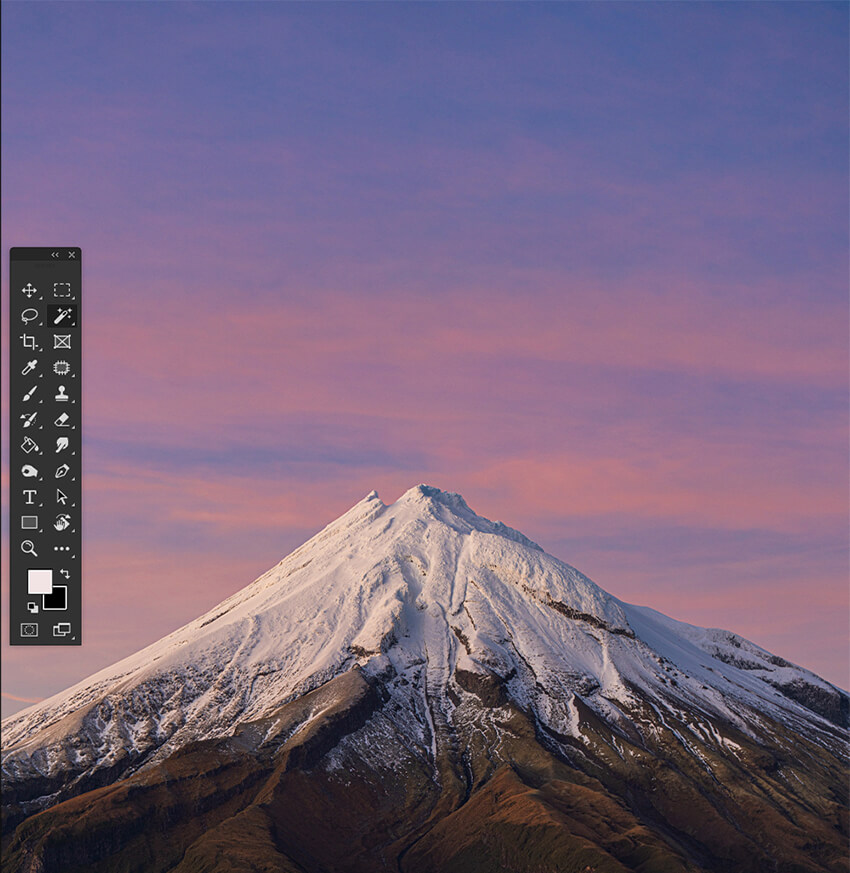
Paso 2: haga clic en un área de la imagen
Haga clic en el área de la imagen que desea recortar. Esto seleccionará todos los píxeles con colores y tonos similares a los del área en la que hizo clic.
Si necesita hacer una selección más precisa, puede aumentar el nivel de tolerancia manteniendo presionada la tecla Shift mientras hace clic en la imagen.
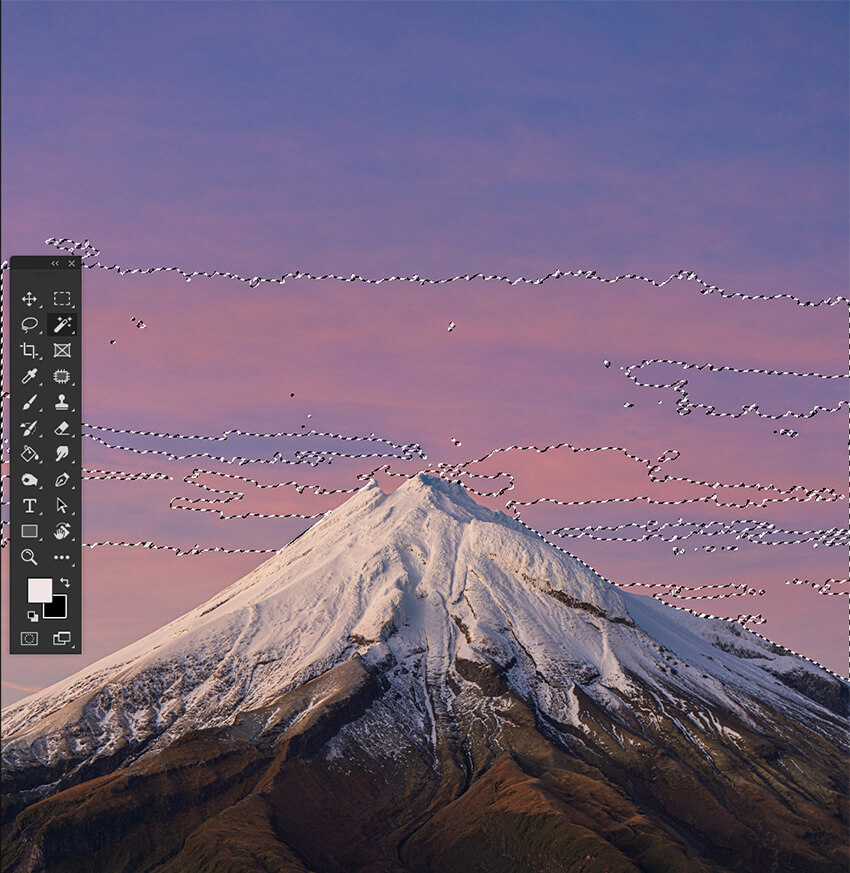
Paso 3: refinar la selección
Realice cualquier ajuste adicional a la selección utilizando las otras herramientas de selección.
Puede usar la herramienta Lazo (L) para agregar o quitar píxeles de la selección manteniendo presionada la tecla Mayús para agregar a una selección y Alt para eliminar de una selección.

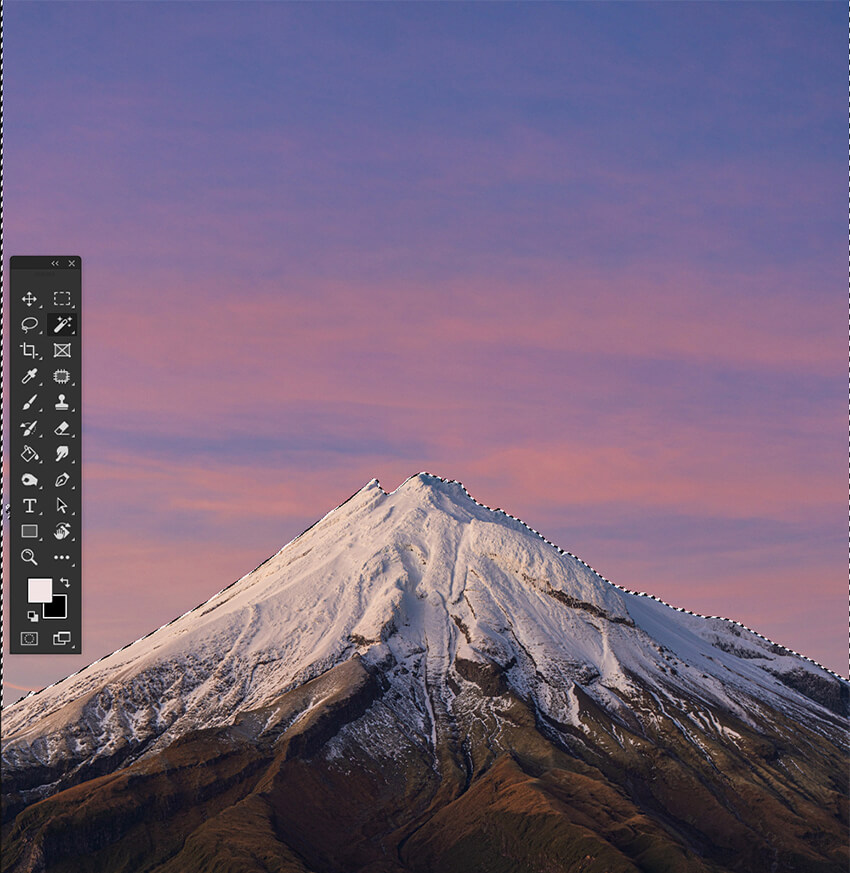
Paso 4: agrega una máscara de capa
Una vez que tenga la selección exactamente donde la necesita, cree una máscara de capa usando el botón Agregar máscara de capa en la parte inferior del panel Capas.
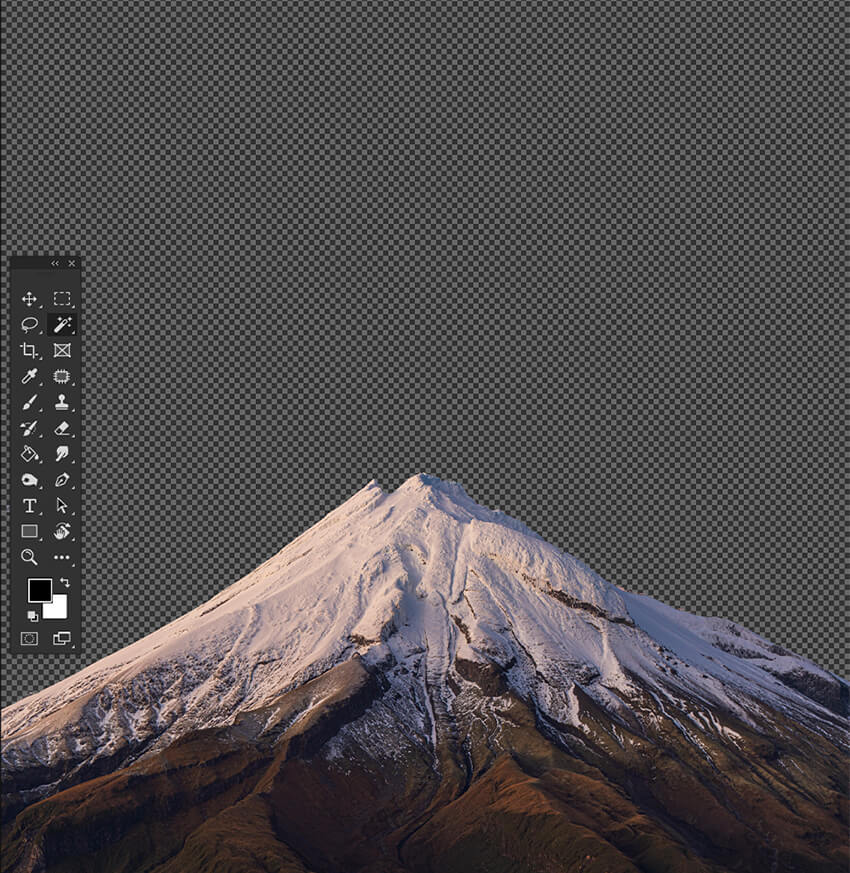
Cómo recortar una imagen en Photoshop usando la gama de colores
Gama de colores es una poderosa herramienta de selección en Photoshop que le permite seleccionar rápidamente áreas de una imagen en función del color. Es útil para seleccionar áreas con degradados de color sutiles o para hacer selecciones rápidas de áreas con diferencias de color significativas.
Sin embargo, la gama de colores no funciona bien con imágenes monocromáticas o sujetos que comparten muchos de los mismos colores que sus fondos.
Paso 1: Entra en Gama de colores
Asegúrese de que su capa esté seleccionada y vaya a Seleccionar> Gama de colores. Esto abrirá una ventana de Gama de colores.
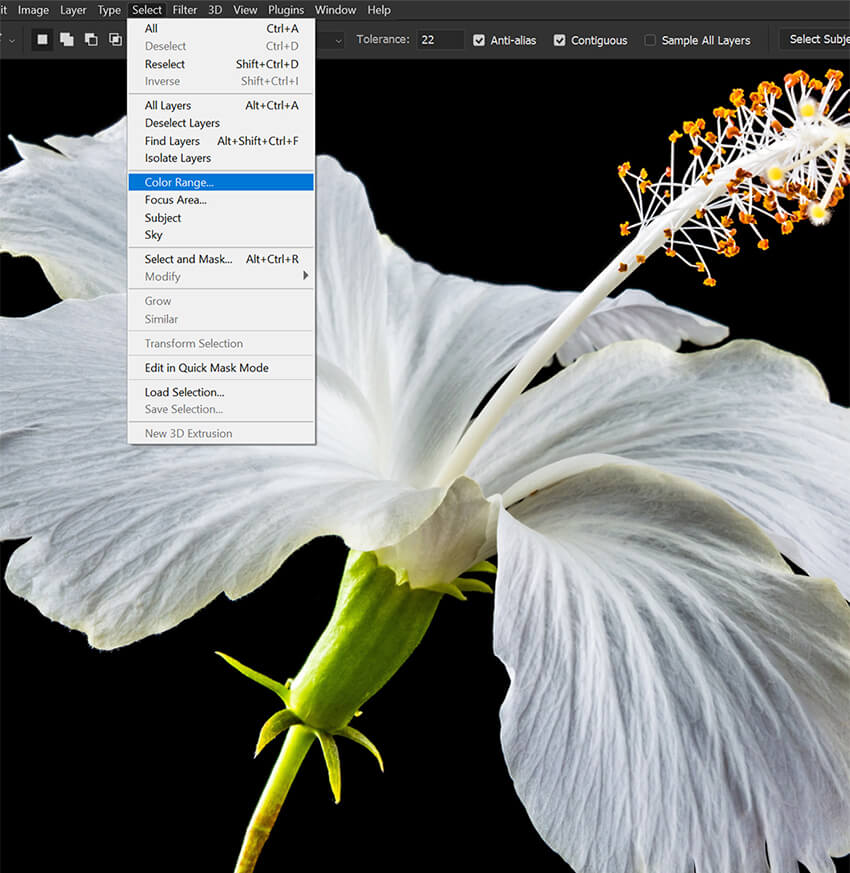
Paso 2: seleccione el color de fondo
Seleccione el cuentagotas en la ventana Gama de colores y haga clic en el área que desea recortar.
Ajuste el control deslizante Fuzziness hasta que obtenga la selección deseada. Una configuración de Fuzziness más alta dará como resultado que se seleccione una mayor parte de la imagen.
Una vez satisfecho con la selección, haga clic en Aceptar.
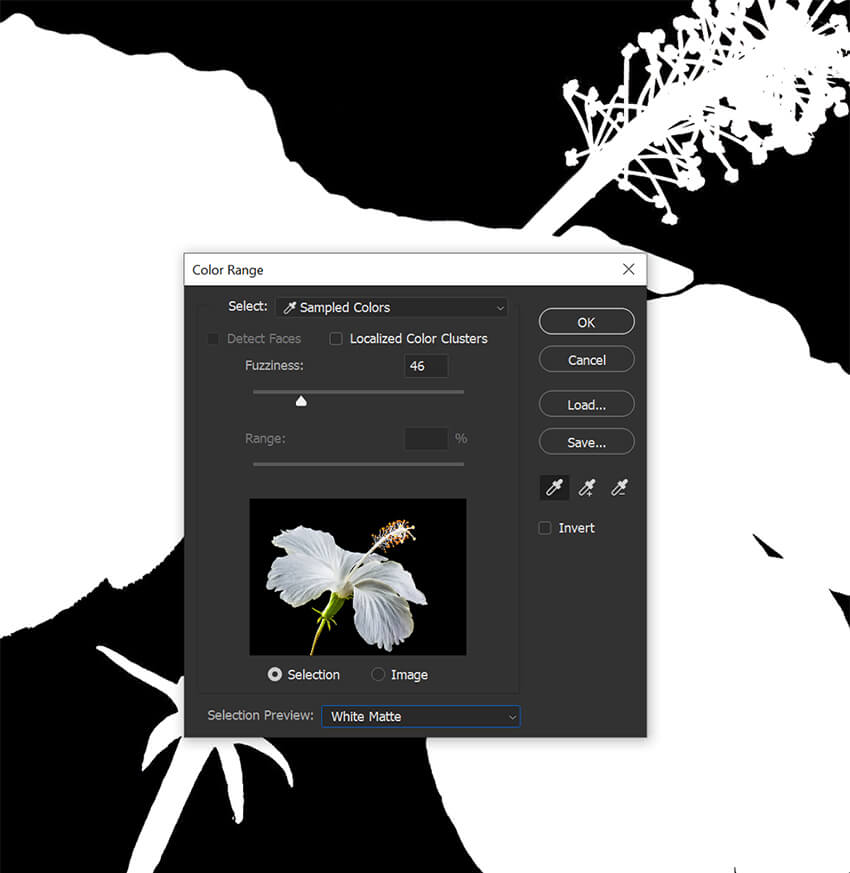
Paso 3: agrega una máscara de capa
Haga clic en el icono de máscara en el panel Capas para crear una máscara de capa.
Es probable que deba refinar aún más la máscara usando un conjunto de pinceles en blanco o negro. Enmascare las áreas que Gama de colores no seleccionó o vuelva a enmascarar las áreas que seleccionó y que desea conservar.

Incorporar un aspecto retro a las imágenes recortadas
Como la herramienta Lazo poligonal funciona de manera similar a las otras herramientas de selección, veamos cómo podemos usarla para crear un efecto de recorte retro.
Paso 1: crea una selección con la herramienta Lazo poligonal
Use la herramienta Lazo poligonal para crear una selección alrededor del sujeto.
No te acerques demasiado a los bordes del sujeto. Queremos que cree bordes y esquinas duras. Similar a un collage de revista.

Paso 2: agrega una máscara de capa
Agregue una máscara de capa a la imagen.

Paso 3: duplicar la capa y eliminar la máscara de capa
Duplique la capa enmascarada y elimine la Máscara. Asegúrese de que la capa duplicada esté debajo del original.
Se verá sin editar en este punto.

Paso 4: agregue un efecto de capa de trazo
Agregue un trazo blanco grueso alrededor del sujeto extraído original usando el menú Efectos de capa en la parte inferior del panel Capas.
Si lo desea, puede recortar la parte inferior del efecto de trazo.
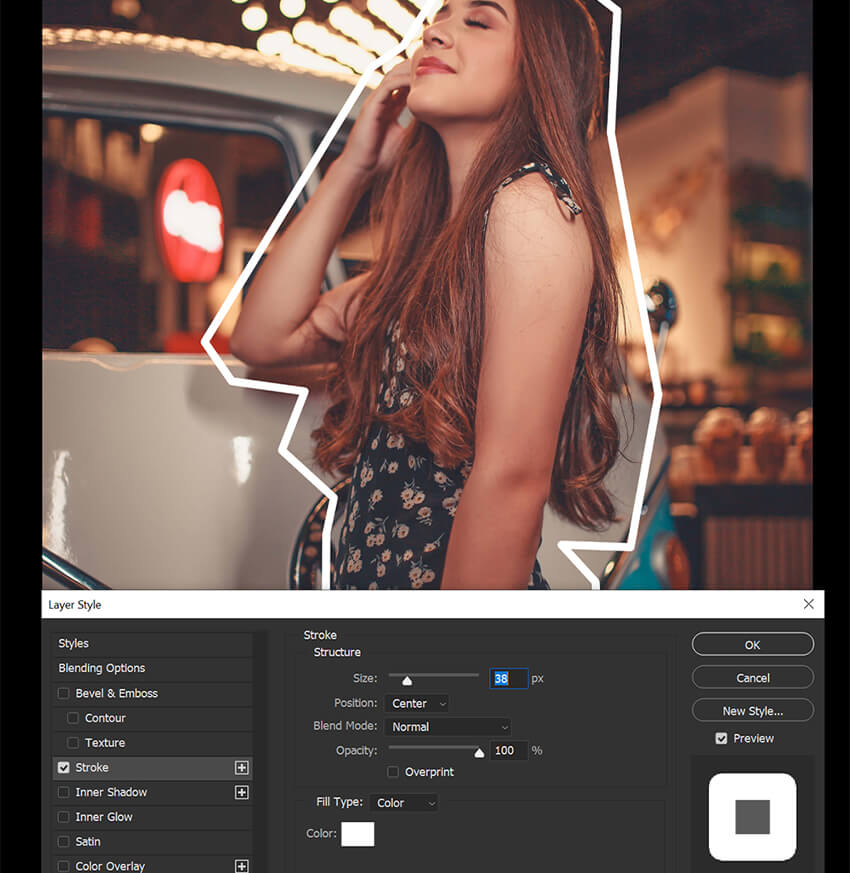
Paso 5: agregue una capa de color
Debajo del sujeto recortado, agregue una capa de relleno de color sólido usando el menú de capa de relleno en la parte inferior del panel Capas.
Puede configurarlo en cualquier color que desee, luego configure el Modo de capa en Color.

Paso 6: agrega algo de textura
Finalmente, agregue algo de textura al fondo usando una imagen de papel u otra superficie rugosa. Coloque esta textura debajo del sujeto recortado pero arriba de la capa Relleno de color.
Establezca la capa en Multiplicar y reduzca la Opacidad al 70%. Esto le dará un aspecto retro antiguo.

Cómo usar Seleccionar y máscara en Photoshop
Refinar borde en Photoshop es una poderosa herramienta que le brinda más control sobre los bordes de su selección. Le permite refinar la selección ajustando el contraste, el color y la nitidez o usando el Pincel para refinar bordes de Photoshop.
Puede emparejar cualquier herramienta de selección con Seleccionar y máscara, lo que lo convierte en el último paso después de crear una selección inicial y agregar una máscara de capa.
Paso 1: Haga una selección inicial
Seleccione el área que desea refinar usando una de las herramientas de selección. Aquí utilicé Seleccionar Asunto.
Usaré un sujeto con mucho cabello para mostrar cómo Select and Mask puede incluso eliminar el fondo de pequeños detalles como mechones de cabello.

Paso 2: ingrese Seleccionar y enmascarar
Vaya a Seleccionar > Seleccionar y enmascarar.
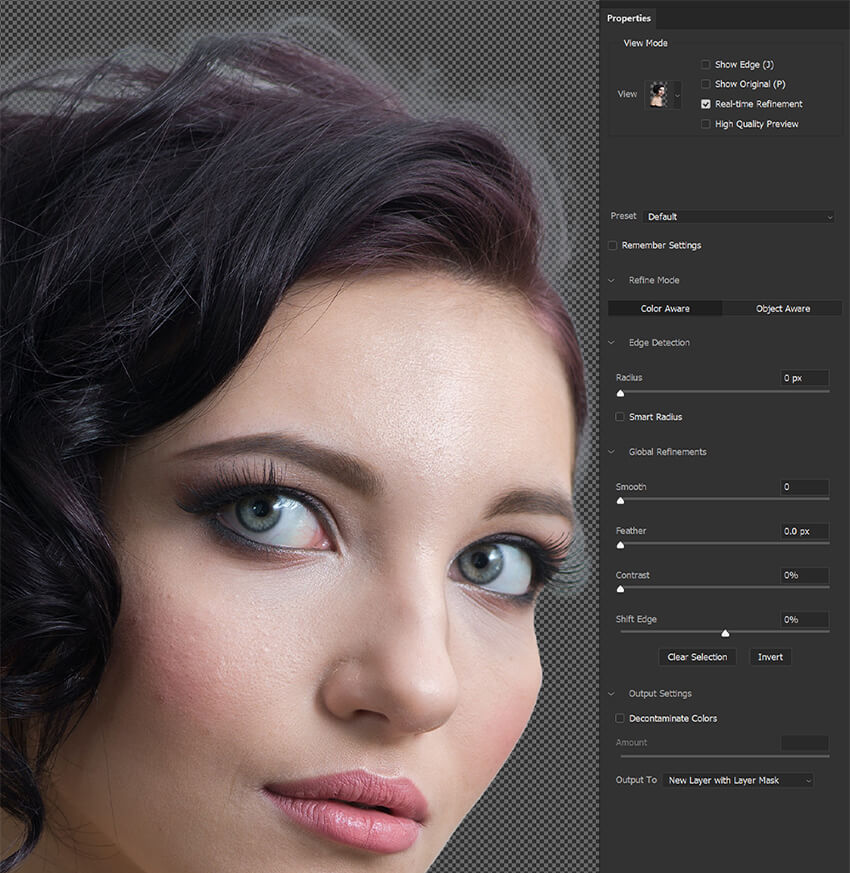
Paso 3: ajustar la vista
En el espacio de trabajo Seleccionar y enmascarar, verá una vista previa de su selección y un menú desplegable para ajustar la vista.
Querrá elegir la vista que le ayude a ver mejor la selección.
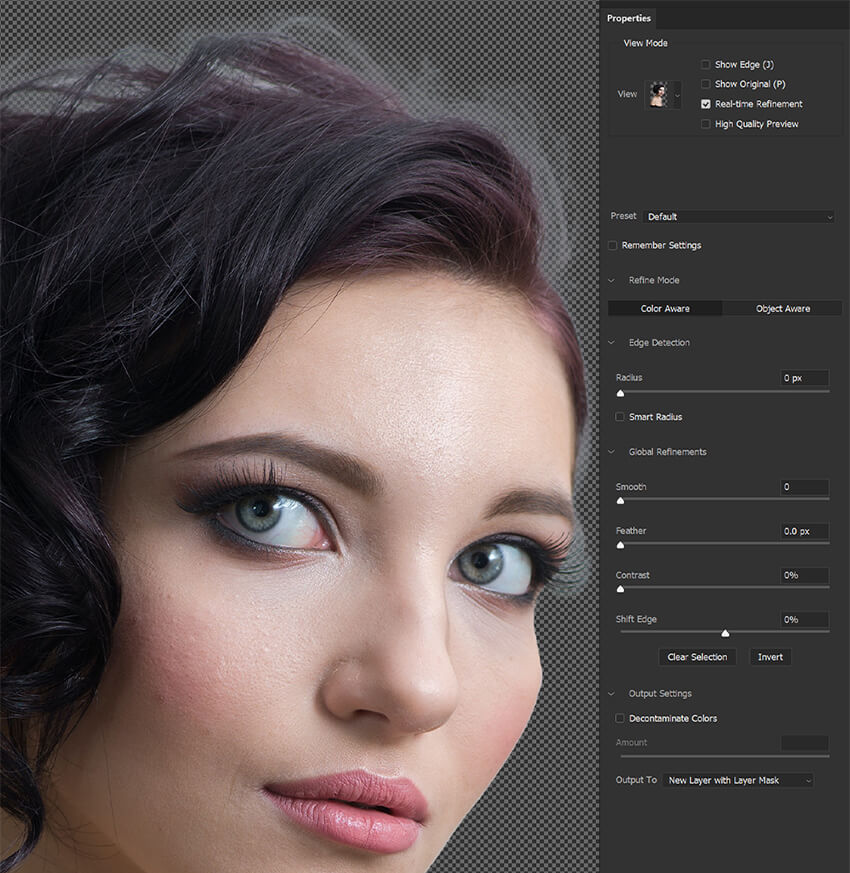
Paso 4: activa el radio inteligente
Asegúrese de que Smart Radius esté marcado y establezca la cantidad en 3-4 píxeles. Puedes experimentar con diferentes configuraciones, pero encuentro que 3px funciona para la mayoría de las cosas.
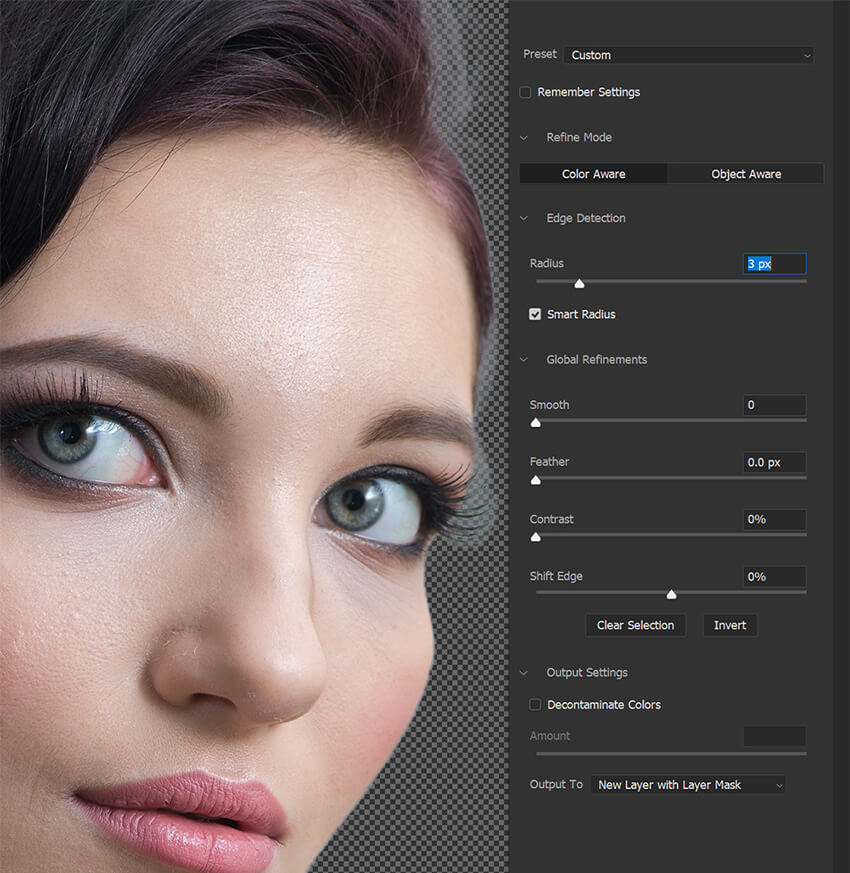
Paso 5: use el pincel Refinar borde
Cambie al Pincel de borde refinado. Arrastra el Pincel por los bordes del sujeto.
El Pincel de Perfeccionar Borde es como una herramienta de selección automática. Oculta automáticamente lo que asume que es el fondo mientras mantiene pequeños detalles como cabello, hilos o piel.
Si selecciona u oculta demasiado, mantenga presionada la tecla Alt/Opción y cepille el área para recuperarla.

Paso 6: use el botón Refinar cabello
También puede usar el botón Refinar cabello que se encuentra en la barra de opciones superior para refinar mechones de cabello rápidamente.
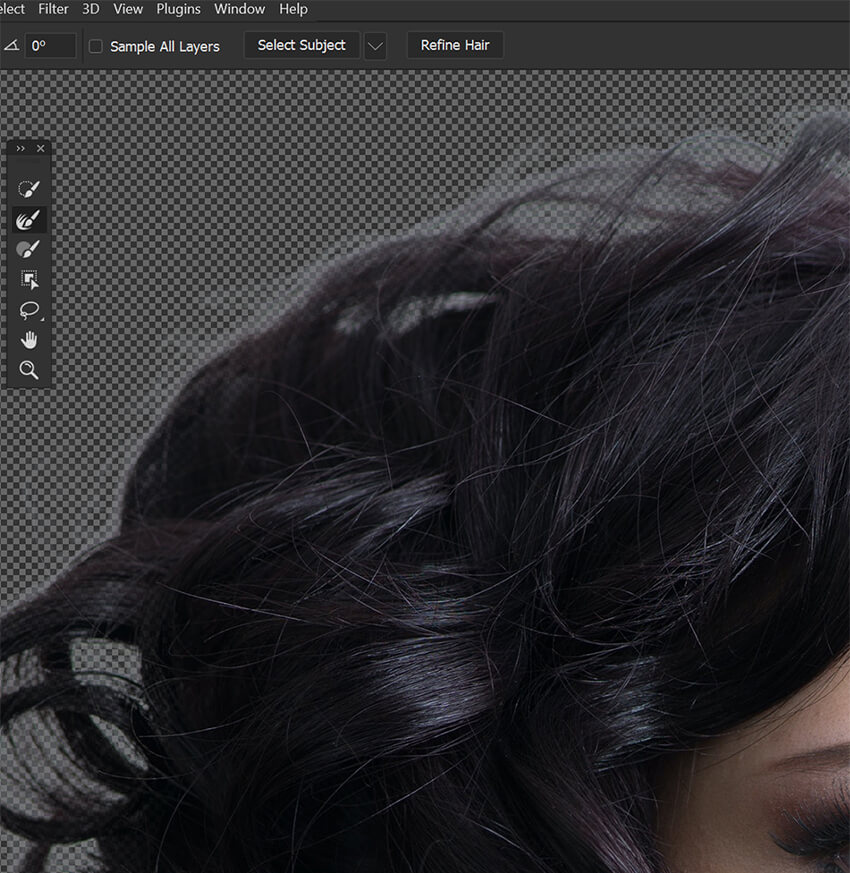
Paso 7: Ajustes globales
Si está extrayendo un objeto suave o nítido que carece de detalles complejos, puede usar los ajustes globales para refinar aún más la máscara.
Esto puede incluir suavizar el borde y traer el borde hacia adentro usando Shift Edge.
Estos ajustes no funcionan bien en sujetos con cabello, pelaje u otros detalles complejos. Sin embargo, por ejemplo, si está extrayendo un sujeto calvo o un sujeto con un sombrero, puede usar los Refinamientos globales de manera efectiva y rápida.
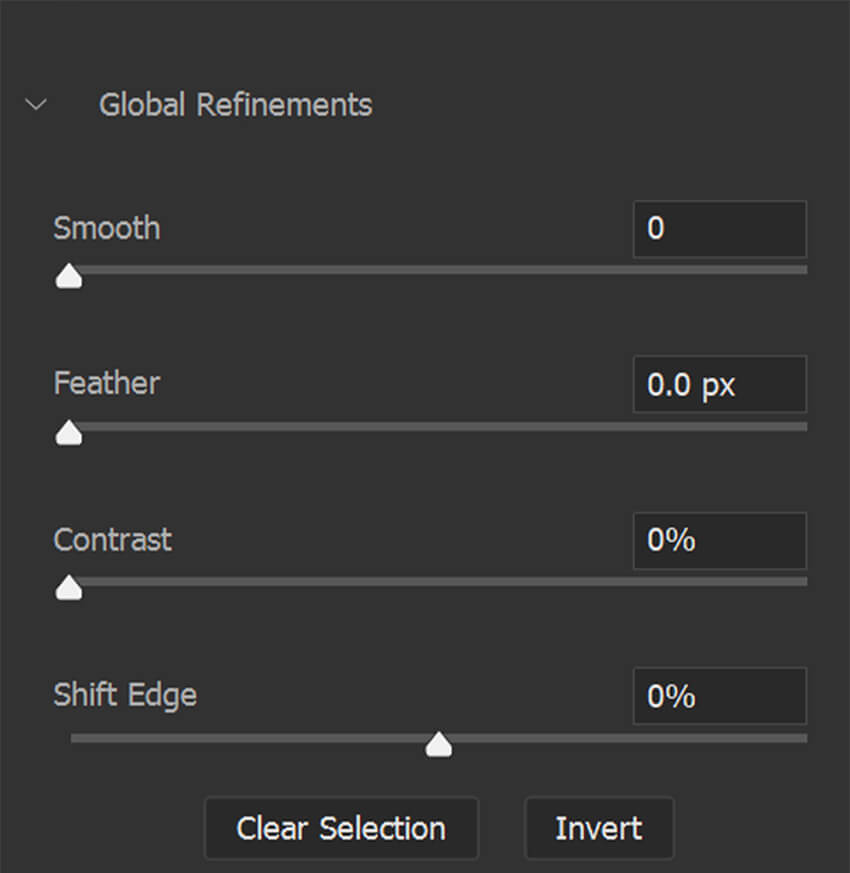
Paso 8: descontaminar los colores
Finalmente, si es necesario, puede usar la opción Descontaminar colores para eliminar cualquier franja de color no deseada.
Sin embargo, tenga en cuenta que esta es una configuración destructiva que afectará permanentemente una imagen. Photoshop hará una copia de su imagen original automáticamente para estar seguro.
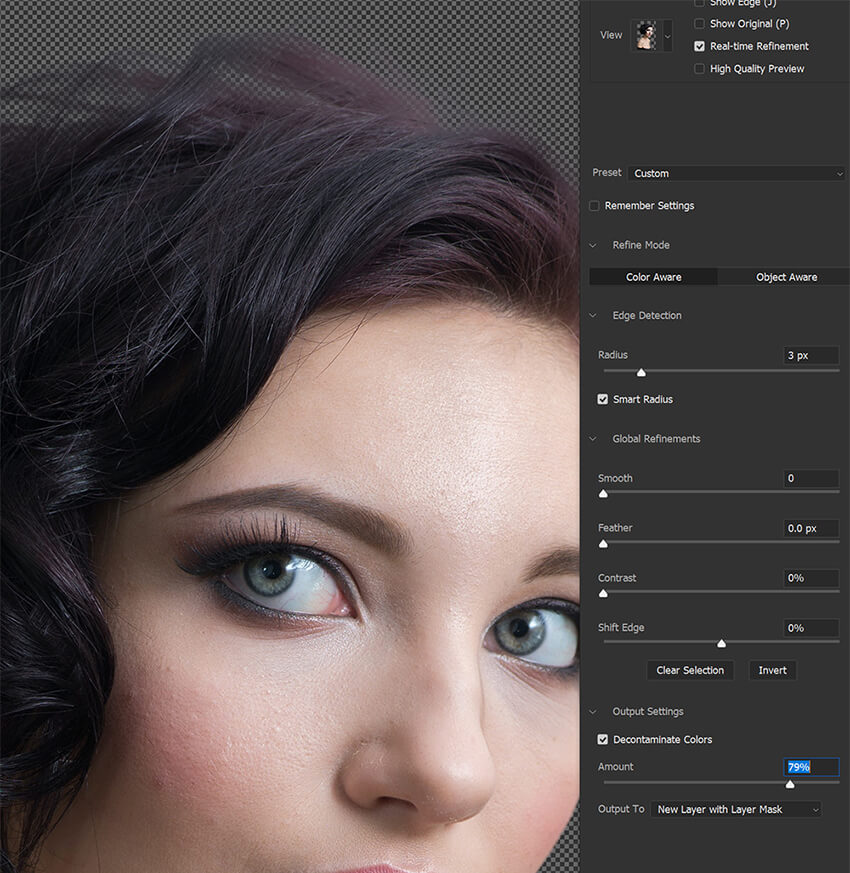
Paso 9: siga refinando la máscara o la selección
Recuerde, puede volver a ingresar Seleccionar y enmascarar con la frecuencia que necesite para ajustar más una máscara.

