Cómo crear y agregar una firma en Outlook
Publicado: 2022-06-031. Escritorio de Outlook
2. Web de Outlook
3. Aplicación móvil de Outlook
Cuando se trata de firmas de correo electrónico, Outlook es una de las aplicaciones más flexibles que puede obtener. Si desea saber cómo agregar una firma en Outlook y usarla como un canal de marketing o simplemente para que sus correos electrónicos se vean mejor, aprendamos cómo hacerlo.
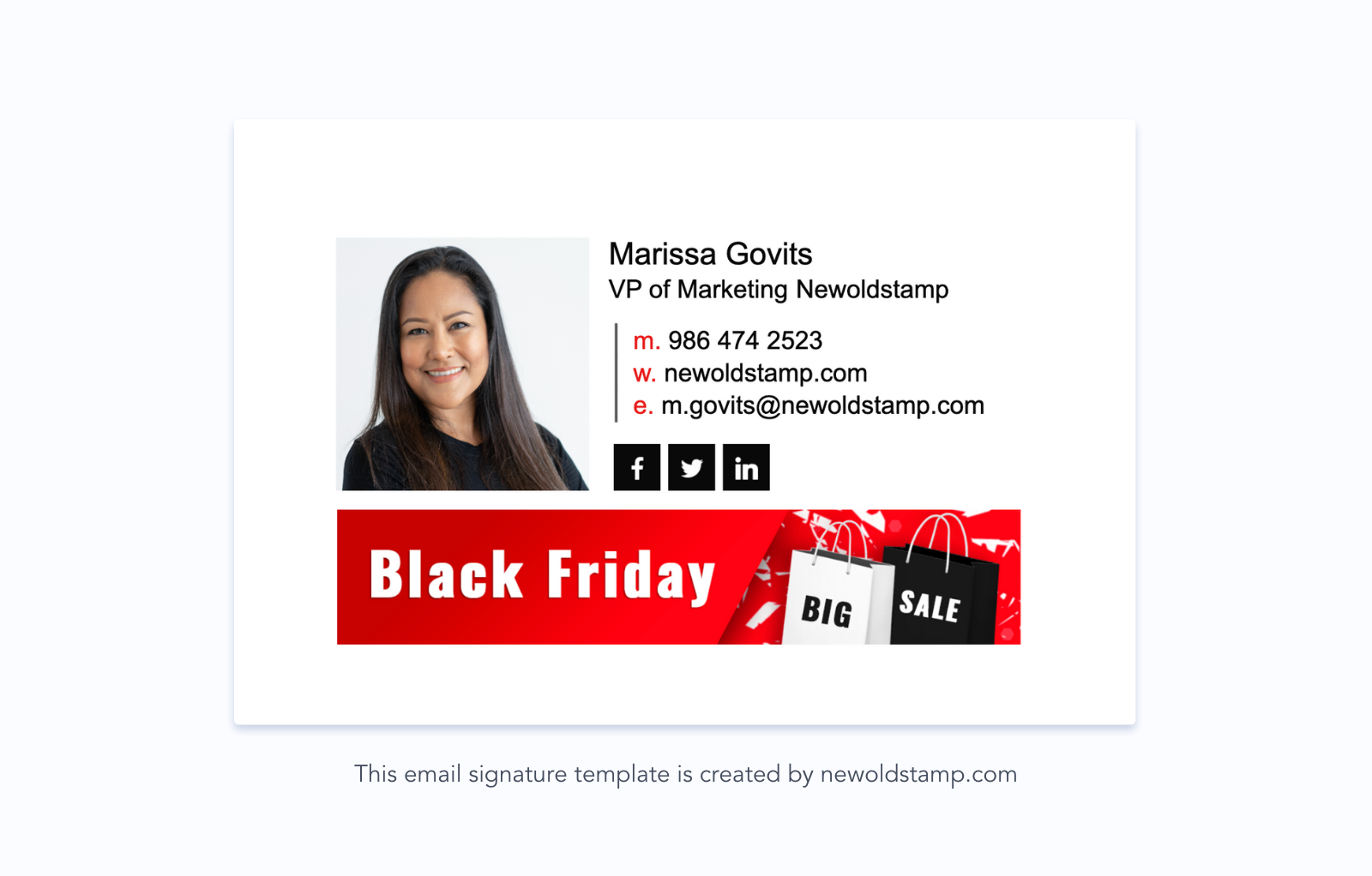
Cómo agregar una firma a Outlook
Hay tres formas de usar Microsoft Outlook: una aplicación de escritorio, una móvil o una versión web. Todos ellos le permiten crear una firma personalizada de Outlook .
Creación de una firma de correo electrónico en Outlook para escritorio
Opción 1
Abra su aplicación de Outlook en la PC y presione 'Archivo'.
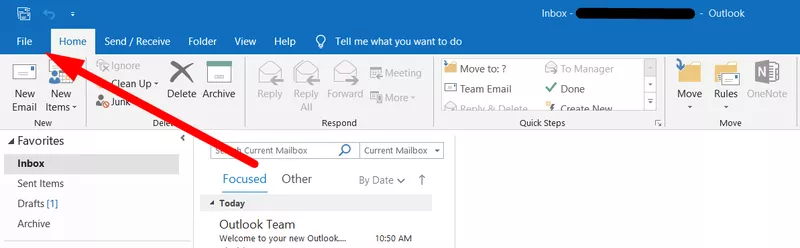
Vaya al menú 'Opciones' que se encuentra en una lista a la derecha.
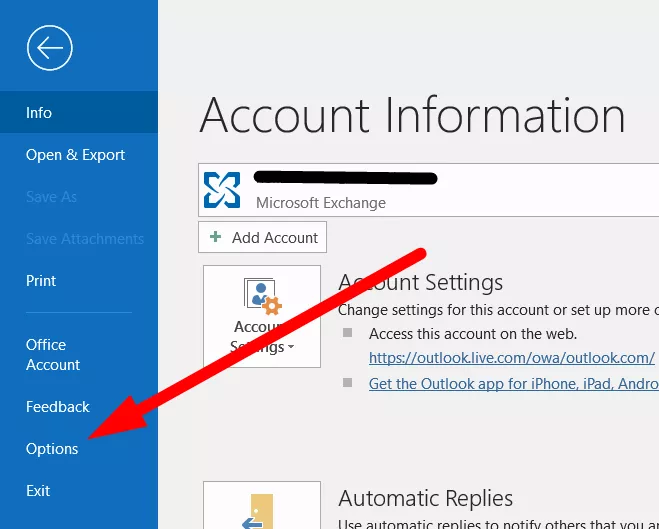
Haga clic en la pestaña 'Correo' y presione el botón 'Firmas...'.
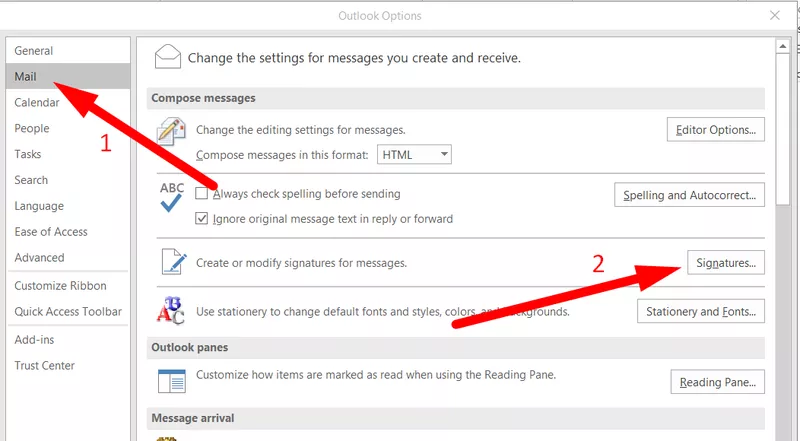
Esta es la principal herramienta de edición de firmas que puede usar en Outlook. Puede administrar las firmas de correo electrónico existentes y conectarlas a diferentes cuentas en las que haya iniciado sesión.
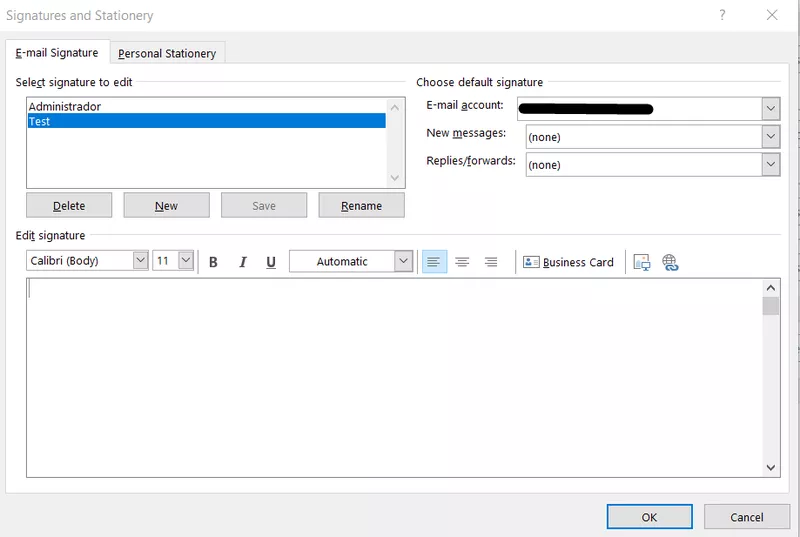
Si desea crear una nueva firma de correo electrónico, haga clic en el botón 'Nuevo' en el área en la esquina superior derecha.
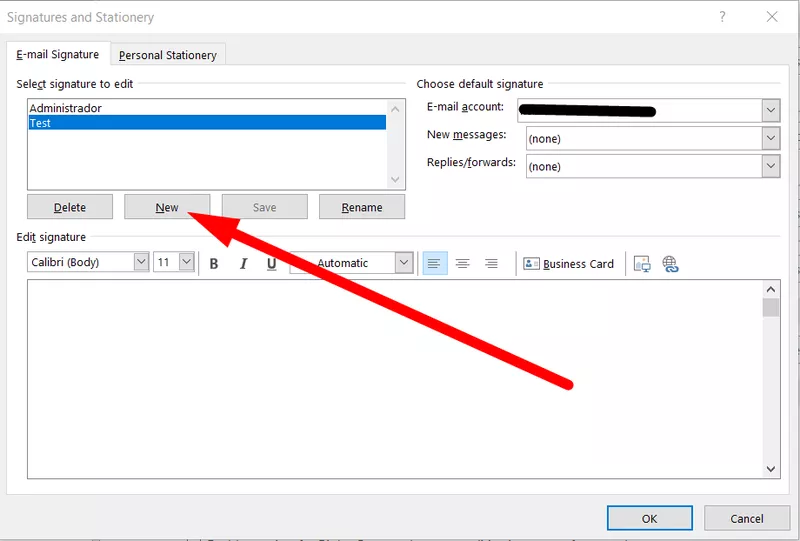
Rellena el nombre que le quieras dar a tu nueva firma. Solo tú lo verás, así que elige lo que quieras.
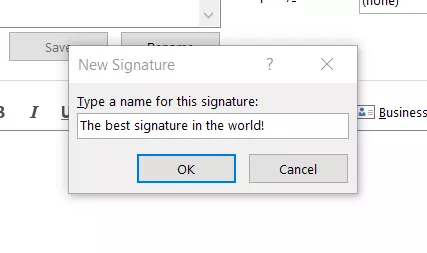
Haga clic en 'Aceptar' y se agregará la firma. Puede verlo en el área designada para las firmas de correo electrónico existentes.
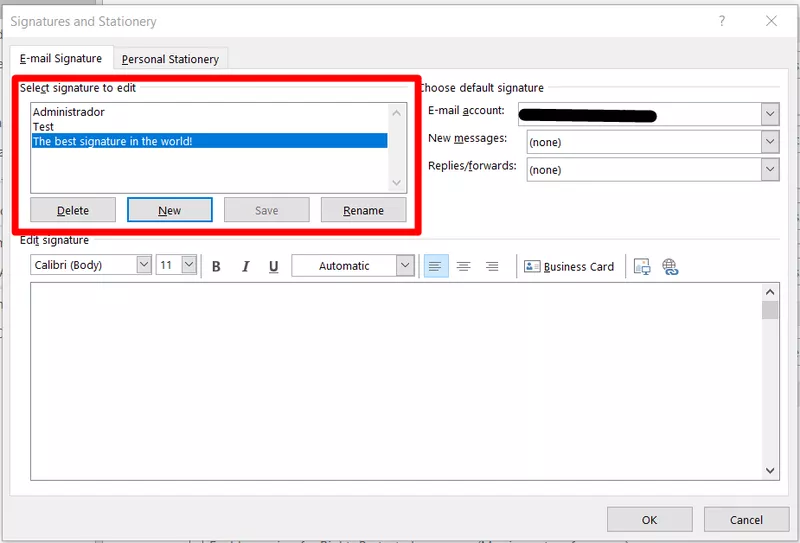
Puedes modificar cualquier firma que tengas allí. Las herramientas a continuación le permiten hacerlo para la firma resaltada con un color azul. Ahora aprendamos cómo configurar la firma en Outlook de una manera alternativa con la aplicación de escritorio.
Opcion 2
Veamos cómo configurar una firma en Outlook de otra manera. En la aplicación de Outlook, haga clic en el botón 'Nuevo correo electrónico'.
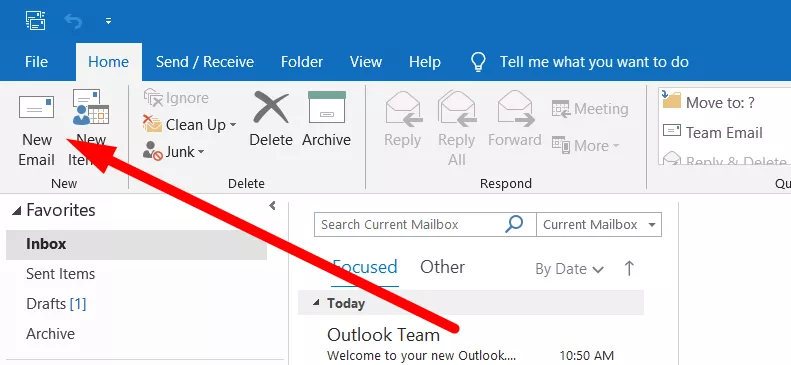
En la pestaña 'Incluir' hay un botón 'Firma'. Haga clic en él y elija la última lista 'Firmas...'
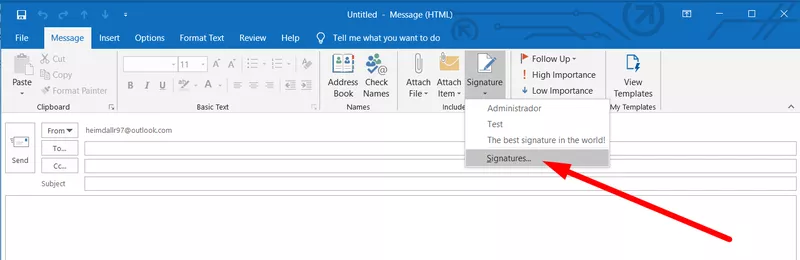
Aparecerá la ventana 'Firmas y papelería', al igual que en la primera opción.
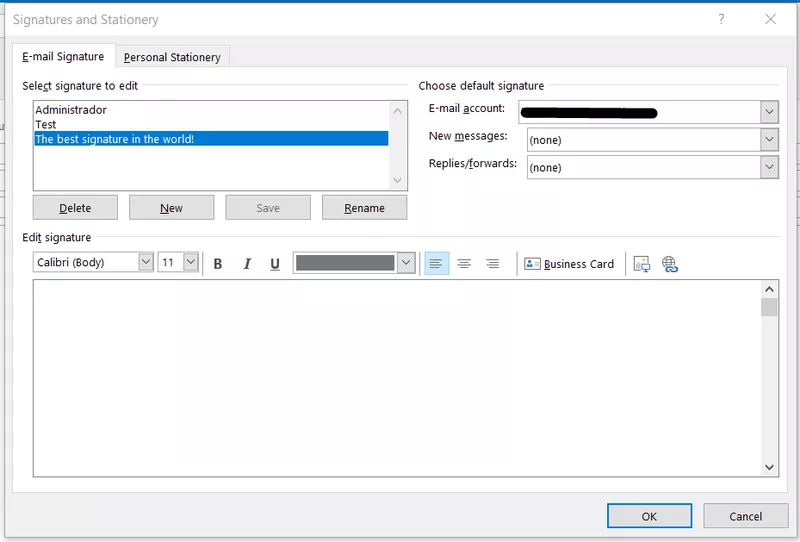
Todo lo demás que debe hacer es lo mismo que hemos mencionado anteriormente.
Usar un navegador web para crear su firma de correo electrónico
El proceso de agregar una firma de correo electrónico a su cuenta de Outlook en la web no es muy diferente al de una aplicación de escritorio. En primer lugar, vaya a Outlook.live.com o Outlook.com.
Luego haga clic en el ícono de ajustes en la esquina superior izquierda de la página.
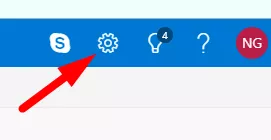
Aparecerá la pestaña "Configuración rápida", pero debe seguir el enlace en la parte inferior que dice "Ver todas las configuraciones de Outlook".
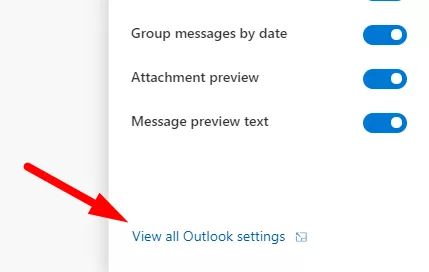
Haga clic en la pestaña 'Redactar y responder' donde encontrará un área de trabajo de 'Firma de correo electrónico'. Todo lo que necesita hacer ahora es completar el texto y el contenido que necesita y hacer clic en 'Guardar' en la parte superior de la ventana.
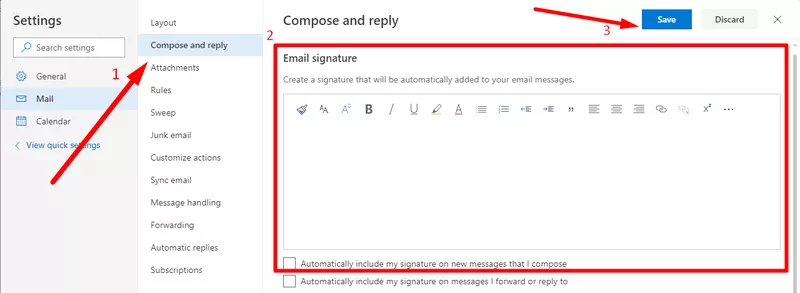
Crear una firma de correo electrónico en Outlook en dispositivos móviles
Si desea agregar una firma de correo electrónico de Outlook usando la aplicación móvil en iOS, primero ábrala y presione el ícono de su cuenta.
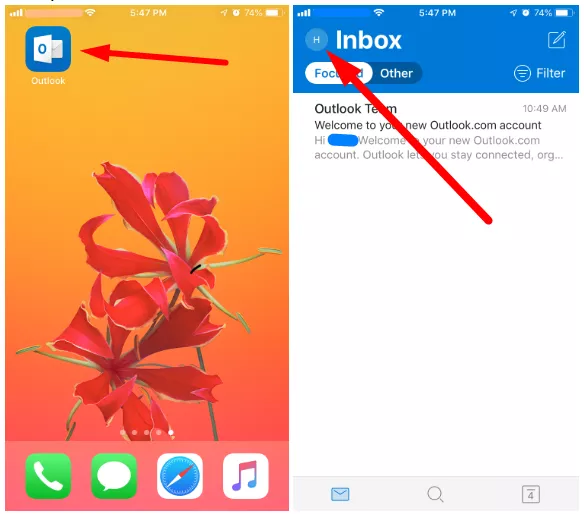
Luego haga clic en el ícono de ajustes para ingresar a la configuración. Encontrará una sección de 'Firma' allí.
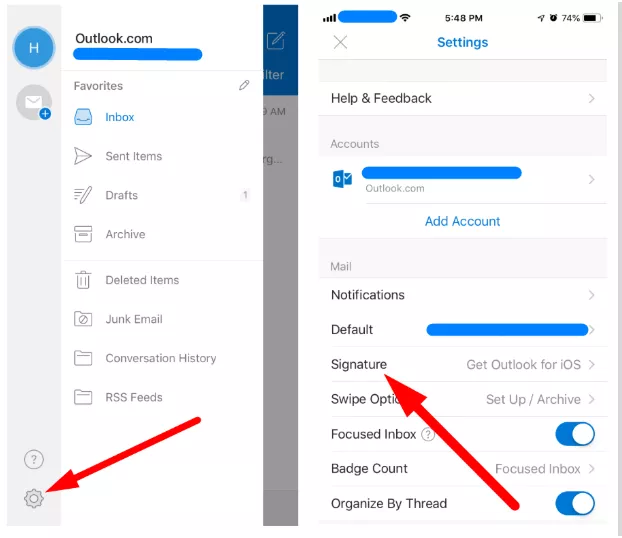
Ahora puede agregar cualquier texto que desee a su firma. Sin embargo, como habrás notado, no hay opciones de edición.
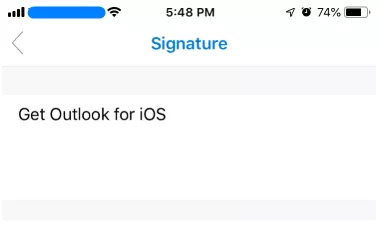
Tenga en cuenta que la aplicación de Android no admite firmas de correo electrónico HTML.
Cómo ajustar sus firmas en Outlook
Como mencionamos anteriormente, la versión de escritorio de Outlook tiene la interfaz más eficiente para la edición de firmas de correo electrónico. Después de configurar su firma, Outlook le brinda la oportunidad de cambiarla cuando lo desee. ¡Aprendamos cómo editar la firma en Outlook !

Personalización de la fuente de texto de las firmas de Microsoft
Puede personalizar el texto de su firma con todos los elementos básicos, como el tipo y el tamaño de fuente, utilizando la configuración de firma de Outlook . Son las mismas características con las que probablemente esté familiarizado.
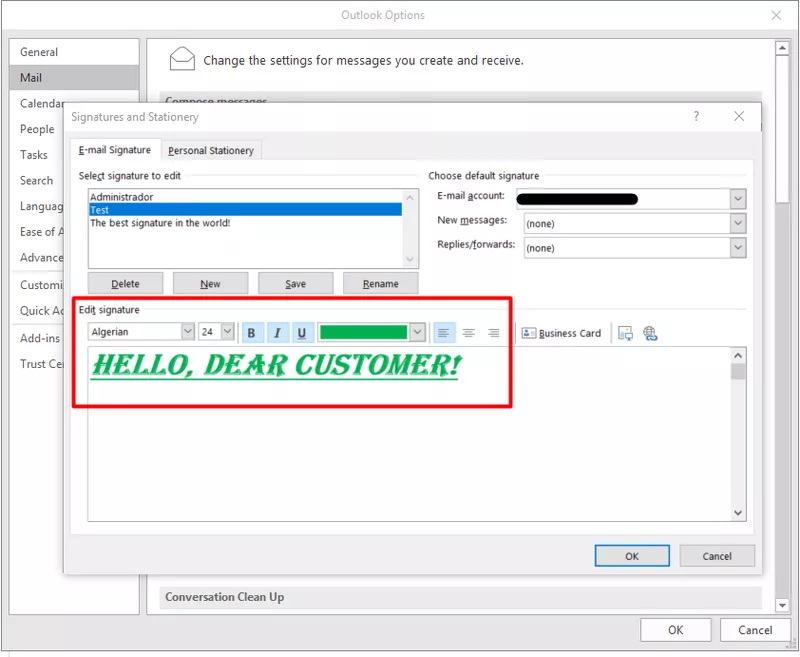
Añadir su tarjeta de visita a un cuadro de firma
Como probablemente habrá notado, hay un botón de 'Tarjeta de presentación' en el editor de firmas de Outlook. Si tiene algunos contactos agregados a su correo electrónico de Outlook, puede ingresarlos aquí. Básicamente, esto puede funcionar como una firma creativa real.
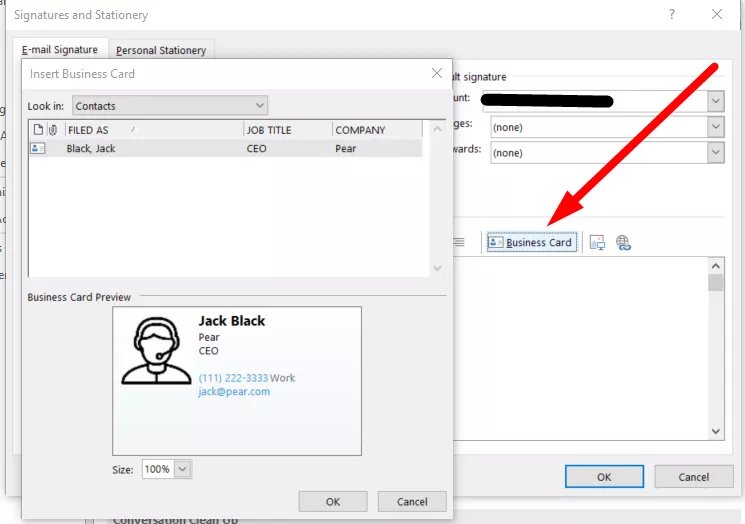
Para agregar nueva información de contacto a Outlook, haga clic en el botón 'Nuevos elementos' en la página de inicio y elija una opción 'Contacto'. Esto abrirá un editor.
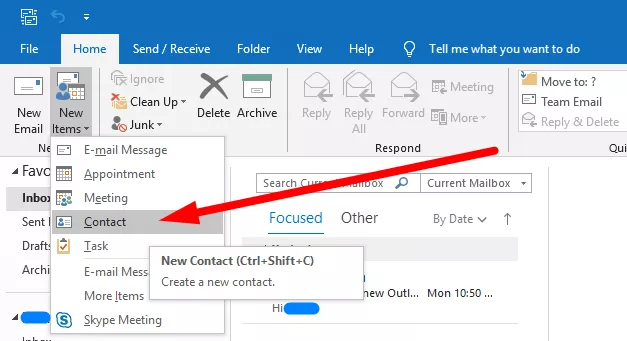
Inserción de imágenes e hipervínculos a las firmas de correo electrónico
Por último, puede agregar imágenes e hipervínculos a la firma de correo electrónico de Outlook . Simplemente haga clic en el icono que necesita y seleccione el contenido que necesita.
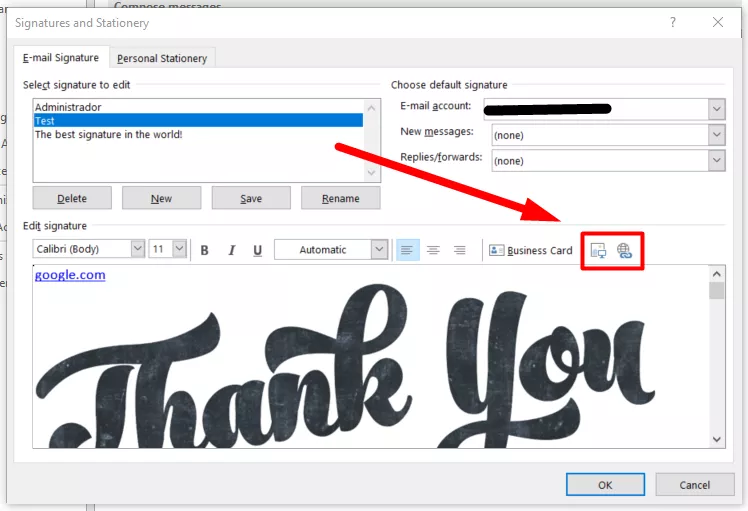
¿Cómo puede hacer que su firma en Outlook 2016 sea predeterminada?
Si desea agregar una firma a Outlook y configurar la firma como predeterminada para alguna dirección de correo electrónico, también puede hacerlo en la ventana 'Firmas y papelería'. Elija una cuenta a la que desee adjuntar sus firmas y seleccione cuándo agregarlas. Hay dos opciones: 'Mensajes nuevos' y 'Respuestas o reenvíos'.
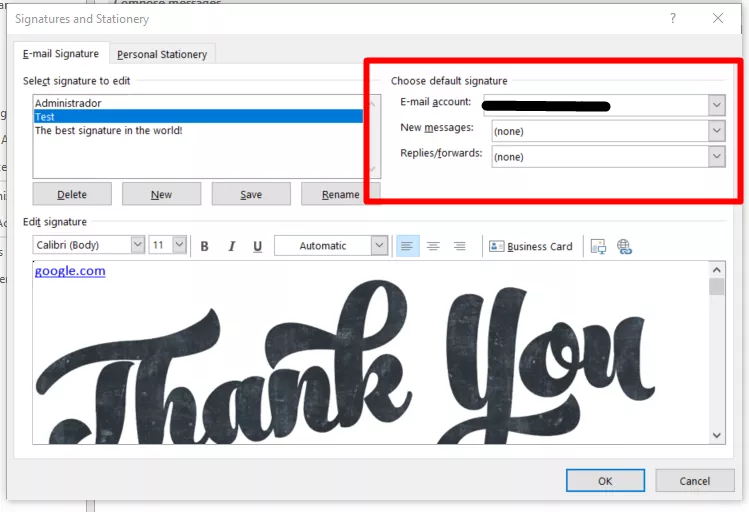
¿Puedes modificar manualmente tu firma de correo electrónico?
Outlook permite a sus usuarios acceder a los archivos de firma manualmente. Todas sus firmas se guardan en formatos .htm, .rtf y .txt. Además, todos los archivos que incluyes se almacenan en una carpeta especial. Vaya a 'Archivo' > 'Opciones' y Ctrl+Clic izquierdo en el botón 'Firmas...' en la pestaña 'Correo'.
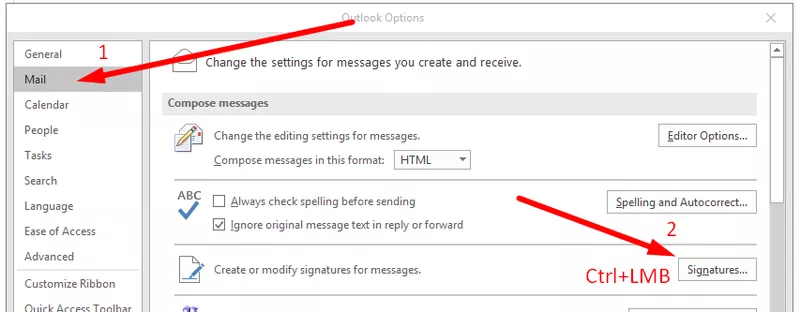
Todos los archivos de firma de Outlook se almacenan en la carpeta abierta. Puede editar, eliminar o hacer una copia de seguridad de cualquiera de ellos libremente.
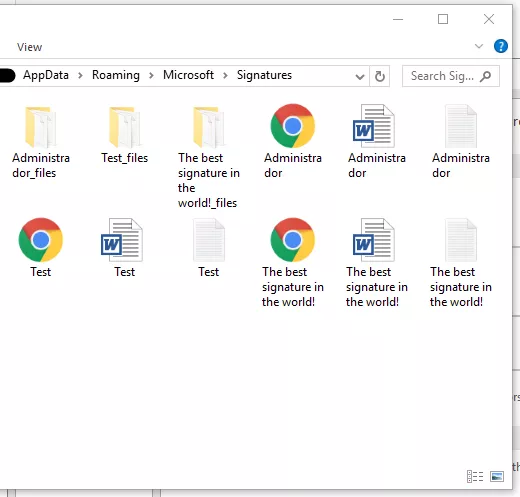
Edición de firmas como texto sin formato
Si desea editar la firma en Outlook como texto sin formato, abra un archivo .txt en particular. Esto le permitirá modificar solo el texto, y no se pueden agregar imágenes o hipervínculos aquí.
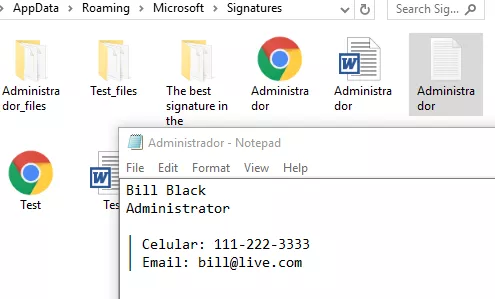
Uso de HTML para crear una firma de correo electrónico
Si se pregunta cómo hacer que una firma en Outlook sea más que solo texto en su firma, puede editar un archivo .htm en la carpeta. Por ejemplo, puede agregar una tabla allí, así como diferentes imágenes o hipervínculos. Si conoce la codificación HTML, haga clic con el botón derecho en el archivo y ábralo a través de 'Bloc de notas'.
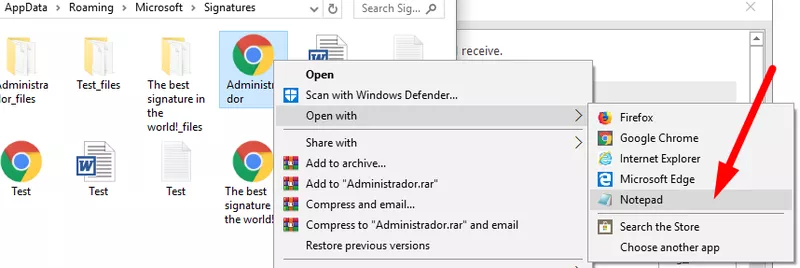
Utilizando herramientas alternativas para firmas en Outlook
El uso de HTML le permite agregar casi cualquier cosa a su firma, todo el proceso lleva bastante tiempo. Pero no puede hacer que su firma sea verdaderamente profesional sin HTML. Es por eso que recomendamos utilizar generadores de firmas de correo electrónico especiales.
Haga clic aquí para evitar todo el trabajo masivo y cree su firma de correo electrónico de Outlook con unos pocos clics.
¿Por qué usar NEWOLDSTAMP para crear una firma?
- editor sencillo
- Excelente diseño
- No es necesario un especialista en HTML
- Gestión central
- Campañas de banners
- Analítica
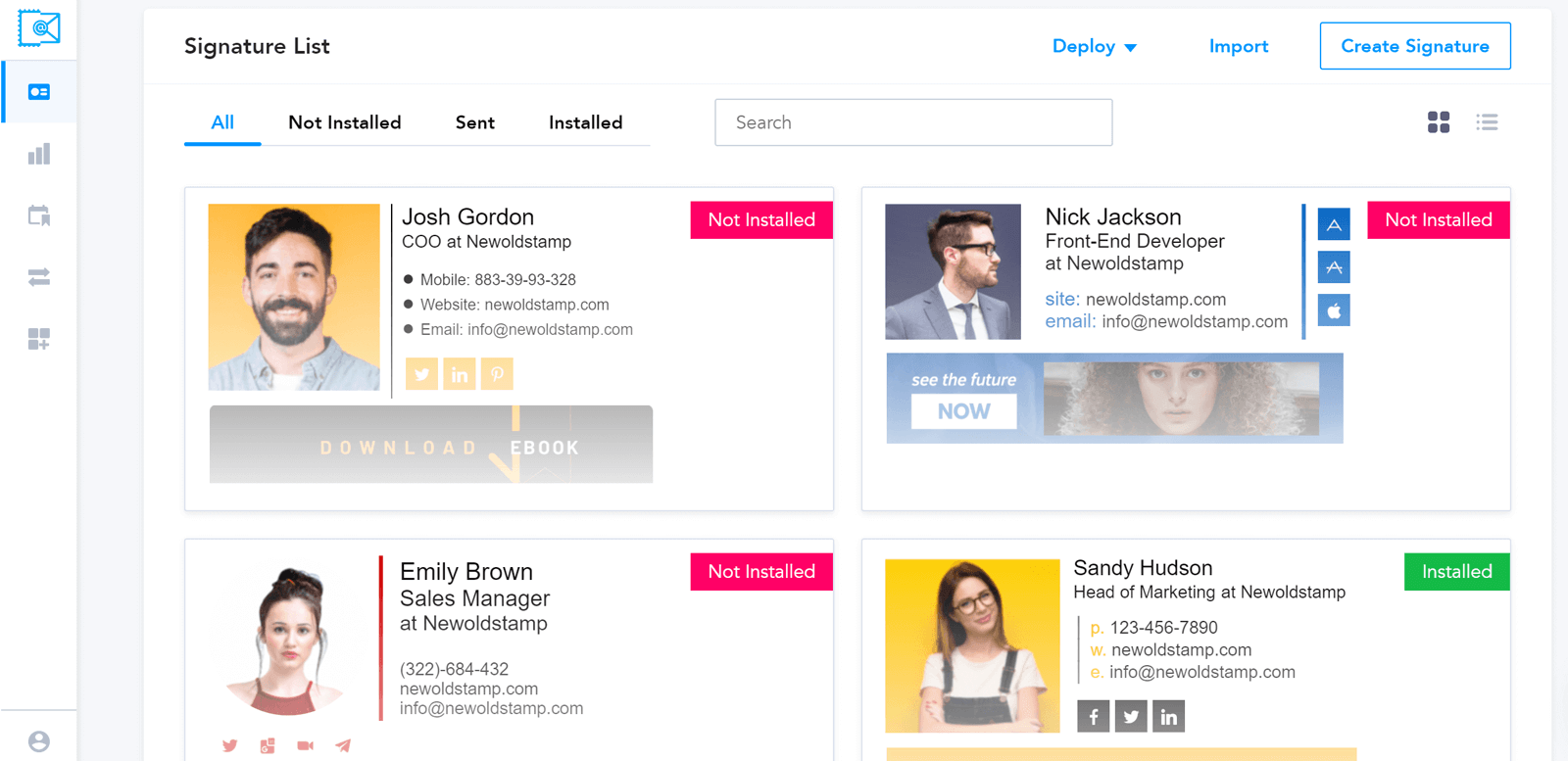
Una vez que haya terminado de editar su firma en NEWOLDSTAMP, es posible que desee saber cómo configurar la firma en Outlook. Haga clic en 'Guardar e instalar'. El botón lo redirigirá a una página con un breve tutorial sobre cómo agregar una firma en Outlook. Sin embargo, asegúrese de elegir la aplicación correcta.
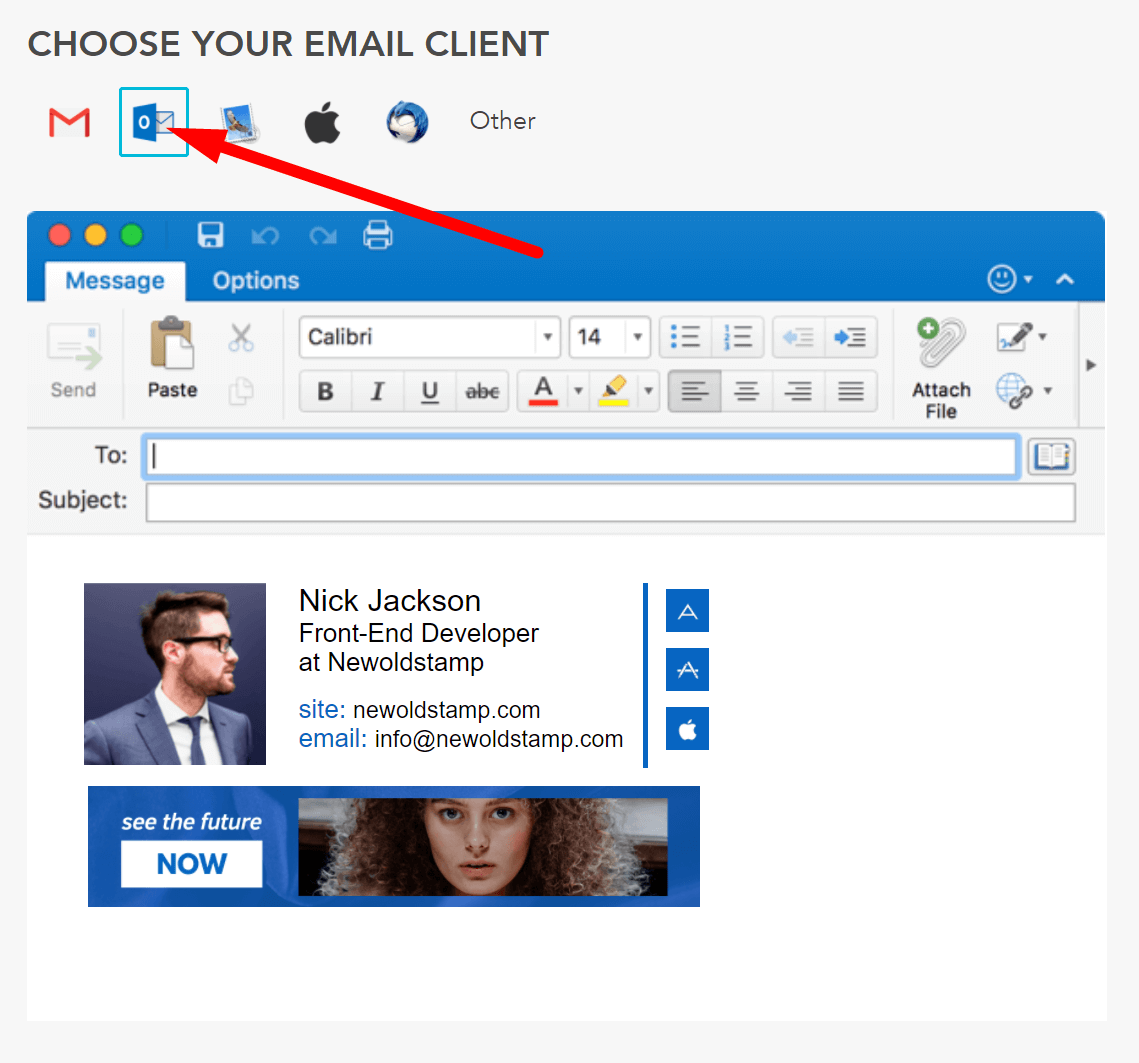
Como puede ver en la captura de pantalla, puede copiar la firma o simplemente guardarla en un archivo en la carpeta donde se almacenan las firmas en Outlook.
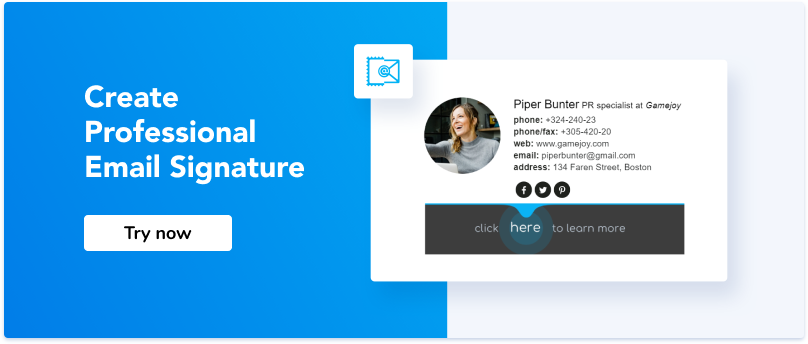
Conclusión
La edición y gestión de firmas de correo electrónico de Outlook son bastante difíciles. Especialmente si no tienes mucha experiencia en la aplicación. Si se pregunta "¿ Cómo crear una firma personalizada en Outlook ?", La mejor manera de hacerlo es utilizando un generador externo. Le permite deshacerse de todos los pasos innecesarios para crear una firma de correo electrónico para Outlook mientras dedica tiempo a las cosas que realmente importan.
